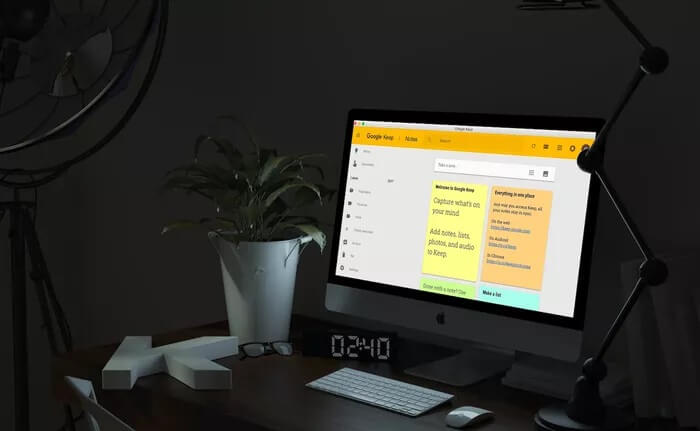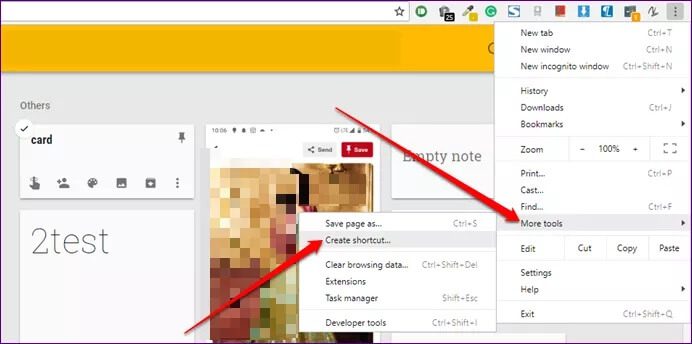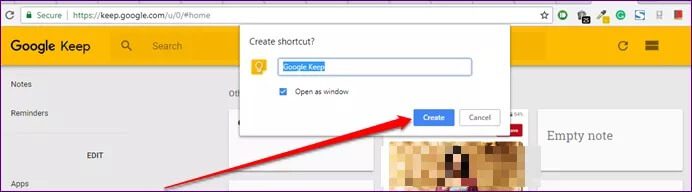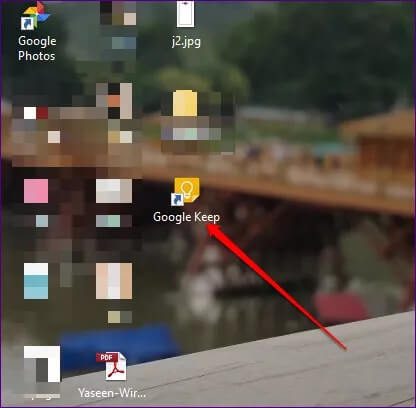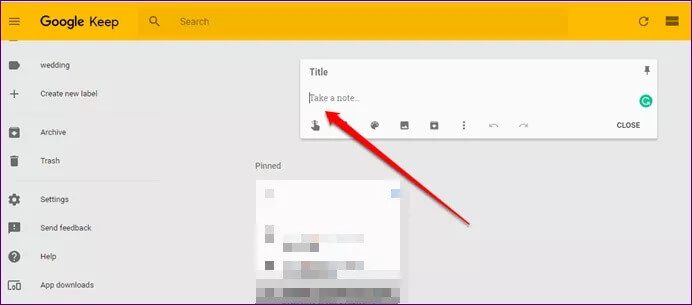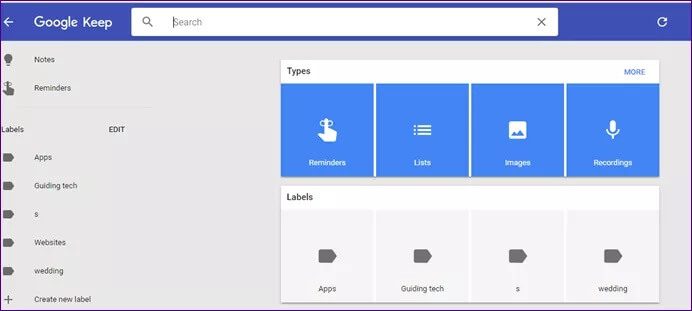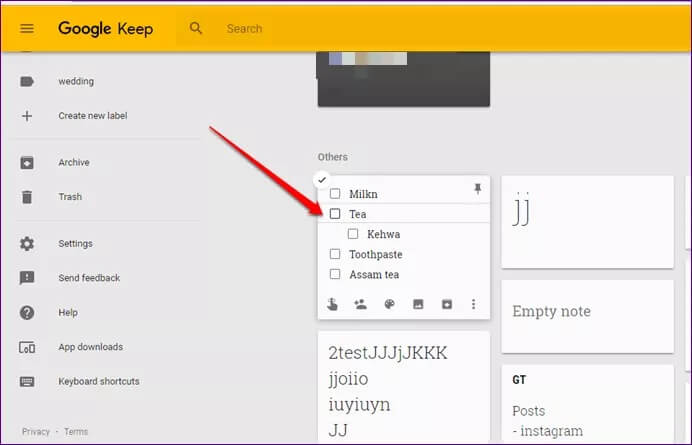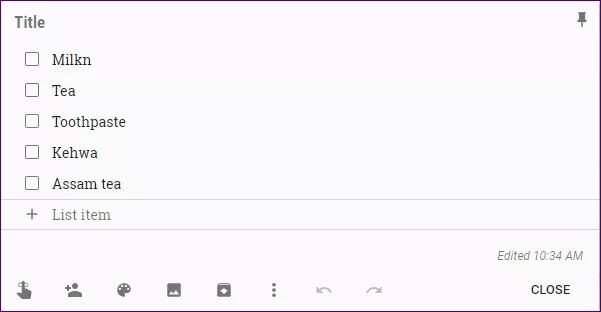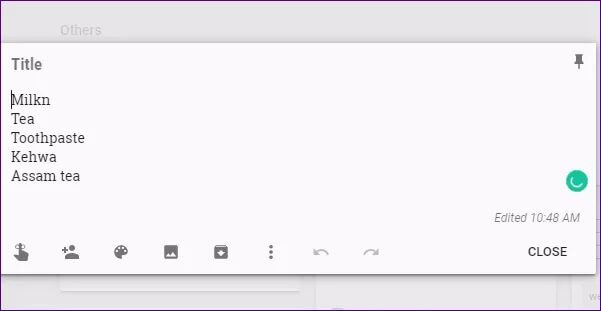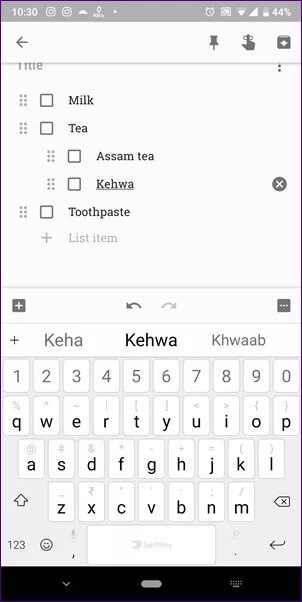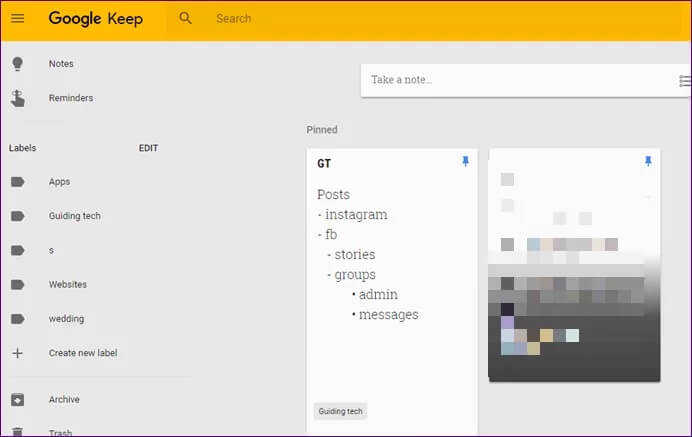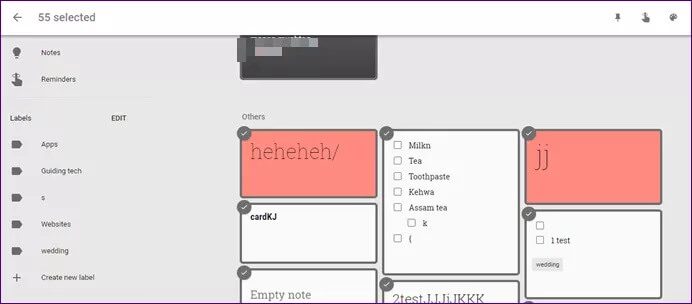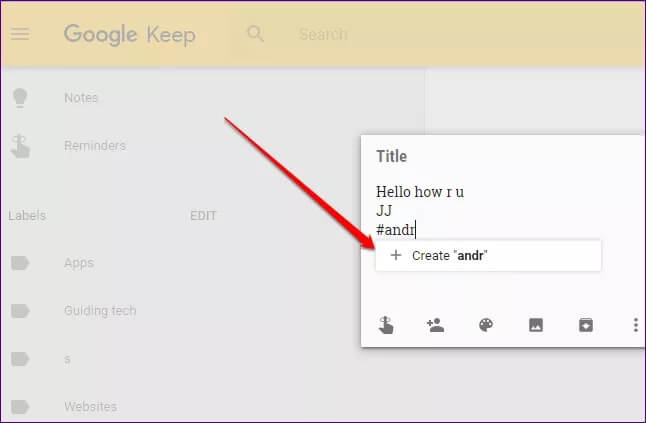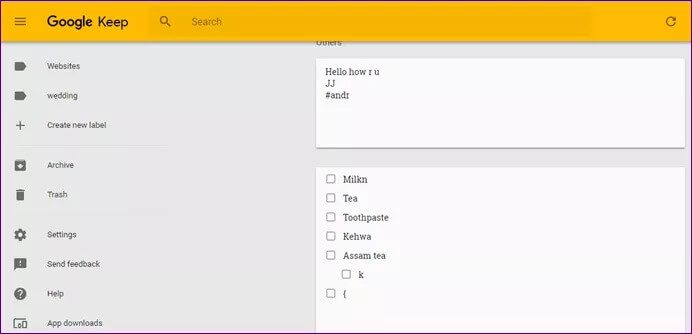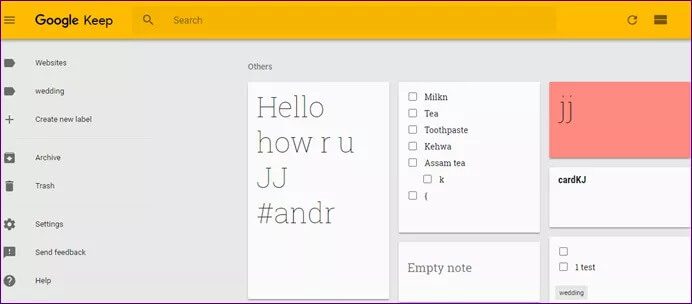16 beste Google Keep-Tastaturkürzel für die Web- und Chrome-App
Frist verpasst oder mangels Zetteln vergessen Lebensmittel einzukaufen? Nun, es ist mir letztes Wochenende passiert, nachdem ich einige Google Keep-Notizen verloren hatte. Ich ging für eine Sekunde von der Tastatur weg, während ich daran arbeitete, und meine Katze, die es liebt, auf Tastaturen zu sitzen, breitete sich überall aus.
Später stellte ich fest, dass einige meiner Keep-Notizen fehlten. Natürlich gab es ein Durcheinander. Nach dem Sturm fiel mir auf, dass mein katzenartiger Freund versehentlich eine Tastenkombination gedrückt haben muss.
Ich schätze, Katzen wissen nicht viel über Tastaturkürzel, aber wir Menschen wissen, wie nützlich sie sind (wenn sie natürlich richtig verwendet werden und nicht so wie meine Katze). Also verbrachte ich einige Zeit damit, die Google Keep-App im Internet zu durchsuchen und einige Verknüpfungen dazu zu entdecken.
Bevor wir in die Google Keep-Verknüpfungen eintauchen, fügen wir zuerst die Google Keep-Verknüpfung für Chrome hinzu. Leider gibt es keine native App für Windows oder Mac.
Verknüpfung für GOOGLE KEEP APP für Chrome erstellen
Schritt 1: Öffnen keep.google.com auf Chrome. Sobald die Notizen-Seite geöffnet ist, klicken Sie auf das Symbol mit den drei Punkten in der oberen rechten Ecke von Chrome.
Schritt 2: Wählen Sie im Menü „Mehr“ unter „Extras“ und anschließend „Verknüpfung erstellen“ aus.
Schritt 3: Es öffnet sich ein Popup. Klicken Sie auf Erstellen.
Schritt 4: Gehen Sie zum Desktop, Sie sehen ein neues Google Keep-Symbol. Doppelklicken Sie darauf und Sie haben die Google Keep-App.
Kommen wir nun zu den Verknüpfungen. Diese funktionieren sowohl im Web als auch in der Chrome-App.
Verknüpfungen auf dem Mac
Wenn Sie sich fragen, wie diese Tastenkombinationen auf einem Mac funktionieren, ersetzen Sie einfach STRG durch die CMD-Taste. Alles wird bleiben wie es ist.
1. Verfassen Sie eine neue Notiz
Das Erstellen einer Notiz in Google Keep ist auch ohne Verknüpfung sehr einfach. Wenn Sie jedoch die Tastenkombination verwenden möchten, ist dies ein einfacher Buchstabe C. Um also eine neue Notiz zu erstellen, drücken Sie "C" auf Ihrer Tastatur, um mit dem Komponieren zu beginnen.
Tastenkürzel: C .-Taste
2. Zwischen Notizen navigieren
Im Gegensatz zu anderen Seiten oder Websites, auf denen die Pfeiltasten zum Navigieren verwendet werden, müssen Sie in Google Keep die Tasten J und K verwenden die vorherige Anmerkung.
Shortcut: J-Taste für die nächste Note und K-Taste für die vorherige Note.
3. Forschungsnotizen
Alles in Google Apps zu finden ist einfach und leistungsstark. Mit mehreren Suchoptionen zur Auswahl, erhalten Sie auch eine Verknüpfung zum Suchen. Sie müssen lediglich die Taste „/“ drücken und Sie gelangen in das Suchfeld.
Tastenkürzel /
4. Erstellen Sie ein neues Menü
Wenn Sie eine Liste erstellen möchten, drücken Sie die Taste „L“. Dadurch wird eine Listennotiz mit Kontrollkästchen erstellt.
Tastenkürzel: L .-Taste
5. Navigation zwischen Menüpunkten
Die meisten Anwendungen ermöglichen die Verwendung der Pfeiltasten, um zwischen einzelnen Elementen zu wechseln. Nicht Google Notizen. Dazu müssen Sie die Tasten N und P verwenden. Drücken Sie bei einer aktiven Menünotiz zuerst die Tab-Taste, bis am Ende ein x erscheint, dann verwenden Sie die Taste „P“, um zum vorherigen Menüpunkt und „N“ zum nächsten Menüpunkt zu wechseln.
Abkürzung: P für den vorherigen Menüpunkt und N für das Suffix.
6. Verschieben Sie die Liste der Elemente
Wenn Sie nun die Position der Menüpunkte ändern möchten, bietet Google auch dafür eine Verknüpfung. Sie müssen die Shift-Kombination mit N oder P verwenden.
Um das Menüelement an die nächste Position zu verschieben, drücken Sie zuerst die Tabulatortaste auf einer aktiven Menünotiz und verwenden Sie dann Umschalt + N. Um zur vorherigen Position zurückzukehren, verwenden Sie Umschalt + P.
Tastenkombination: Umschalt + N, um zur nächsten Position zu wechseln und Umschalt + P, um sie erneut zu verschieben
7. Kontrollkästchen anzeigen oder ausblenden
Wenn Sie irgendwann aus den Listen zu einer einfachen Notiz wechseln möchten, können Sie die Checkboxen ausblenden. Wenn Sie Ihre Notiz alternativ in eine Liste umwandeln möchten, können Sie dies auch tun. Um Kontrollkästchen anzuzeigen oder auszublenden, verwenden Sie die Tastenkombination STRG + UMSCHALT + 8.
Tastenkombination: STRG + UMSCHALT + 8
8. Menüpunkte Einrückung
Google Keep hat diese Funktion kürzlich eingeführt, um Listenelemente einzurücken. Grundsätzlich, damit Sie verschachtelte Listen erstellen können. Um ein Listenelement einzurücken, drücken Sie STRG +]. Um sie hervorzuheben, drücken Sie STRG + [.
Tastenkombination: STRG + [ zum Einrücken von Menüelementen und STRG + [ zum Abziehen.
9. Wählen Sie eine einzelne Notiz
Wenn Sie eine Aktion wie das Löschen, Anheften oder Archivieren einer Notiz ausführen möchten, müssen Sie diese zuerst auswählen. Drücken Sie dazu die Taste „X“.
Verwenden Sie zuerst die Navigationsverknüpfung (N- oder P-Taste), um zur Lieblingsnotiz zu gehen, und verwenden Sie dann die X-Verknüpfung, um sie auszuwählen.
Tastenkombination: X-Taste
10. Fixieren oder lösen Sie Notizen
Nachdem Sie nun wissen, wie Sie eine Notiz auswählen, ist es an der Zeit, weitere Aktionen daran durchzuführen. Persönlich gefällt mir die unübersichtliche Benutzeroberfläche von Google Keep nicht, daher erweist sich das Anheften von Notizen als nützlich.
Sie können eine Notiz anheften, indem Sie sie zuerst auswählen und dann die Taste „F“ drücken.
Tastenkürzel: F.-Taste
11. Löschen Sie die Notiz
Wenn Sie eine Note löschen möchten, drücken Sie die Taste „#“ (SHIFT + 3), nachdem Sie sie ausgewählt haben. Dadurch wird die Notiz in den Papierkorb verschoben, wo sie 7 Tage lang aufbewahrt und dann endgültig gelöscht wird.
Shortcut: # durch Drücken von SHIFT + 3
12. Archiv
Manchmal können Sie zu viele Notizen verwirren, also blenden Sie sie aus der Hauptansicht aus. Dies können Sie mit der Archivierungsoption tun. Um eine Notiz zu archivieren, wählen Sie sie aus und drücken Sie die Taste „E“.
Tastenkürzel: E.-Taste
13. Alle Notizen auswählen
Ein schneller Test für Sie. Was ist das Akronym für Alles auf der Seite auswählen? Hmm? Ja, es ist tatsächlich STRG + A-Kombination. Nun, hier wird dieselbe Abkürzung verwendet, um alle Noten auszuwählen. Wenn Sie mehrere Notizen auswählen, können Sie gemeinsam verschiedene Aktionen für sie ausführen.
Tastenkombination: STRG + A-Kombination
14. Aufkleber
Wenn Sie beim Organisieren Ihrer Notizen bleiben, sollten Sie ein Label hinzufügen. Um ein Label hinzuzufügen, können Sie das #-Zeichen an einer beliebigen Stelle innerhalb der Notiz eingeben. Dadurch wird die Liste der vorhandenen Labels angezeigt. Sie müssen nur Ihr eigenes Etikett daraus auswählen. Um ein neues Label zu erstellen, geben Sie nach # einen Namen ein, ohne Leerzeichen zu verwenden.
Hinweis: Etiketten mit Leerzeichen werden nicht in einen Link umgewandelt. Also sei vorsichtig.
15. Beenden Sie die Bearbeitung
Wenn Sie mit der Bearbeitung Ihrer Notiz fertig sind, drücken Sie die ESC-Taste, um zu speichern und zur Hauptansicht zurückzukehren.
Tastenkürzel: ESC .-Taste
16. Schnittstelle zwischen Listen- und Rasteransicht wechseln
Google Keep bietet zwei Arten von Benutzeroberflächen: Listenansicht und Rasteransicht. Wenn Sie zwischen ihnen wechseln möchten, verwenden Sie die Tastenkombination STRG + G.
Tastenkombination: STRG + G-Kombination
Alle Verknüpfungen anzeigen
Wenn Sie eine Verknüpfung vergessen, brauchen Sie nicht zu Google, drücken Sie einfach die Umschalttaste + / auf der Google Keep-Site und das Verknüpfungsmenü wird angezeigt. Oder klicken Sie einfach auf die Option Tastenkombinationen unten in der Liste links neben Notizen.
Wir hoffen, dass Ihnen diese Beiträge gefallen haben und Sie mit Ihrer Tastatur ein Google Keep-Experte geworden sind.
Teilen Sie uns mit, wenn Sie weitere Tastaturkürzel für Web-Apps oder andere beliebte Dienste erfahren möchten.