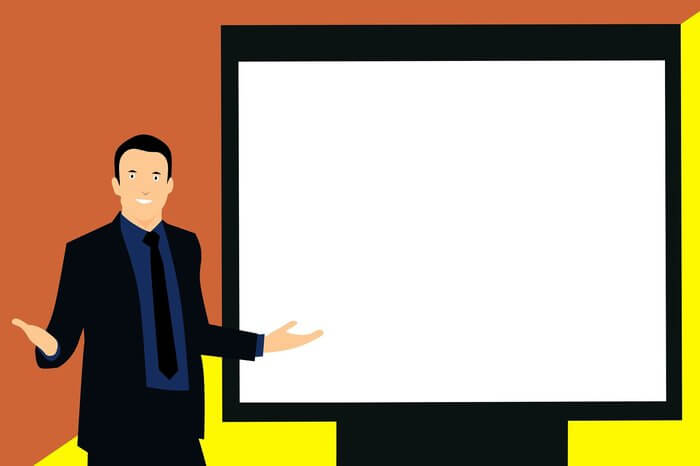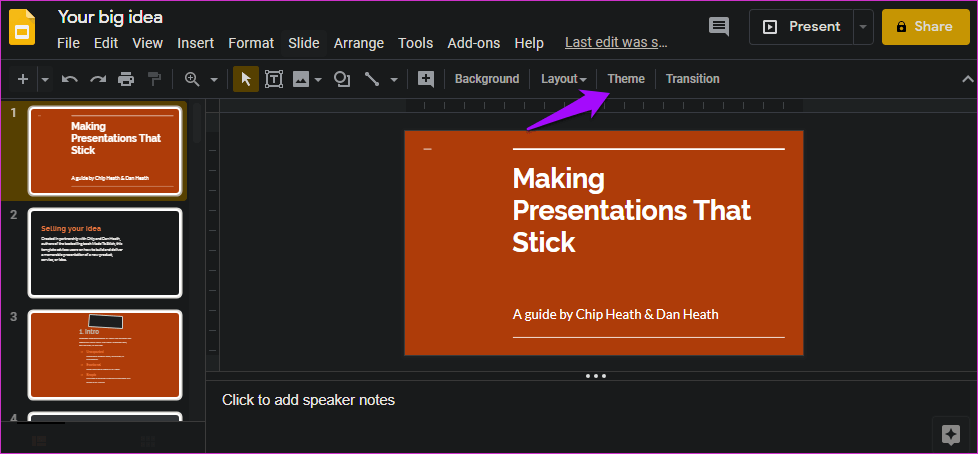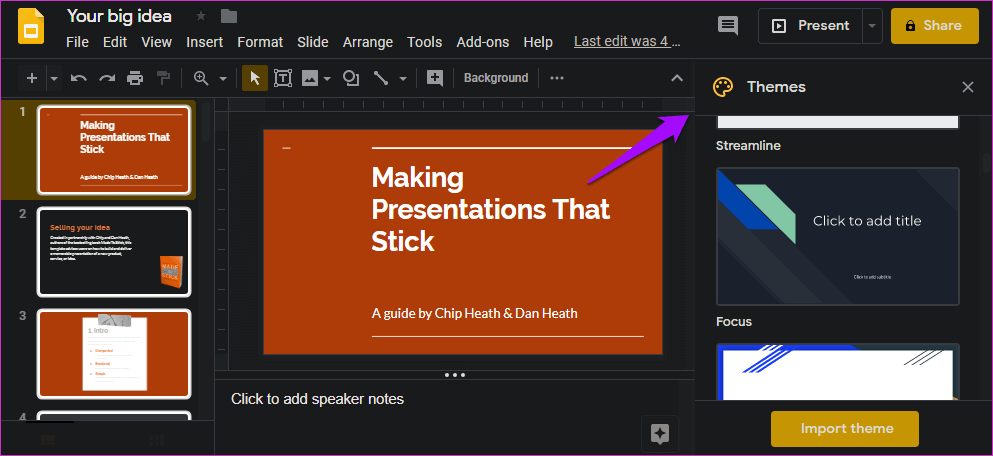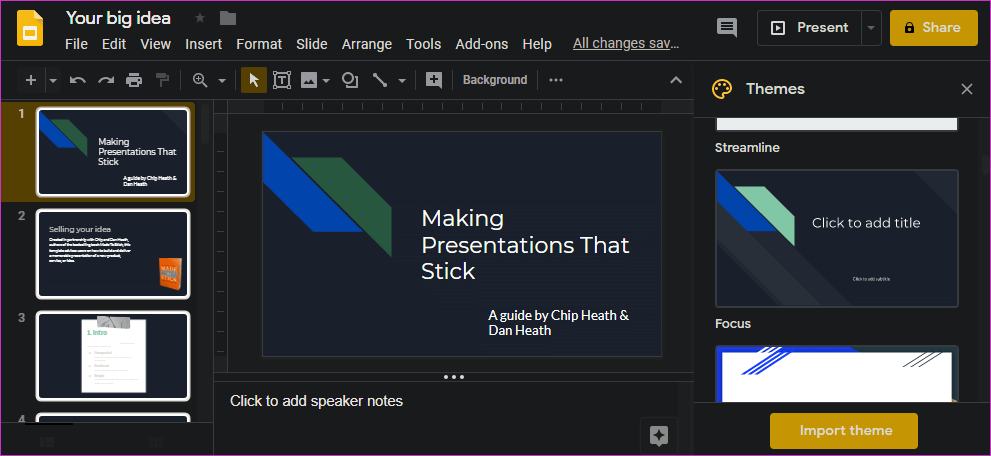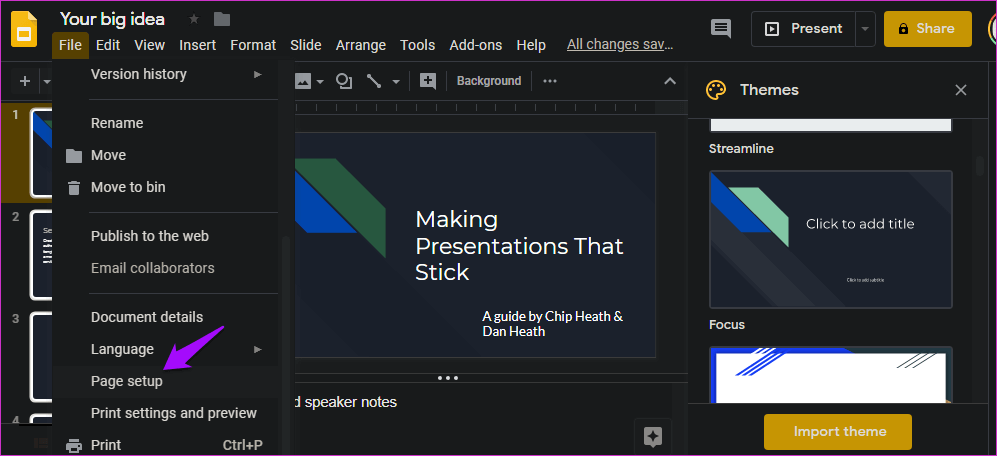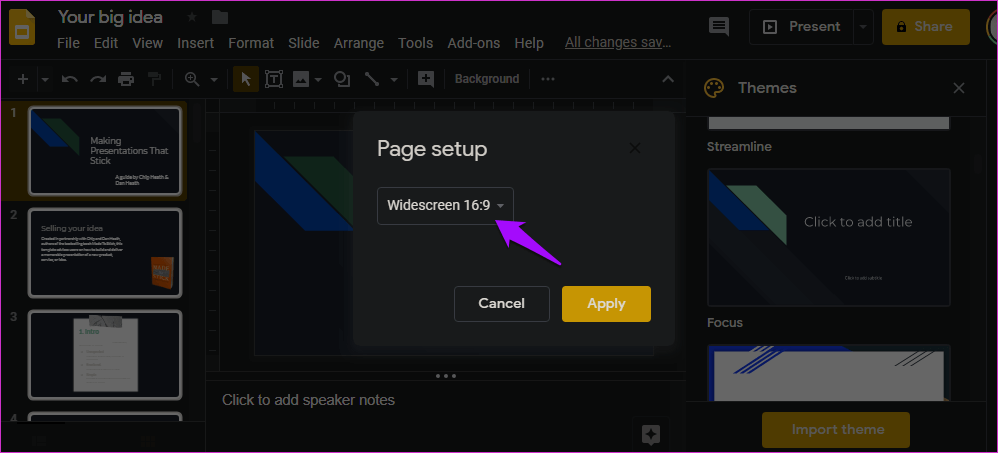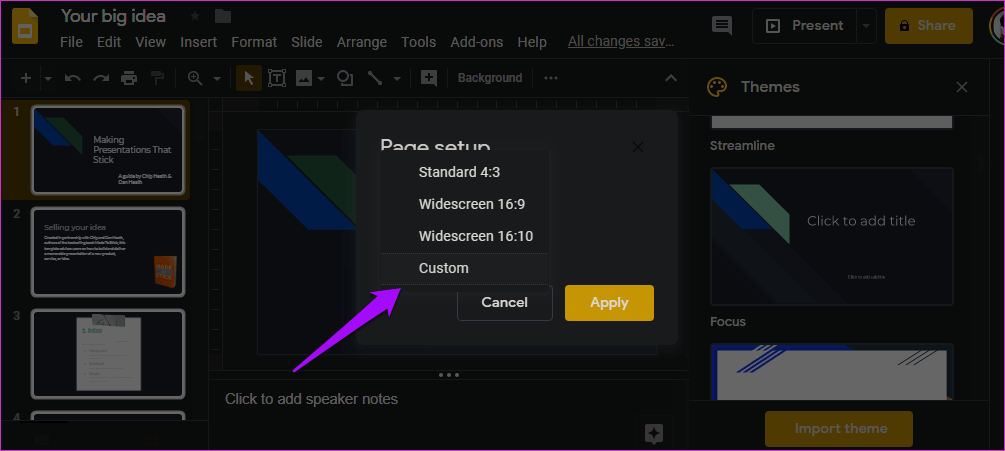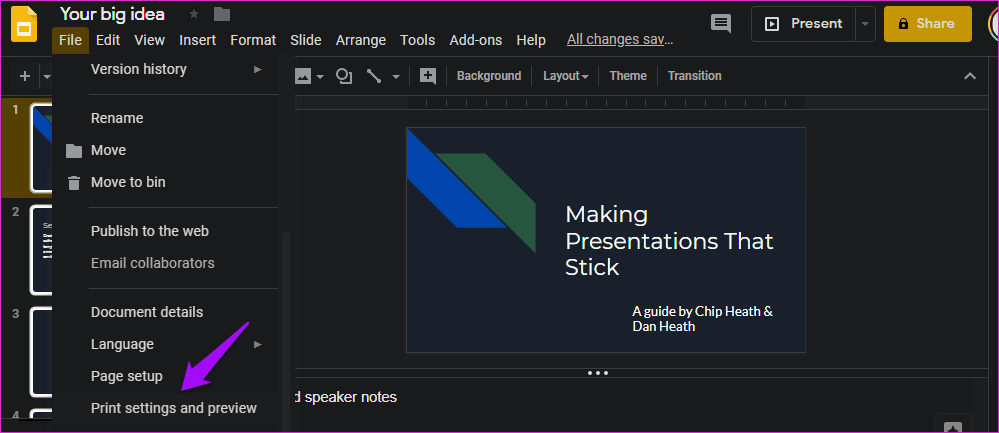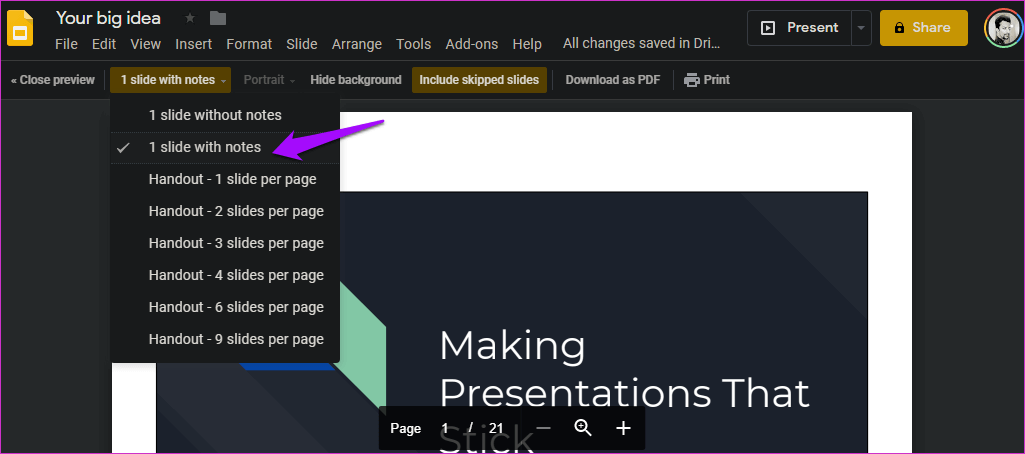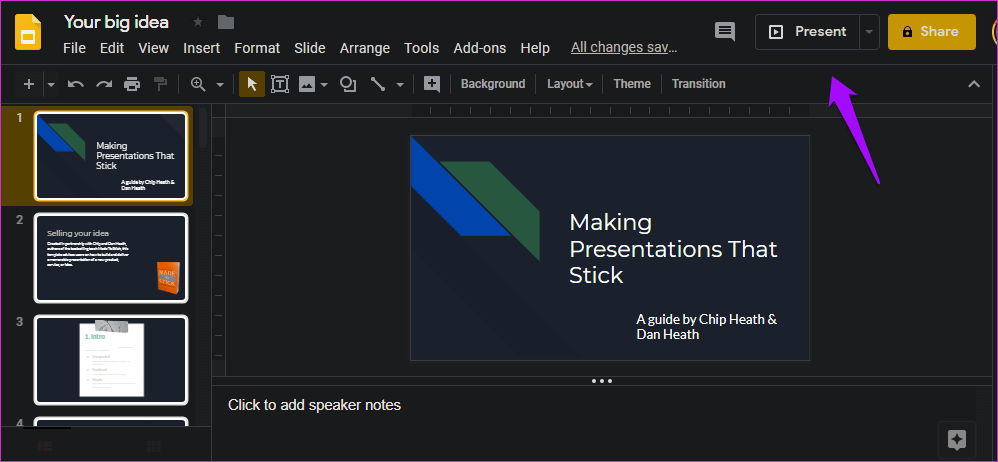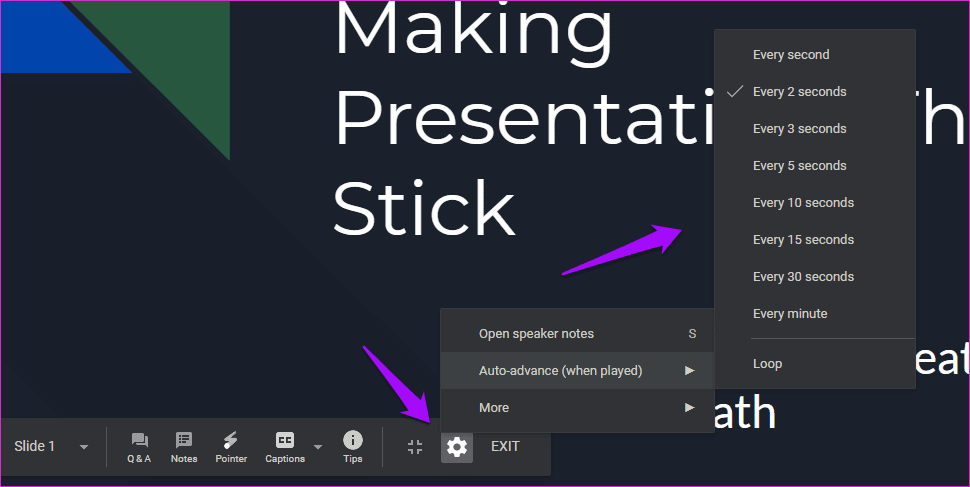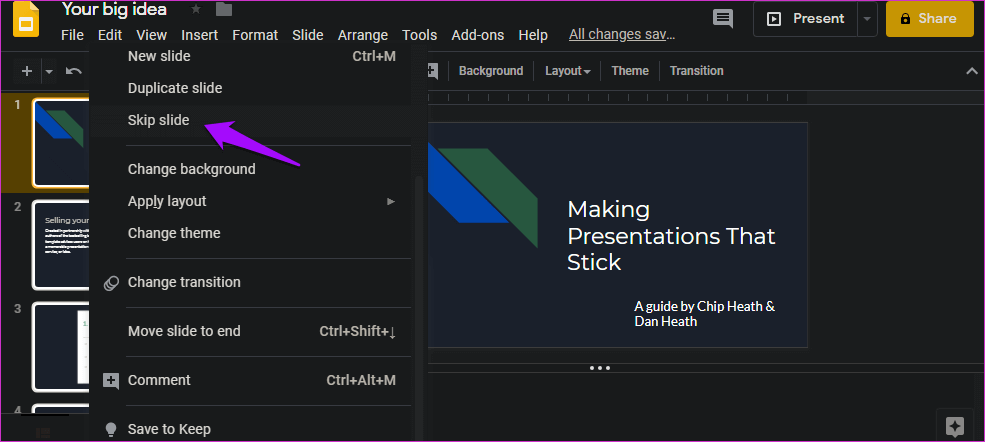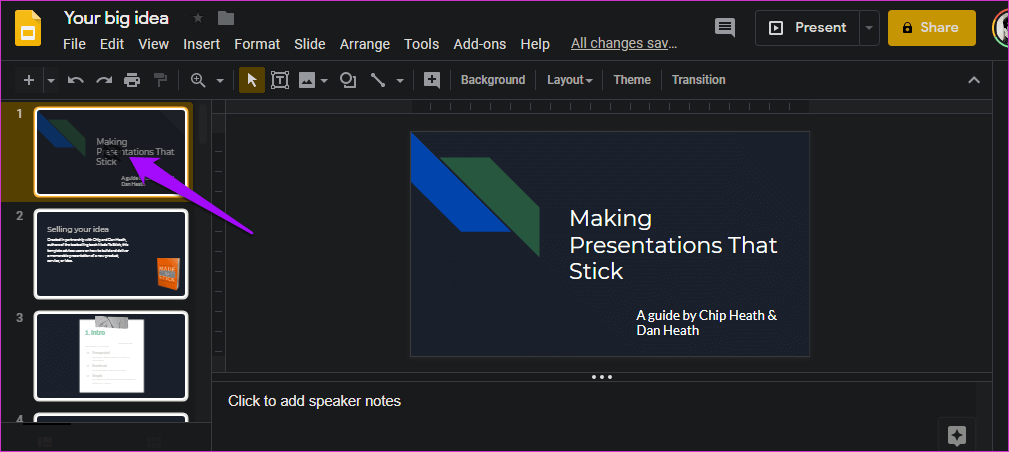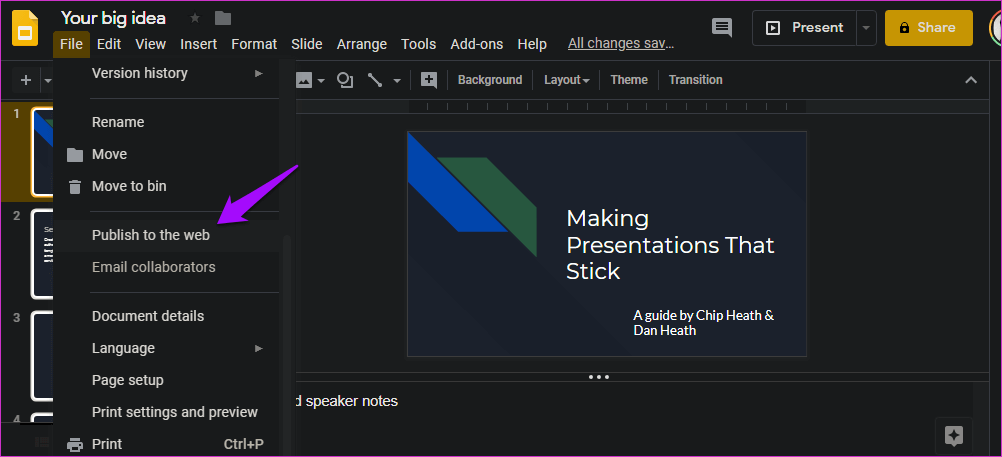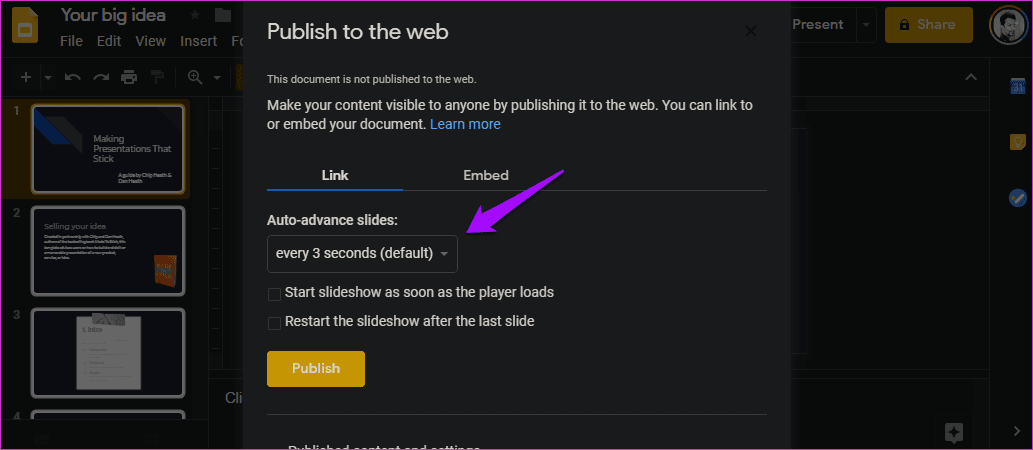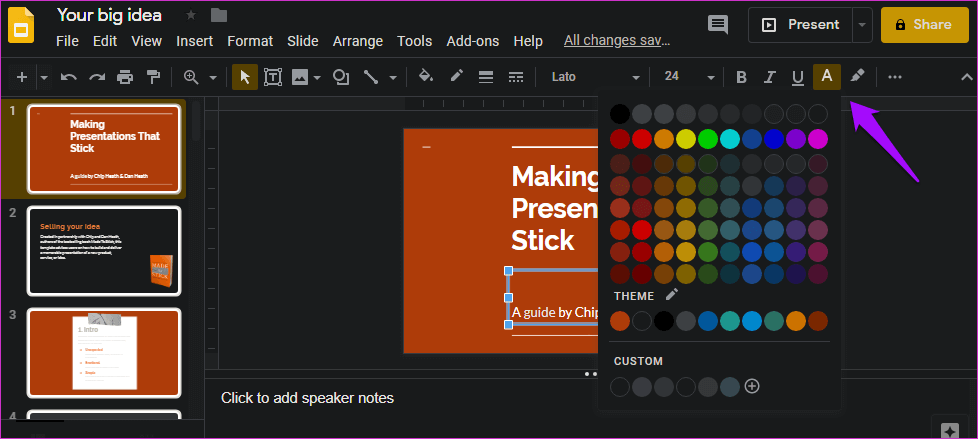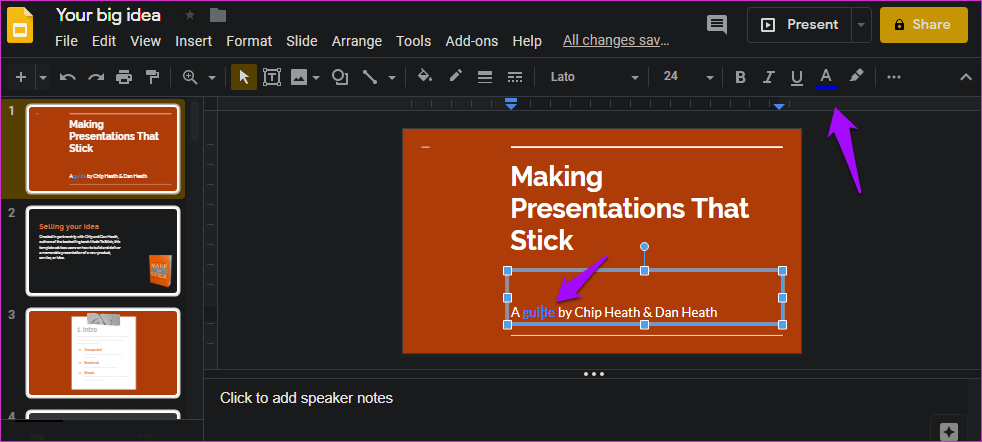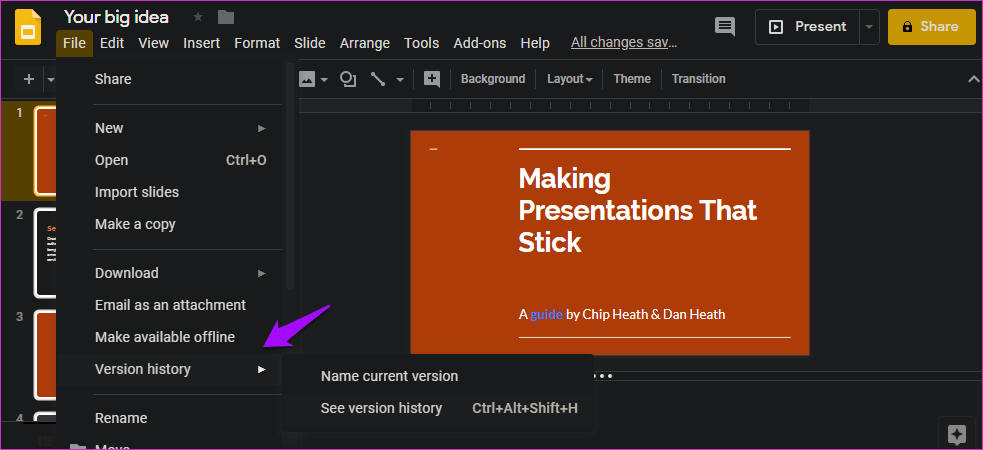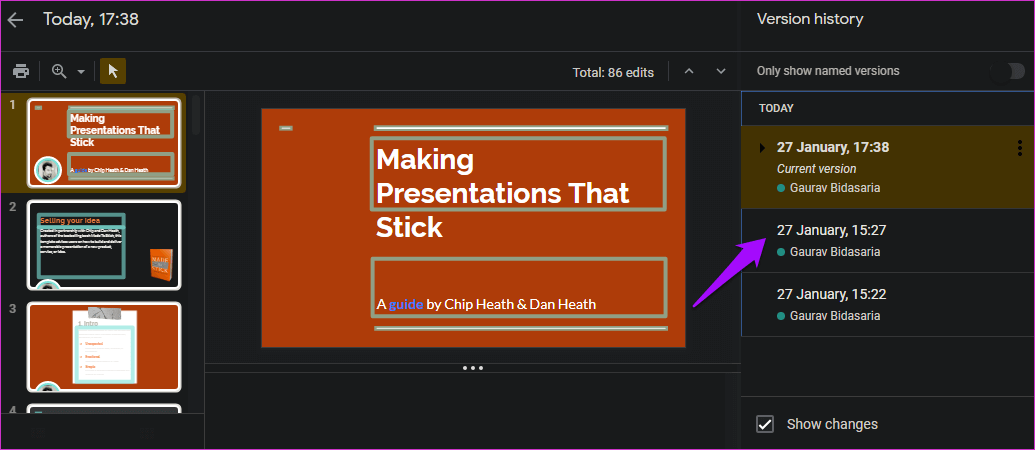Die 11 besten Google Slides-Tipps und -Tricks, um es wie ein Profi zu verwenden
Google Slides erleichtert das Erstellen von Präsentationen undÜberall verwalten und zusammenarbeiten. Obwohl es ziemlich einfach zu verwenden ist, gibt es noch einige Tipps und Tricks für Google Slides, die Sie verbessern können Ihre Produktivität. Aus diesem Grund haben wir eine Liste der besten Google Slides-Tricks zusammengestellt, damit Sie sie wie ein Profi verwenden können.
Diese Tipps helfen Ihnen, mehr Dinge schneller zu erledigen und produktiver zu werden produktiver , und lassen Sie mehr aus Präsentationen herausholen.
Lasst uns beginnen.
Hinweis: Ich habe die Darkening-Erweiterung für Google Chrome verwendet, weshalb die Screenshots einen dunklen Hintergrund haben.
1. WIE MAN DAS THEMA IN GOOGLE SLIDES ÄNDERT
Sie können den Hintergrund und die Themen in Google-Präsentationen ändern. Die neueste Version wird mit einem vorkonfigurierten Satz von Hintergrundbildern, Schriftarten, Layout und Farben geliefert. Öffnen Sie eine Folie in Ihrem bevorzugten Browser und klicken Sie oben in der Symbolleiste auf die Themenschaltfläche.
Jetzt werden Sie in der rechten Seitenleiste eine Reihe von Themen sehen, die für die App verfügbar sind. Scrollen Sie, um das gewünschte Thema auszuwählen, und klicken Sie darauf, um das Thema anzuwenden.
Es gibt keinen Bestätigungsdialog. Die Änderungen werden übernommen, sobald Sie ein Design auswählen.
2. SO ÄNDERN SIE DIE GRÖSSE VON GOOGLE SLIDE
Klicken Sie auf Menüeine Dateiund scrollen Sie ein wenig, um auszuwählen Seiteneinrichtung.
Sie können jetzt aus der Dropdown-Liste in auswählen Nächstes Popup.
Sie können einstellen benutzerdefinierten Wert so wie das.
tippen Sie auf Anwendung Wenn du fertig bist.
3. SO AKTIVIEREN SIE FEEDBACK IN GOOGLE SLIDES
Viele Moderatoren, insbesondere Anfänger, machen sich gerne Notizen zu jeder Folie. So drucken Sie Notizen für jede Folie. Offen Rutschen , und klicken Sie auf Menüeine Dateiund wählen Sie Einstellungen Drucken und Vorschau.
Wähle eine OptionXNUMX Folie mit Notizen" Hier. Sie können je nach Bedarf jede andere Option im Symbolleistenmenü auswählen.
Wenn Sie fertig sind, geben Sie den Druckbefehl ein.
4. SO ARBEITEN SIE GOOGLE SLIDES
Mit Loops können Sie die gesamte Google Slide automatisch im Wiederholungsmodus abspielen. Die Präsentation wird ab der ersten Folie abgespielt, wenn die letzte Folie abgespielt wird.
Offen "Google-Folie"dass Sie eine Episode abspielen und anklicken möchten"EinreichenUm die Präsentation zu starten.
Klicken Sie auf das Symbol Ausrüstung unten auf dem Bildschirm und wählen Sie eine Episode unter der Option Automatischer Vorlauf (beim Abspielen) aus.
Sie können jetzt den Timer einstellen, der bei XNUMX Sekunde beginnt und bis zu XNUMX Minute dauert.
5. SO HINZUFÜGEN SIE ANIMATIONEN IN GOOGLE SLIDES
Du kannst hinzufügen Animationen und Übergänge in Google Slides jederzeit.
6. SO VERBINDEN SIE EINE FOLIE IN GOOGLE-FOLIEN
Sie können eine Folie in Google Slides ausblenden oder überspringen, sodass sie bei einer Präsentation nicht sichtbar ist. Klicken Sie mit der rechten Maustaste auf die Folie, die Sie im rechten Teil des Fensters ausblenden/überspringen möchten, und wählen Sie Überspringen Sie die Folie.
Die Folie sollte jetzt ein Symbol enthalten abgeschafft Auge , was in meinem Fall nicht deutlich sichtbar ist, weil ich benutze Dunkler Modus in meinem Browser.
7. SO ÄNDERN SIE DIE ZEITPUNKT DER FOLIEN IN GOOGLE-FOLIEN
Das Timing zwischen den einzelnen Folien ist gleich. Sie können eine Folie nicht nach 5 Sekunden und die nächste Folie nach 10 Sekunden nicht timen. Es kann für einige Leute spezifisch sein, aber das ist im Moment der Fall.
Klicken Sie auf Menüeine Dateiund wähle eine Option aus Veröffentlichung إلى das Netz.
Klicken Sie auf das Dropdown-Menü unter Automatischer Folienvorlauf um einen Timer einzustellen.
Wenn Sie eine Präsentation halten möchten, gibt es noch einige andere Optionen, die alle selbsterklärend sind.
8. WIE MAN MUSIK ZU GOOGLE SLIDES HINZUFÜGEN
Es gibt keine direkte Möglichkeit zum Hinzufügen von Musik zu Folien in Google Slides. Das ist schade, denn viele Moderatoren verwenden Musik, um ihre Arbeit zu präsentieren. da drüben Alternative Lösung für dieses Problem , also kein Grund zur Sorge.
9. WIE MAN TEXT IN GOOGLE-FOLIEN VERPACKT
Es gibt keine Möglichkeit, Text in Google Präsentationen umzubrechen. Dies ist inakzeptabel, da dies eine wesentliche Funktion ist, die Sie in jedem anständigen Worteditor finden, einschließlich Google Docs. Sie können versuchen, die Größe des Bildes zu ändern und zu verschieben, aber das war's.
10. WIE MAN DIE TEXTFARBE IN GOOGLE SLIDES ÄNDERT
das ist einfach. Wählen Sie den Text aus, dessen Farbe Sie ändern möchten, und klicken Sie auf das Farbsymbol, das ihn symbolisiert A.
Sie können hier eine beliebige Farbe auswählen oder sogar benutzerdefinierte Farben auswählen. Schließen Sie das Menü, wenn Sie fertig sind, und deaktivieren Sie den Text, um den Effekt zu sehen.
Die Linie unter dem Symbol ändert ihre Farbe, wenn Sie den Cursor dorthin bewegen. Sie können die gleiche Methode verwenden, um den Text nach Ihren Wünschen zu formatieren, z. B. fett, kursiv, unterstrichen, Farbwechsel usw.
11. SO ZEIGEN SIE DEN VERSIONSVERLAUF IN GOOGLE SLIDES
Klicken Sie auf Menüeine Dateiund wählen Sie Versionsverlauf anzeigen unter Versionsverlauf. Es besteht auch die Möglichkeit, die aktuelle Version zu benennen, damit Sie sie zu einem späteren Zeitpunkt schnell wiederfinden können.
Sie können jetzt im Seitenleistenmenü auf der linken Seite eine ältere Version Ihrer Präsentation auswählen. Versionen werden standardmäßig nach Datum und Uhrzeit benannt.
Wie bereits erwähnt, können Sie die Versionen auch benennen.
Google Präsentationen
Google Slides ist sehr einfach zu bedienen und bietet viele Funktionen. Einige dieser Funktionen sind nicht sehr offensichtlich. Gleichzeitig fehlen ihm auch einige grundlegende Elemente wie die Möglichkeit, Text um ein Bild zu wickeln. Aber man bekommt nicht alles im Leben. Google Slides ist ohne Einschränkungen ein Leben lang kostenlos. Damit ist zu rechnen.