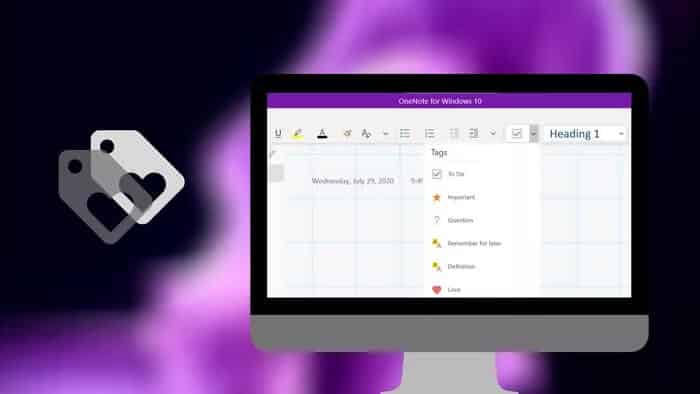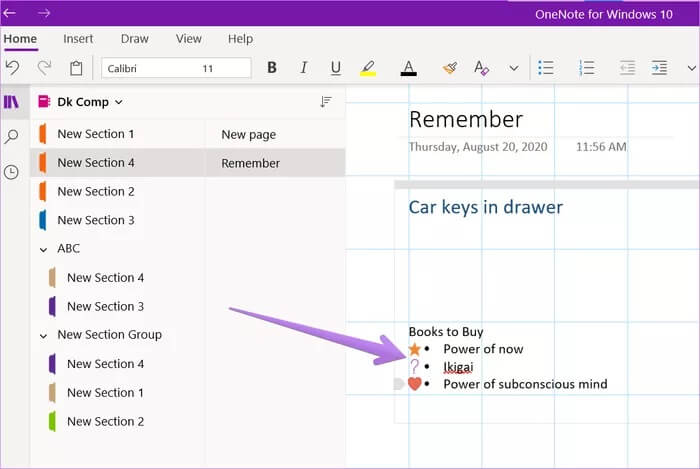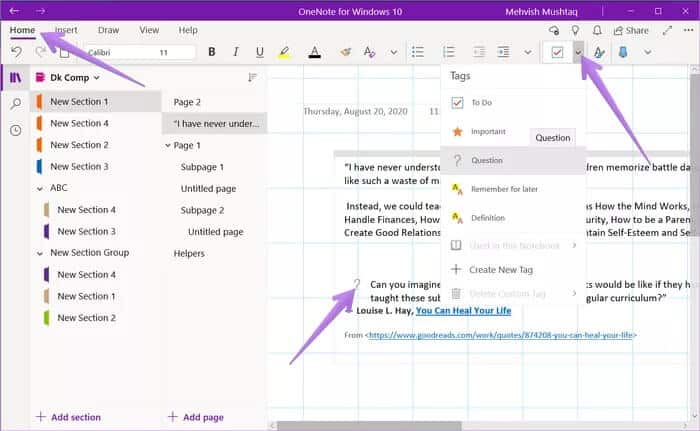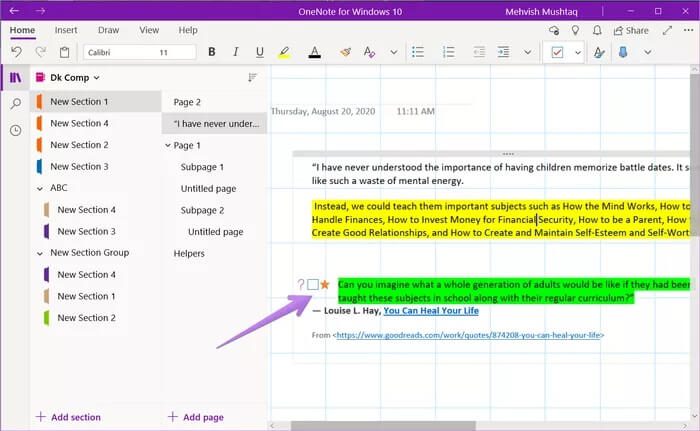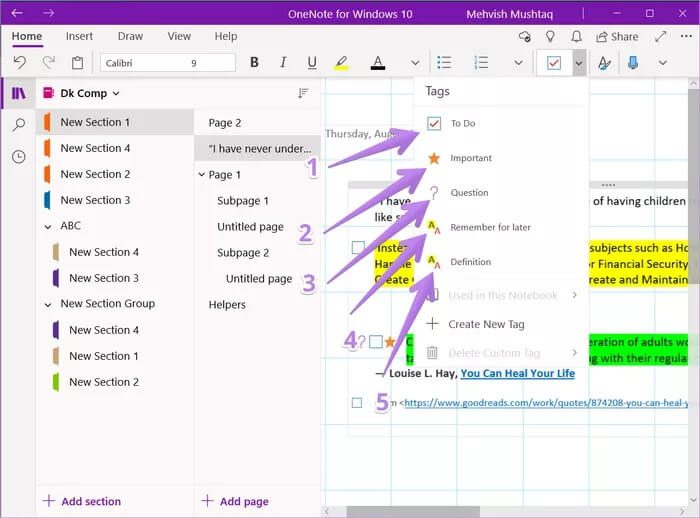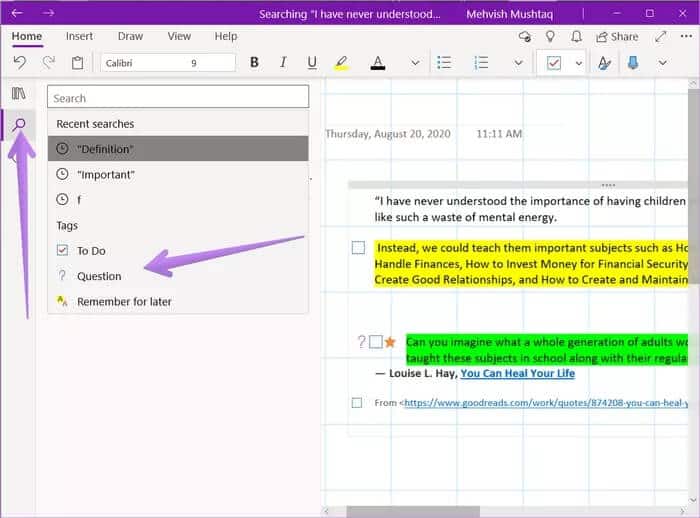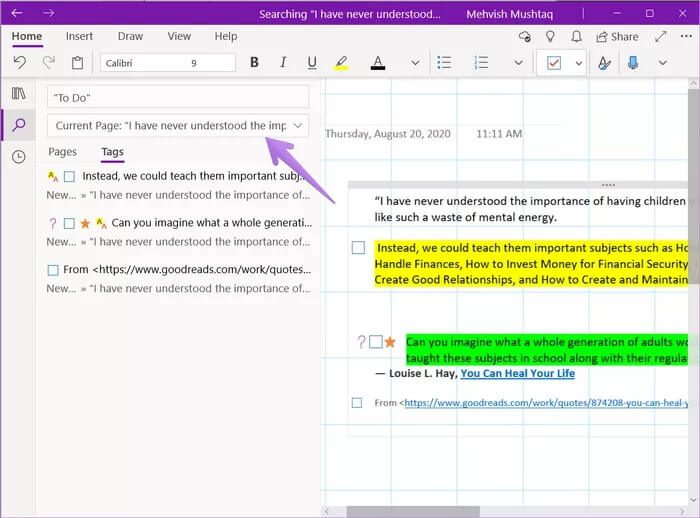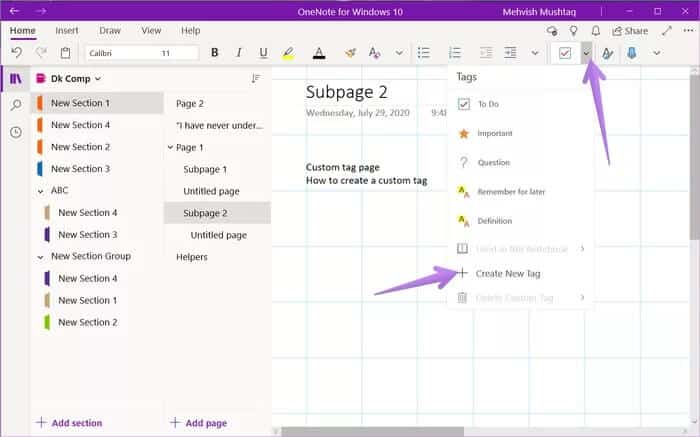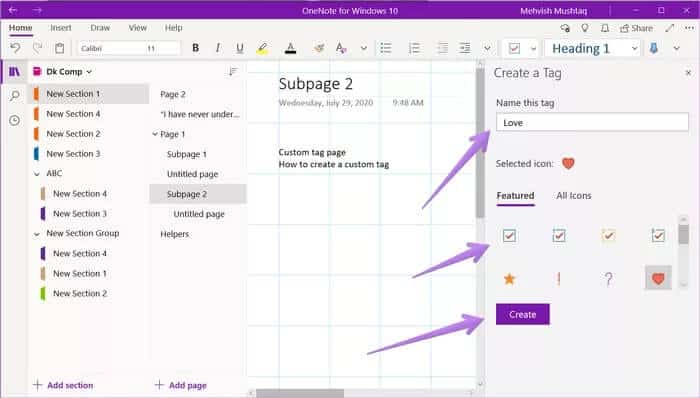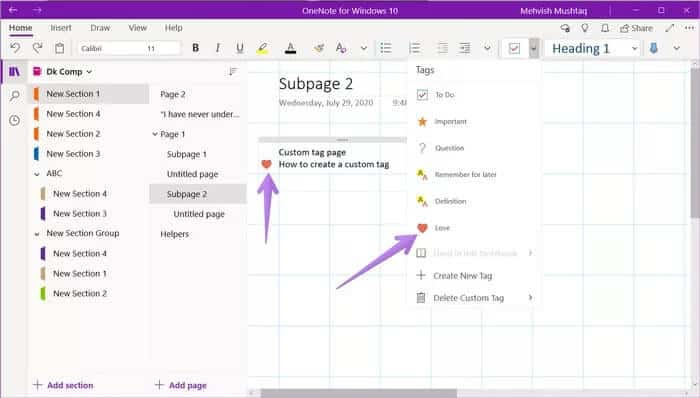Eine vollständige Anleitung zur Verwendung und Verwaltung von Tags in Microsoft OneNote
OneNote-Angebote Viele Möglichkeiten, Ihre Notizen zu organisieren. Sie können Notizen beispielsweise in Notizbücher, Abschnitte und Seiten kategorisieren. Tags sind eine Möglichkeit, Ihre Notizen in OneNote effektiv und intelligent zu organisieren. Wenn du findest Tags in OneNote Und Sie haben sich gefragt, wie Sie Tags in OneNote verwenden können, diese Anleitung wird Ihre Rettung sein.
Dieses Tutorial basiert auf der Version von OneNote für Windows 10, die sich von OneNote 2016 unterscheidet. Mobile OneNote-Versionen unterstützen nur das Hinzufügen eines Aufgabenlisten-Tags. Sie können andere von einem Computer erstellte Tags anzeigen, sie können jedoch nicht in mobilen Apps hinzugefügt werden. Ebenso können Sie mit mobilen Apps nicht nach Tags suchen. Die iPad-Version bietet jedoch mehrere voreingestellte Tags, die über die Suche gefunden werden können.
Beginnen wir mit der Verwendung und Verwaltung von Tags in Microsoft OneNote.
Was sind die Tags in MICROSOFT ONENOTE
Tags funktionieren innerhalb von Seiten. Betrachten Sie sie also als kleine Datenbanken, um ähnliche Informationen von verschiedenen Seiten zu sammeln. Innerhalb einer Seite können Sie eine einzelne Zeile, einen ganzen Absatz oder mehrere Absätze hervorheben. Alles kann unterschieden werden. Sie können sogar mehr als ein Tag zu demselben Text hinzufügen.
Tags verleihen Ihren Notizen mehr Struktur. Nachdem Sie die Daten zu Ihren Notizen hinzugefügt haben, können Sie sie mit Tags basierend auf der Art der Informationen und der erforderlichen Aktion kategorisieren. Tags heben wichtige Dinge vom Rest Ihrer Notizen ab. Im Gegensatz zu typischen Labels sind Tags durchsuchbar und manchmal dynamisch wie Tags für Aufgabenlisten.
Wenn Sie beispielsweise neue Wörter lernen, während Sie Notizen in verschiedene Abschnitte und Seiten gruppieren, können Sie die neuen Wörter mit einem Meta-Tag versehen. Wenn Sie später die neuen Wörter erneut aufrufen möchten, müssen Sie nicht jede Seite einzeln durchblättern. Suchen Sie einfach nach dem Meta-Tag und alle markierten Wörter werden angezeigt. Fabelhaft, nicht wahr?
Wann werden Tags verwendet?
Tags sind praktisch, um To-Do-Listen zu erstellen, sich wichtige Informationen von einer Seite zu merken, wichtige Zeilen hervorzuheben oder Definitionen zu definieren usw. Verwenden Sie Tags, wenn Sie einen ähnlichen Datentyp in verschiedenen Notizen mit Tags versehen möchten. Sie können beispielsweise ein Telefonnummern-Tag erstellen. Wenn Sie also eine Telefonnummer zu Ihren Notizen hinzufügen, können Sie sie durch Eingabe der Telefonnummer leichter finden, wenn Sie sie benötigen.
Über den Suchbegriff können Sie natürlich auch etwas finden. Aber dafür müssen Sie sich zuerst etwas zu Daten merken. Nehmen Sie den Fall der Telefonnummer. Angenommen, Sie fügen einer Firma eine Telefonnummer hinzu. Jetzt erinnern Sie sich nicht mehr an den Namen der Firma. Hier kommen uns Zeichen zu Hilfe. Suchen Sie nach dem Telefonnummernzeichen, alle Telefonnummern werden angezeigt. Tags bieten eine zusätzliche Organisationsebene und erleichtern das schnelle Auffinden der richtigen Informationen.
Profi-Tipp: Google Keep unterstützt Tags. Weitere Informationen zu Tags in Google Notizen und wie man es verwendet, um Notizen zu organisieren.
So fügen Sie Tags zu Notizen hinzu
Das Hinzufügen von Tags oder das Markieren Ihrer Notizen ist sehr einfach. Platzieren Sie den Cursor an einer beliebigen Stelle in der Zeile oder im Absatz, die Sie hervorheben möchten. Gehen Sie zur Registerkarte Startseite, und Sie finden das Tag-Dropdown-Feld, in dem das To-Do-Listen-Tag zuerst angezeigt wird. Klicken Sie auf das To-Do-Listen-Flag, wenn Sie es zu Ihrer Notiz hinzufügen möchten. Alternativ klicken Sie auf den kleinen Abwärtspfeil und wählen die entsprechende Flagge aus. Sie finden mehrere vorgefertigte Tags wie Definitionen, Später merken, Aufgabe und Mehr. Sie können sogar Ihre eigenen benutzerdefinierten Tags erstellen, wie unten gezeigt.
Wie bereits erwähnt, können Sie einer einzelnen Zeile oder einem Absatz mehrere Tags hinzufügen. Die meisten Tags erscheinen am Anfang der Zeile, während einige Ihren Text hervorheben, wie zum Beispiel das Meta-Tag.
Sie können sogar Tastenkombinationen verwenden, um Tags hinzuzufügen. Verwenden Sie Strg + 0, um ein Aufgaben-Tag hinzuzufügen, und Strg + 1, um ein Aufgaben-Tag hinzuzufügen. Verwenden Sie entsprechend eine Kombination aus Strg und einer Zahl entsprechend der Position des Tags in der Liste.
So finden Sie Tags
Um Tags zu finden, müssen Sie die Suchfunktion von OneNote verwenden. Klicken Sie in der linken Seitenleiste von OneNote auf das Suchsymbol. Verwenden Sie stattdessen die Tastenkombination Strg + F um die Suche zu öffnen. Wenn das Suchfeld angezeigt wird, geben Sie einen Namen ein Marke. Ich wiederhole, Sie müssen den Namen des Tags eingeben. Geben Sie also für To-Do-Listen to do ein und für Meta-Tags geben Sie meta ein. Einige Tags werden angezeigt, wenn Sie auf die Suchleiste klicken. Klicken Sie auf das Tag, wenn es verfügbar ist.
Sobald Sie die Eingabetaste drücken, um nach dem Tag zu suchen, werden verwandte Suchen angezeigt. Wechseln Sie zur Registerkarte Tags, wenn Sie sich in Pages befinden. Außerdem kann OneNote Suchergebnisse für die aktuelle Seite anzeigen. Sie können die Daten filtern, um den aktuellen Abschnitt, das aktuelle Notizbuch und alle Notizbücher zu durchsuchen. Klicken Sie dazu auf das zweite Feld unter der Suchleiste. Klicken Sie auf die verschiedenen Seiten unter dem Abschnitt Tags, um die mit Tags versehenen Notizen anzuzeigen. Die Daten, die in einer bestimmten Notiz markiert sind, werden hervorgehoben.
So entfernen Sie Tags
Sie können die Tags so lange in Ihren Notizen behalten, wie Sie möchten. Wenn Sie mit dem Notieren des Parameters fertig sind und nicht möchten, dass er in den Suchergebnissen erscheint, können Sie das Tag entfernen.
Um ein Tag zu entfernen, platzieren Sie den Cursor auf dem markierten Text und gehen Sie zur Registerkarte Start. Klicken Sie auf das Dropdown-Feld Tags, um die Liste der Tags anzuzeigen. Klicken Sie auf dasselbe Tag, das Sie entfernen möchten. Das Entfernen eines Tags ähnelt dem Hinzufügen. Drücken Sie alternativ Strg + 0, um ein beliebiges Tag zu entfernen. Verwenden Sie dieselbe Verknüpfung, wenn Sie mehrere Tags entfernen möchten. Falls Sie mehrere Tags hinzugefügt haben, aber nur eines entfernen möchten, verwenden Sie die Tastaturkombination, die Sie zum Hinzufügen dieses bestimmten Tags verwendet haben, z. B. Strg+1, Strg+2 usw.
Tipp: Check out Andere Tastenkombinationen, die mit Microsoft OneNote funktionieren.
So erstellen und verwenden Sie benutzerdefinierte Tags
Wenn Ihnen die Tag-Angebote von OneNote nicht gefallen, können Sie basierend auf ihrem Zweck eigene Tags erstellen. Um ein Tag zu erstellen, klicken Sie auf den kleinen Abwärtspfeil im Tag-Feld. Wählen Sie Neues Tag erstellen aus dem Menü.
Auf der rechten Seite öffnet sich eine neue Seitenleiste. Geben Sie im Feld "Dieses Tag benennen" einen relevanten Namen für Ihr Tag ein. Wählen Sie das entsprechende Symbol aus der Liste aus. Drück den Knopfaufbauen".
Wenn das Tag erstellt wird, wird es in der Tag-Liste angezeigt. Führen Sie verschiedene Aktionen wie das Hinzufügen, Suchen und Entfernen von Tags aus, ähnlich der oben beschriebenen Methode. Die Tastenkombination zum Hinzufügen oder Entfernen eines Tags funktioniert auch mit benutzerdefinierten Tags.
Benutzerdefiniertes Tag löschen
Um ein von Ihnen erstelltes benutzerdefiniertes Tag zu löschen, öffnen Sie die Tag-Liste. Sie sehen die Option zum Löschen des benutzerdefinierten Tags. Klicken Sie darauf und wählen Sie das Tag aus, das Sie löschen möchten.
Hol es dir aufs Handy
Tags sind sehr nützlich, wenn Sie sie einmal haben. Leider ist die Funktionalität nur auf die OneNote-Desktop-Apps beschränkt. Wir hoffen, dass Microsoft bald die Funktionen zum Hinzufügen zusätzlicher Tags zu Android- und iOS-Apps hinzufügen wird.