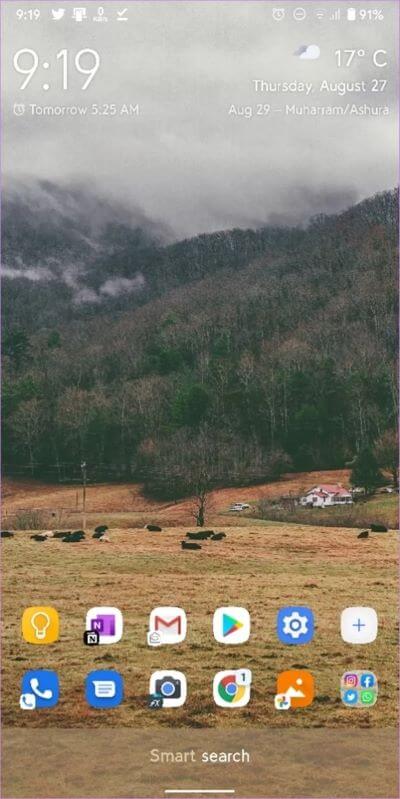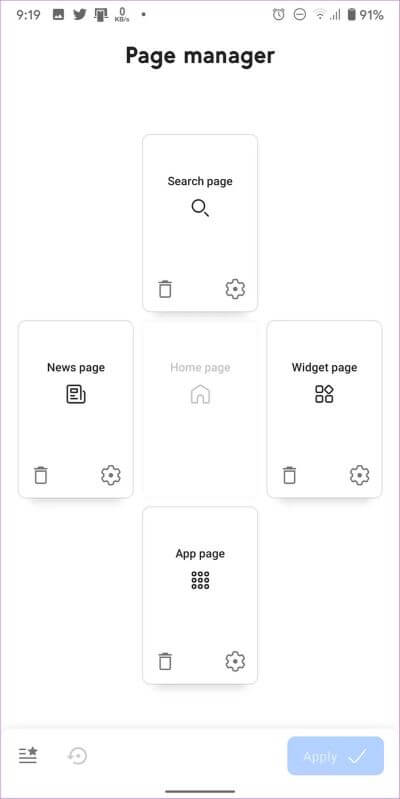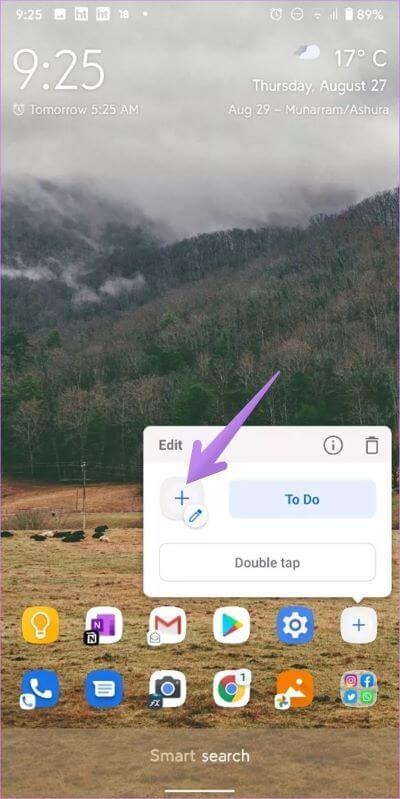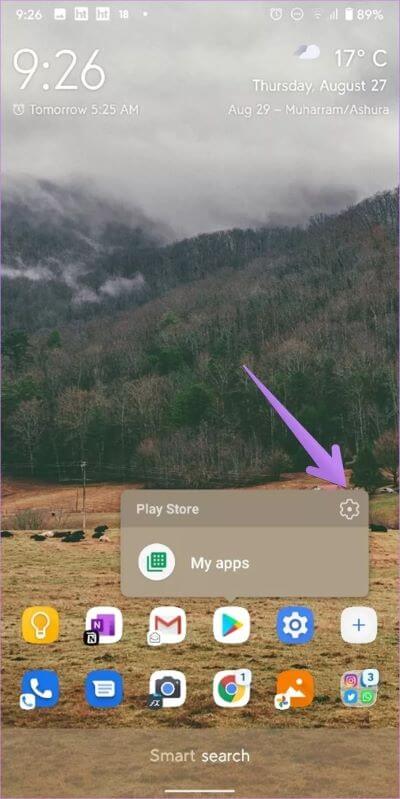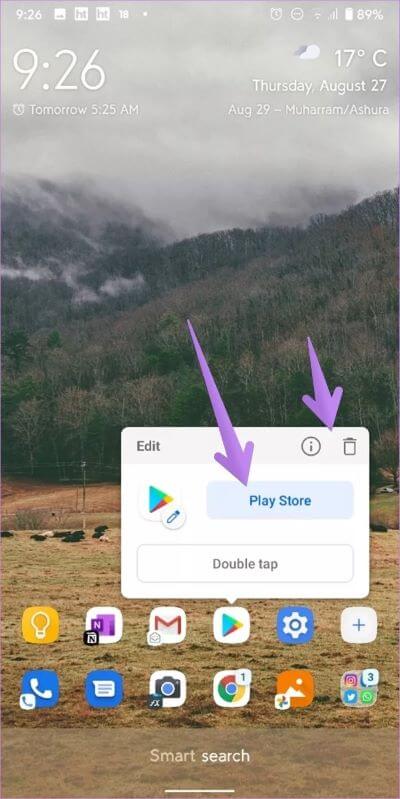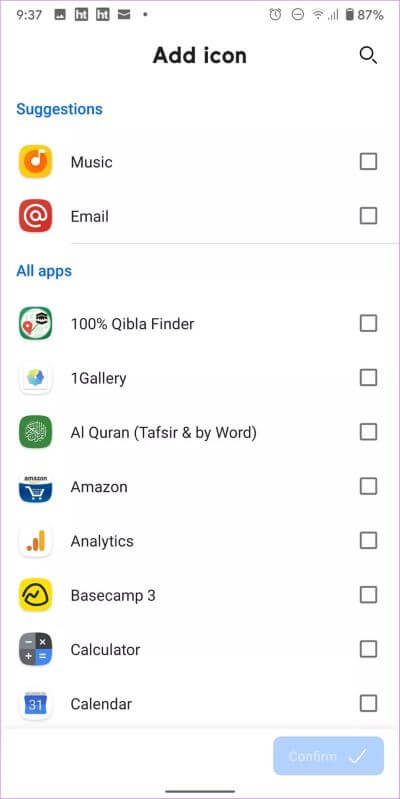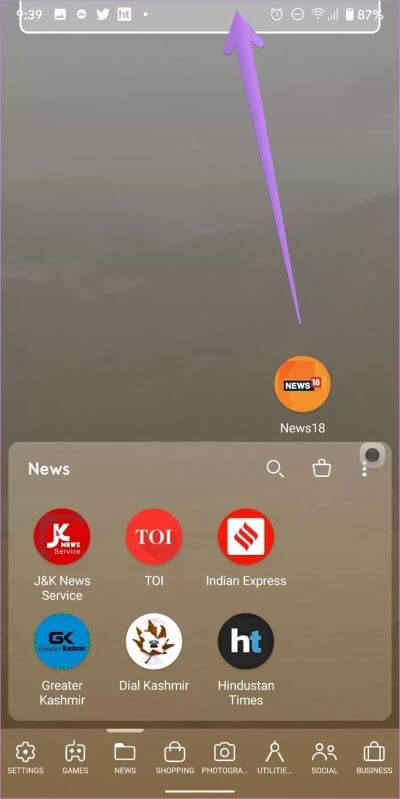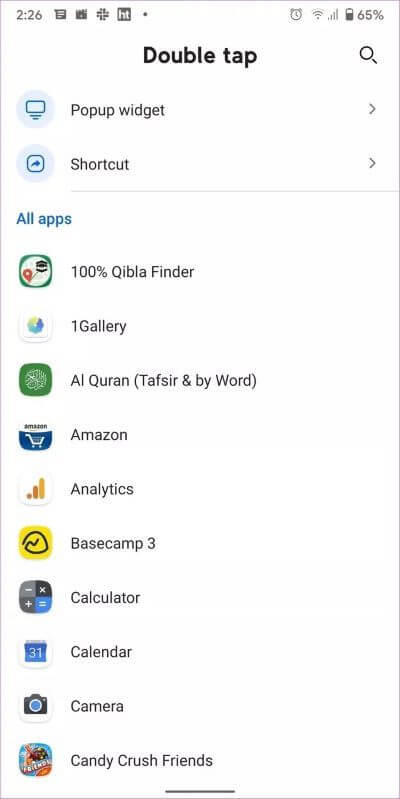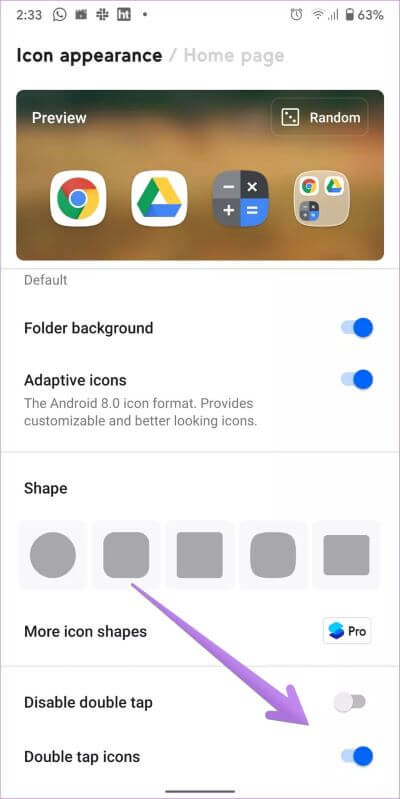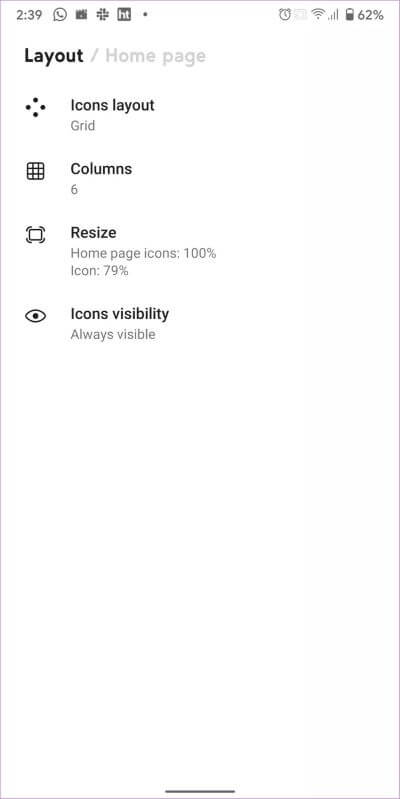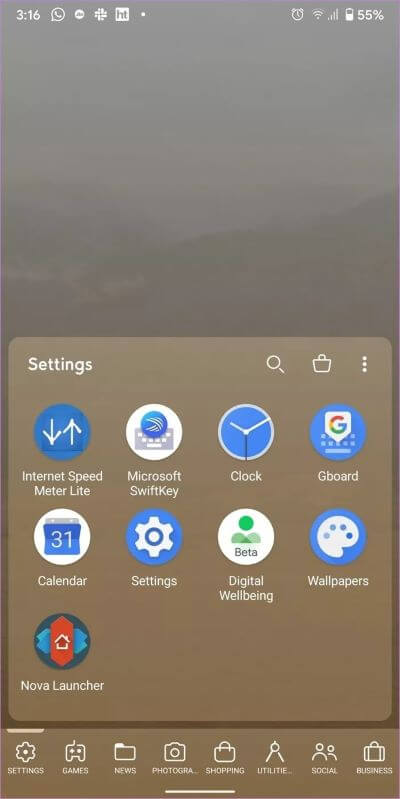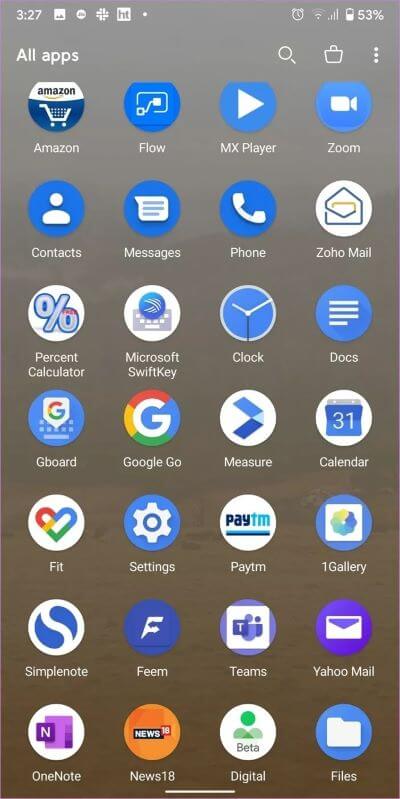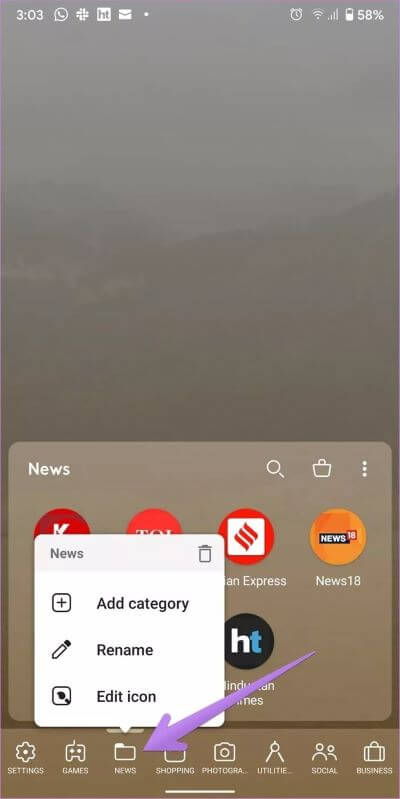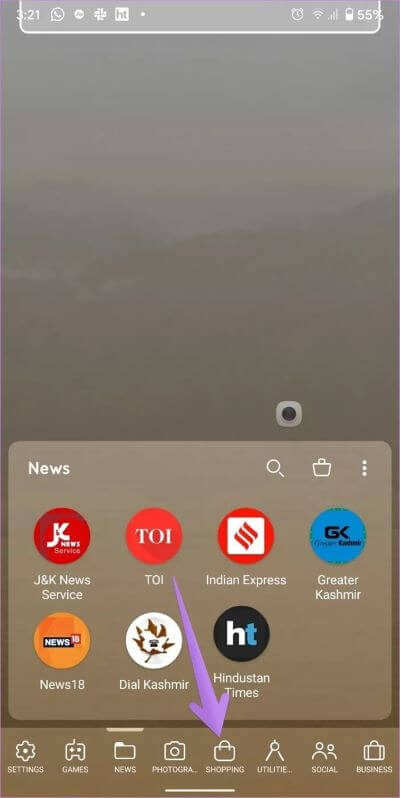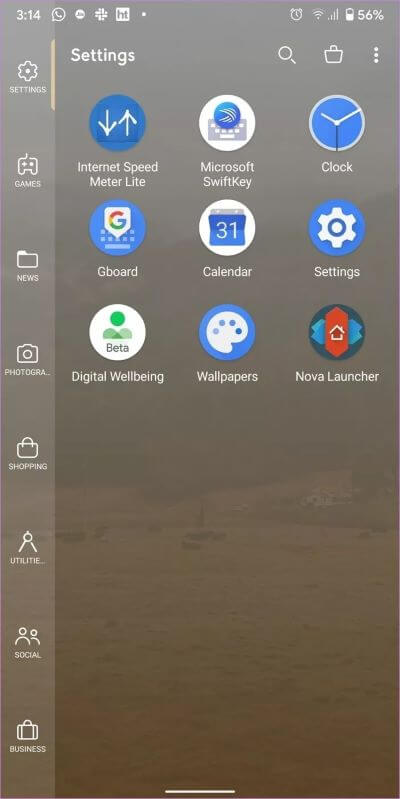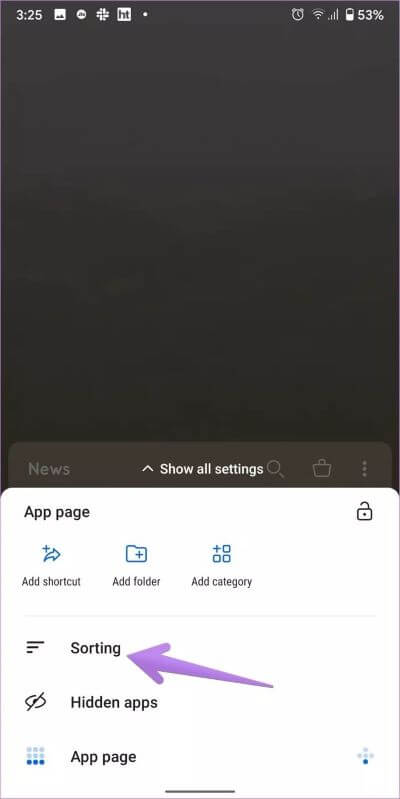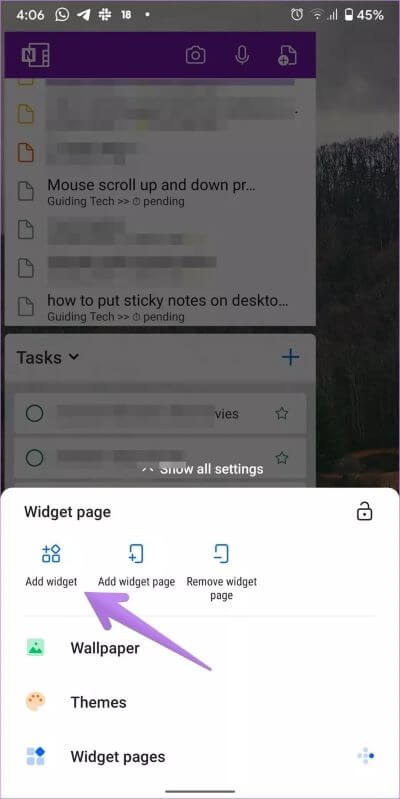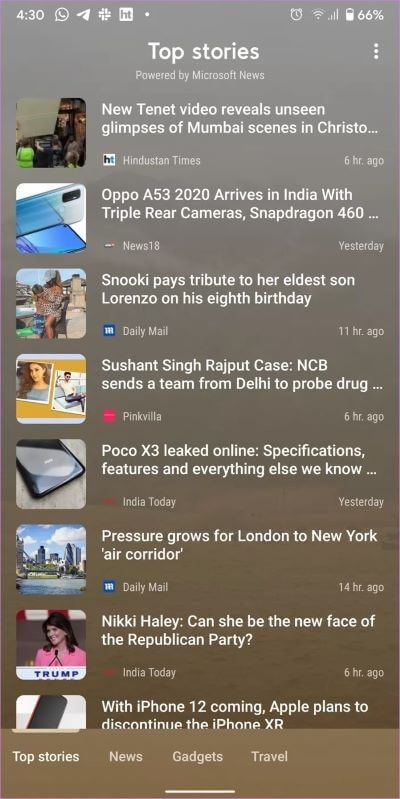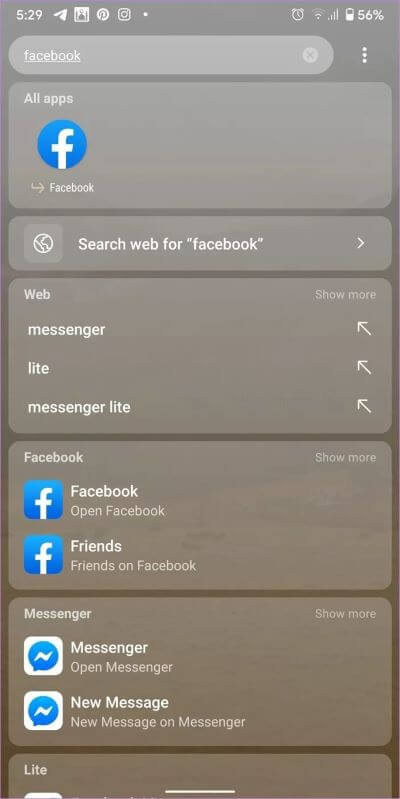Vollständige Anleitung zur Verwendung von Smart Launcher 5
ich habe benutzt Nova Launcher Seit Jahren. Der Spieler macht seinen Job gut ohne Batterieausfall oder -entladung. Aber ich hatte immer das Gefühl, dass etwas fehlt. Ich wollte etwas Neues ausprobieren und das war, als ich zu Smart Launcher 5 kam. Wenn Sie Launcher kennengelernt haben und Smart Launcher 5 mögen, bieten wir eine vollständige Anleitung zur Verwendung von Smart Launcher 5 auf Ihrem Android-Telefon oder -Tablet.
Normalerweise, wenn Sie Dinge ändern, ist Ihre erste Reaktion - das funktioniert nicht. Vor allem, wenn Sie den Launcher Hunderte Male am Tag verwenden. Mit Smart Launcher 5 ist das jedoch nicht passiert. Ich habe es geliebt. Da haben Sie es – während der Launcher in den ersten Momenten zuverlässig wirkte, war es etwas kompliziert, ihn an meinen Geschmack anzupassen. Der Grund dafür ist, dass die Funktionen von Smart Launcher 5 versteckt und nicht klar erklärt sind. Sie müssen jeden Winkel und jede Ecke überprüfen und alle Gesten verwenden, die Sie kennen, um loszulegen.
Aber Sie müssen das nicht tun. Ich habe die harte Arbeit für dich erledigt. Hier ist eine Anleitung, die die Verwendung von Smart Launcher 5 mit allen Tipps, Tricks und versteckten Funktionen behandelt.
Laden Sie Smart Launcher 5 . herunter
So passen Sie die Startseite in Smart Launcher an
Nach der Installation von Smart Launcher ist der erste Bildschirm, den Sie sehen, der Startbildschirm. Sie erhalten zwei Reihen von Symbolen, die hauptsächlich wichtige Apps wie Telefon, Nachrichten, Browser, E-Mail, Play Store und einen Ordner für Social-Media-Apps mit Uhr- und Wetter-Widgets oben enthalten. Sie sehen auch den Text der intelligenten Suche unten (in der Regel dort, wo sich Ihr Dock befindet). Klicken Sie darauf, um die Suche zu öffnen.
Wenn Sie von jeder Kante aus wischen, wird eine andere Seite angezeigt. Das erhalten Sie:
- Nach links scrollen: Leere Widget-Seite, auf der Sie Widgets hinzufügen können
- Nach rechts scrollen: Anpassbare Nachrichtenseite
- Hochscrollen: Öffnet die App-Schublade oder die App-Seite von Smart Launcher 5
- Runterscrollen: Anpassbares Suchfeld
Sie können die Position der Seiten über den Seiten-Manager neu anordnen, der in den Launcher-Einstellungen verfügbar ist.
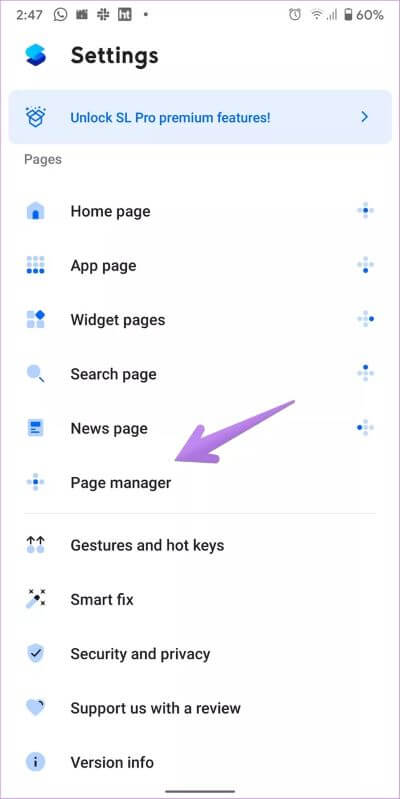
Nachdem Sie nun die Grundlagen des Launchers kennen, sehen wir uns an, wie Sie den Startbildschirm anpassen.
Ändern Sie das App-Symbol
Berühren und halten Sie das Symbol der App, deren Symbol Sie ändern möchten. Es öffnet sich ein Popup mit einem Bearbeitungssymbol neben dem Symbol. Klicken Sie darauf, um ein neues Symbol aus der Liste auszuwählen. Sie können aus den verfügbaren Symbolen wählen oder das Symbolpaket verwenden. Interessanterweise können Sie mit sogar Ihre eigenen Symbole erstellen Icon Pack-Studio.
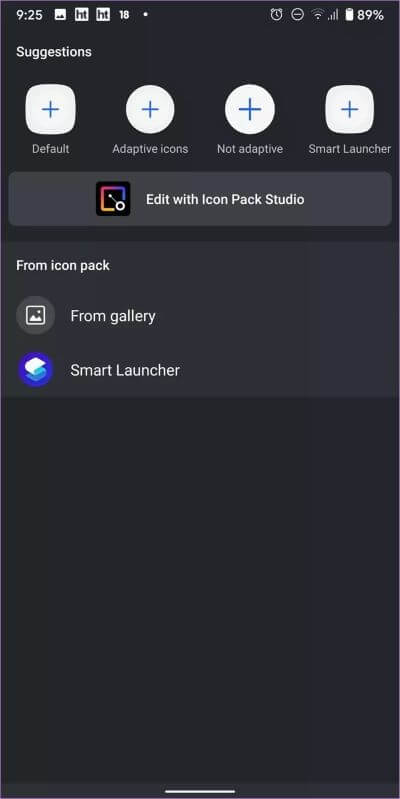
Wenn Sie die App-Verknüpfungen anstelle des Bearbeitungssymbols sehen, tippen Sie auf das Einstellungs-Popup-Symbol. Dann sehen Sie das Bearbeiten-Symbol. Ändern Sie das Anwendungssymbol.
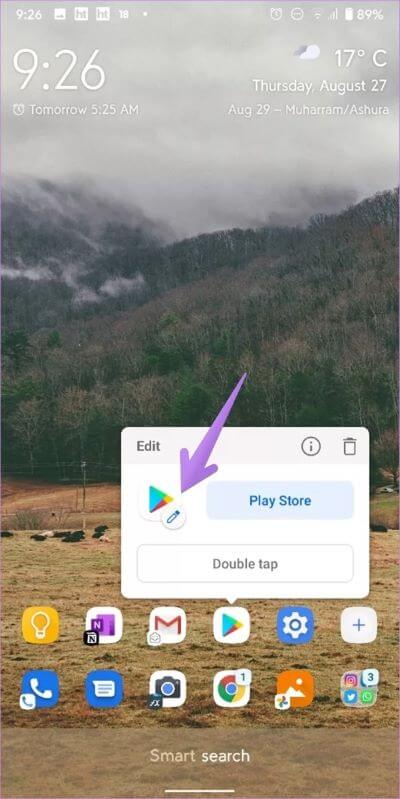
Profi-Tipp: Sie können das Aussehen der App-Symbole anpassen, indem Sie zu Launcher-Einstellungen > Startseite > Symboldarstellung gehen.
Apps zum Startbildschirm hinzufügen oder entfernen
Drücken Sie lange auf das App-Symbol, um das Popup zu öffnen. Tippen Sie im Popup auf den Namen der App, und Sie können die App durch eine andere App ersetzen. Wenn Sie auf das Symbol (i) klicken, gelangen Sie zum App-Infobildschirm. Tippen Sie auf das Löschsymbol, um die App vom Startbildschirm zu entfernen.
Drücken Sie alternativ lange auf eine leere Stelle auf dem Startbildschirm, um die Launcher-Einstellungen anzuzeigen. Tippen Sie auf das Symbol Hinzufügen (oder Ordner hinzufügen). Wählen Sie den Code aus der Liste aus und drücken Sie Bestätigen. Um dem Ordner Symbole hinzuzufügen, ziehen Sie sie per Drag & Drop in den Ordner.
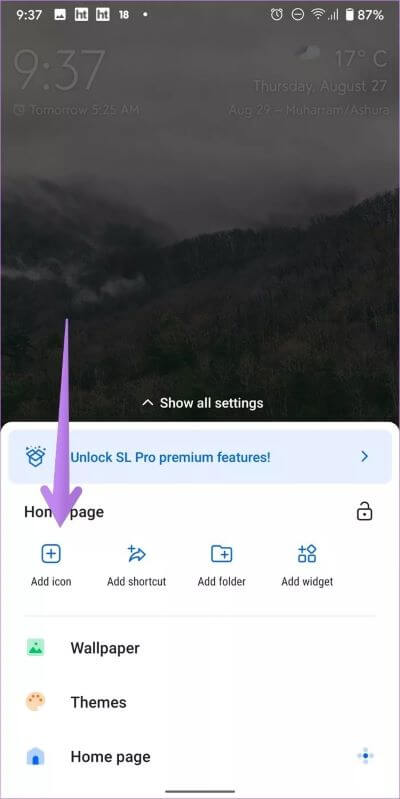
Eine andere Möglichkeit, dem Startbildschirm App-Symbole hinzuzufügen, besteht darin, sie per Drag & Drop aus der App-Schublade oder der App-Seite zu ziehen. Öffnen Sie also die App-Schublade, halten Sie das App-Symbol gedrückt und ziehen Sie es zum oberen Rand. Am oberen Rand erscheint ein Vorschaufenster. Ziehen Sie das Symbol hinein.
Doppelklicken, um eine andere App zu öffnen
Wenn Sie sich die obigen Screenshots genau ansehen, ist Ihnen in der unteren linken Ecke der Haupt-App sicherlich ein kleines App-Symbol aufgefallen. Sie können eine andere App öffnen, indem Sie auf das App-Symbol auf dem Startbildschirm doppelklicken. Sie legen beispielsweise die Telefon-App als Standard-App fest und ein Doppelklick auf das gleiche Symbol wird geöffnet TrueCaller.
Um sekundäre Apps einzurichten, drücken Sie lange auf das App-Symbol auf dem Startbildschirm und tippen Sie dann auf das Symbol die Einstellungen. Klicke auf doppelklick-taste Und wähle Anwendung أو Akronym (Tools sind in der Premium-Version verfügbar).
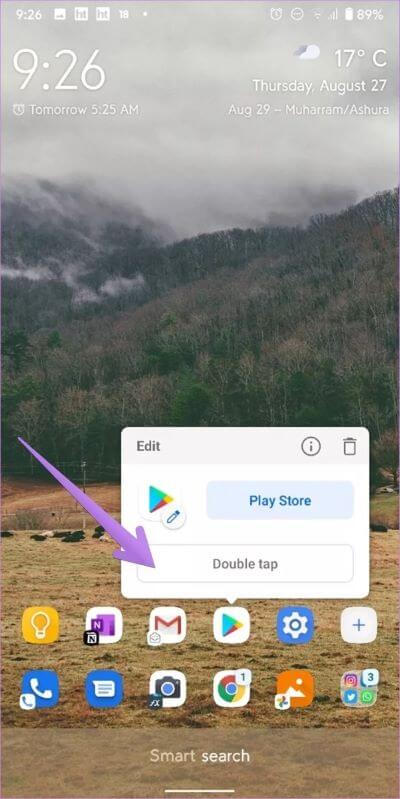
Wenn Ihnen ein sekundäres App-Symbol durch den Kopf geht, können Sie die Anzeige der kleinen Symbole deaktivieren, ohne die Funktion auszuschalten. Gehen Sie dazu zu Launcher-Einstellungen > Home > Symboldarstellung. Deaktivieren Sie den Schalter neben Tippen Sie auf Symbole deaktivieren.
Profi-Tipp: Um die Doppeltippfunktion für alle App-Symbole zu deaktivieren, ohne sie einzeln aus jeder App zu entfernen, können Sie den Schalter neben Doppeltipp deaktivieren aktivieren.
Neu gestaltete Symbole auf dem Startbildschirm
Um die Symbole auf dem Startbildschirm neu anzuordnen, tippen und halten Sie sie und ziehen Sie sie, um ihre Position zu ändern. Sie können sogar anpassen, wie Apps auf dem Startbildschirm angezeigt werden. Berühren und halten Sie also einen Bereich auf dem Bildschirm. Tippen Sie unter Launcher-Einstellungen auf Home. Gehe zu Layout > Layout-Symbole. Wählen Sie aus der Ansicht Blume , وNetzwerk , Anzeige Tablette . Sie können die Anzahl der App-Symbole, die Sie in jeder Zeile hinzufügen können, die Größe der App-Symbole und die Sichtbarkeit der Symbole auf demselben Bildschirm ändern.
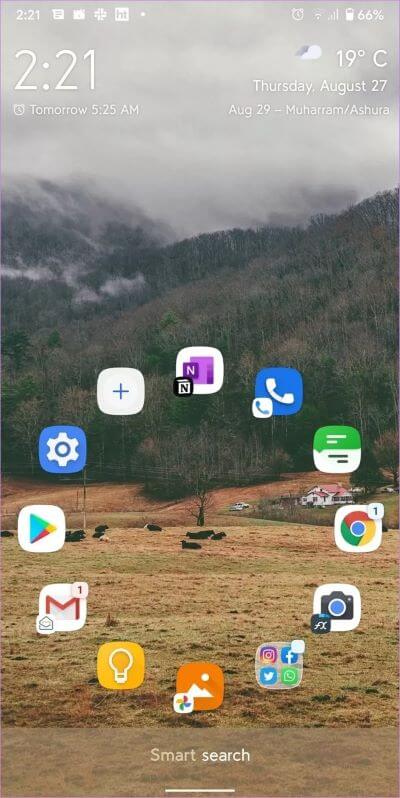
Um das Uhr-, Kalender- und Wetter-Widget anzupassen, gehen Sie zu Launcher-Einstellungen > Startseite. Sie können das Benachrichtigungs-Badge sogar über Einstellungen > Startseite > Benachrichtigung aktivieren oder deaktivieren.
KATEGORIEN IN SMART LAUNCHER ANPASSEN
Nach dem Homescreen interessiert sich jeder für die App-Schublade. Wenn Sie von kommen In der App-Schublade gestartet Sie werden beim ersten Eindruck enttäuscht sein. Dies liegt daran, dass Sie keine richtige App-Schublade sehen, aber keine intelligenten App-Kategorien. mach dir keine Sorgen. Smart Launcher unterstützt auch die reguläre App-Schublade.
Der Launcher weist jeder auf Ihrem Telefon installierten Anwendung automatisch eine Kategorie zu. Wischen Sie zwischen den Kategorien oder tippen Sie auf das Kategoriesymbol, um es zu öffnen. Wenn Ihnen die Intelligenz des Launchers nicht gefällt, können Sie Kategorien deaktivieren, Apps zu Kategorien hinzufügen oder daraus entfernen und Kategorien hinzufügen oder entfernen, wie unten gezeigt.
Kategorien deaktivieren
Wenn Sie Kategorien in Smart Launcher deaktivieren, wird Ihre geliebte App-Schublade angezeigt. Gehen Sie dazu zu Launcher-Einstellungen > App-Seite > Kategorieleiste. Deaktivieren Sie den Schalter neben Aktivieren.
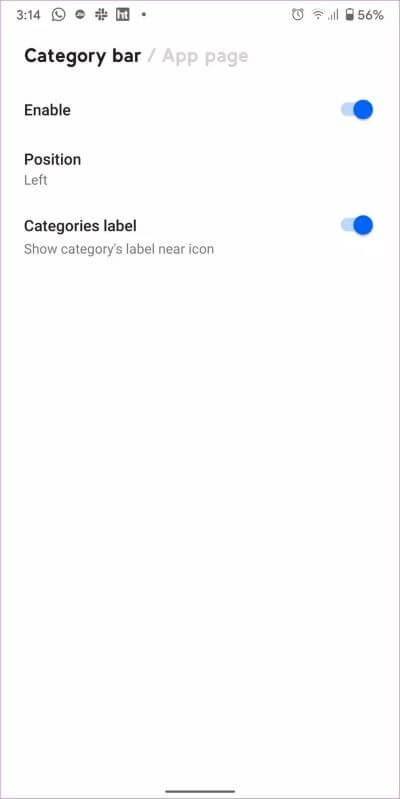
Hinweis: Die Möglichkeit zum Erstellen von Ordnern auf der App-Seite ist in der Premium-Version von Smart Launcher verfügbar.
Kategorien hinzufügen oder entfernen
Öffnen Sie die App-Seite und drücken Sie lange auf ein beliebiges Kategoriesymbol unten. Es erscheint ein Menü, in dem Sie die Kategorie umbenennen, eine Kategorie hinzufügen oder ihr Symbol bearbeiten können. Klicken Sie auf das Löschen-Symbol, um die Kategorie zu entfernen. Durch das Löschen einer Kategorie werden die darin enthaltenen Apps nicht gelöscht. Sie werden einer anderen Kategorie zugeordnet.
Um eine Kategorie hinzuzufügen, klicken Sie im Menü auf Kategorie hinzufügen. Wählen Sie aus den verfügbaren Kategorien oder erstellen Sie eine neue. Für vordefinierte Kategorien bietet der Launcher die Möglichkeit, Symbole automatisch hinzuzufügen. Sie können es deaktivieren und nach Bedarf hinzufügen.
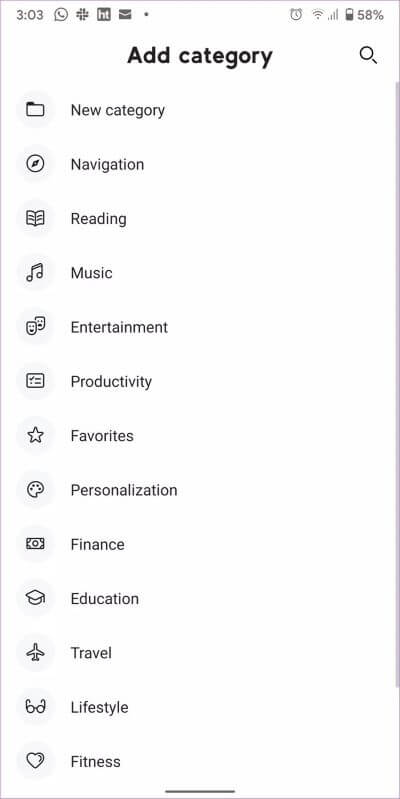
Profi-Tipp: Tippen und halten Sie die Kategoriesymbole unten auf der App-Seite und ziehen Sie sie, um sie neu anzuordnen.
Kategorien bearbeiten
Um eine App in eine andere Kategorie zu verschieben, ziehen Sie sie per Drag & Drop über das Kategoriesymbol.
Um das Kategorielabel anzuzeigen, gehen Sie zu Launcher-Einstellungen > Anwendungsseite > Kategorieleiste. Aktivieren Sie den Schalter neben Kategoriekategorien. Sie können sogar die Position der Kategorien von unten nach oben oder links von der App-Seite > Kategorieleiste > Position ändern.
Wenn Ihnen die standardmäßige Klassifizierung von Apps in Kategorien nicht gefällt, können Sie dies ändern. Öffnen Sie dazu eine beliebige App-Kategorie und tippen Sie auf das Drei-Punkte-Symbol. Klicken Sie auf Sortieren und wählen Sie aus verschiedenen Modi wie Name, Verwendung, Installationszeit, Benutzer und Symbolfarbe.
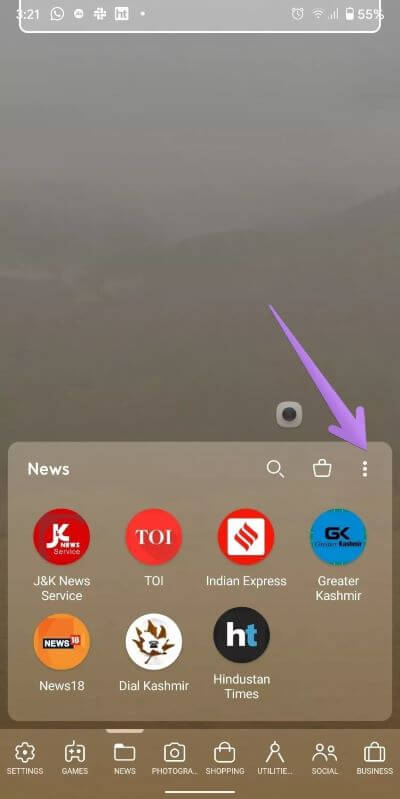
Profi-Tipp: Um zu verhindern, dass jemand die Seitenanpassungen der App ändert, können Sie sie sperren. Tippen Sie dazu auf der Kategorieseite auf das Drei-Punkte-Symbol. Tippen Sie dann auf das Schlosssymbol.
Abgesehen von den oben genannten Funktionen der App-Seite können Sie das Erscheinungsbild des Symbols, die Anzahl der Spalten, Übergangseffekte, Symbolbeschriftungen und mehr anpassen, indem Sie zu Launcher-Einstellungen > App-Seite gehen.
So passen Sie die Seite, Nachrichten- und Suchseiten an
Gehen Sie zur Widget-Seite und tippen und halten Sie eine leere Stelle. Wählen Sie Widget hinzufügen aus dem Fenster und wählen Sie das Widget aus, das Sie hinzufügen möchten. Sie können zusätzliche Toolseiten hinzufügen, wenn Sie ein Superuser sind. Mit dem Launcher können Sie die Größe des Widget-Rasters anpassen, indem Sie zu den Launcher-Einstellungen > Widget-Seiten gehen. Halten Sie das Werkzeug gedrückt, um die Größe zu ändern oder zu löschen.
Hinweis: Sie wissen nicht, was das Tool ist? Sehen Sie sich an, wie sich die App von der App unterscheidet.
Gehe zu Launcher-Einstellungen > Nachrichtenseite, um die Nachrichtenseite anzupassen. Sie können Themen hinzufügen oder entfernen, das Artikellayout ändern sowie die Sprache und Region ändern.
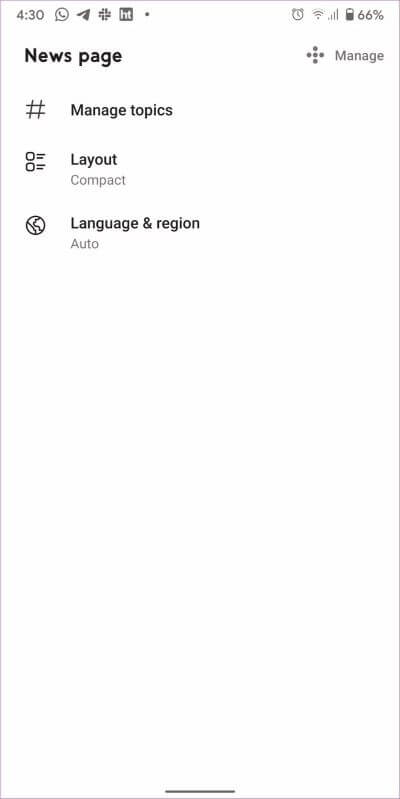
Rufen Sie die Suchseite in den Player-Einstellungen auf, um die angezeigten Daten zu ändern, wenn Sie nach etwas suchen.
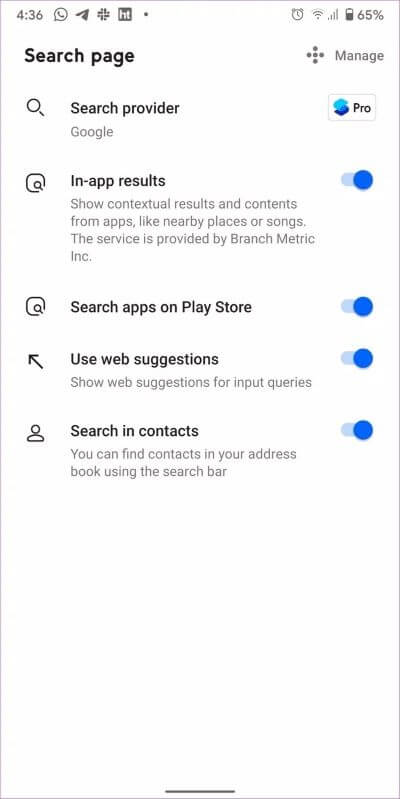
Andere Eigenschaften
Smart Launcher unterstützt auch Gesten. Gehe zu Einstellungen > Gesten und Hotkeys, um die Standardgesten zu ändern. Der Player kann verwendet werden Apps ausblenden auch ohne zu deaktivieren. Gehen Sie dazu zu Einstellungen > Sicherheit & Datenschutz. Es unterstützt sogar Themen und bietet eine riesige Sammlung von Hintergrundbildern. Bleiben Sie mit Smart Launcher 5 von . auf dem Laufenden ihre offizielle Seite.
Bringe allen Glück
Das Beste an Smart Launcher ist, dass es mit allen Arten von Benutzern funktioniert. Egal, ob Sie etwas Einfaches oder Anpassbares wünschen, Sie können es auf Ihre eigene Weise verwenden. Wir hoffen, Ihnen hat unser Leitfaden gefallen. Spielen Sie ein oder zwei Tage mit dem Auslöser, bis Sie ihn bekommen. Du wirst es lieben.