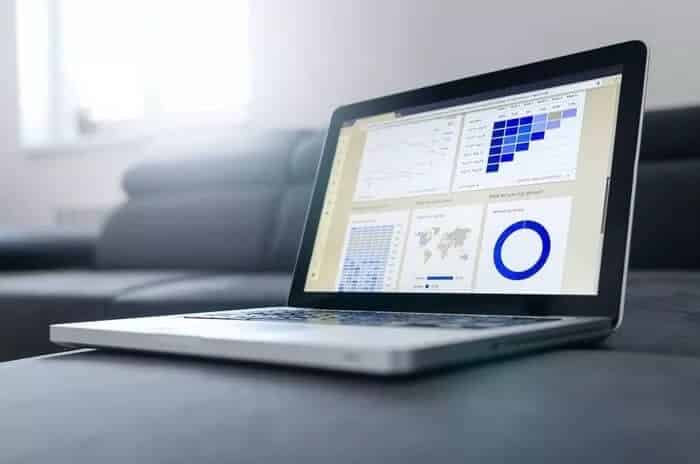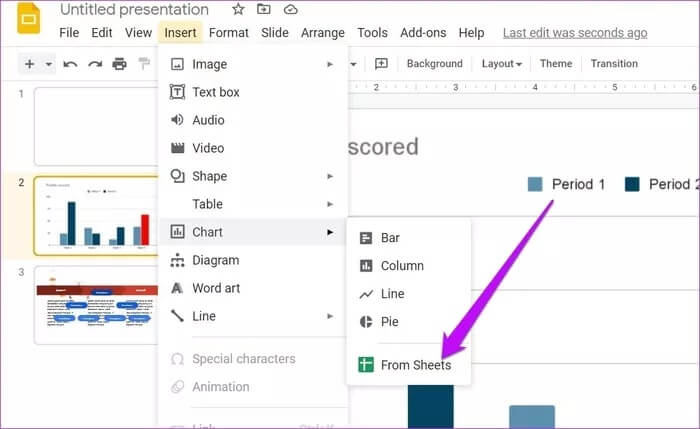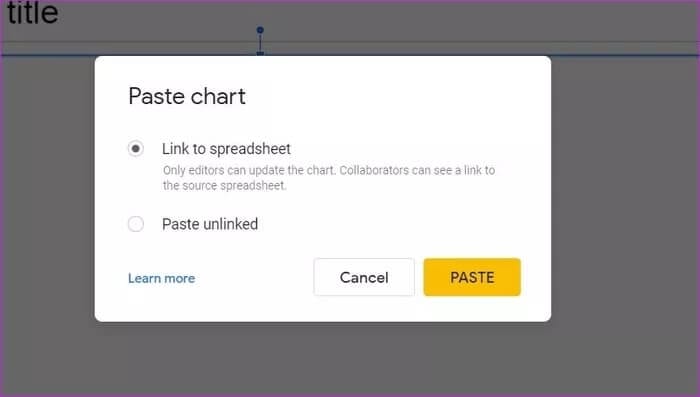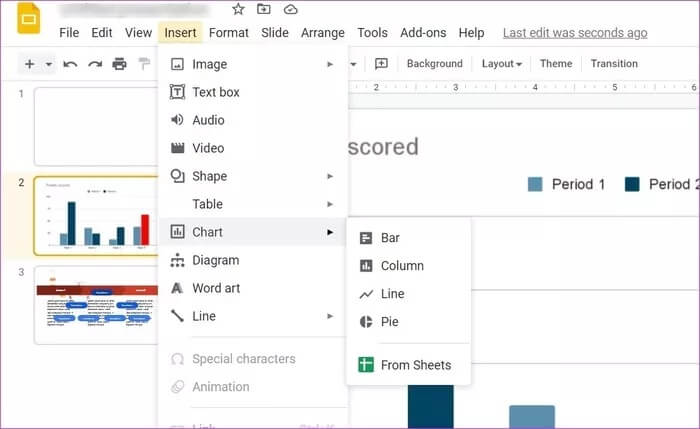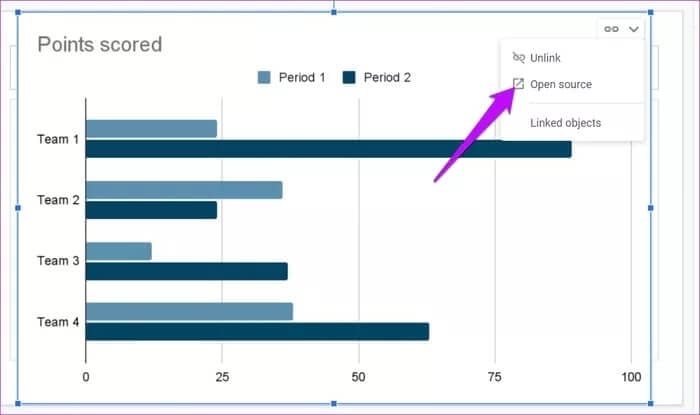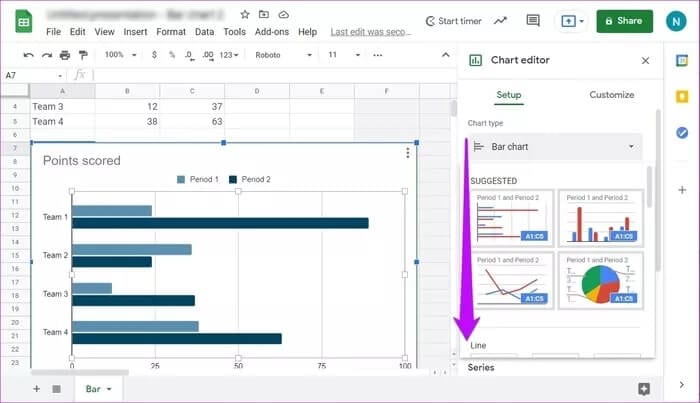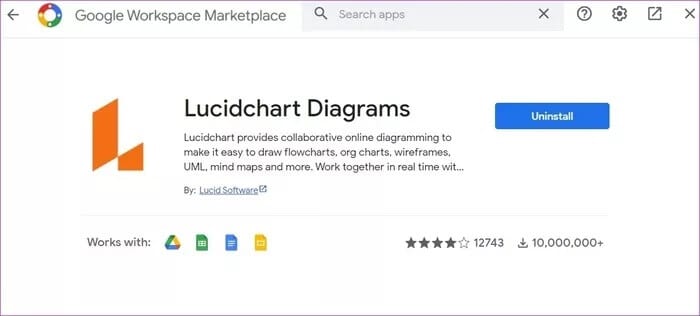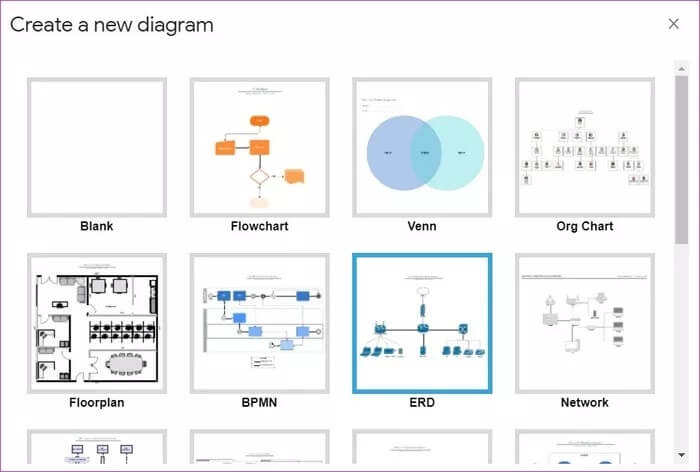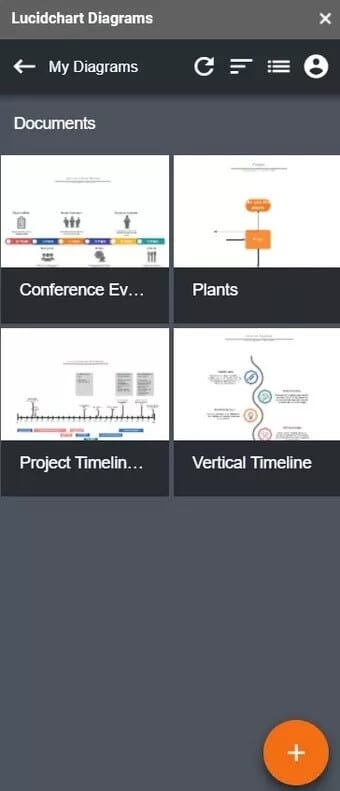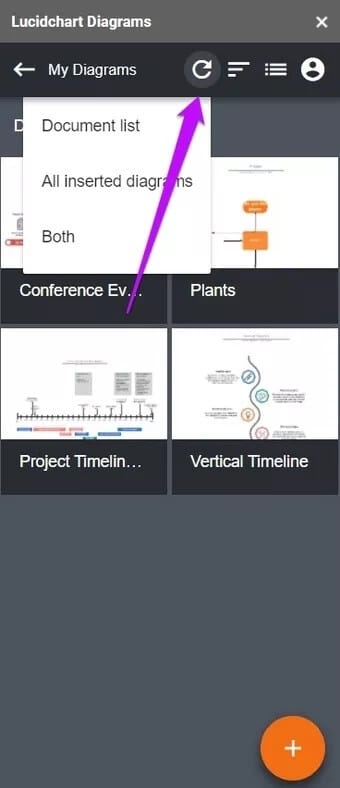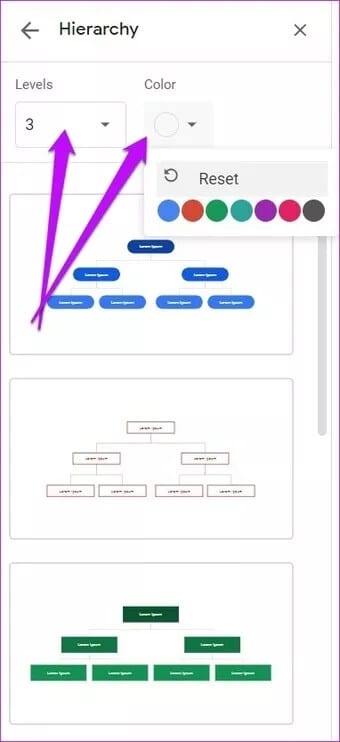So fügen Sie Diagramme und Grafiken zu Google Slides hinzu
Die meisten analytischen Präsentationen und Diashows sind ohne Diagramme und Grafiken unvollständig. Gebt diese kleinen Illustrationen Eine Visualisierung von Daten und Wachstum Ansonsten ist es schwer in Worten und Sätzen zu erklären. Neben der visuellen Darstellung sorgen auch Diagramme und Grafiken für einen Farbtupfer. Wenn Sie sich viel mit Google Slides auskennen, zeigen wir Ihnen, wie Sie ganz einfach Diagramme und Grafiken zu Google Slides hinzufügen.
Google Slides ist sehr vielseitig und bietet Ihnen verschiedene Möglichkeiten, Diagramme und Grafiken hinzuzufügen. Sie können sie entweder direkt hier erstellen oder von anderen Google-Entitäten wie Sheets aus verknüpfen. Darüber hinaus können Sie mithilfe von Add-Ons wie Lucidchart Diagramme außerhalb von Folien erstellen und hinzufügen. Fabelhaft, nicht wahr?
Lassen Sie uns also ohne weiteres loslegen.
So verknüpfen Sie ein Diagramm in Folien
Wenn Sie bereits ein Diagramm in Google Tabellen erstellt haben, können Sie es ganz einfach mit Ihren Präsentationen verknüpfen.
Schritt 1: Um ein Diagramm zu verknüpfen, klicken Sie auf Einfügen> مخطط> von Papieren.
Sie sehen alle Tabellen, die Sie bisher erstellt haben (unter Ihrem bestehenden Google-Konto). Wählen Sie jetzt einfach einen aus, um ihn hinzuzufügen.
Abgesehen davon können Sie mit Google Slides auch auf ein Blatt verlinken, wenn Sie ein Diagramm direkt aus Ihren Tabellen kopieren und einfügen.
Wenn Sie ein separates Diagramm wünschen, wählen Sie Unverknüpft einfügen aus dem Menü.
So erstellen Sie ein Diagramm in Google Slides
Ähnlich wie bei Google Sheets ist das Erstellen eines Diagramms in Präsentationen keine offensichtliche Wissenschaft. Derzeit können Sie in Google Präsentationen zwischen Balken-, Linien-, Säulen- und Kreisdiagrammen wählen.
Schritt 1: Klicken Einfügen> مخطط> Säule (oder der Typ, der am besten zu Ihren Daten passt). Diese Aktion fügt sofort ein Diagramm hinzu.
Schritt 2: Klicken Sie anschließend auf das kleine Link-Symbol in der oberen rechten Ecke und wählen Sie Open Source.
Nun sehen Sie eine Tabelle für dieses Diagramm mit Beispieldaten. Hier müssen Sie nach oben scrollen und die Daten ändern, und das Diagramm ändert sich entsprechend den Statistiken auf dem Blatt.
Hinweis: Wenn Sie neu im Bereich Charting sind, können Sie sich an diesen Leitfaden wenden über So erstellen Sie ganz einfach Diagramme und Grafiken in Google Tabellen.
Unterwegs können Sie mit Sheets auch den Stil des Diagramms ändern.
Klicken Sie dazu auf das Drei-Punkte-Menü in der Grafik und wählen Sie Bearbeiten. Sobald der Diagrammeditor geöffnet ist, klicken Sie auf Vorbereitung Wählen Sie unter Diagrammtyp einen Typ aus.
3: Sobald alles vorhanden ist, kehren Sie zu Google Slides zurück und Sie werden eine kleine Schaltfläche zum Aktualisieren in der oberen rechten Ecke bemerken.
Klicken Sie darauf und Sie sehen das aktualisierte Diagramm vor sich. Einfach, nicht wahr?
Plugins für Graphen ausprobieren
Wie andere Google-Entitäten wie Formulare und Tabellen können Sie auch mit Google Präsentationen Zusätzliche Funktionen hinzufügen. Glücklicherweise gibt es einige Ergänzungen zu den Charts, und Lucidchart Er ist einer von ihnen.
Mit diesem Add-on können Sie Diagramme in Form von Flussdiagrammen, Netzwerkdiagrammen und Diagrammen in Google Slides importieren Venn und andere. Das Gute daran: Wenn Sie bereits Diagramme in Lucidchart haben, können Sie diese sofort importieren.
Nun, da dies geklärt ist, sehen wir uns an, wie Sie Google Slides über Lucidchart Diagramme hinzufügen.
Schritt 1: Klicken zusätzliche Jobs> Holen Sie sich Add-ons, suchen Sie nach Lucidchart. Klicken Sie dann auf das Add-On, um es zu installieren.
Öffnen Sie es nach der Installation zur Registrierung. Natürlich müssen Sie die erforderlichen Zugriffsberechtigungen erteilen.
Nach der Anmeldung zeigt das Add-on alle Ihre vorhandenen Diagramme an. Klicken Sie hier, um ein Diagramm hinzuzufügen.
3: Um ein neues Diagramm hinzuzufügen, klicken Sie auf das Symbol VORTEILE Symbol in der unteren rechten Ecke und wählen Sie einen Typ aus.
In unserem Fall haben wir uns für die Flussdiagrammoption entschieden. Sobald Sie den Diagrammtyp ausgewählt haben, gelangen Sie zum Haupt-Dashboard in Lucidchart.
Nun müssen Sie das Diagramm erstellen, benennen und speichern.
Schritt 4: Gehen Sie nach Fertigstellung des Diagramms zurück zum Reiter „Folienund klicke auf das Symbol Aktualisieren oben. Es kann einige Zeit dauern, aber seien Sie versichert, dass ein neues Diagramm angezeigt wird.
Klicken Sie, um es hinzuzufügen, und das war's. Ihr neues Diagramm wird in Google Slides hochgeladen.
Standardmäßig fügt Google dem Originaldiagramm einen Link hinzu, und Sie können ihn entfernen. Wie bei jedem anderen Bild haben Sie auch bei Präsentationen die Möglichkeit, die Größe nach Ihren Wünschen zu ändern.
Dies ist eine elegante Methode
Aber am Ende, wenn Sie nicht bereit sind, Zugriff auf ein Add-On von Drittanbietern zu gewähren, können Sie auch das integrierte Modul für Diagramme verwenden. Im Moment können Sie mit sechs verschiedenen Arten von Charts spielen. Obwohl es nicht kompliziert ist, erledigen sie die meiste Zeit die Arbeit.
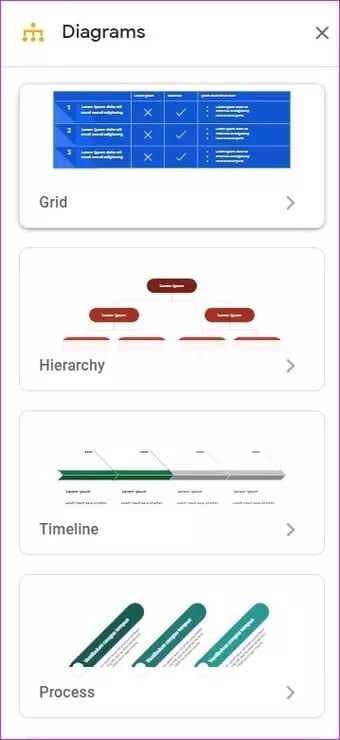
Die Anpassungsmöglichkeiten sind begrenzt. Sie können die Farbe anpassen oder Schritte und Text hinzufügen, aber das war's auch schon.
Hol den Picasso raus!
So können Sie Infografiken in Google Slides einfügen. Alle Google-Programme, einschließlich Präsentationen, sind beim Hinzufügen von Diagrammen, Grafiken und Diagrammen sehr vielseitig. Die Tatsache, dass Sie nicht auf nur eine Option beschränkt sind, macht es so charmant.