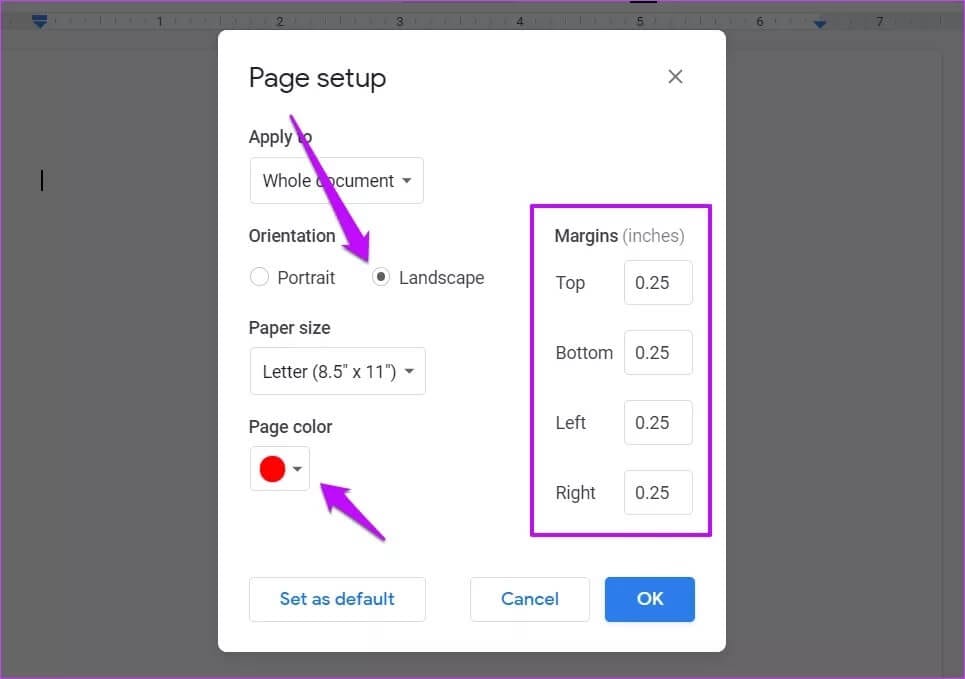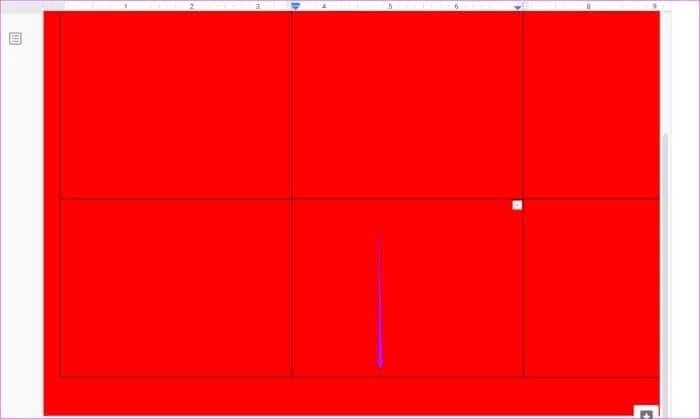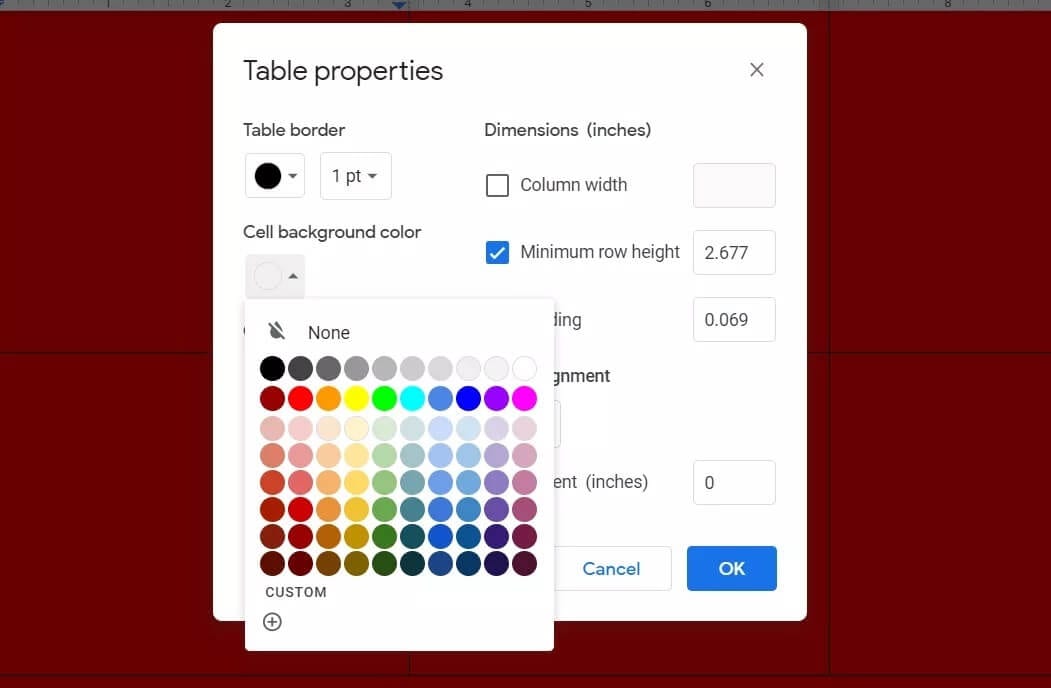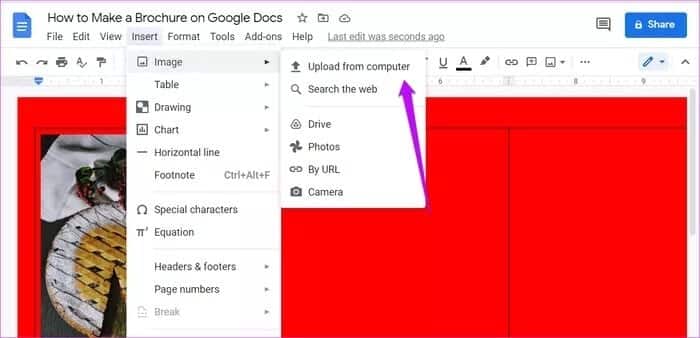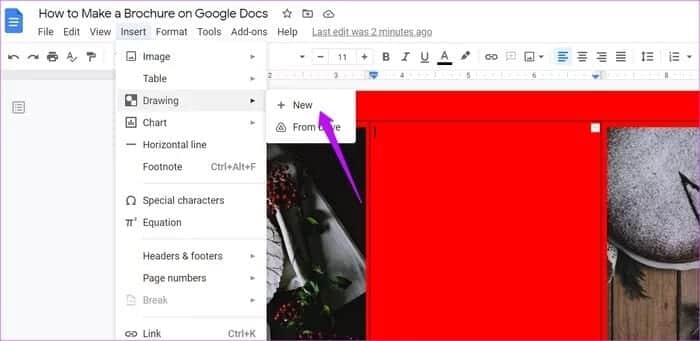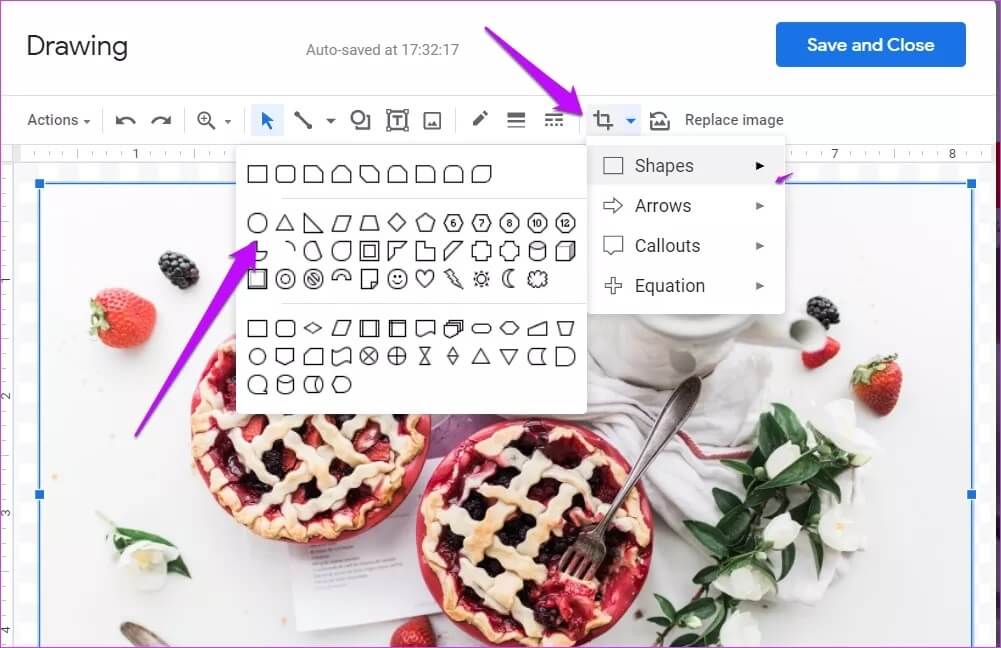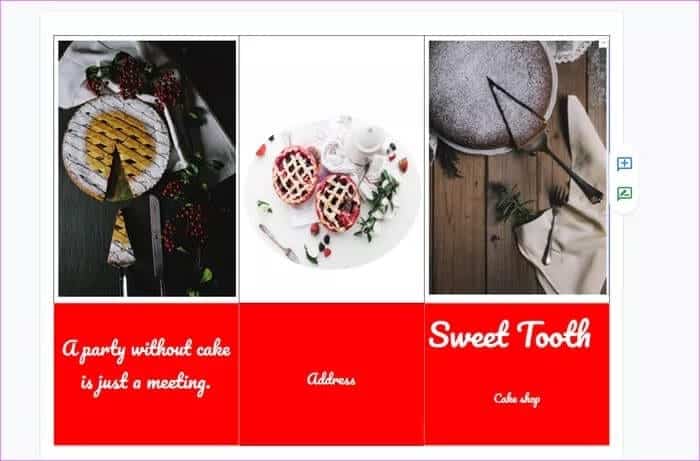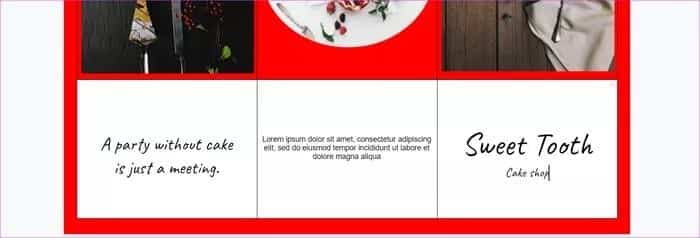So erstellen Sie eine Broschüre in Google Docs
Bereiten Google Docs ist ein großartiges Tool zum Erstellen und Bearbeiten von Dokumenten über das Internet. Funktionen wie das Zeichnen mit raffinierten Add-Ons machen dieses unscheinbare Textverarbeitungstool vielseitiger. Im Bedarfsfall können Sie mit Google Docs auch Broschüren gestalten.
Das Beste am Broschüren- und Broschürendesign ist, dass Sie benutzerdefinierte Broschüren von Grund auf neu erstellen können. Es ist kein Hexenwerk und ganz einfach zu bewerkstelligen. Alles, was Sie tun müssen, ist ein paar aufmerksamkeitsstarke HD-Bilder und eine lustige Farbpalette. Sieht interessant aus, nicht wahr?
Sehen wir uns also an, wie Sie eine großartige Broschüre in Google Docs erstellen oder gestalten.
So gestalten Sie eine Broschüre in Google Docs
Eine Standard-Dreifachbroschüre ist ein in Drittel gefaltetes Blatt Papier. Es besteht im Allgemeinen aus drei Teilen – dem ersten Teil, dem Hauptinhalt und der Rückseite. Natürlich hat das erste Panel im Allgemeinen ein attraktives, aufmerksamkeitsstarkes Bild mit kleinem Inhalt. Die zweite Spalte oder der zweite Reiter enthält alle Details, während die Rückseite die Details wie Kontakt, Adresse und Likes enthält.
Bei der Gestaltung der Broschüre sollten Sie einige Dinge beachten. Der erste ist die Farbpalette und der zweite das Designthema. Beide sollten über alle drei Panels hinweg konsistent bleiben.
Nun, da wir alles eingerichtet haben, kommen wir zur Sache, ja?
Schritt 1: Eine Standardbroschüre misst im Allgemeinen 8.5 x 11 Zoll und ergibt eine anständige dreieckige Broschüre. Um Dimensionen einzurichten, öffnen Sie ein Dokument in Google Docs und klicken Sie auf Datei > Seite einrichten.
Ändern Sie nun die Ausrichtung in Querformat. Klicken Sie gleichzeitig auf Seitenfarbe, um die Hintergrundfarbe für Ihre Broschüre auszuwählen. Dadurch wird sichergestellt, dass die Broschüre bis zum Rand in der gleichen Farbe gedruckt wird. Es ist jedoch optional.
Stellen Sie nun die Seitenränder auf etwa 0.25 ein. Auf diese Weise können Sie das Design bis zu den Kanten erstellen.
Schritt 2: Jetzt kommt der interessante Teil. Da bei Google Docs keine individuellen Boxen erstellt werden müssen, greifen wir auf Tabellen zurück. Wir erstellen eine Standard 3×2 Tabelle.
Klicken Sie dazu auf Einfügen > Tabelle Wählen Sie 3 Spalten und zwei Zeilen aus. Wenn Sie fertig sind, ziehen Sie den Tabellenrand an den unteren Rand.
Die Idee ist, die untere Reihe für ein interessantes Aussehen in einer anderen Farbe zu färben.
3: Um eine Farbe hinzuzufügen, klicken Sie mit der rechten Maustaste auf die Tabellenzelle und wählen Sie Tabelleneigenschaften > Hintergrundfarbe der Zelle.
Wiederholen Sie die obigen Schritte für die verbleibenden zwei Zellen.
Schritt 4: Jetzt, da die Farbe der Broschüre festgelegt ist, füllen wir die Spalten mit Bildern und Text aus.
Klicken Einfügen > Bild , um ein Bild direkt hinzuzufügen. Stellen Sie an dieser Stelle nur sicher, dass es sich um ein hochauflösendes Bild handelt, um minimale Pixel zu gewährleisten.
Hinweis: Alle Bilder müssen die gleiche Größe haben. Andernfalls könnte sich die Tabelle auf die nächste Seite erstrecken, was wir nicht möchten.
Interessanterweise können Sie Bilder auch in Formen zuschneiden. Wählen Sie dazu eine Spalte aus und gehen Sie zu Einfügen > Zeichnen. Klicken Sie anschließend auf das Bildsymbol, um ein Bild von Ihrem Computer hochzuladen.
Klicken Sie nach dem Herunterladen auf das Symbol Er sagte Wählen Sie das Format, das Sie zufriedenstellt. Unnötig zu erwähnen, dass Sie die Ränder des Bildes ändern müssen.
In Google Docs können Sie das Bild nicht frei verschieben. Sie können jedoch weiterhin mit der vertikalen Ausrichtung innerhalb der Zelle spielen. Platzieren Sie einfach Ihren Cursor über dem Bild und drücken Sie die Eingabetaste.
Schritt 5: Nachdem nun die Farbe der Broschüre und die Bilder behandelt wurden, ist es an der Zeit, etwas Text hinzuzufügen. Auch hier gibt es zwei Möglichkeiten, dies zu tun. Sie können den Text entweder direkt in der zweiten Zeile platzieren und den Text nach Ihren Wünschen ausrichten.
Sie können auch einen besseren Weg finden, indem Sie den Text in die Form einbetten.
Gehen Sie dazu zu Zeichnen > Formen. Jetzt müssen Sie nur noch den Text in die Form einfügen und an der gewünschten Stelle hinzufügen.
In unserem Fall haben wir die Hintergrundfarbe deaktiviert und unsere endgültige Broschüre sah in etwa so aus. Fabelhaft, nicht wahr?
Sobald Sie den ersten Entwurf der Broschüre fertig haben, drucken Sie eine Kopie aus, um zu sehen, ob er das richtige Gefühl vermittelt, bevor Sie mit dem Drucken des gesamten Stapels fortfahren.
Lass deiner Kreativität freien Lauf
Es versteht sich von selbst, dass Google Docs nicht der beste Ort zum Gestalten einer Broschüre ist, insbesondere wenn Sie nach Flexibilität suchen. Wenn Sie jedoch aus irgendeinem Grund keinen Zugriff auf Tools wie Canva, Crello (siehe Canva vs Crello) oder Adobe Spark haben, erweist sich dieser bescheidene Textprozessor als fähiger Backup-Plan.