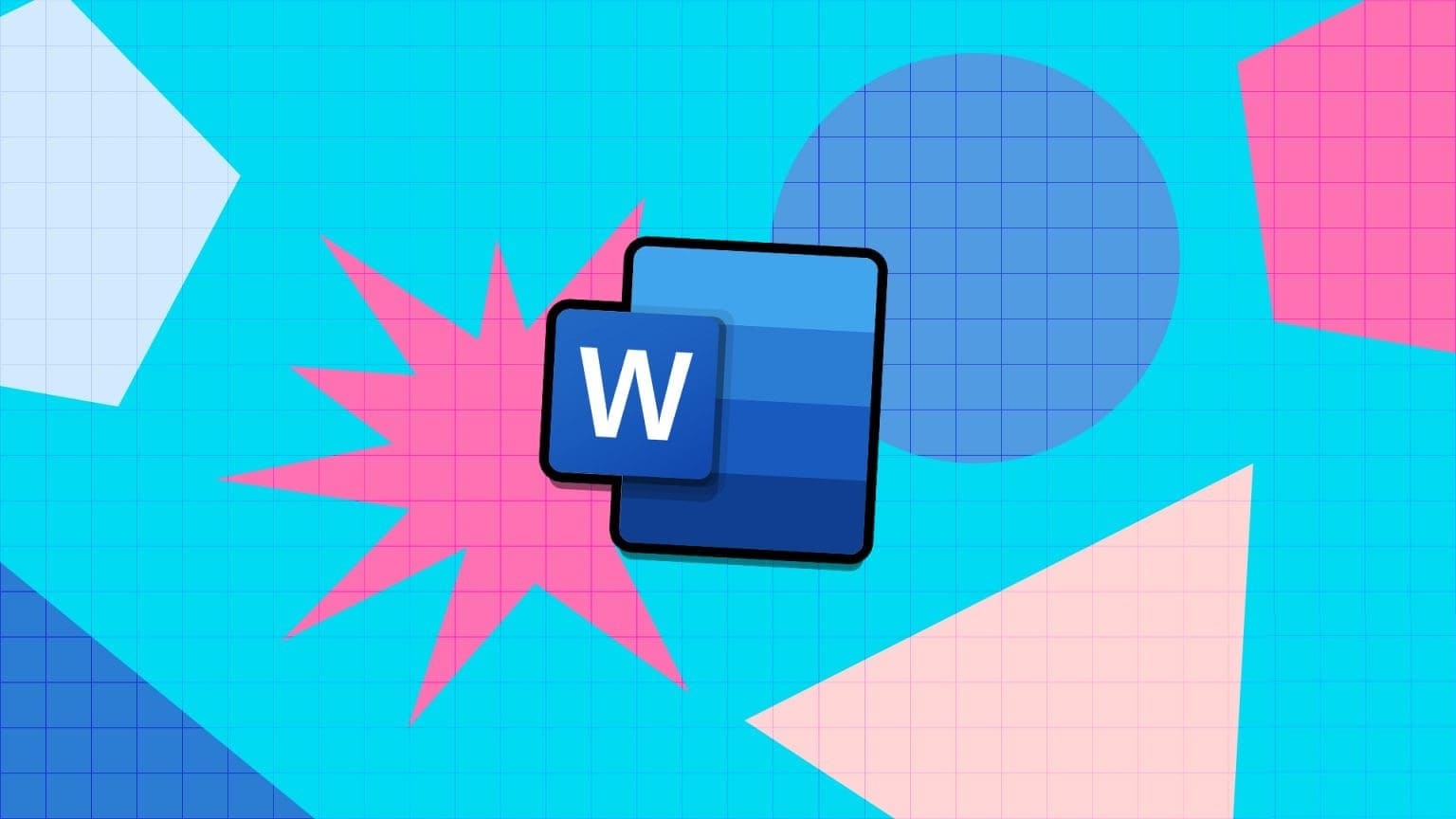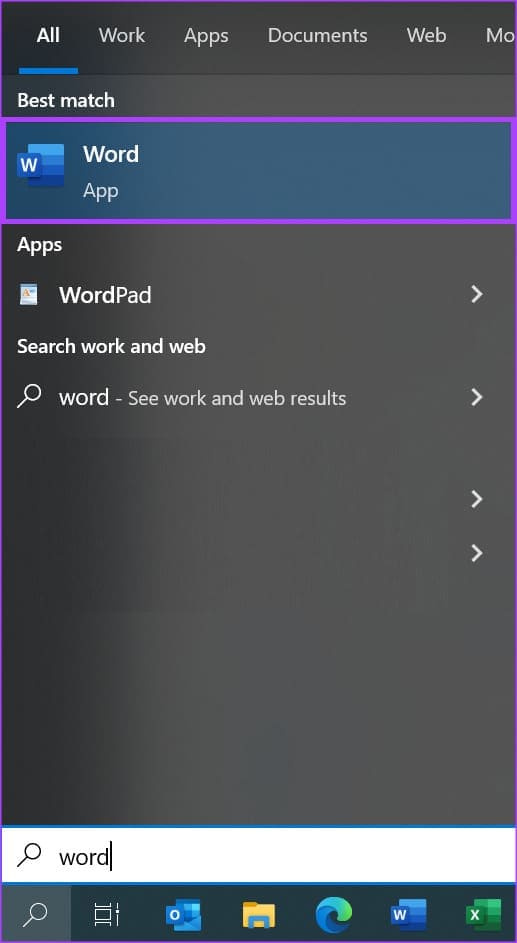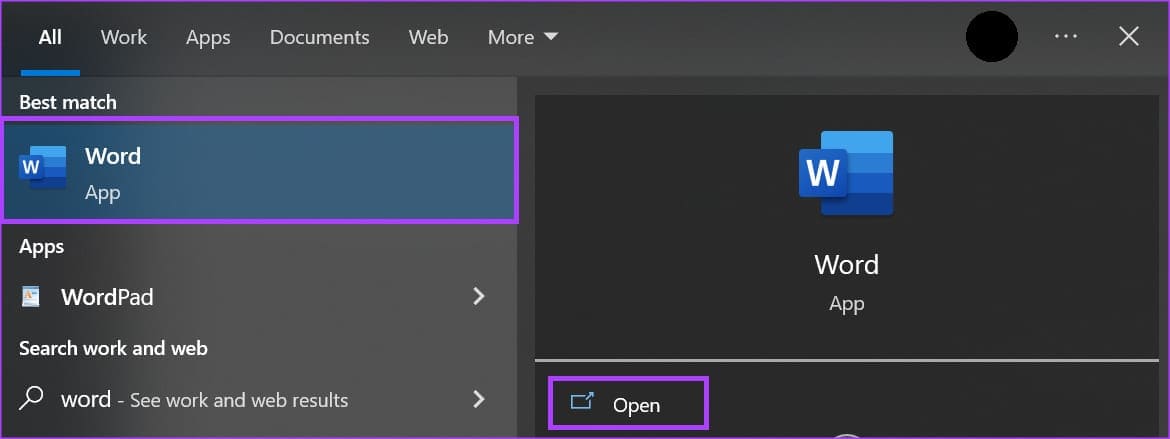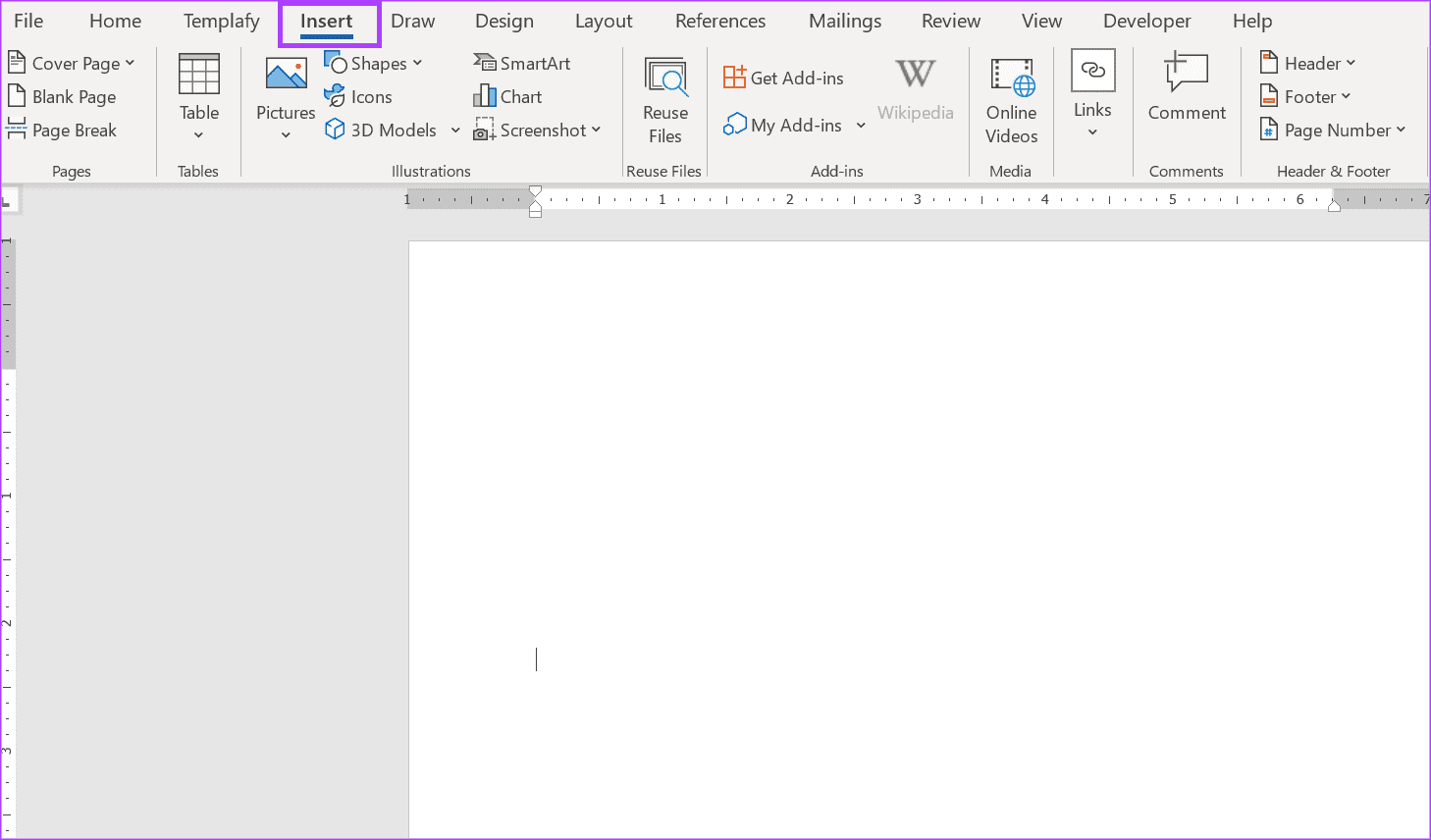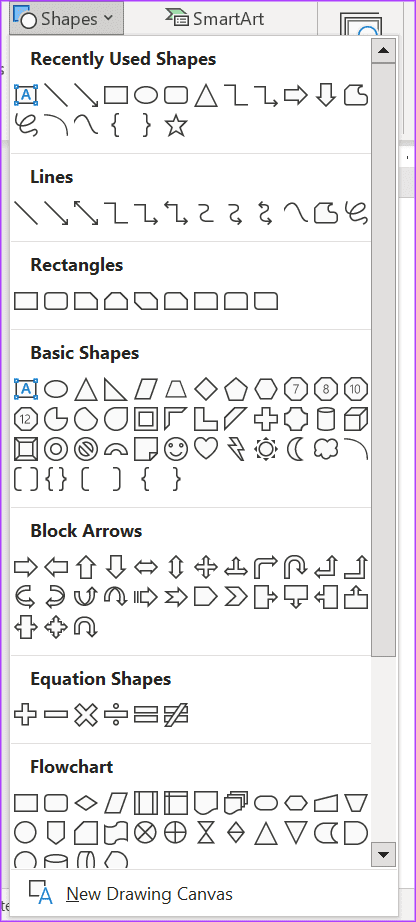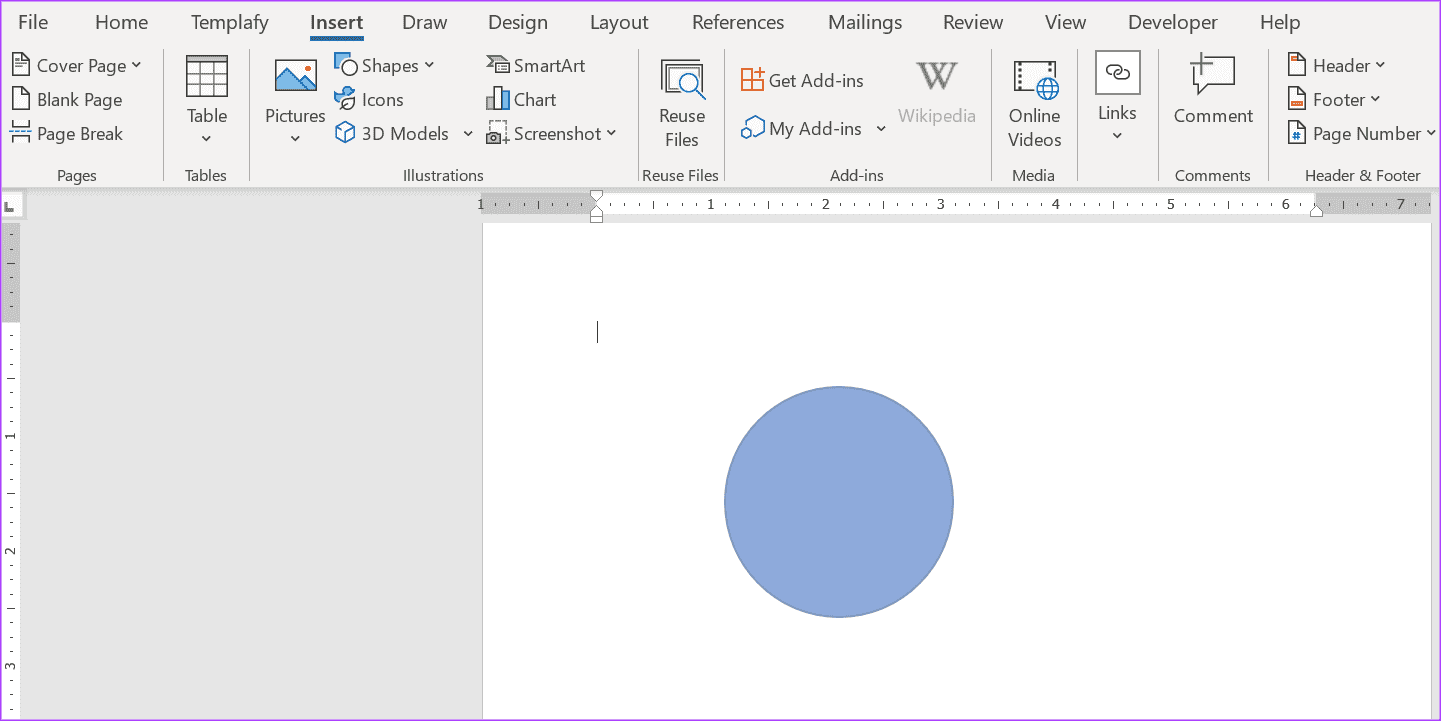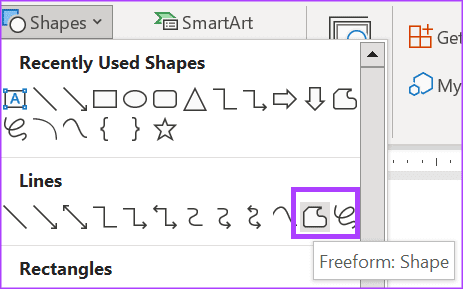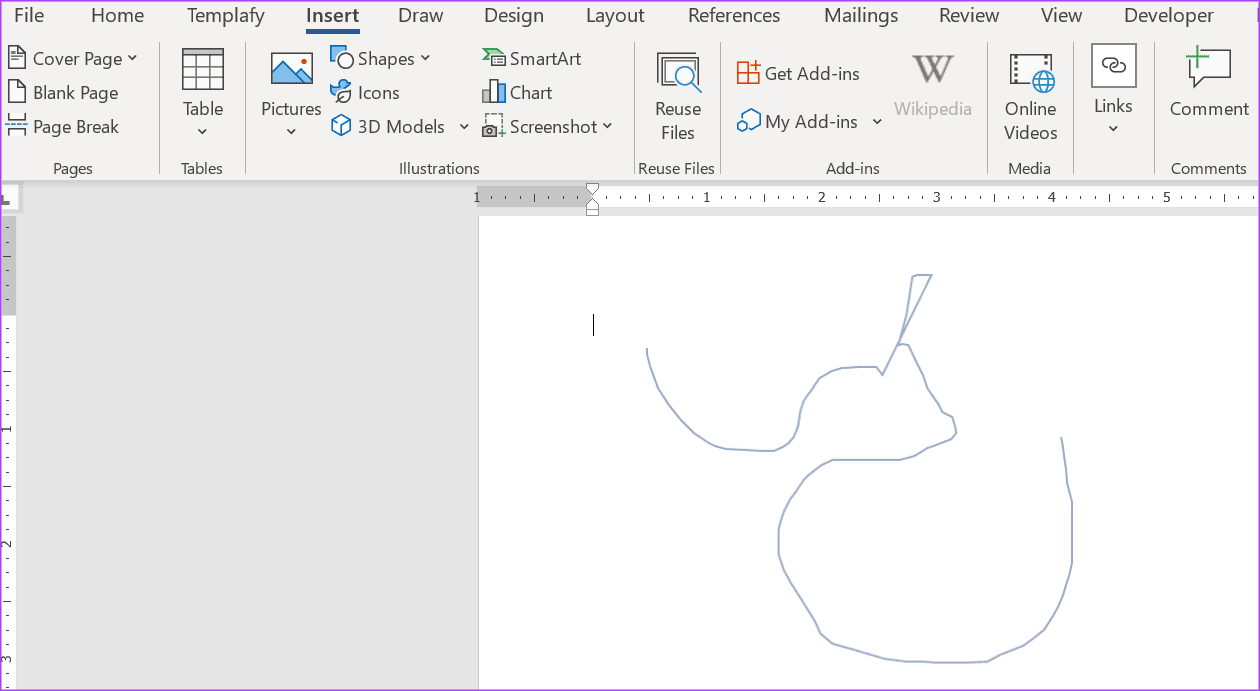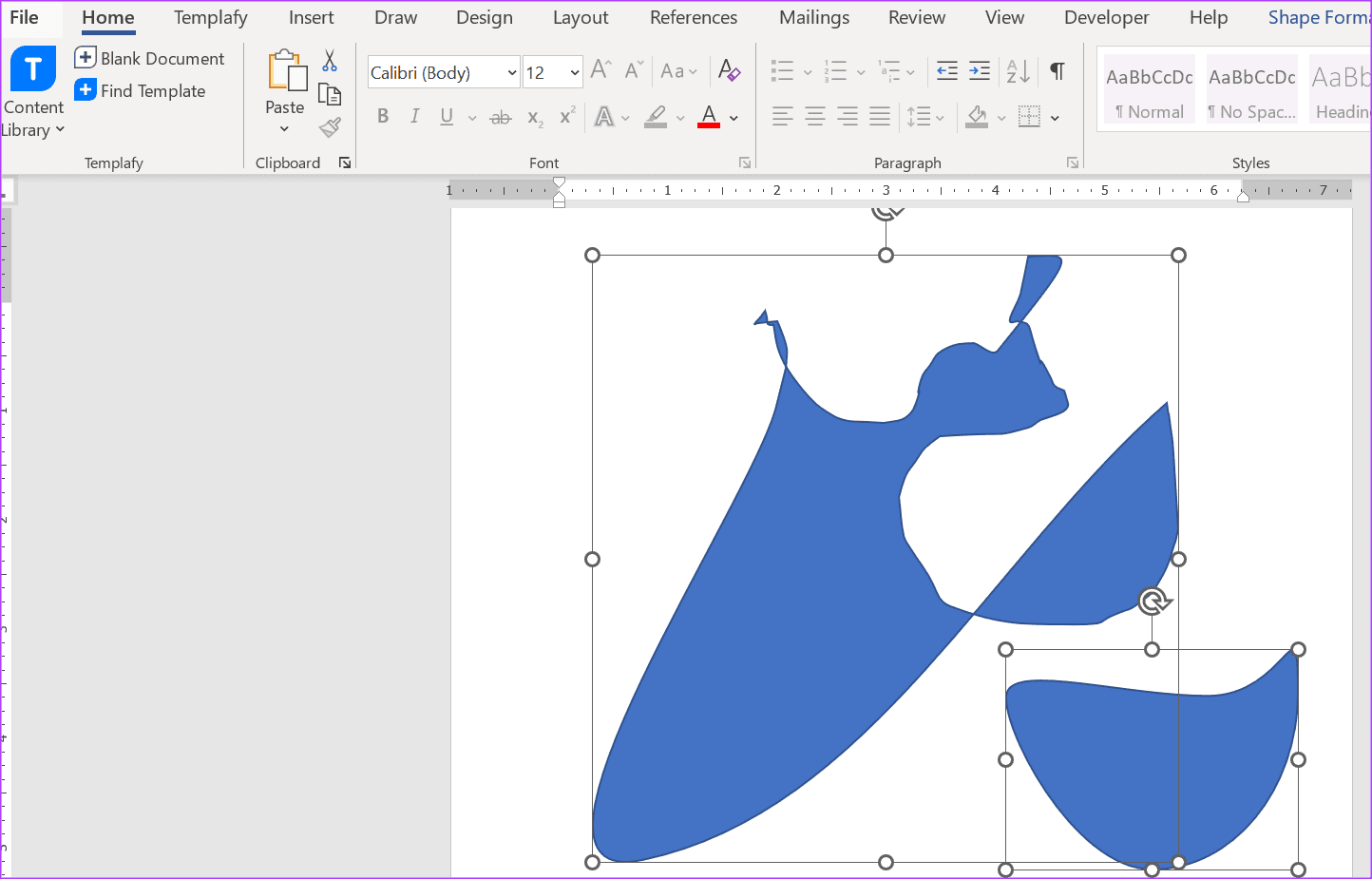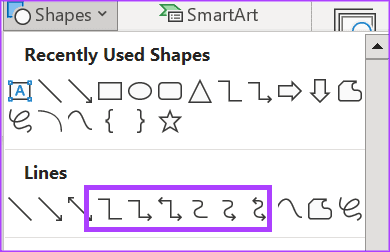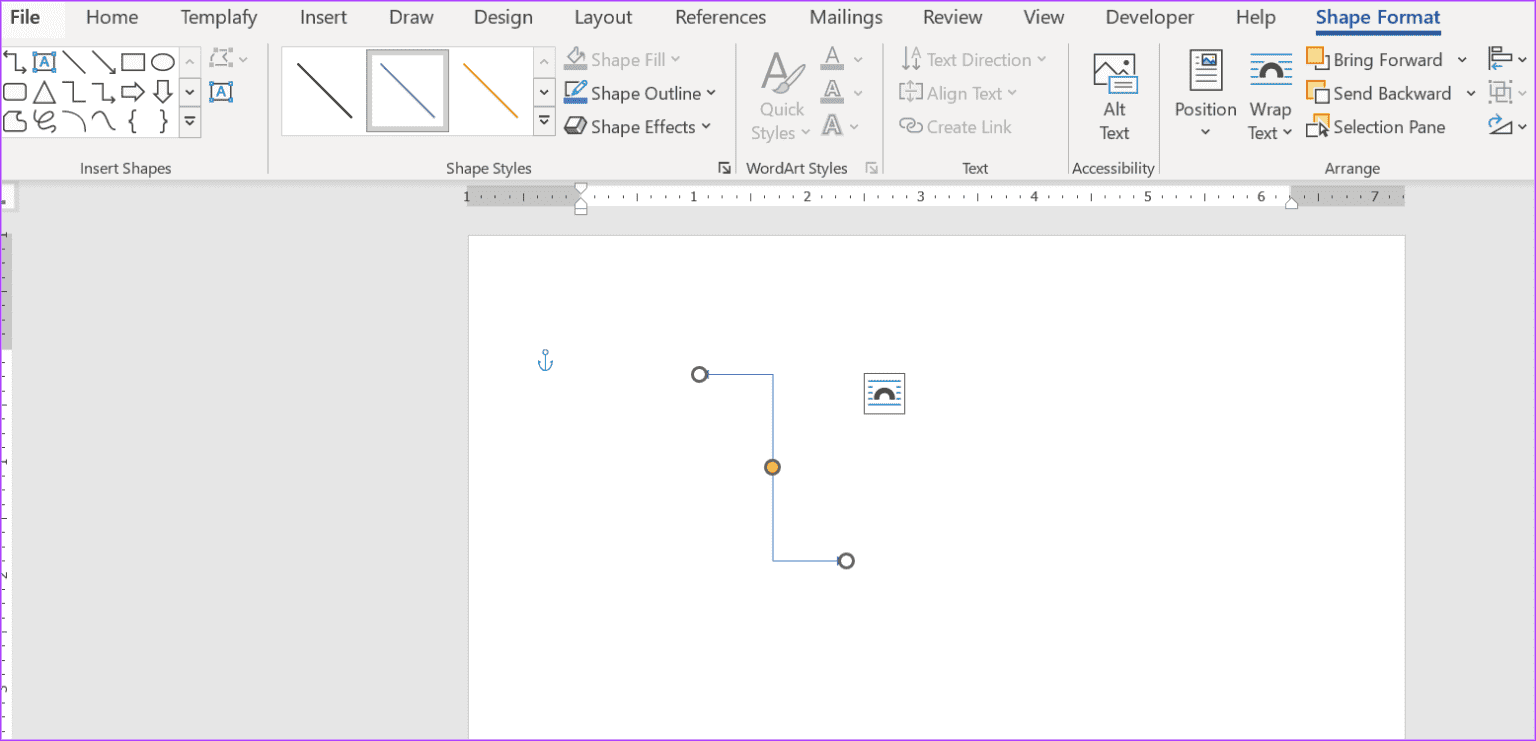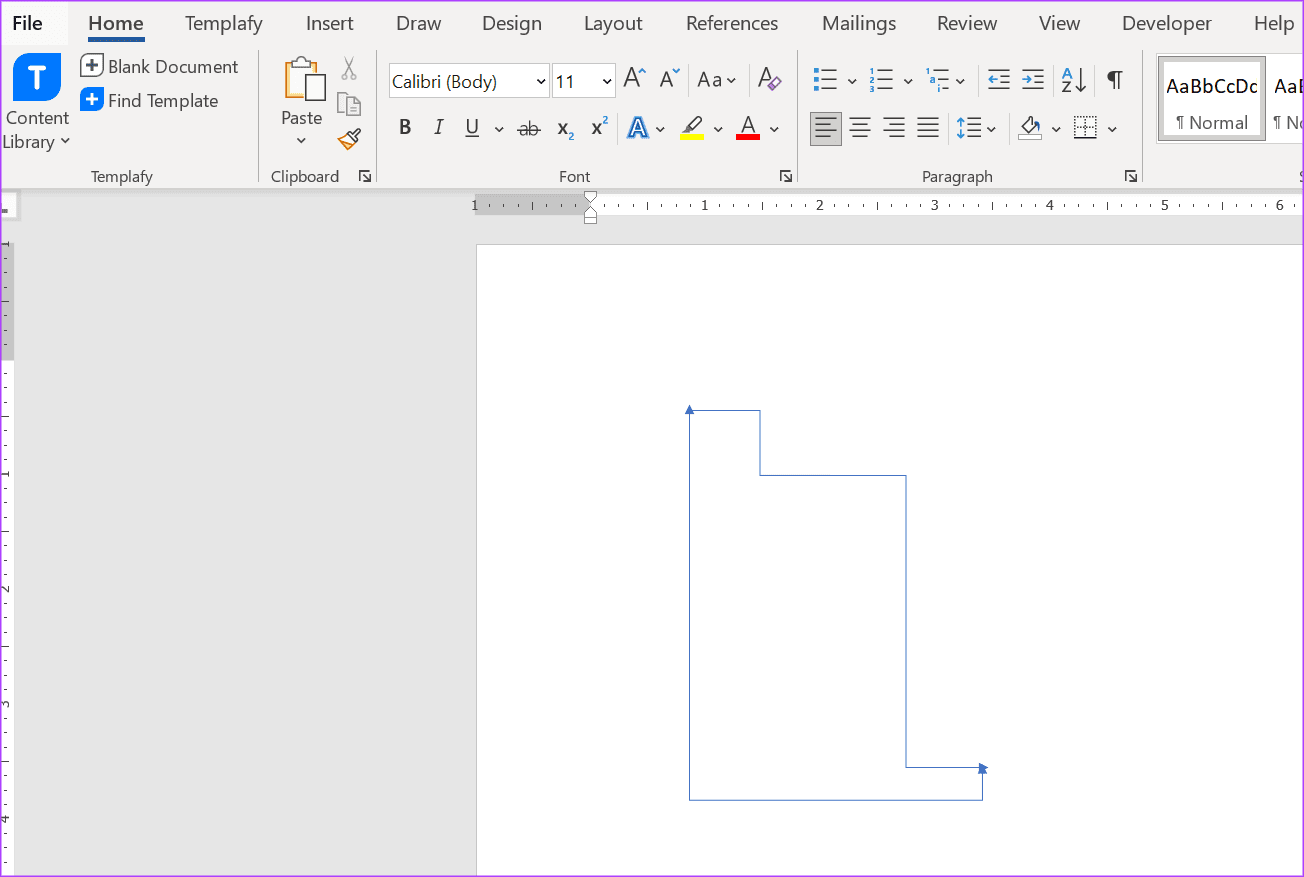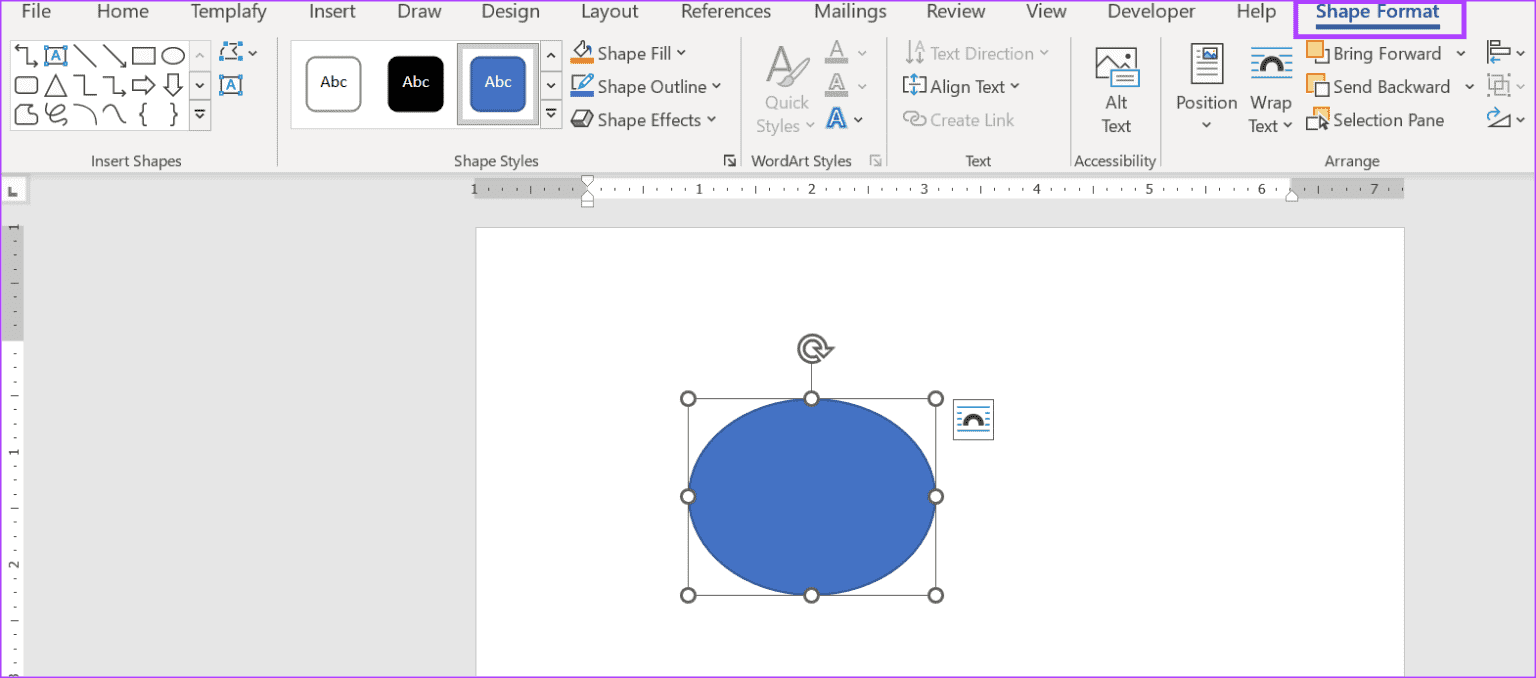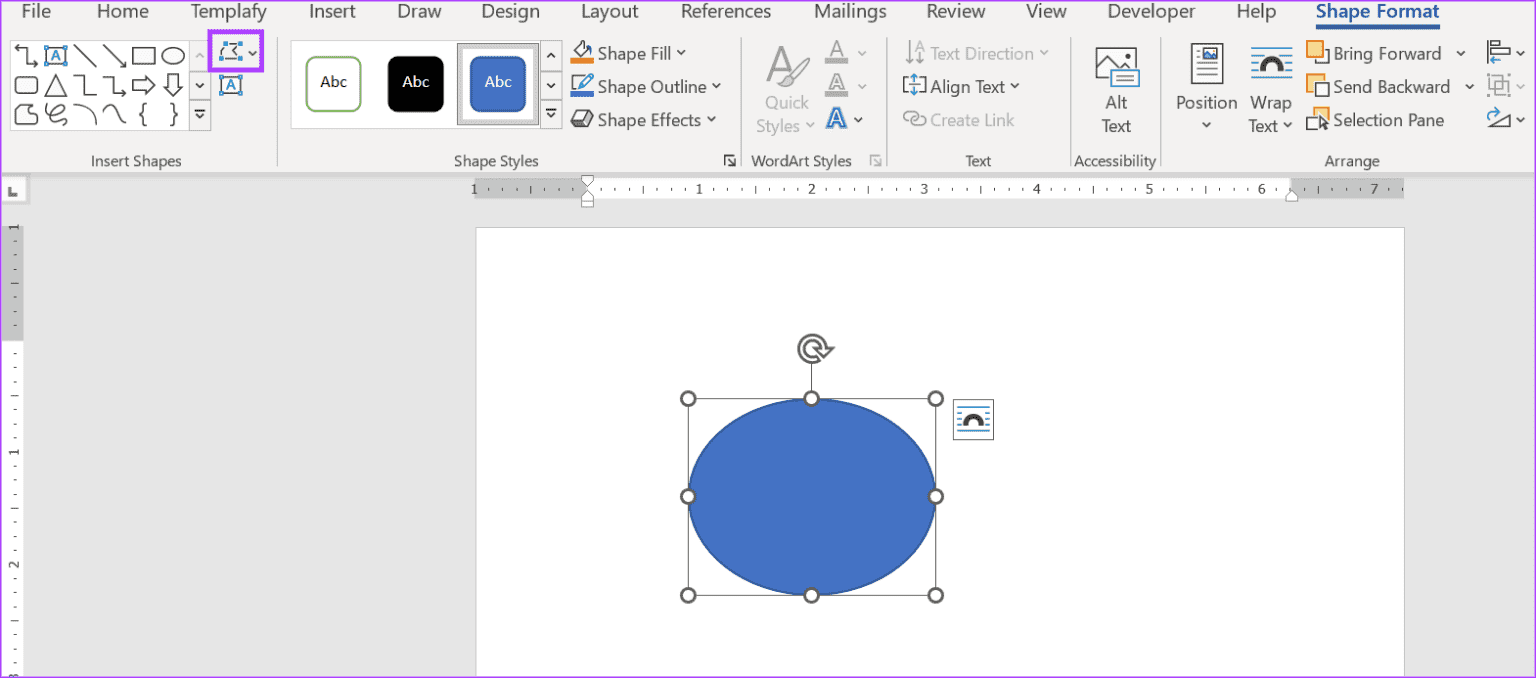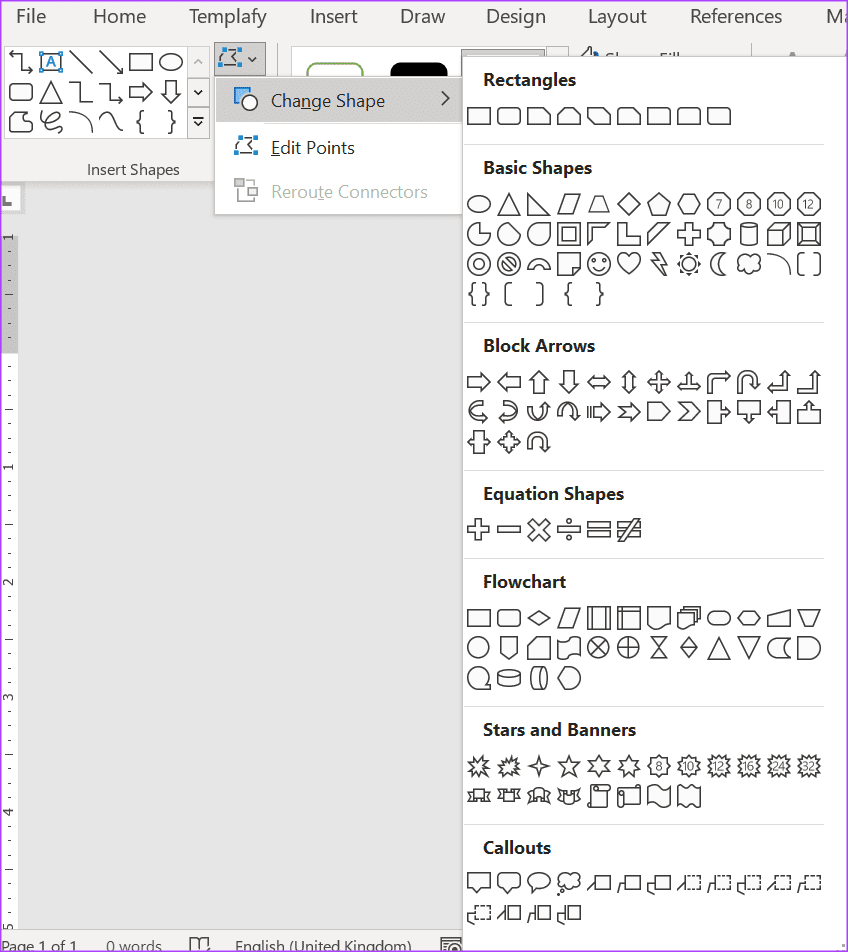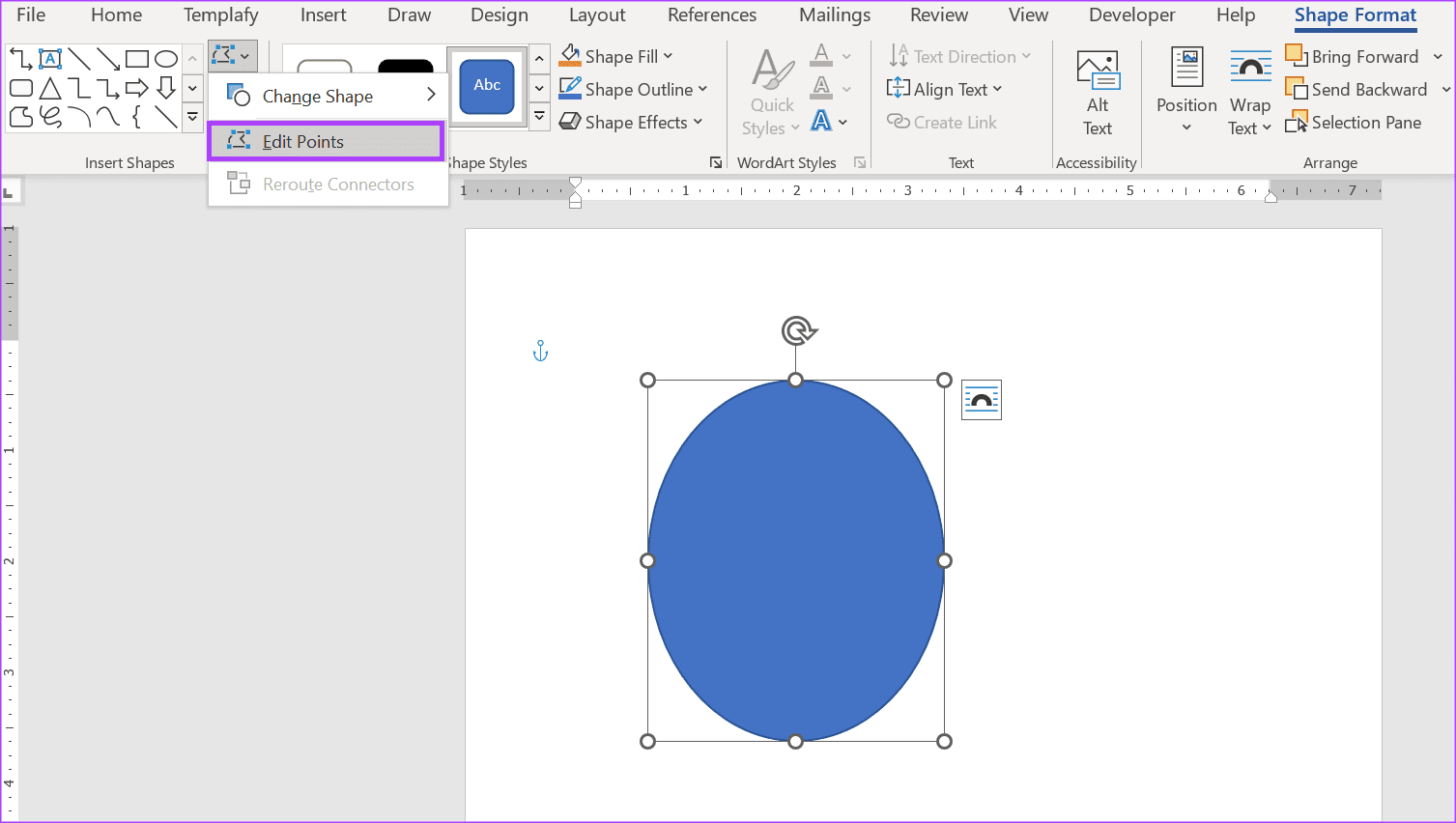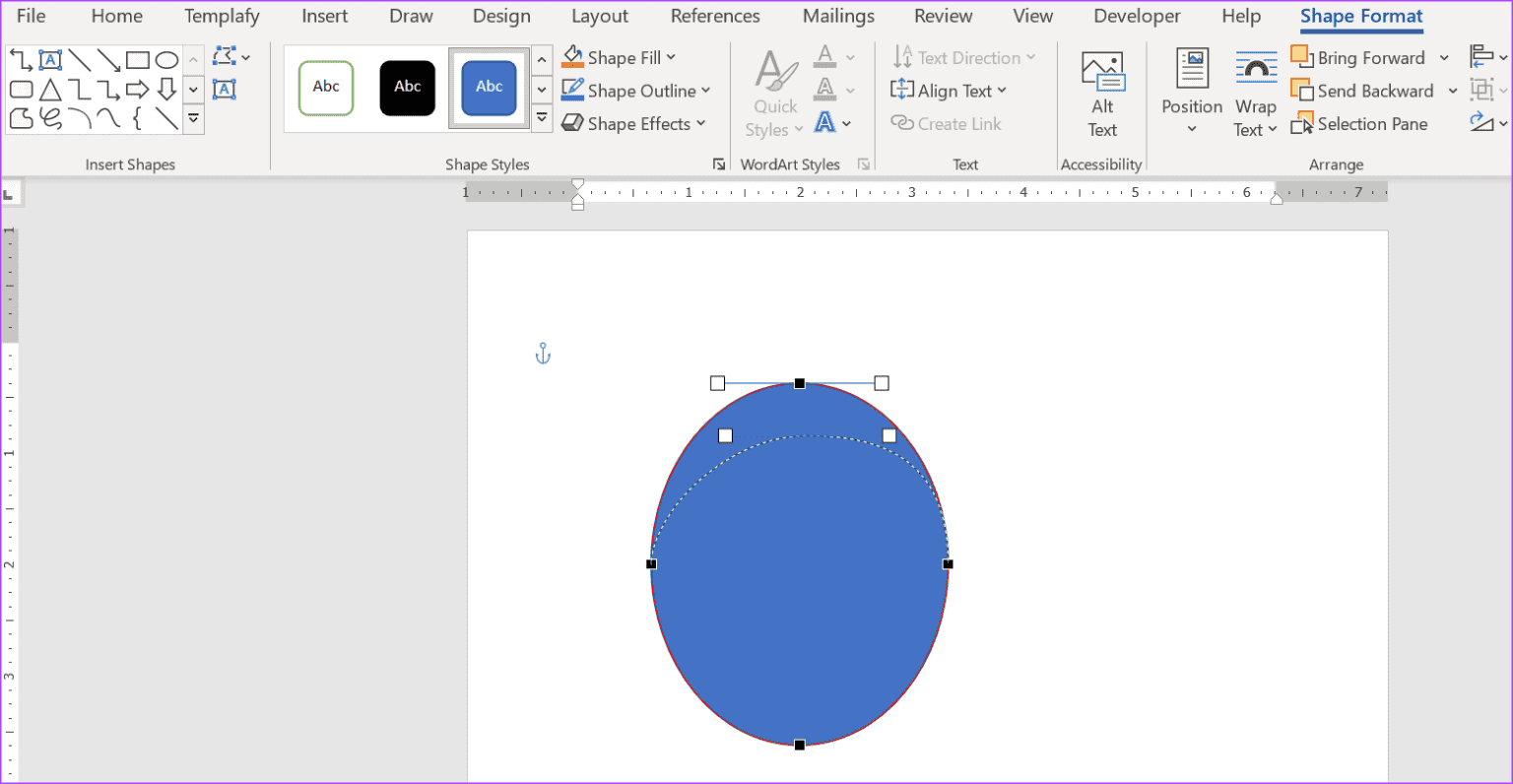So fügen Sie Formen in Microsoft Word hinzu und bearbeiten sie
Es gibt verschiedene Formen, vom Kreis ohne Kanten bis zum Quadrat mit vier Kanten. Sie können diese verschiedenen Formen in Ihrem Dokument in Microsoft Word hinzufügen und bearbeiten. ob Zur Veranschaulichung oder zur Bereitstellung ergänzender Informationen Es gibt keine Einschränkungen hinsichtlich der Art der Form, die Sie in Word hinzufügen können.
Allerdings hängt die Art der Form, die Sie in Ihrem Word-Dokument haben können, davon ab, wie Sie beim Hinzufügen oder Bearbeiten vorgehen. Dies liegt daran, dass Microsoft Word verschiedene Möglichkeiten zum Hinzufügen und Bearbeiten von Formen bietet. Im Folgenden erklären wir die verschiedenen Methoden:
So fügen Sie eine Form in Microsoft Word hinzu
Um eine Form in Word einzufügen, können Sie zwischen zwei Optionen wählen. Die erste Option wäre das Einfügen eingebetteter/Standardformen, während die zweite darin bestünde, eine Form zu zeichnen. Diese beiden Optionen haben ihre jeweiligen Vorteile, die im Folgenden erläutert werden:
So fügen Sie eine zusammengeführte/Standardform in Word ein
Word verfügt über eine Funktion zum Einfügen einer Form in das Menüband, das einige beliebte Formen enthält. Wenn das Dokument eine Standardform wie ein Quadrat oder einen Kreis erfordert, ist die Verwendung von Vorteil Formular einfügenSpart Ihnen Zeit. So fügen Sie eine Standardform in Ihr Word-Dokument ein.
Schritt 1: Drück den KnopfStartin der Taskleiste und geben Sie ein Wort ein, um nach der Anwendung zu suchen.
Schritt 2: Klicken Sie in den Ergebnissen auf Übernehmen oder Microsoft Word-Dokument um es zu öffnen.
Weiter zu Schritt 3: auf der Bar Word , klicke auf die Registerkarte Einfügen.
Schritt 4: Klicken Sie auf eine Option Formen in der Reihe von Illustrationen.
Schritt 5: Wählen Sie in der Dropdown-Liste „Formen“ die Form aus, die Sie aus einem der folgenden Abschnitte hinzufügen möchten:
- Neu verwendete Formen
- Linien
- Rechtecke
- Grundformen
- Blockaktien
- Gleichungsformen
- مخطط
- Sterne und Banner
- Callouts
Nachdem Sie Ihre bevorzugte Form ausgewählt haben, sollte sich Ihr Cursor in ein +-Symbol ändern.
Schritt 6: Geben Sie den Code ein + im Word-Bedienfeld und ziehen Sie die Maus, um die gewünschte Größe für die von Ihnen gewählte Form zu erhalten.
So zeichnen Sie eine Form in Word
Sie können eine Form zeichnen, wenn sie sich nicht in der Option „Form einfügen“ im Word-Menüband befindet. Mit den Word-Werkzeugen „Freiformform“, „Freiformkritzel“ und „Verbinder“ können Sie eine einzigartige Form erstellen. Hier erfahren Sie, wie es geht.
So zeichnen Sie eine Form in Word mithilfe von Freeform und Freeform Scribble
Für Formen mit handgezeichnetem Aussehen oder gerade und gebogene Abschnitte können Sie die Freiformwerkzeuge verwenden. So geht's:
Schritt 1: Drück den Knopf "Anfang" in der Taskleiste und geben Sie ein Wort ein, um nach der Anwendung zu suchen.
Schritt 2: Klicken Sie in den Ergebnissen auf eine Microsoft Word-Anwendung oder ein Microsoft Word-Dokument, um es zu öffnen.
Weiter zu Schritt 3: auf Band Word , klicke auf die Registerkarte Einfügen.
Schritt 4: Klicken Sie auf Option Formen في Illustrationsgruppe.
Schritt 5: Klicken Sie im Abschnitt „Schriftarten“ auf eine der folgenden Optionen:
- Freiform: Zeichnen Sie eine Form mit geraden und gebogenen Segmenten.
- Freiformkritzel: Zeichnet eine Form mit handgezeichnetem Aussehen oder glatten Kurven.
Nachdem Sie Ihre bevorzugte Form ausgewählt haben, sollte sich Ihr Cursor in ein +-Symbol ändern.
Weiter zu Schritt 6: Platzieren Sie das +-Symbol auf der Word-Leinwand und ziehen Sie mit der Maus, um die gewünschte Form zu zeichnen. Um einen gekrümmten Abschnitt zu zeichnen, halten Sie beim Zeichnen die Maus gedrückt, bis Sie die gewünschte Form erhalten. Um ein gerades Segment zu zeichnen, klicken Sie an einer Stelle, bewegen Sie den Cursor an eine andere Stelle und klicken Sie erneut.
Schritt 7: nach dem Zeichnen die Form Klicken Sie auf den Startpunkt der Zeichnung, um die Form zu schließen.
So zeichnen Sie mithilfe des Connectors eine Form in Word
In Word ist ein Verbinder eine Linie mit Verbindungspunkten an jedem Ende. Sie können diese verschiedenen Verbindungspunkte verbinden, um eine Form zu erstellen, oder sie an andere Formen anhängen, um eine neue Form zu erstellen. So geht's:
Schritt 1: Drück den KnopfStartauf der Taskleiste und geben Sie ein Word um nach der Anwendung zu suchen.
Schritt 2: Klicken Sie in den Ergebnissen auf eine Microsoft Word-Anwendung oder ein Microsoft Word-Dokument, um es zu öffnen.
Weiter zu Schritt 3: auf Band Word , klicke auf die Registerkarte Einfügen.
Schritt 4: Klicken Sie auf die Option Formen in Illustrationsgruppe.
Schritt 5: Klicken Sie im Abschnitt „Schriftarten“ auf eine der folgenden Optionen:
- Verbinder: Ellbogen
- Verbinder: Ellenbogenpfeil
- Verbinder: Ellbogen Doppelpfeil
- Verbinder: Kurve
- Connector: Teilen Kurve
- Connector: Teilen Gebogenes Doppel
Nachdem Sie Ihre bevorzugte Form ausgewählt haben, sollte sich Ihr Cursor in ein Symbol verwandeln +.
Weiter zu Schritt 6: Platzieren Sie das +-Symbol auf der Word-Leinwand und ziehen Sie mit der Maus, um die ursprüngliche Form des Verbinders zu erhalten.
Schritt 7: wiederholen Schritt 5 Verbinden Sie die neuen Steckverbinder mit dem ursprünglichen Steckverbinder, bis Sie das gewünschte Aussehen erhalten.
So bearbeiten Sie eine Form in Microsoft Word
Nachdem Sie Ihre Form in Microsoft Word eingefügt oder gezeichnet haben, möchten Sie sie möglicherweise ändern. Möglicherweise möchten Sie von einem Quadrat zu einem Rechteck oder von einem rechtwinkligen Dreieck zu einem gleichseitigen Dreieck wechseln. So ändern Sie Formen:
So ändern Sie eine Form in eine andere Form
Um eine Form in eine andere zu ändern, gehen Sie wie folgt vor:
Schritt 1: Klicken Sie auf die ursprüngliche Form im Word-Dokument, um die Registerkarte „Form formatieren“ im Word-Menüband anzuzeigen.
Schritt 2: in der Registerkarte Formformat, Klicken Sie auf die Option Form bearbeiten.
Weiter zu Schritt 3: Klicken Sie auf Ändern die Form.
Schritt 4: Wählen Sie Ihr bevorzugtes Format aus den folgenden aus:
- Rechtecke
- Grundformen
- Anteile
- Gleichungsformen
- مخطط
- Sterne und Banner
- Callouts
Ihr alter Look wird durch Ihre neue Auswahl ersetzt.
So bearbeiten Sie Punkte in der Abbildung
Wenn Sie das Standardaussehen einer Standardform beibehalten, ihre Form jedoch leicht bearbeiten möchten, können Sie dies tun, indem Sie Punkte der Form bearbeiten. So geht's:
Schritt 1: Klicken Sie in einem Dokument auf die Originalform Word Zeigt die Registerkarte „Formformat“ im Word-Menüband an.
Schritt 2: auf der Registerkarte Format die Form , klicken Sie auf Option Bearbeiten Sie die Form.
Weiter zu Schritt 3: tippen Sie auf Punktanpassung. Dadurch werden die Hauptpunkte der Abbildung angezeigt.
Schritt 4: Klicken und ziehen Sie einen der Punkte auf der Form, um ihre Form zu ändern.
SO LÖSCHEN SIE EINE FORM IN MICROSOFT WORD
Das Löschen einer Form in Word ist sehr einfach. Hier erfahren Sie, wie es geht.
Schritt 1: Klicken Sie auf die Form, die Sie löschen möchten, und drücken Sie dann die Rücktaste oder die Entf-Taste auf Ihrer Tastatur.
Schritt 2: Klicken Sie bei mehreren Formen auf die erste Form und halten Sie die Strg-Taste gedrückt, während Sie die anderen auswählen. Drücken Sie die Entf-Taste auf Ihrer Tastatur, nachdem Sie alle Formen ausgewählt haben.
ERSTELLEN SIE BENUTZERDEFINIERTE VORLAGEN MIT MICROSOFT WORD
Vorlagen sind Ressourcen, die Ihnen helfen können, bei sich wiederholenden Aufgaben Zeit zu sparen. Sie können in Microsoft Word benutzerdefinierte Vorlagen erstellen, die jede gewünschte Form annehmen können. Sie können Formen auch in benutzerdefinierte Word-Vorlagen einfügen.