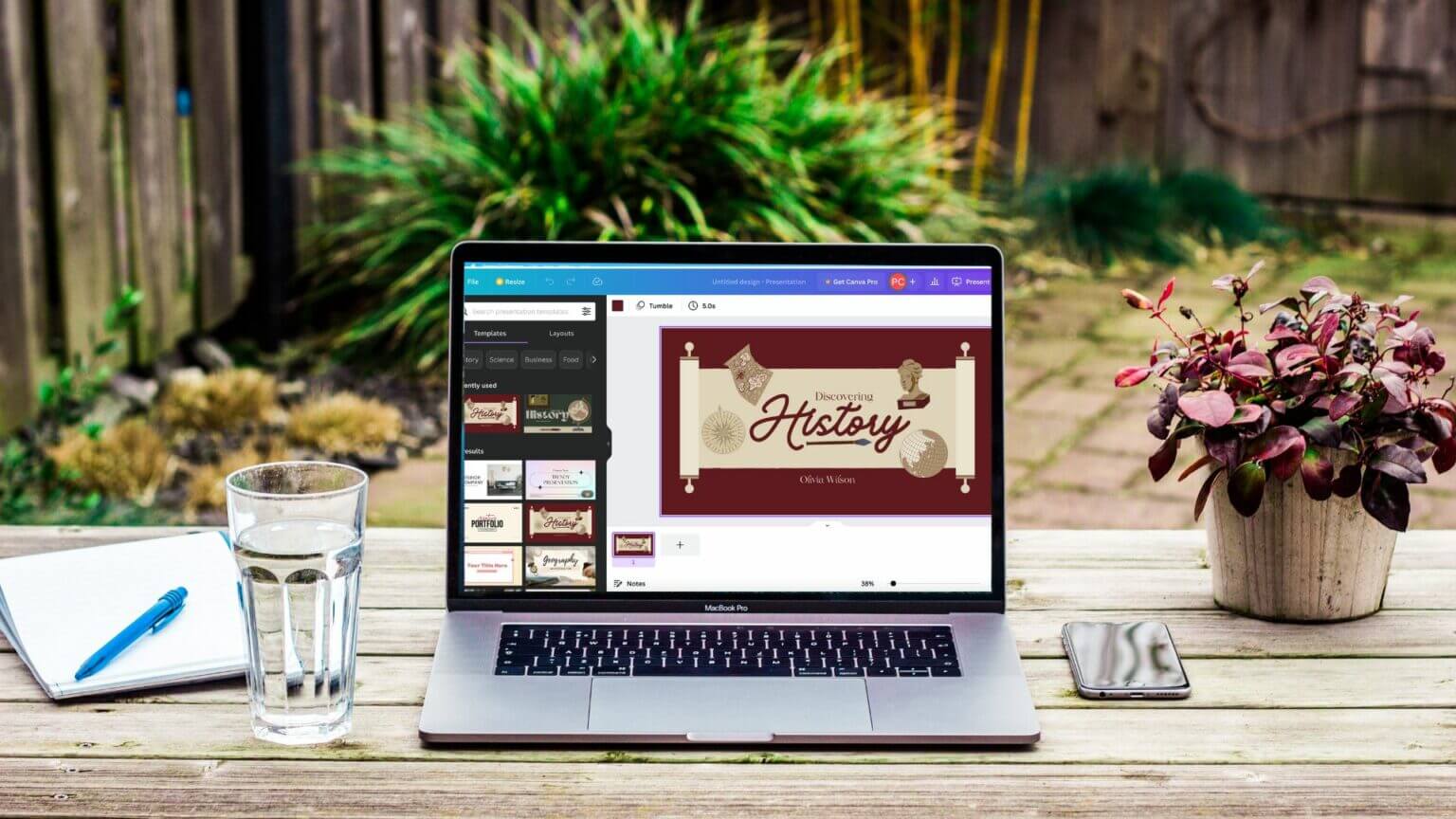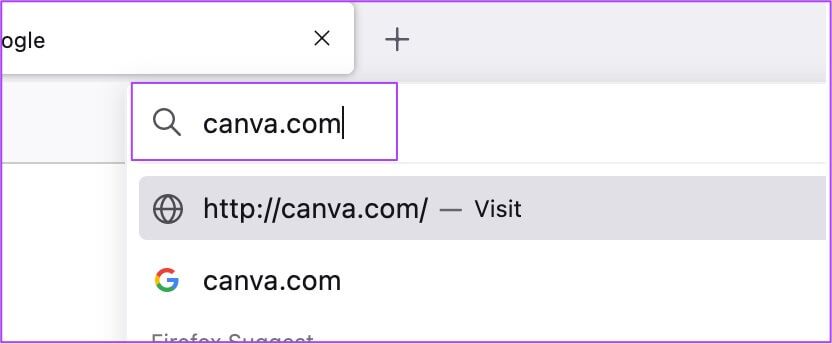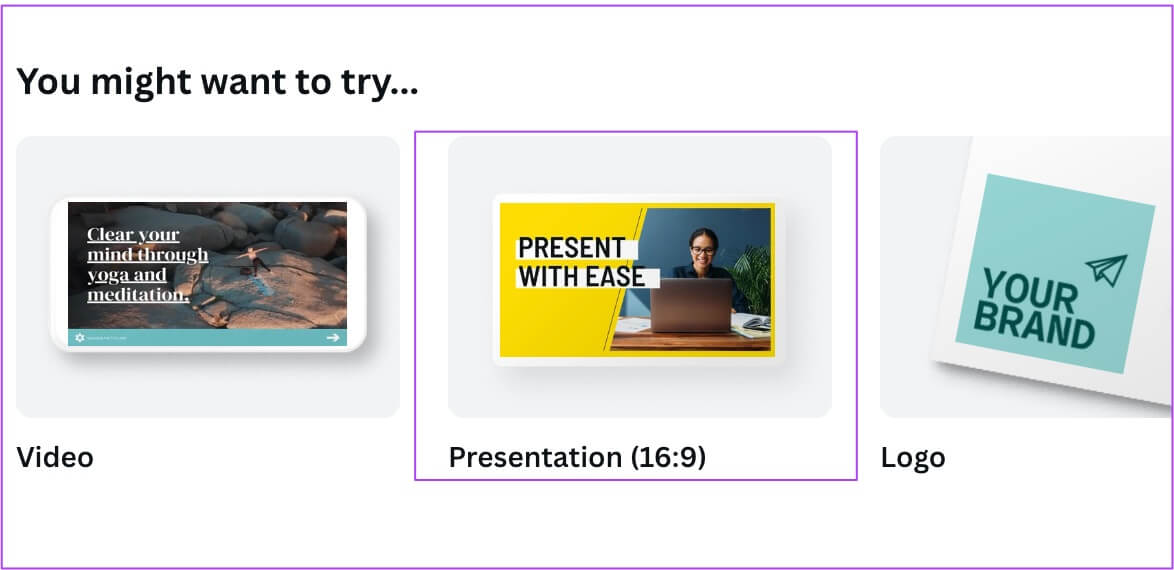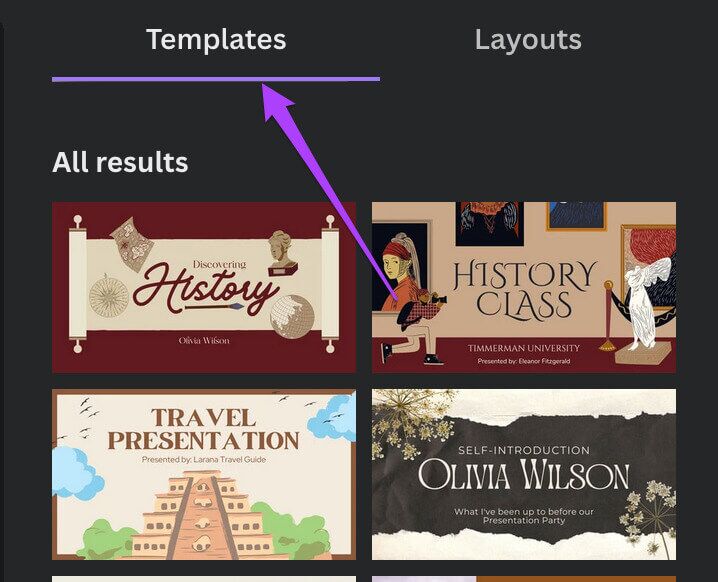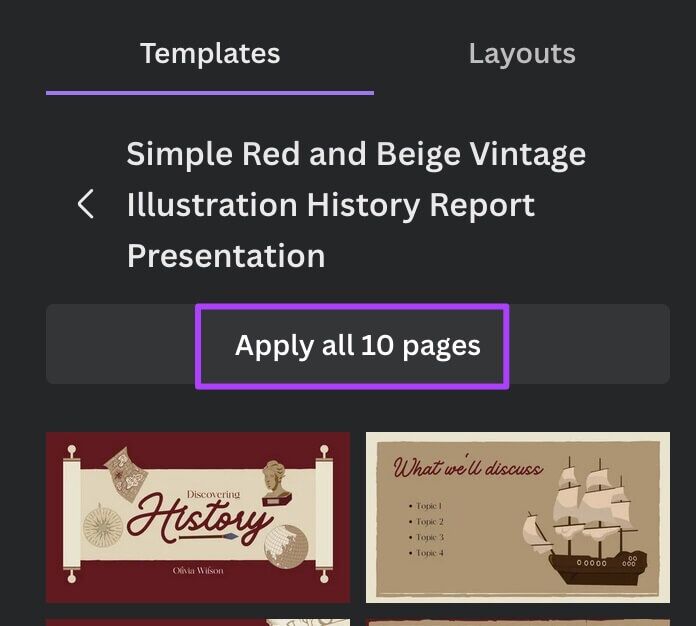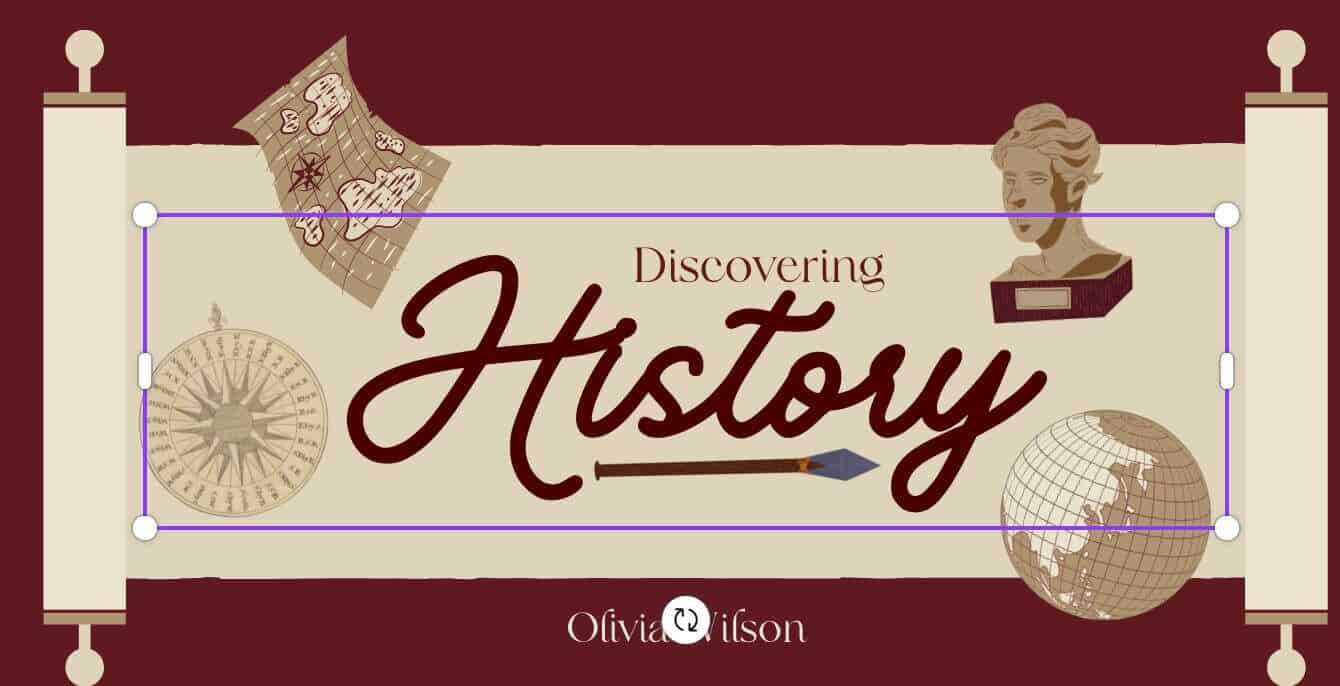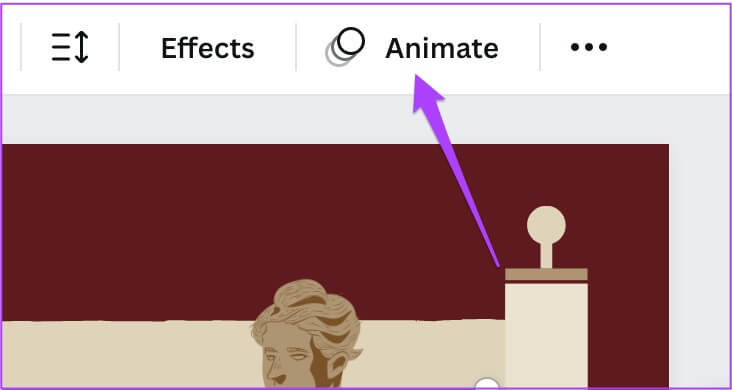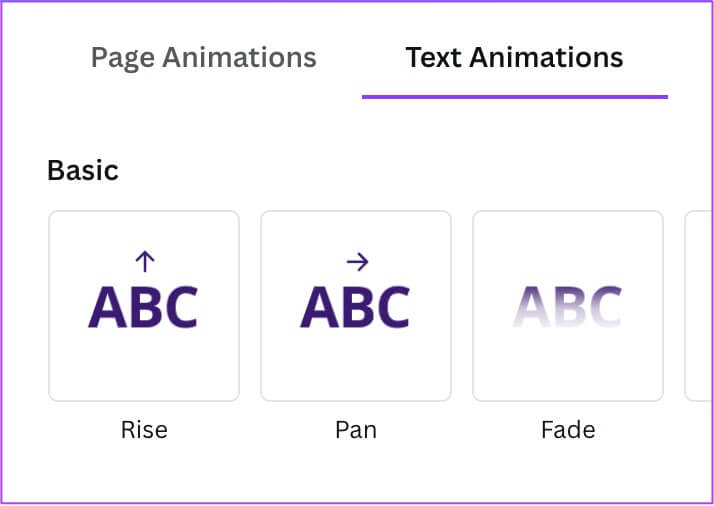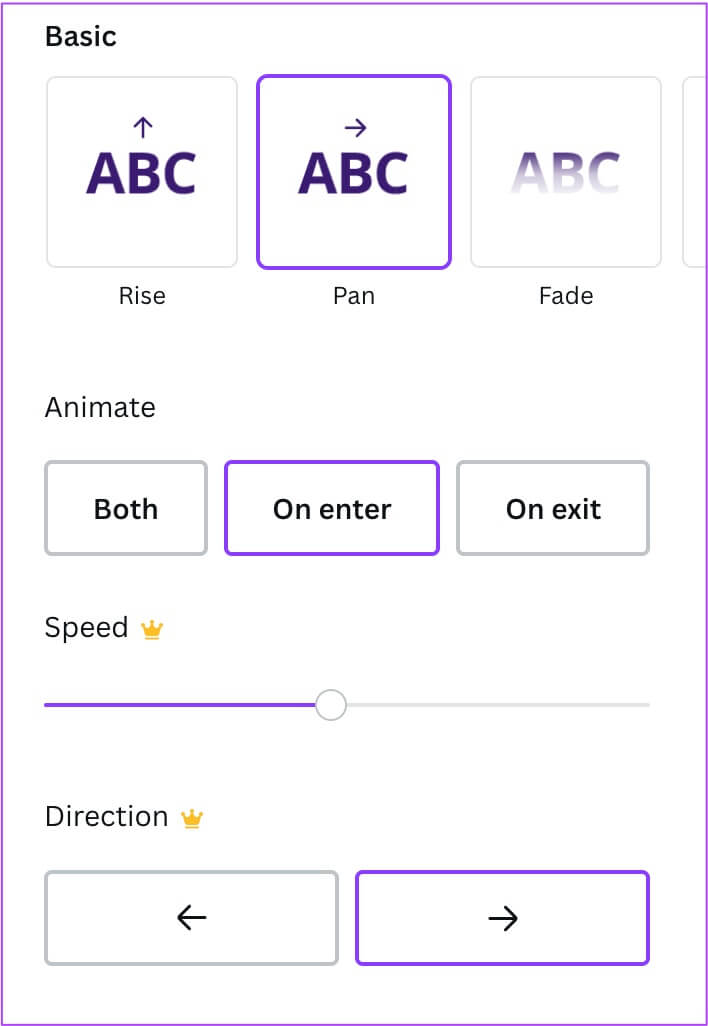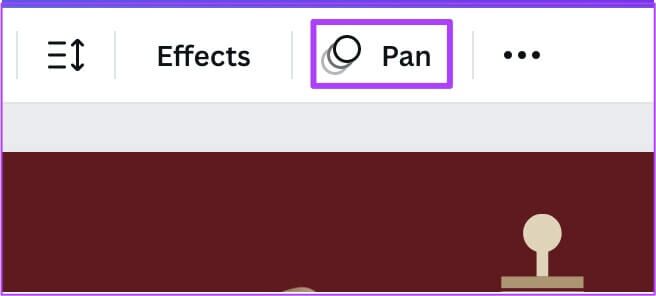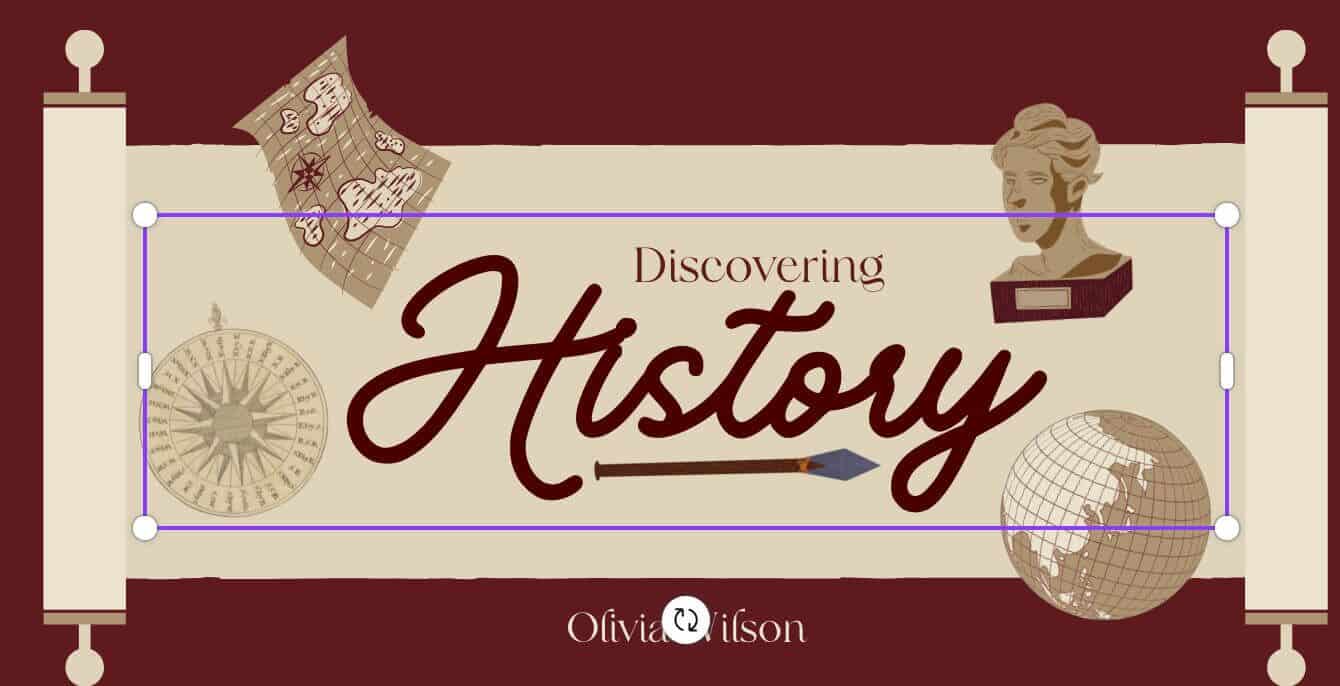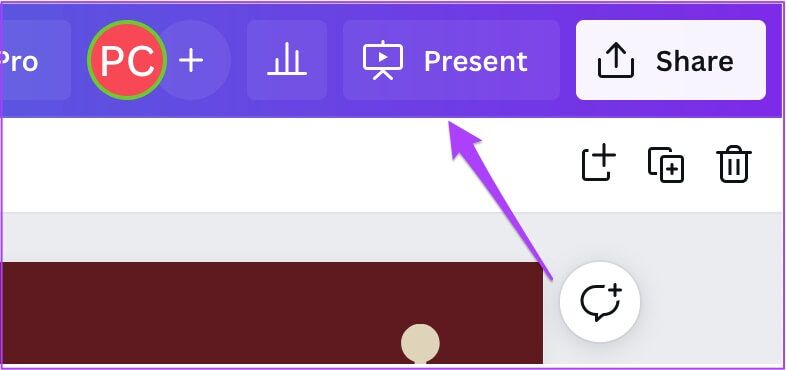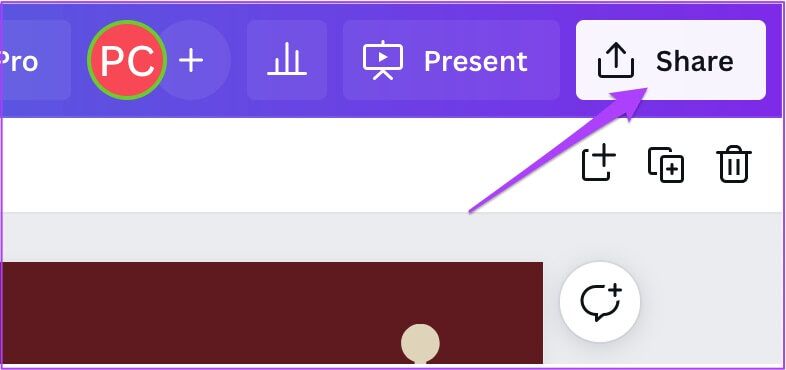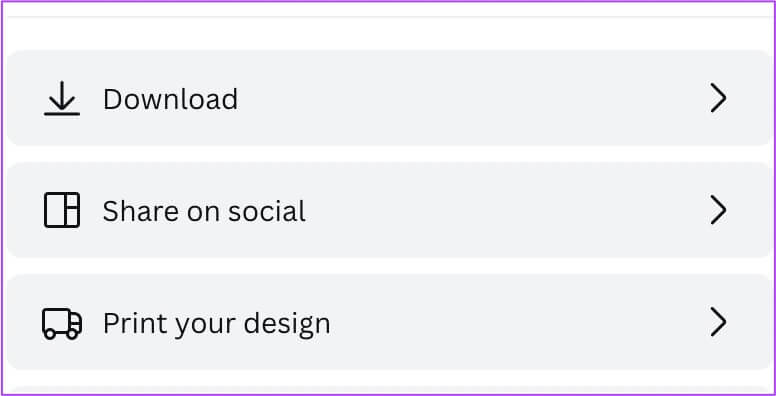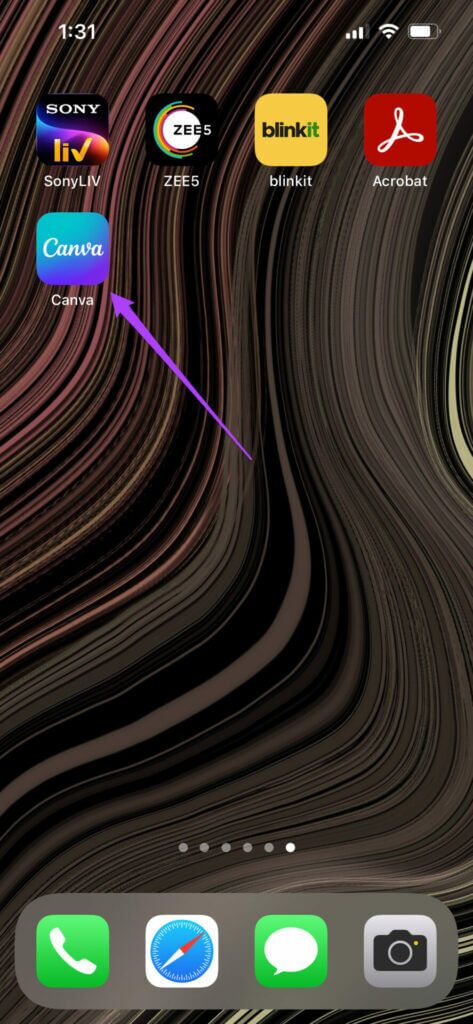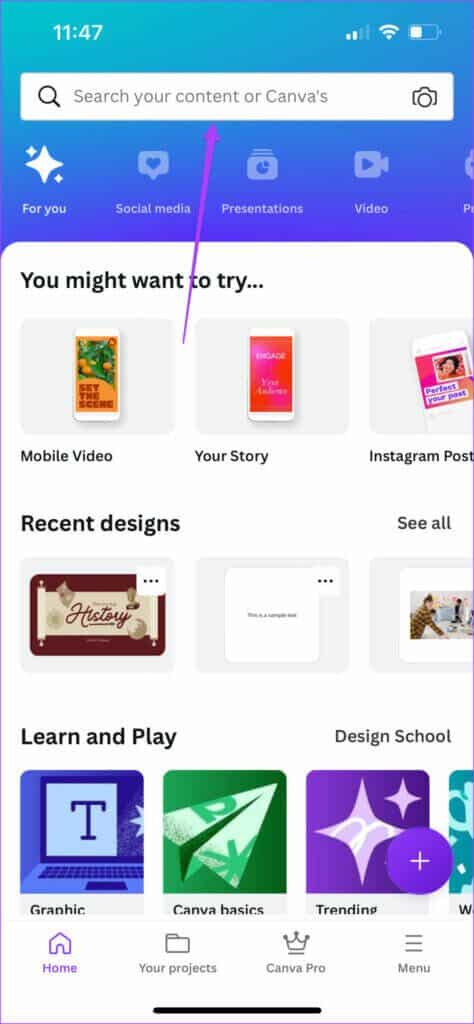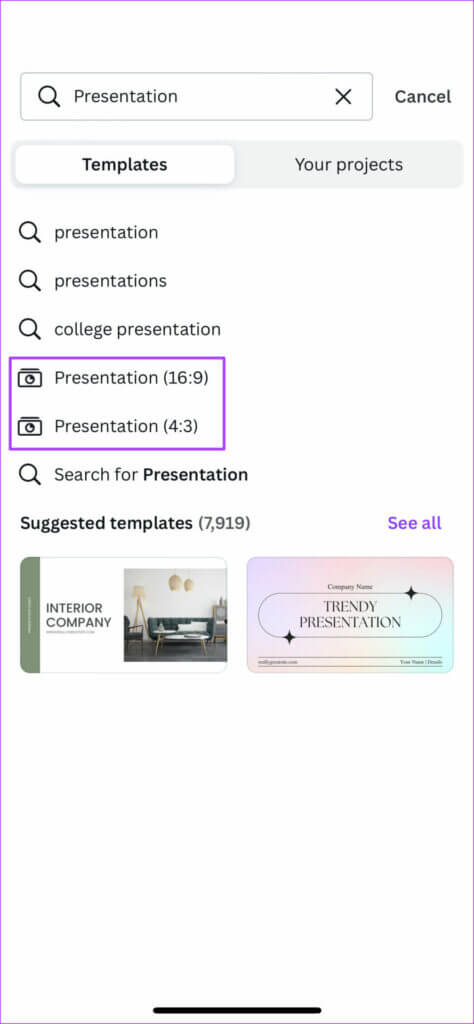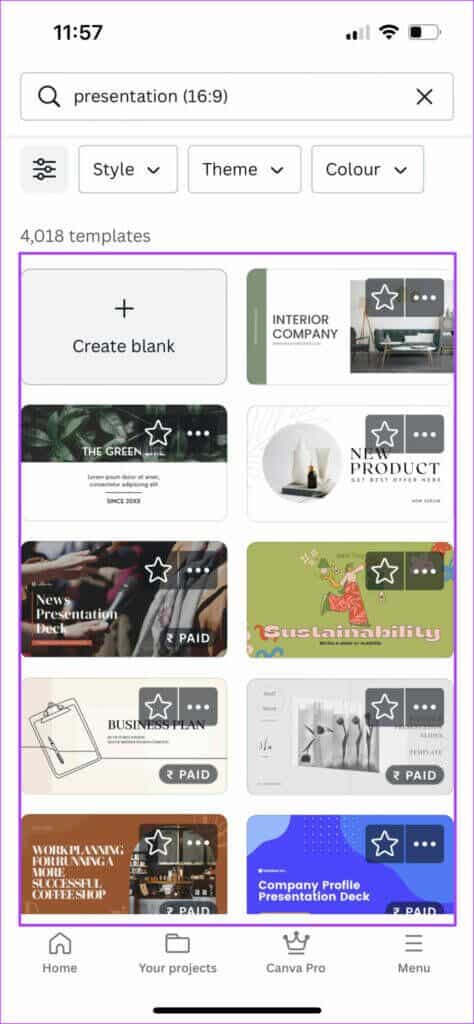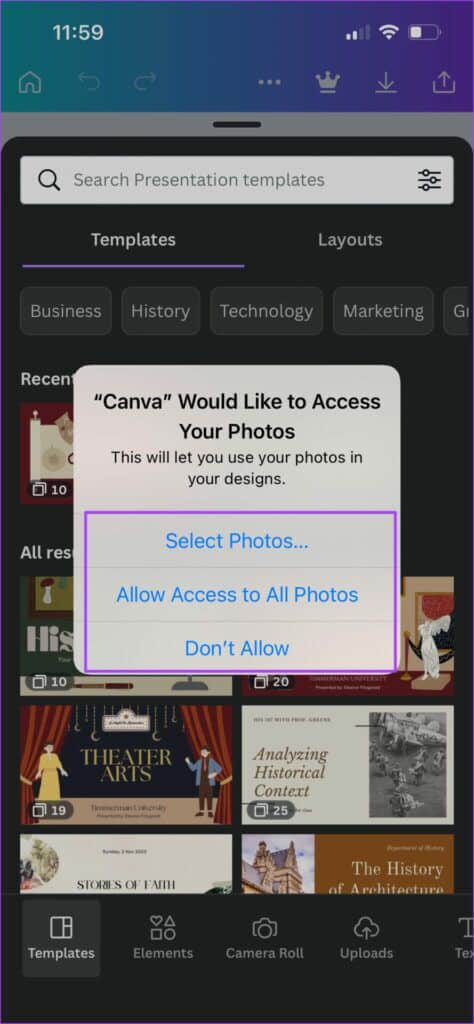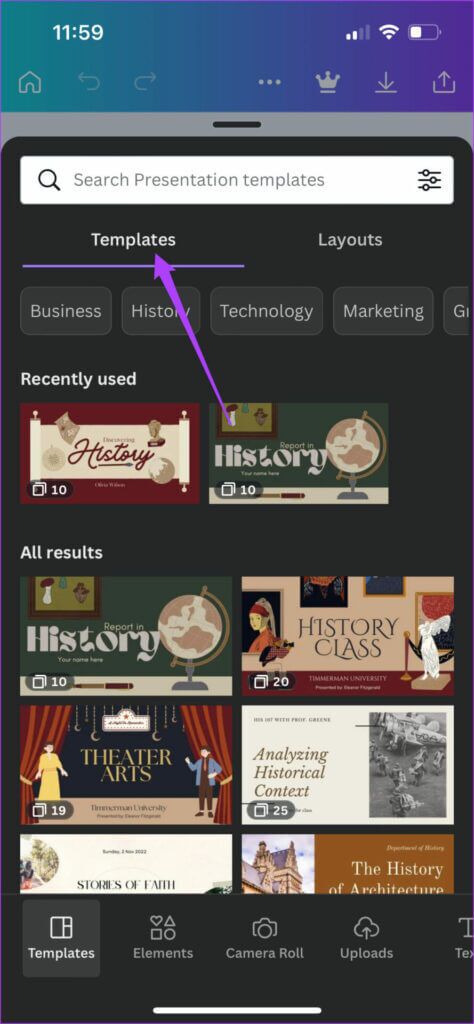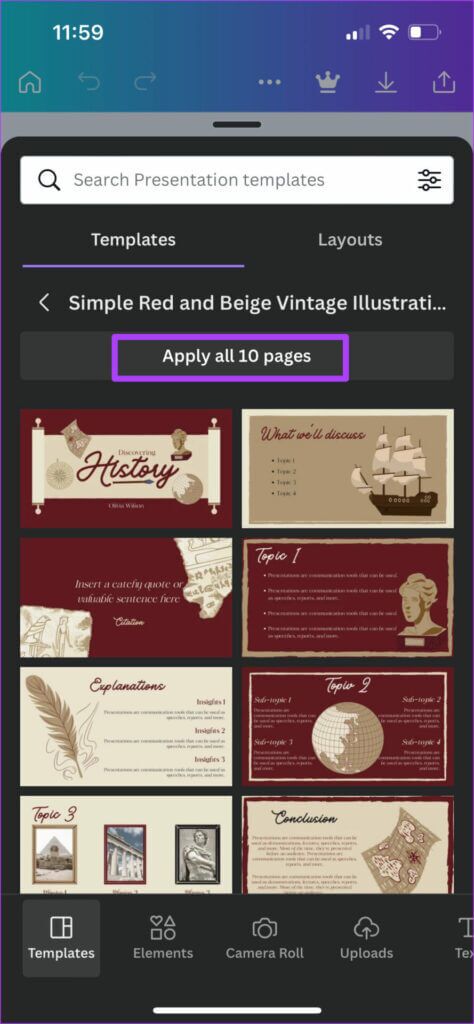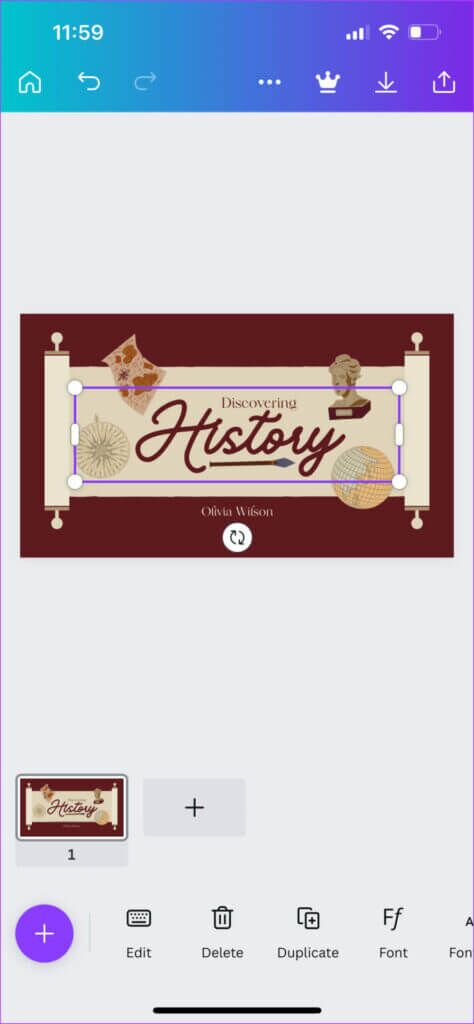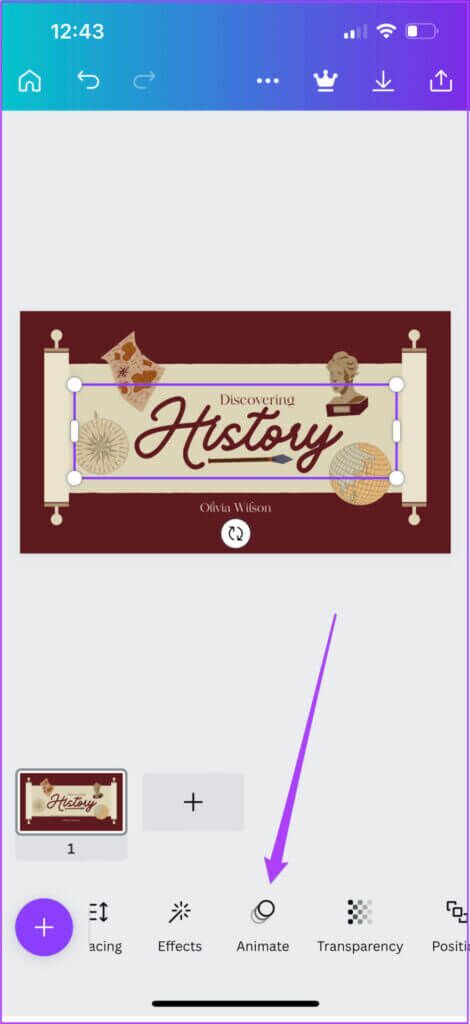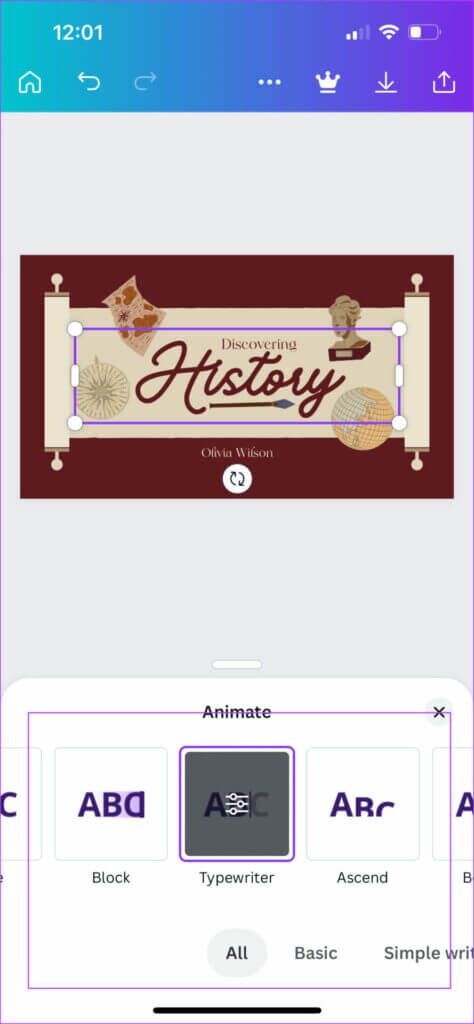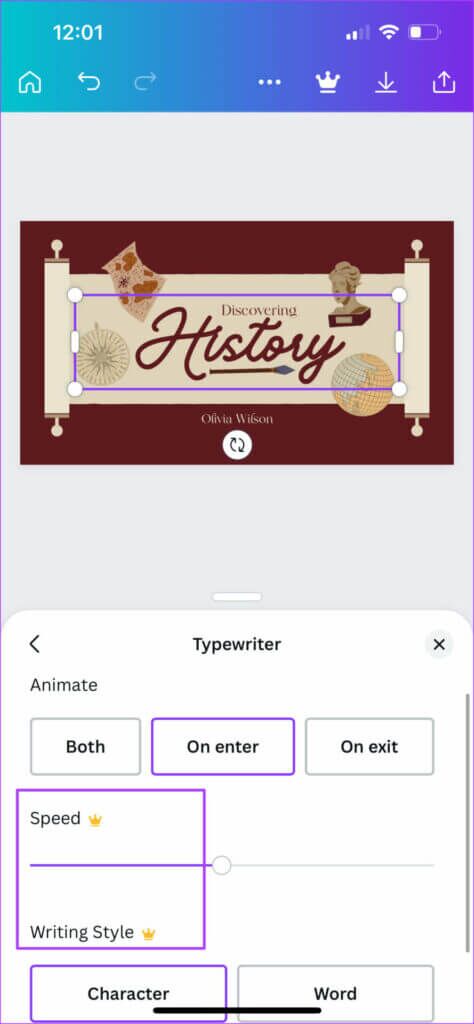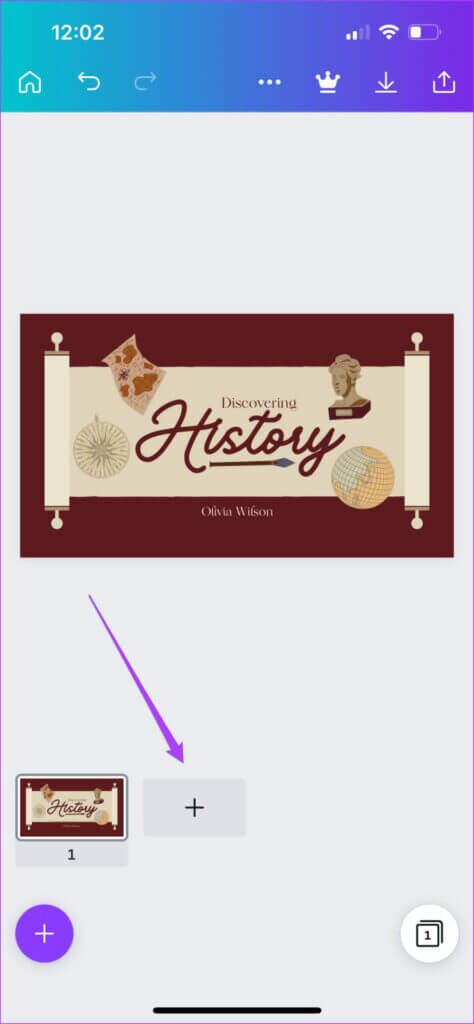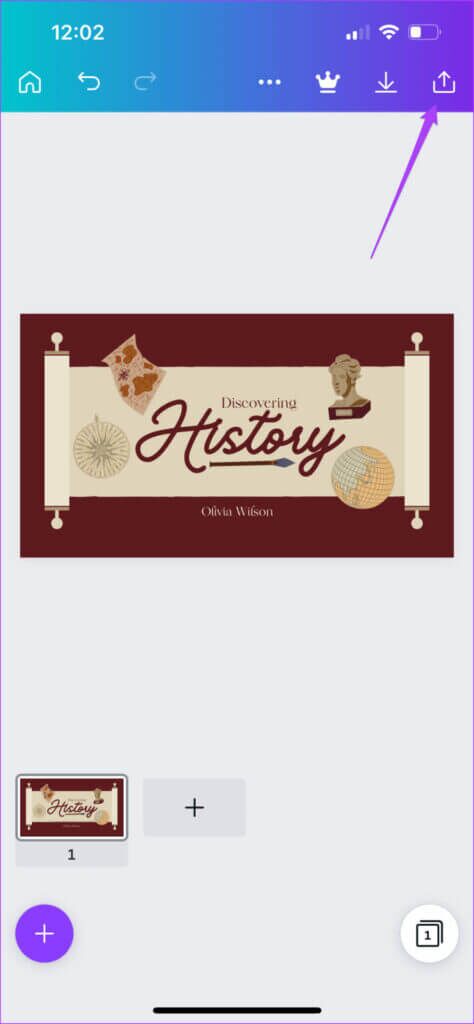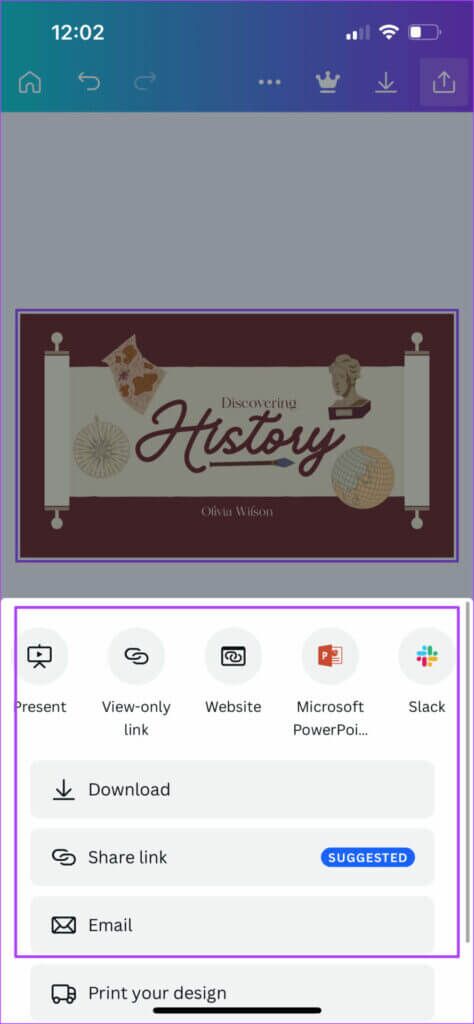So fügen Sie Animationen in Canva-Präsentationen hinzu
Canva ist zu einer großartigen Online-Ressource geworden, die viele bietet Coole Bearbeitungsfunktionen. Auf Canva kannst du einige tolle Instagram-Posts erstellenTabellen erstellen und anpassen Und sogar Videos bearbeiten. Die Plattform ist auch eine großartige Option, um beeindruckende Präsentationen für College-Aufgaben, Unternehmenspräsentationen und Online-Kurse zu erstellen. Aber was wäre, wenn Sie die Qualität Ihrer Präsentationen kostenlos auf Canva verbessern könnten? Dieser Beitrag zeigt Ihnen, wie Sie Animationen in Canva-Präsentationen auf Mobilgeräten und Desktops hinzufügen.
Fügen Sie Animationen in der Canva-Ansicht auf Ihrem Desktop hinzu
So wie Canva zahlreiche anpassbare Vorlagen für Ihre Social-Media-Beiträge bietet, können Sie auch aus mehreren kostenlosen Vorlagen wählen, um schöne Präsentationen zu erstellen. Wenn Sie weitere Optionen erkunden und zusätzliche Funktionen freischalten möchten, können Sie Canva Pro abonnieren, das 12.99 $ pro Monat kostet.
Beginnen wir mit den Schritten zum Erstellen und Hinzufügen von Animationen zu einer Canva-Präsentation auf Ihrem Desktop.
Schritt 1: Öffnen Der Browser und gehe zu canva.com.
Schritt 2: Anmelden mit Dein Canva-Konto.
3: nach dem Öffnen die Seite , Klicken "Präsentation".
Eine neue leere Präsentation wird erstellt und auf Ihrem Bildschirm geöffnet.
Schritt 4: Scrollen Sie nach unten in Registerkarte Vorlagen So wählen Sie eine für Ihre Präsentation aus.
Schritt 5: Klicken Stichprobe die Sie wählen.
Canva fordert Sie auf, alle Seiten oder die erste Seite Ihrer Vorlage hinzuzufügen. Sie können sie nach Ihren Wünschen auswählen.
6: Einmal Folienvorlage hinzufügen , bewegen Sie Ihren Mauszeiger, um die verschiedenen Elemente anzuzeigen, die der Folie hinzugefügt wurden.
Schritt 7: Klicken Element die du bewegen willst. wir wählen Text Beispielsweise.
Schritt 8: Tippen Sie nach der Auswahl auf Animieren في Menüleiste oberer Schieber oben.
9: Lokalisieren Cartoon-Stil aus dem linken Menü.
Sie können nach unten scrollen und aus vielen verschiedenen Optionen auswählen.
Wenn Sie Canva Pro verwenden, können Sie die Animationsgeschwindigkeit und -richtung ändern.
Sie können mehrere Elemente auswählen und einzeln verschieben. Um den Animationsstil der Elemente auf Ihrer Folie zu überprüfen, wählen Sie sie aus und ihr Name wird in der Menüleiste oben auf Ihrer Folie angezeigt.
Wenn Sie eine neue Folie hinzufügen möchten, tippen Sie auf das Plus-Symbol unten auf der aktuellen Folie.
Schritt 10: Sobald Sie bearbeiten Präsentation und Animation , können Sie es einmal durch Anklicken überprüfen "Einreichen".
Schritt 11: Nach der Überprüfung Präsentation , Klicken "Teilen" in der oberen rechten Ecke.
Sie können Ihre Präsentation jetzt als Videodatei herunterladen oder direkt in Ihren beruflichen Online-Profilen wie LinkedIn teilen.
Füge Animationen in der mobilen Ansicht von Canva hinzu
Die offizielle Canva-App ist für Android- und iPhone-Benutzer verfügbar. Erstellen und animieren Sie unterwegs Präsentationen mithilfe der Canva-App. Stellen Sie einfach sicher, dass Sie die neueste Version der App verwenden.
Laden Sie Canva für Android herunter
Laden Sie Canva für iPhone herunter
Befolgen Sie diese Schritte, um Ihre Canva-Präsentation auf Mobilgeräten zu animieren.
Schritt 1: Öffnen canva Auf Ihrem Android-Gerät oder iPhone.
Schritt 2: Klicke auf Suchbox oben und geben Sie ein Präsentation.
3: Klicke auf Präsentation Es hängt davon ab Seitenverhältnis نسبة die Sie wählen.
Schritt 4: يمكنك Wählen Sie „Leere Folie erstellen“. Oder scrollen Sie nach unten und wählen Sie aus Vorlagen.
Wenn Sie eine leere Folie auswählen, werden Sie aufgefordert, Canva den Zugriff auf die Bilder auf Ihrem Gerät zu erlauben. Wenn Sie diese Option nicht möchten, tippen Sie auf Nicht zulassen.
Sie können eine Vorlage auswählen, indem Sie auf der Registerkarte Vorlagen nach unten scrollen.
Wählen Sie Auf alle XNUMX Seiten anwenden, wenn Sie die gesamte Vorlage importieren möchten.
Schritt 5: Sobald Sie die Vorlage öffnen Ihre leere Sim , Klicken Element die du bewegen willst.
6: Wischen Sie im unteren Menü nach links und tippen Sie auf Animieren.
Schritt 7: Lokalisieren Cartoon-Stil Dein Lieblings.
Klicken Sie erneut auf den ausgewählten Animationsstil, um die Geschwindigkeit und den Tippstil anzupassen. Bitte beachten Sie, dass für die Nutzung dieser Funktion ein Canva Pro-Abonnement erforderlich ist.
Du kannst klicken Plus . Symbol So fügen Sie eine neue Folie hinzu und verschieben die Elemente auf die gleiche Weise.
Schritt 8: Einmal Präsentation bearbeiten und animieren , Klicken Teilen-Symbol in der oberen rechten Ecke.
9: Sie können jetzt wählen, ob Sie Apps wie anzeigen und teilen möchten Powerpoint و Slack Oder laden Sie es auf Ihr Telefon herunter.
Animieren auf Canva leicht gemacht
Indem Sie Ihre Präsentation in Canva verschieben, hinterlassen Sie während eines Meetings oder Vortrags einen guten Eindruck bei Ihrem Publikum. Sie müssen sich nicht unbedingt für Canva Pro anmelden. Wenn Sie jedoch weitere Funktionen erkunden möchten, können Sie es abonnieren. Nachdem Sie erfahren haben, wie Sie Animationen in Canva-Präsentationen auf Mobilgeräten und Desktops hinzufügen, teilen Sie uns in den Kommentaren unten Ihre Erfolge mit.