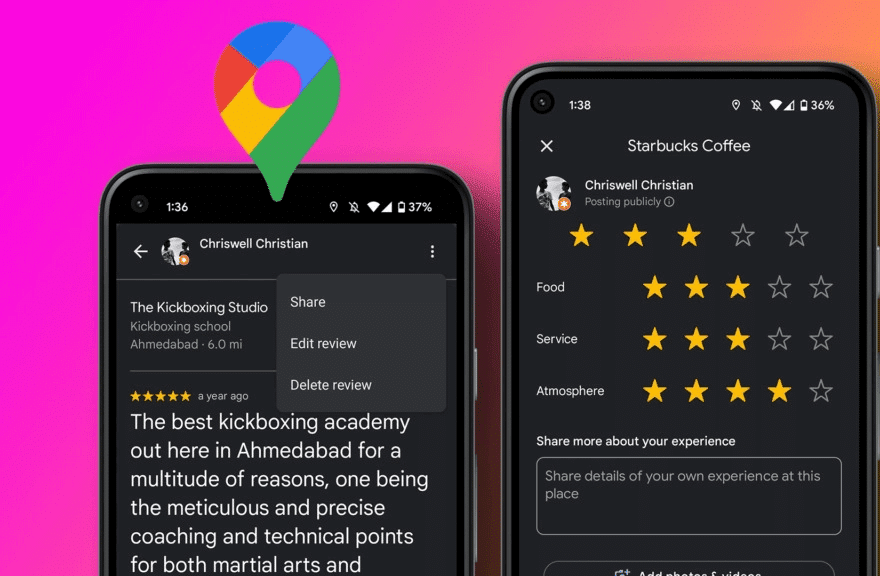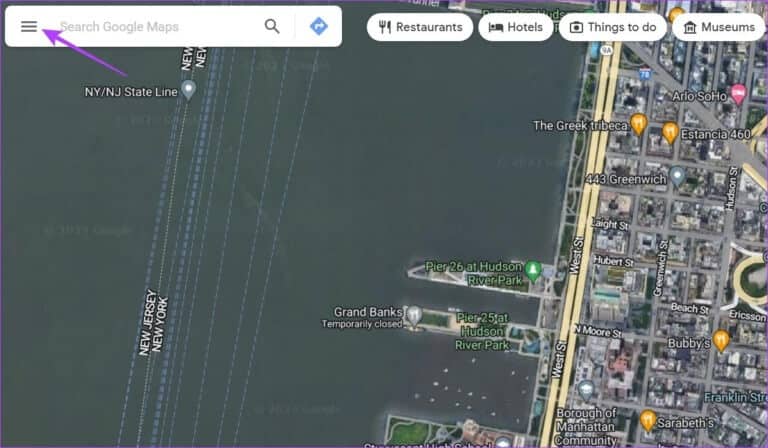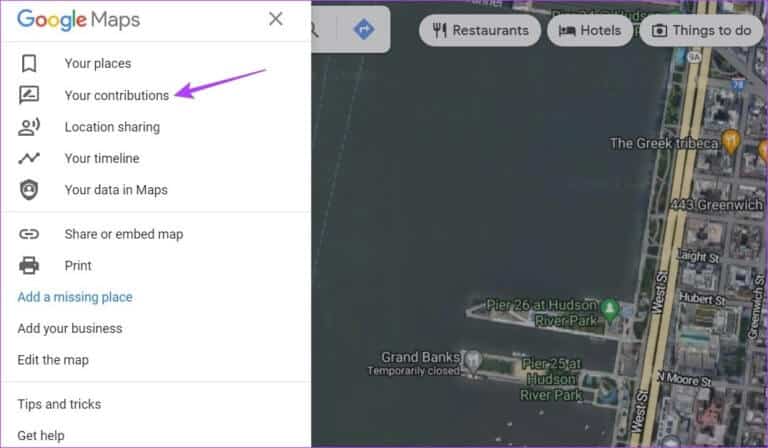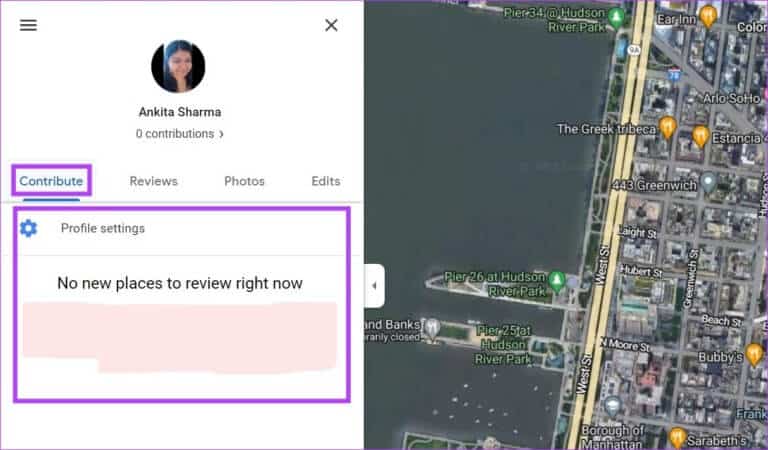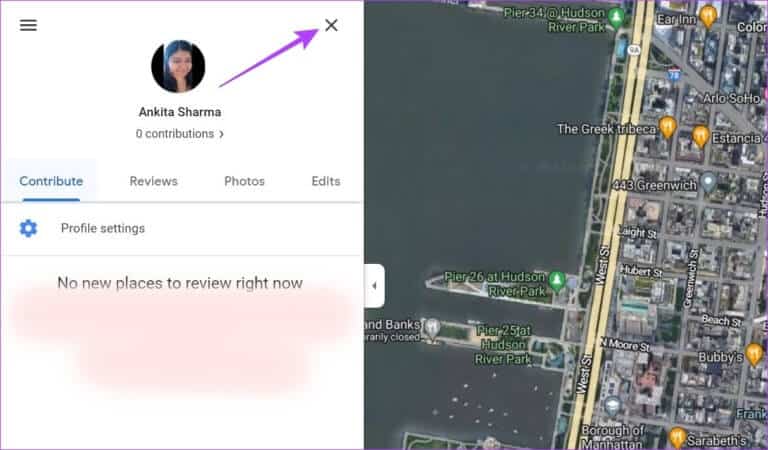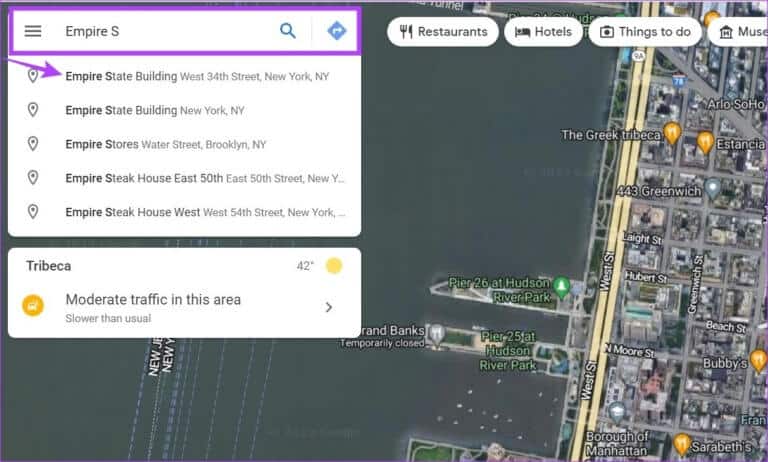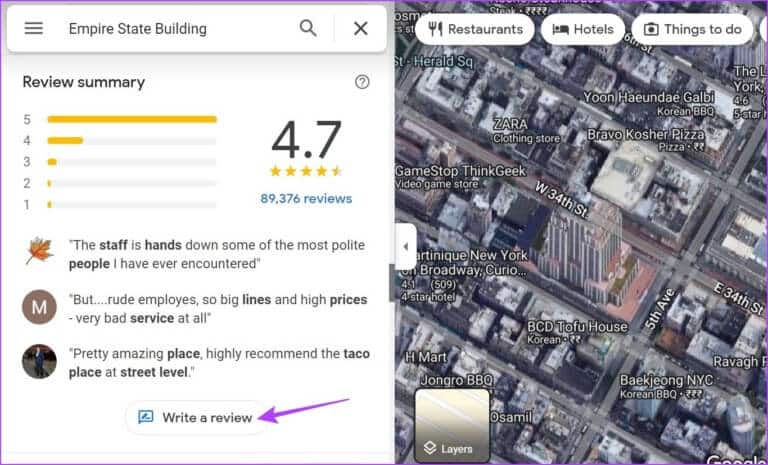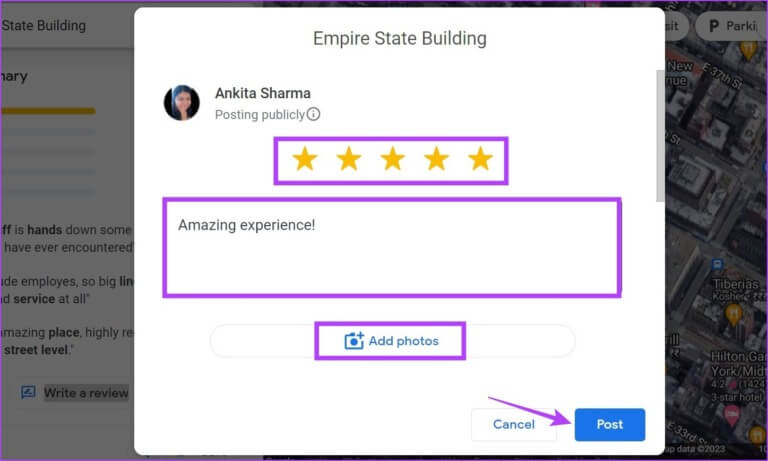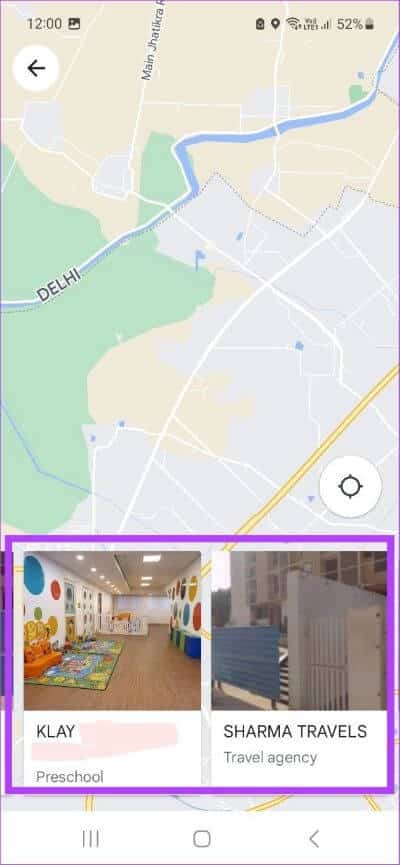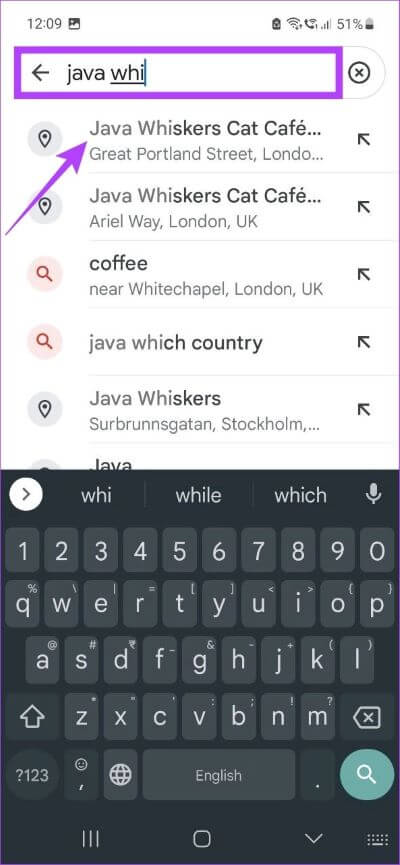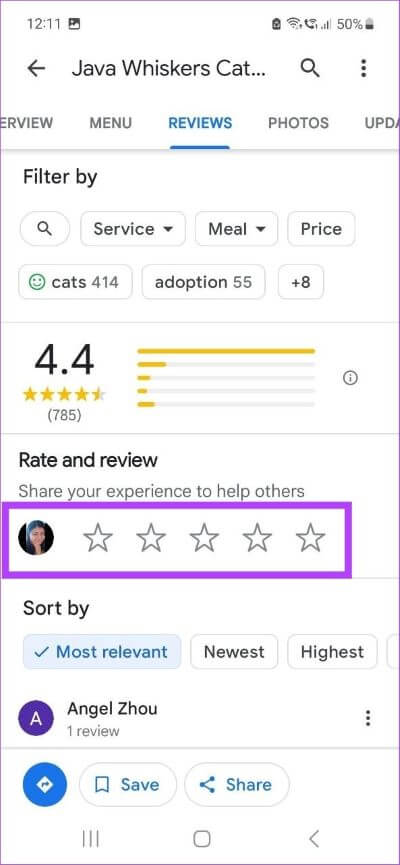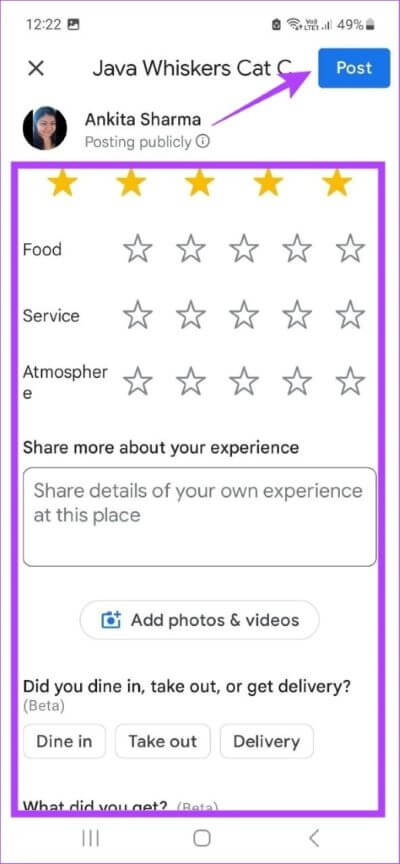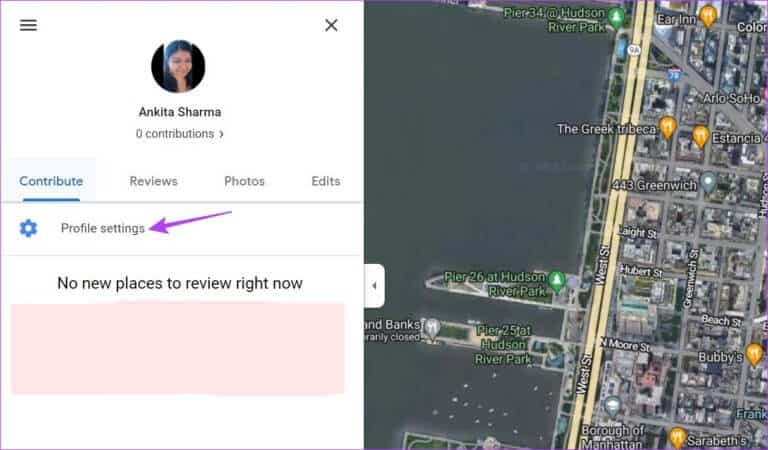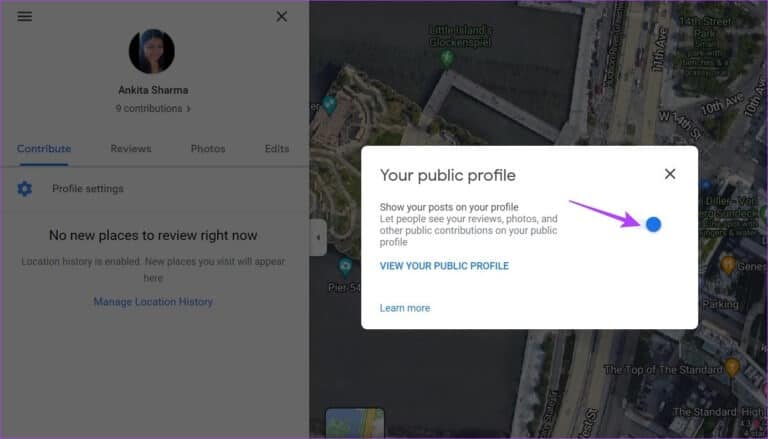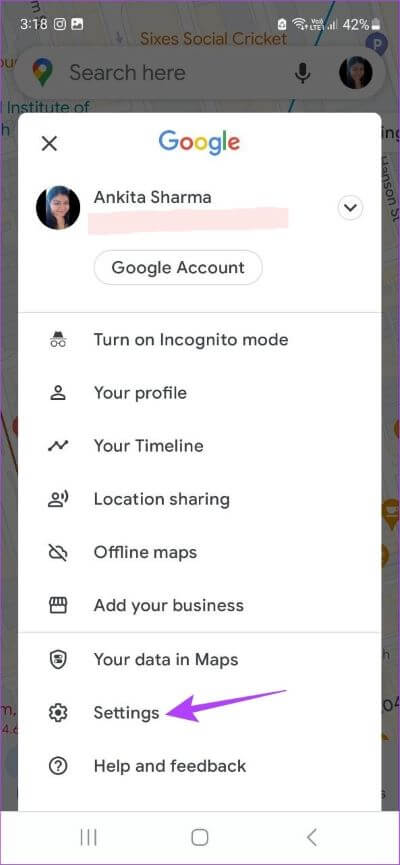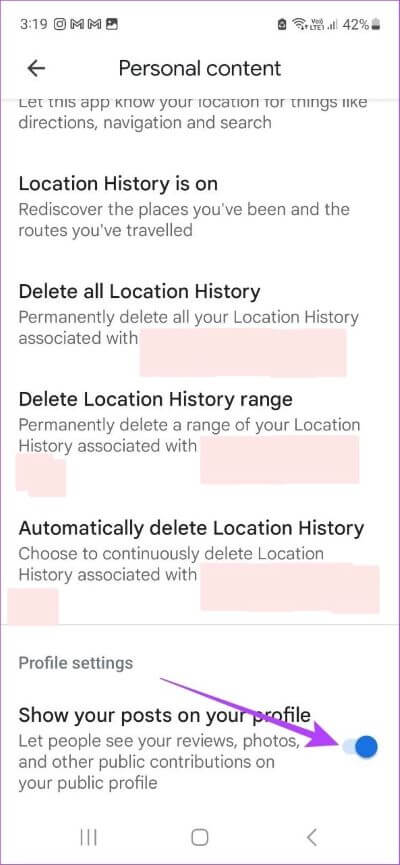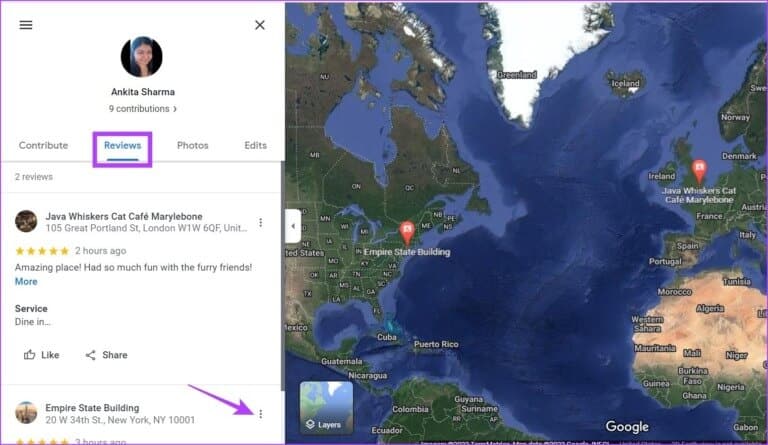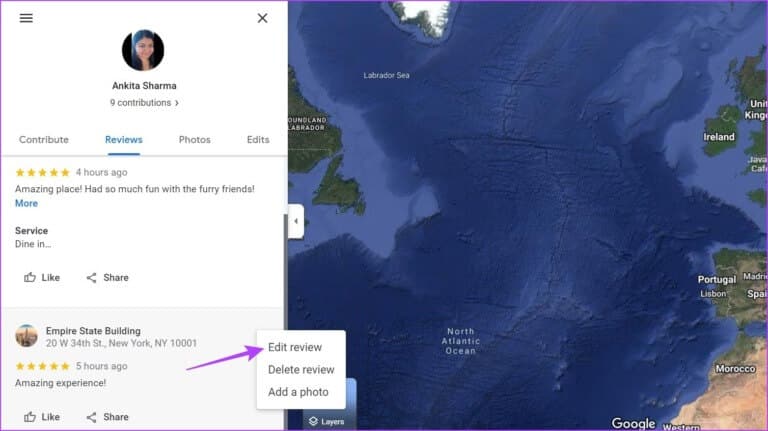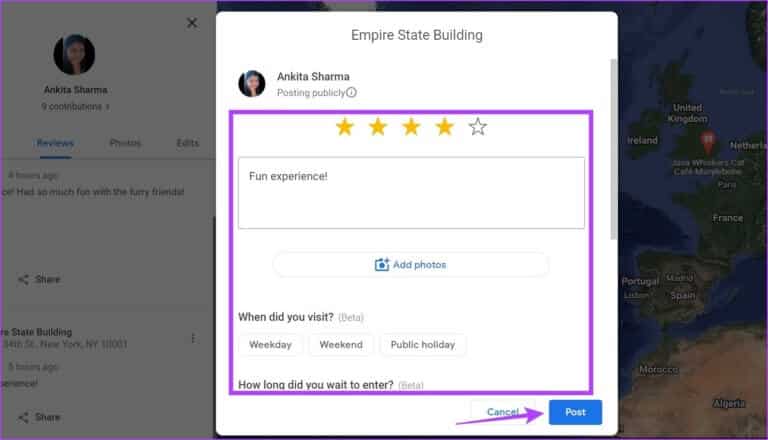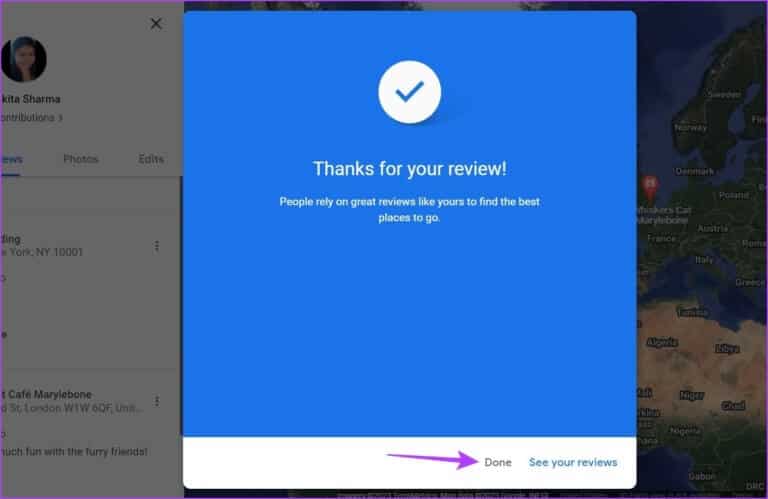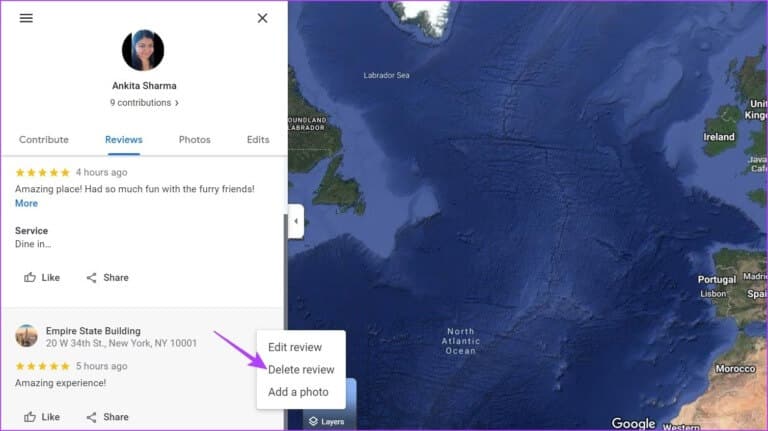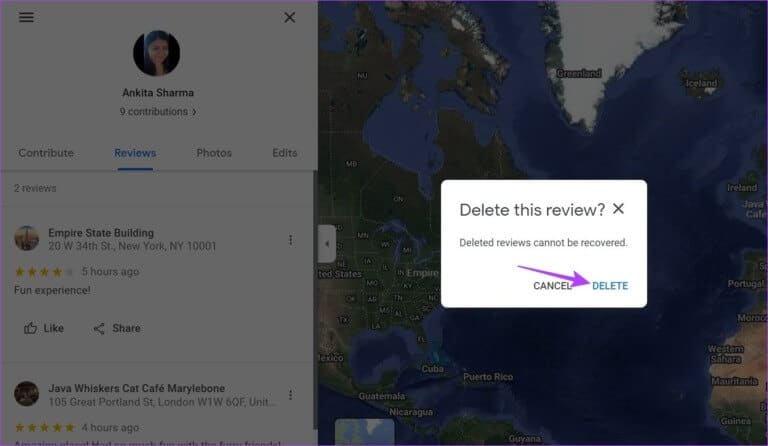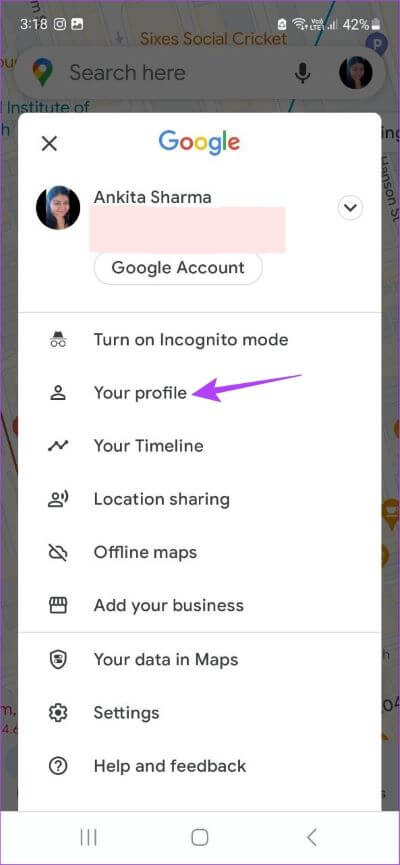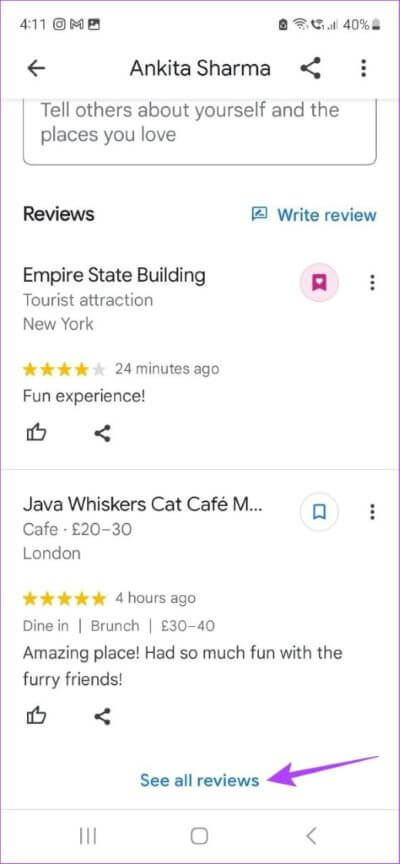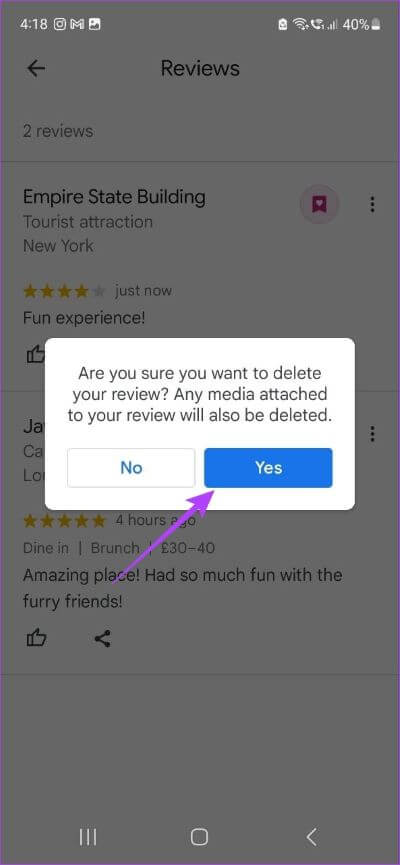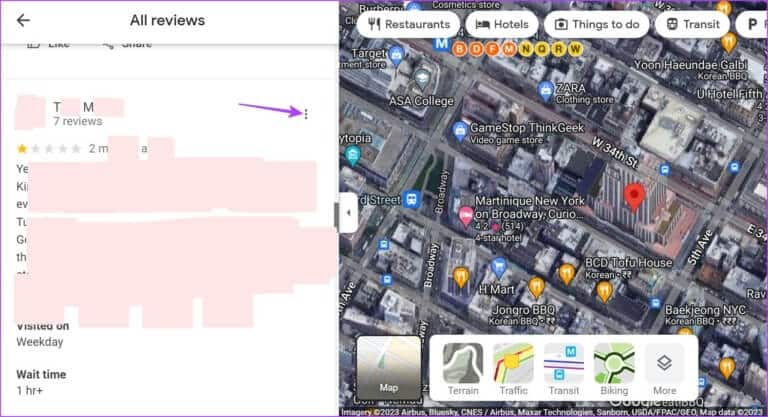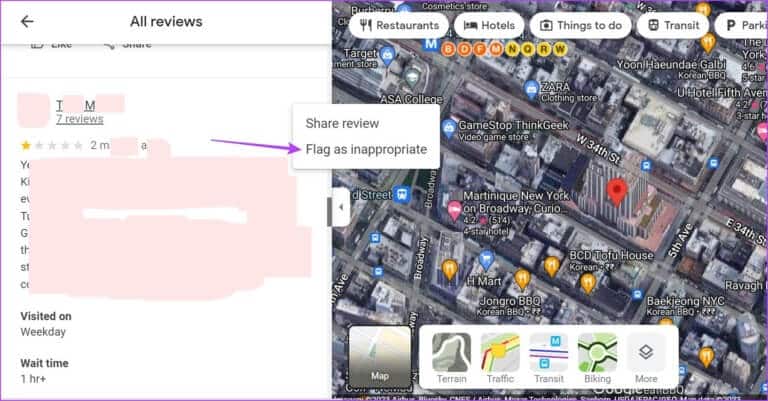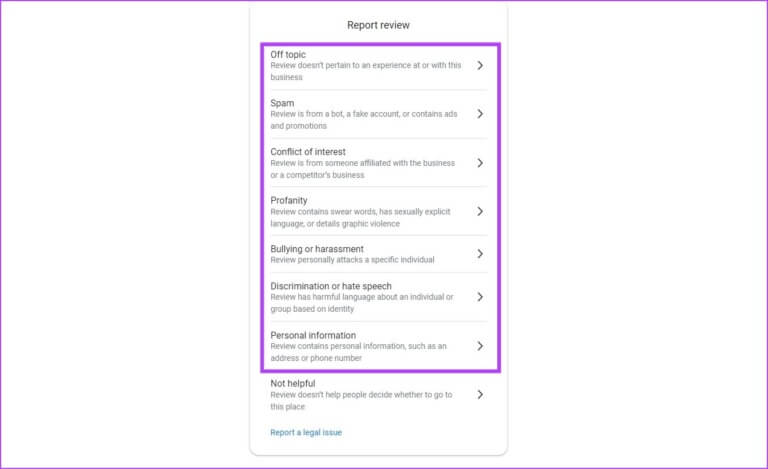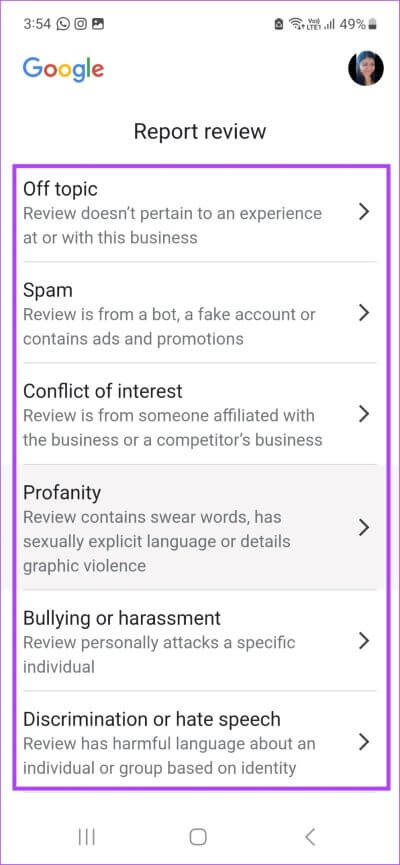So können Sie Google Maps-Bewertungen hinzufügen, bearbeiten oder löschen
Warst du jemals an einem Ort und wolltest deine Erfahrungen, gute oder schlechte, mit anderen teilen? Nun, Sie können Kommentare in Google Maps hinterlassen. Und wenn Sie jemals das Gefühl haben, dass Sie Ihre Meinung geändert haben oder zusätzliche Informationen hinzufügen möchten, haben Sie auch die Möglichkeit, Ihre Bewertung zu bearbeiten oder zu löschen.
Außerdem erlaubt Google Maps keine anonymen Kommentare. Daher sind alle Bewertungen, die Sie veröffentlichen, öffentlich. Auf diese Weise können andere über Ihren Kommentar abstimmen, je nachdem, wie nützlich er für sie war, und sogar Kommentare hinzufügen. Neben dem Hinzufügen oder Löschen dieser Bewertungen können Sie Ihre Bewertungen in Google Maps auch einschränken. Lesen Sie weiter, um mehr zu erfahren.
Tipp: In unserem Ratgeber finden Sie es heraus Weitere Tipps und Tricks zu Google Maps.
So hinterlassen Sie eine Bewertung auf Google Maps
Das Hinterlassen von Bewertungen auf Google Maps ist so einfach wie das Suchen des Unternehmens oder Ortes und das Klicken auf die Bewertungsschaltfläche. Wussten Sie jedoch, dass es mehrere Möglichkeiten gibt, die Orte zu finden, die Sie kommentieren möchten? Lesen Sie den nächsten Abschnitt, um es herauszufinden.
Verwenden Sie einen Webbrowser
Wenn Sie Google Maps in Ihrem Webbrowser verwenden, können Sie auch nach zuvor besuchten Orten auf Ihrer Zeitachse suchen und diese nach Belieben überprüfen. Führen Sie dazu die folgenden Schritte aus.
Schritt 1: Öffnen Google Maps in Ihrem Browser.
Schritt 2: Klicken Sie hier auf das Symbol Hamburger-Menü.
Schritt 3: Tippen Sie als Nächstes auf Ihre Beiträge.
Schritt 4: Alle Orte, die Sie kürzlich besucht haben, werden hier angezeigt. Klicken Sie einfach auf die Stelle, die Sie überprüfen möchten, um loszulegen.
Schritt 5: Wenn Sie alternativ einen Ort überprüfen möchten, der nicht in Ihrem letzten Verlauf erscheint, tippen Sie auf Schließen um das Beitragsfenster zu schließen.
Schritt 6: Klicken Sie anschließend auf die Suchleiste und geben Sie den Namen des Ortes ein, den Sie bewerten möchten.
Schritt 7: Wählen Sie den gewünschten Standort aus überprüfe es aus den Suchergebnissen.
Schritt 8: Scrollen Sie nach dem Öffnen des Seitenbereichs nach unten und tippen Sie darauf "Eine Rezension schreiben".
Schritt 9: Hier können Sie Ihren Kommentar schreiben und eine Bewertung abgeben 5 Sterne , auch füge soo hinzur.
Hinweis: Wenn Sie ein Unternehmen oder eine Attraktion bewerten, werden Sie möglicherweise gebeten, zusätzliche Parameter wie Reaktionszeit, Servicequalität, Kosten pro Person usw. zu bewerten.
Schritt 10: Wenn Sie fertig sind, klicken Sie auf Übertragen.
Dadurch wird Ihr Kommentar auf Google Maps veröffentlicht und ist für alle sichtbar.
Unternehmensbewertung in der Google Maps Mobile App
Der Schritt 1: Öffnen Sie die mobile Google Maps-App.
Schritt 2: Klicke auf Eingang unten. Dann drücken Eine Rezension schreiben.
Schritt 3: Wenn Ihre Ortungsdienste aktiviert sind, schlägt Google Maps jetzt Orte in der Nähe vor, die Sie sich vielleicht ansehen möchten. Sie können auf einen der vorgeschlagenen Orte klicken, um ihn zu überprüfen.
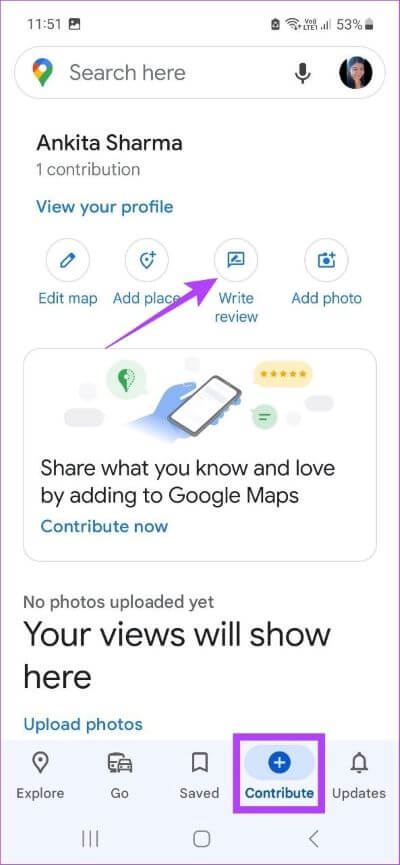
Schritt 4: Wenn Sie einen anderen Ort bewerten möchten, schließen Sie dieses Fenster und klicken Sie unten auf Erkunden.
Schritt 5: Tippen Sie dann auf die Suchleiste.
Schritt 6: Art Name des Ortes wem möchtest du überprüfe es Und wählen Sie es aus Ergebnisse.
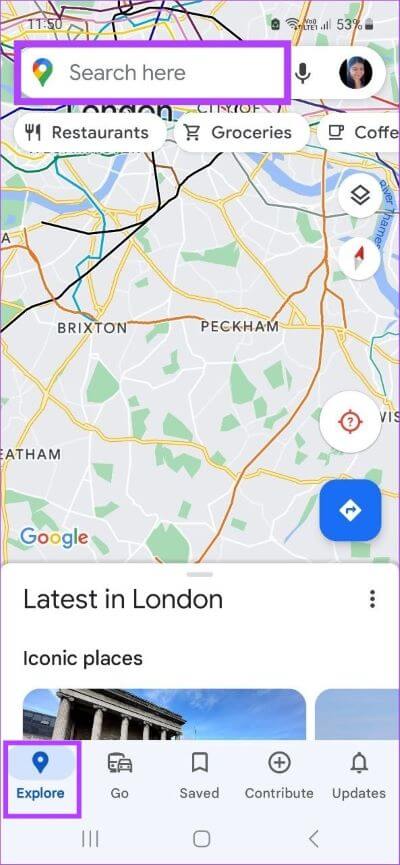
Schritt 7: Scrollen Sie als Nächstes nach unten und tippen Sie auf Bewertungen.
Schritt 8: Dadurch werden alle Rezensionen geöffnet, die derzeit für diesen Ort geschrieben wurden. Klicken Sie auf die Sterne, um das Überprüfungsfenster zu öffnen.
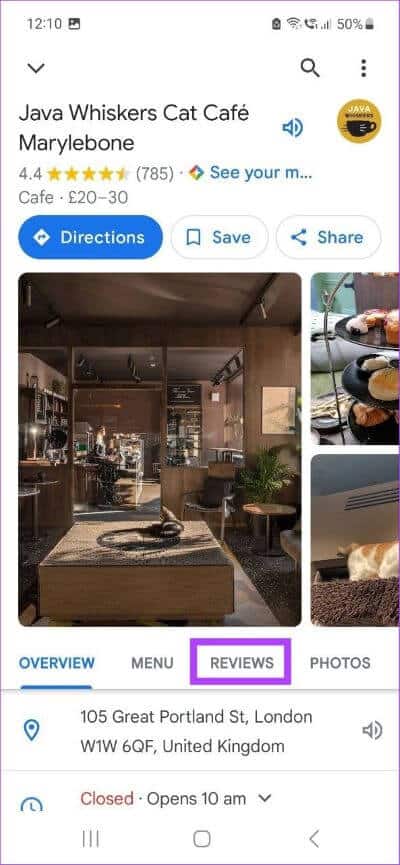
Schritt 9: Hinzufügen Rezension , geben Sie die erforderlichen Bewertungen ab und fügen Sie gegebenenfalls Fotos hinzu.
Schritt 10: Wenn Sie fertig sind, drücken Sie Übertragen.
Dadurch wird Ihre Bewertung veröffentlicht Google Maps.
So beschränken Sie Bewertungen auf Google Maps
Wenn Sie nicht möchten, dass andere Ihre Kommentare sehen, können Sie diese ebenfalls einschränken. Obwohl es keine direkte Methode gibt, können Sie Ihr Profil einschränken, um zu verhindern, dass andere auf Ihre Kommentare zugreifen und diese anzeigen. Führen Sie die folgenden Schritte aus, um dies mit einem Webbrowser und der mobilen Google Maps-App zu tun.
Hinweis: Ihre Follower können möglicherweise auch dann noch auf Ihre Kommentare zugreifen, wenn Sie Ihr Profil eingeschränkt haben.
Verwenden Sie einen Webbrowser
Schritt 1: Öffnen Google Maps Klicken Sie in Ihrem Webbrowser auf das Symbol Hamburger.
Schritt 2: Klicken Sie hier auf Ihre Beiträge.
Schritt 3: Tippen Sie als Nächstes auf Profileinstellungen.
Schritt 4: Schalten Sie den Schalter für „Zeigen Sie Ihre Beiträge in Ihrem Profil an.
Dies führt zu Inhaltsbeschränkung das Sichtbare Derzeit in Ihrem Profil.
mit der mobilen Anwendung
Schritt 1: Öffne eine App Google Maps for mobile und klicken Sie auf Ihr Profilsymbol.
Schritt 2: Dann drücken Einstellungen.
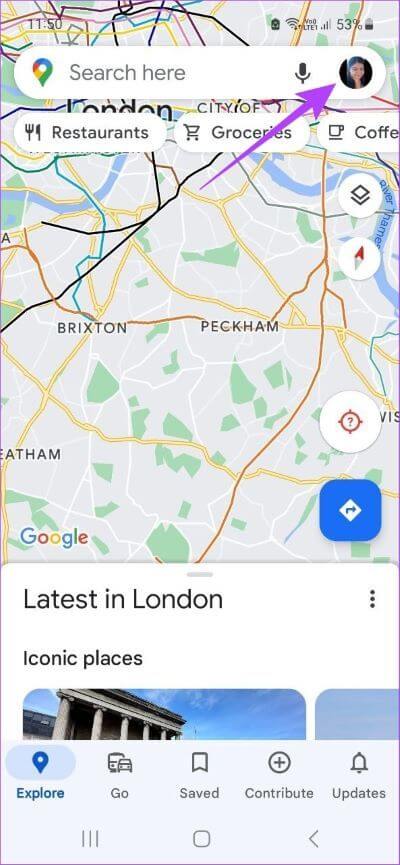
Schritt 3: Tippen Sie hier persönliche Inhalte.
Schritt 4: Scrollen Sie nach unten und deaktivieren Sie die Option Zeigen Sie Ihre Beiträge in Ihrem Profil an.
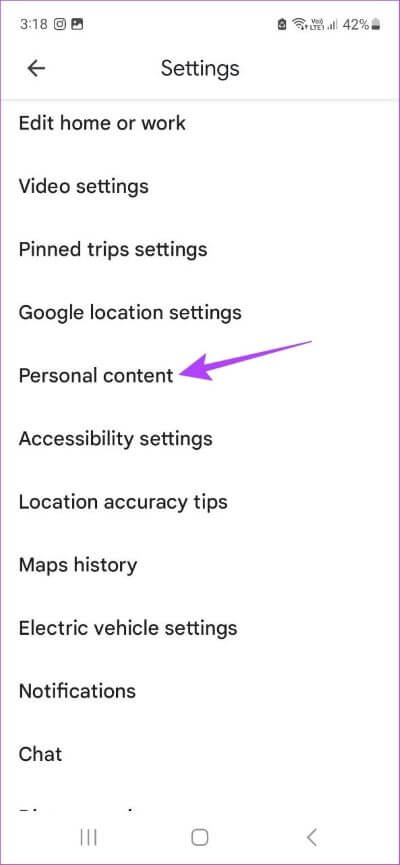
Kommentare sind jetzt auf Ihr Profil beschränkt.
Tipp: Um Ihr Konto noch sicherer zu machen, können Sie auch Löschen Sie Ihren Google Maps-Suchverlauf.
Verwenden Sie Ihren Webbrowser, um Google Maps-Rezensionen zu bearbeiten oder zu löschen
Wenn Sie Ihren Kommentar ändern möchten oder die Bewertung dort nicht mehr angezeigt werden soll, können Sie Ihren Kommentar entweder bearbeiten oder über einen Webbrowser vollständig löschen. Hier ist, wie es geht.
Bearbeiten von Google Maps-Bewertungen
Schritt 1: Öffnen Google Maps in Ihrem Webbrowser und klicken Sie auf Menüsymbol.
Schritt 2: Tippen Sie als Nächstes auf Ihre Beiträge.
Schritt 3: Klicken Sie hier auf die Registerkarte Bewertungen. Dadurch werden alle angezeigt Bewertungen die du bisher geschrieben hast.
Schritt 4: Gehen Sie zu der Bewertung, die Sie bearbeiten möchten, und klicken Sie darauf Die drei Punkte.
Schritt 5: Hier klicken Bearbeiten Überprüfung zu beginnen Bearbeitung.
Schritt 6: Wenn Sie fertig sind, klicken Sie auf Verbreiten.
Schritt 7: Tippen Sie als Nächstes auf Fertig.
Dadurch wird Ihre aktualisierte Bewertung veröffentlicht.
Löschen Sie Google Maps-Bewertungen
Wenn Sie die Bewertung jetzt löschen möchten, gehen Sie wie folgt vor.
Schritt 1: Gehen Sie erneut zur Seite Alle Bewertungen und klicken Sie auf die drei Punkte der ausgewählten Bewertung. Dann klick Löschen Sie die Bewertung.
Schritt 2: Klicken löschen Zur Bestätigung.
Dadurch wird die Bewertung gelöscht Google Maps.
Bearbeiten oder löschen Sie Google Maps-Rezensionen mit der mobilen App
Ähnlich wie bei der Verwendung von Google Maps in einem Webbrowser können Sie Google Maps-Rezensionen auch mit der mobilen App bearbeiten oder löschen. Hier ist, wie es geht.
Bearbeiten von Google Maps-Bewertungen
Schritt 1: Öffnen Google Maps-App for mobile und klicken Sie auf Ihr Profilsymbol.
Schritt 2: Dann drücken dein Profil.
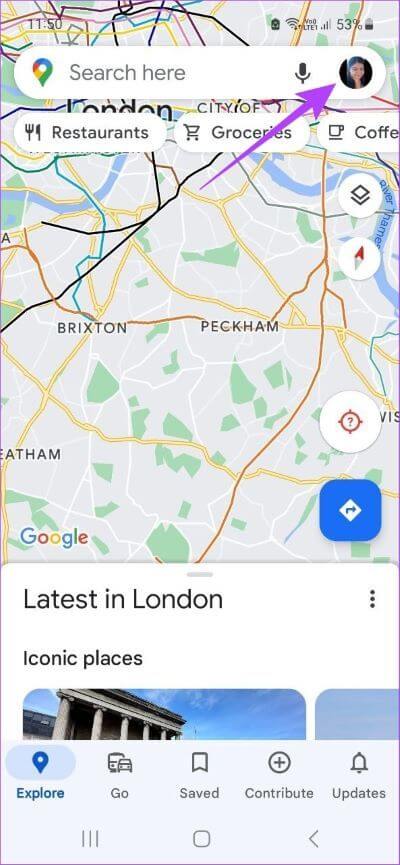
Schritt 3: Scrolle nach unten und tippe auf Alle Bewertungen ansehen.“ Dadurch werden alle Ihre Kommentare angezeigt Google Maps.
Schritt 4: Drücken Sie danach Drei-Punkte-Symbol.
Schritt 5: Klicke auf Überarbeitung bearbeiten.
Schritt 6: Einmal bearbeiten Rezension , Klicken Übertragen.
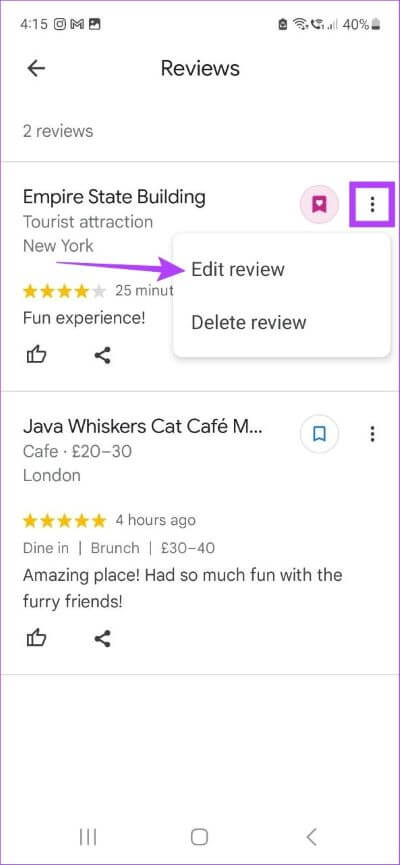
Dadurch wird die geänderte Version von veröffentlicht Deine Bewertung.
Löschen Sie Google Maps-Bewertungen
Führen Sie nun die folgenden Schritte aus, um die Bewertung vollständig zu löschen.
Schritt 1: Gehe zu Alle Bewertungen Seite Und drücke Drei-Punkte-Symbol
Schritt 2: Tippen Sie als Nächstes auf Löschen Sie die Bewertung um es zu löschen.
Schritt 3: Tippen Sie hier نعم.
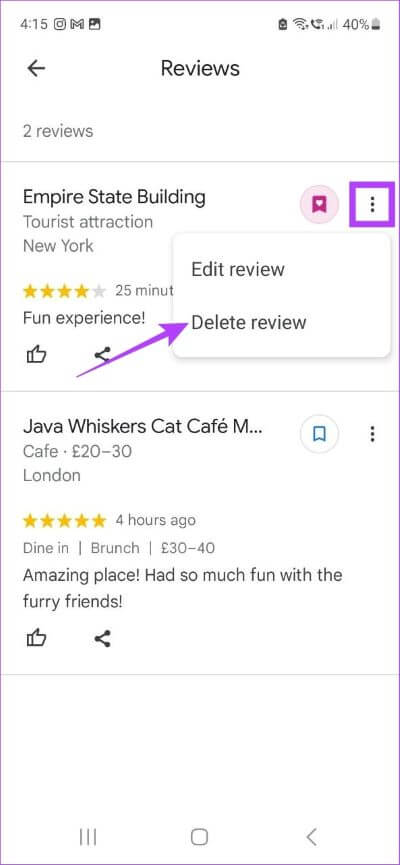
Dies führt zu Löschen Sie Ihre Google Maps-Rezension endgültig.
So melden Sie eine Bewertung in Google Maps
Wenn Sie einen Kommentar finden, der verdächtig oder unangemessen erscheint, haben Sie auch die Möglichkeit, ihn zu melden. Dadurch wird die Bewertung gekennzeichnet und zur weiteren Untersuchung durch Google Maps gekennzeichnet. Führen Sie die folgenden Schritte aus, um dies mit einem Webbrowser und der mobilen Google Maps-App zu tun.
Hinweis: Das Markieren von Bewertungen als nicht hilfreich führt nicht dazu, dass sie gemeldet werden. Dadurch wird nur die Sichtbarkeit der Überprüfung eingeschränkt.
mit einem Webbrowser
Schritt 1: Öffnen Google Maps mit einem Webbrowser.
Schritt 2: Öffnen Sie nun den Ort oder kommerzielle Aktivitäten verwandt und gehen Sie zu Rezension die du melden möchtest.
Schritt 3: Hier klicken Drei-Punkte-Symbol.
Schritt 4: Tippen Sie als Nächstes auf "Als unanständig markieren". Dadurch wird ein separates Fenster zum Melden der Bewertung geöffnet.
Schritt 5: Wählen Sie hier Der angemessene Grund für die Meldung Über die Rezension.
Dadurch wird die Überprüfung zur weiteren Untersuchung gekennzeichnet von GoogleMaps.
mit der mobilen Anwendung
Schritt 1: Öffnen Sie die mobile Google Maps-App und navigieren Sie zum entsprechenden Unternehmen oder Ort.
Schritt 2: Klicken Sie als Nächstes auf die Registerkarte Bewertungen.
Schritt 3: Gehe zu Rezension die Sie melden möchten, und klicken Sie auf das Drei-Punkte-Symbol.
Schritt 4: Tippen Sie hier Berichterstattung über Überprüfung.
Schritt 5: Wählen Sie auf dieser Seite aus Der Grund für die Meldung der Bewertung.
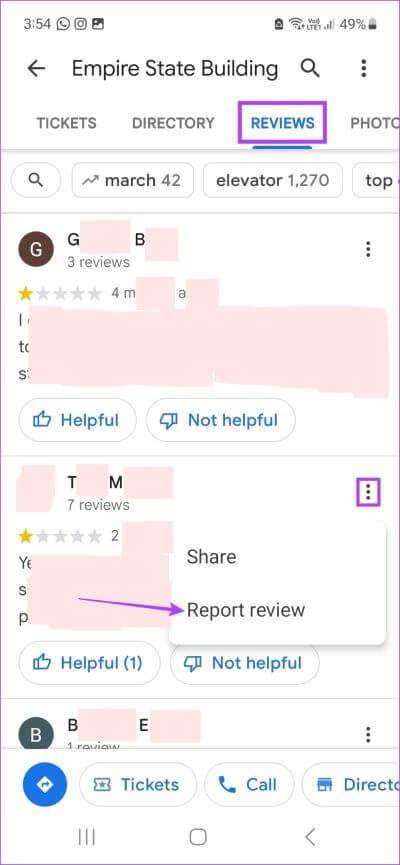
Dadurch wird Google Maps über die Überarbeitung informiert. Sobald die entsprechende Untersuchung abgeschlossen ist, kann die Bewertung als Reaktion auf die Meldung gelöscht werden.
Häufig gestellte Fragen zur Verwaltung Ihrer Google Maps-Bewertungen
1. Kann ich eine gelöschte Bewertung auf Google Maps wiederherstellen?
Google Maps speichert keine Kopien Ihrer Bewertungen. Wenn eine Bewertung gelöscht wird, ist sie daher für immer verloren und kann nicht wiederhergestellt werden. Sie müssen die Bewertung erneut schreiben und veröffentlichen.
2. Wie oft kann ich meine Google Maps Bewertung bearbeiten?
Sie können Kommentare auf Google Maps beliebig oft bearbeiten.
3. Welcher Ort wird auf Google Maps am häufigsten bewertet?
Einer der Orte mit den meisten Bewertungen auf Google Maps ist die Große Moschee in Mekka, Saudi-Arabien. Sie ist eine der ältesten und größten Moscheen der Welt.
4. Kann ich für die Meinung eines anderen stimmen?
Ja, wenn Sie auf einen Kommentar stoßen, den Sie nützlich fanden, klicken Sie auf die Schaltfläche „Gefällt mir“, um ihn auch für andere als hilfreich zu markieren.
Posten Sie Ihre Kommentare
Das waren also alle Möglichkeiten, wie Sie Kommentare in Google Maps hinzufügen, bearbeiten oder löschen können. Während Google Maps ein gutes Tool zum Navigieren und Verfolgen Ihrer Lieblingsorte ist, sind in letzter Zeit viele andere Apps mit denselben besseren Funktionen und Merkmalen verfügbar. Mehr erfahren Sie unter Vergleich von Google Maps und Waze.