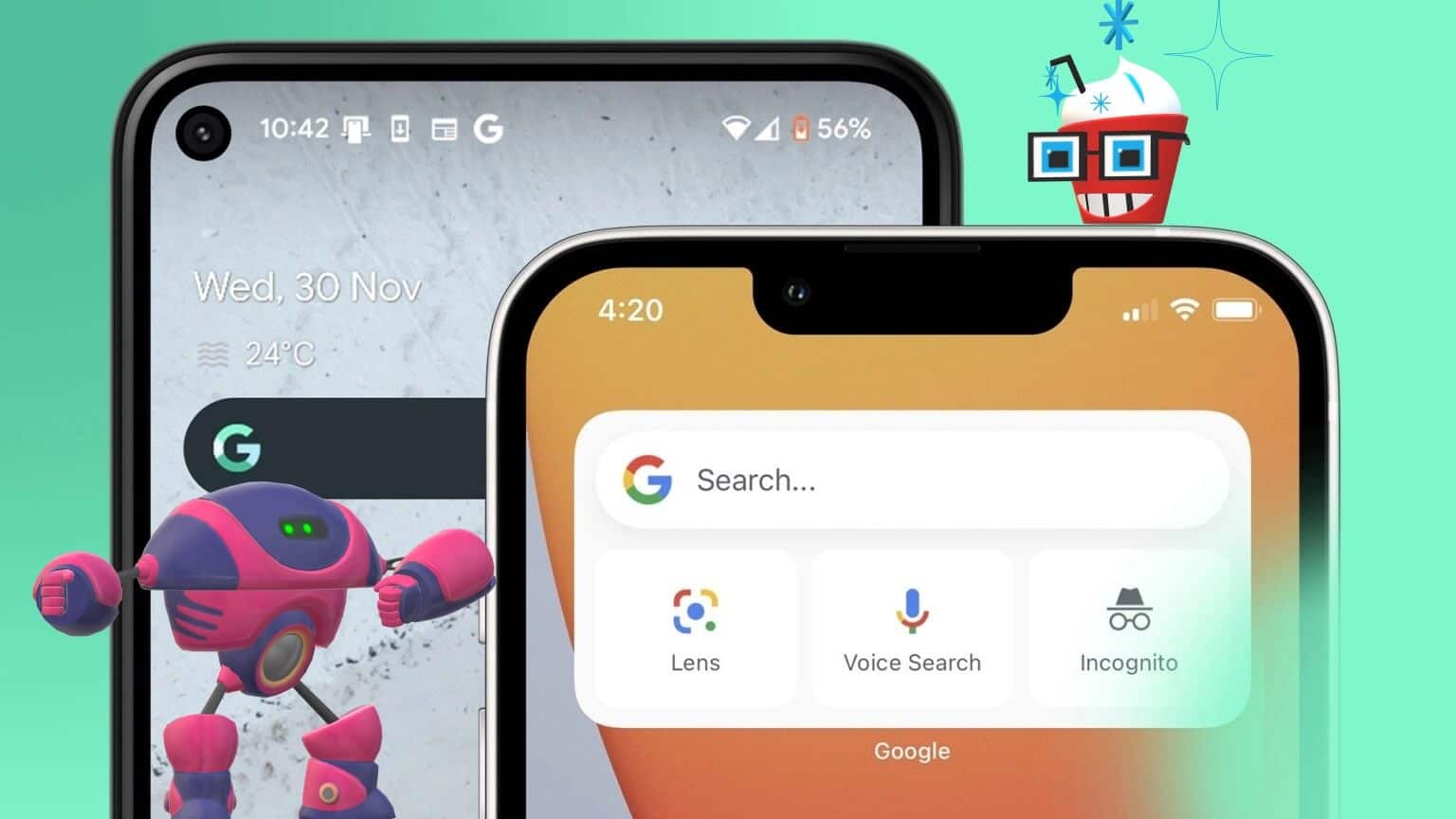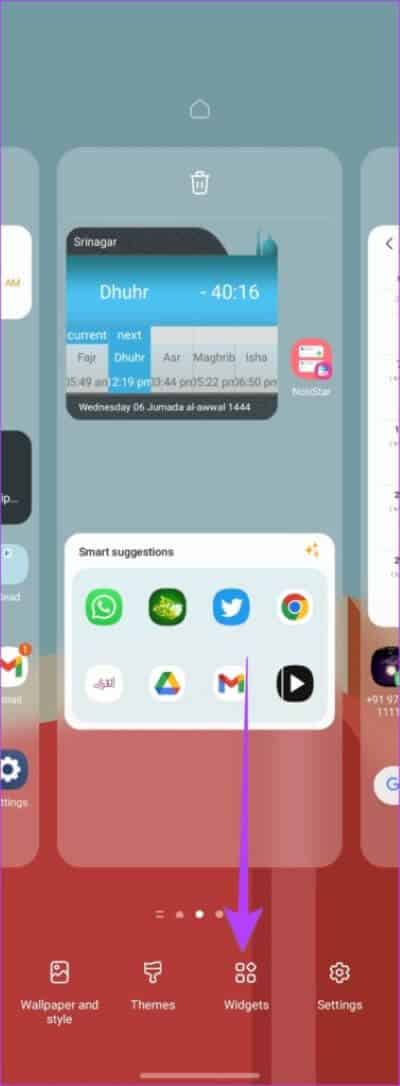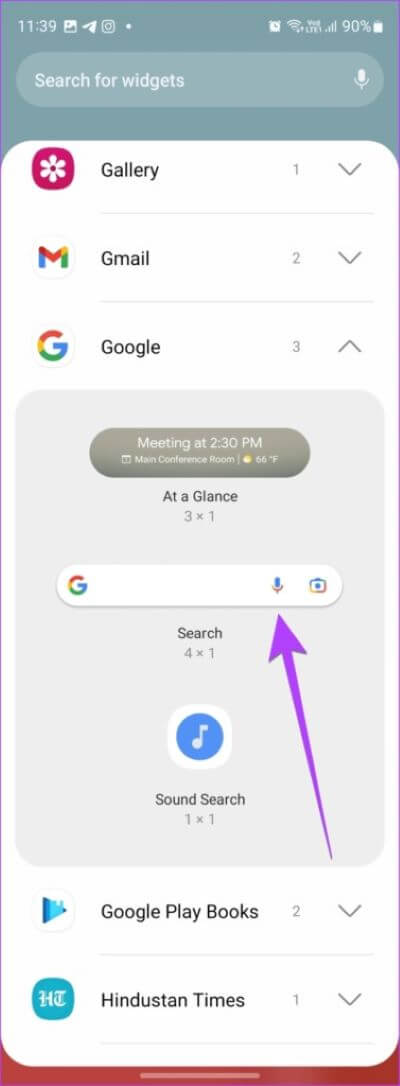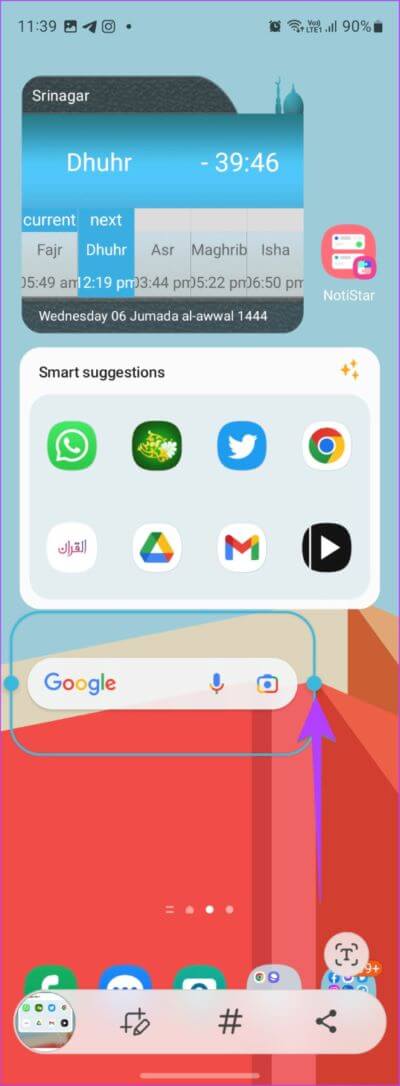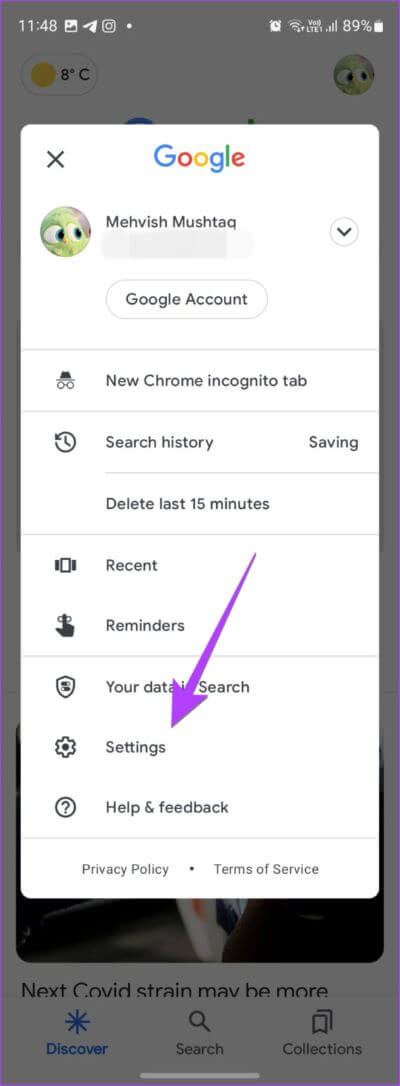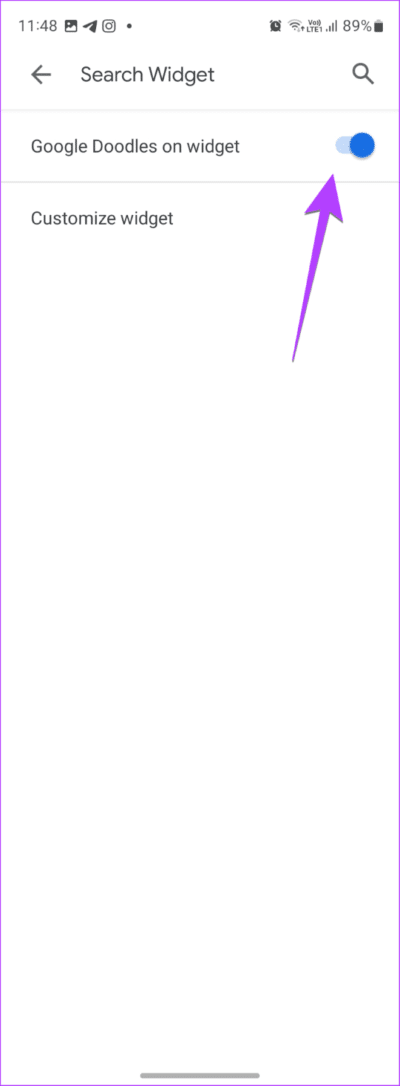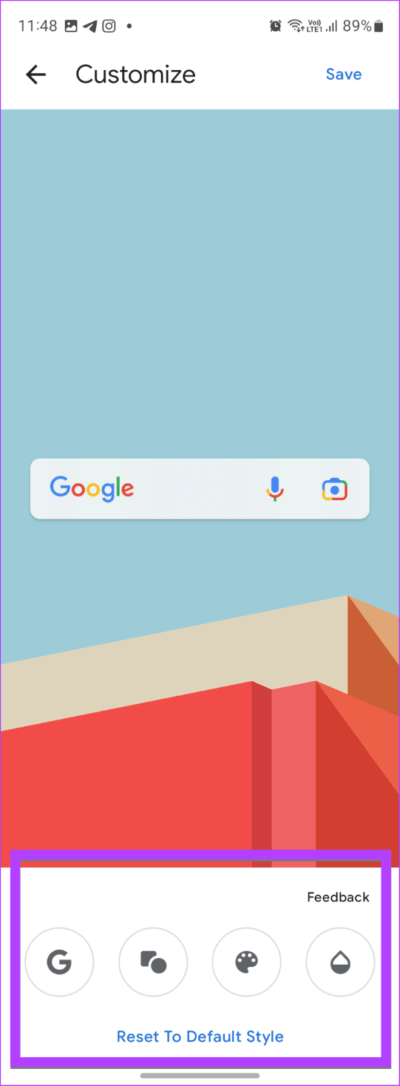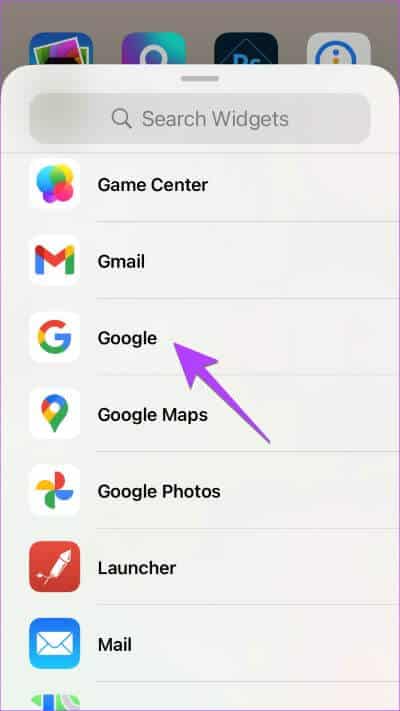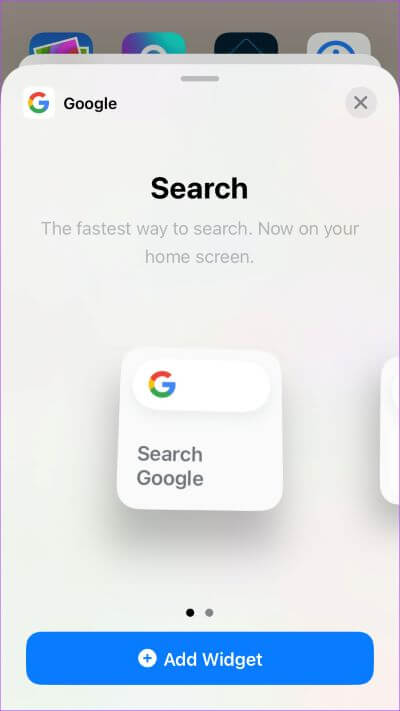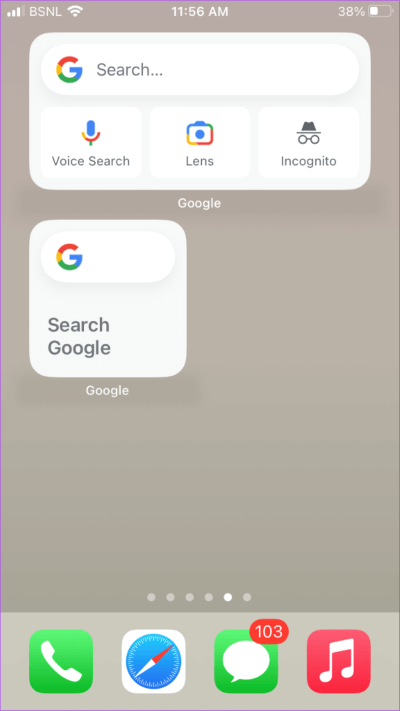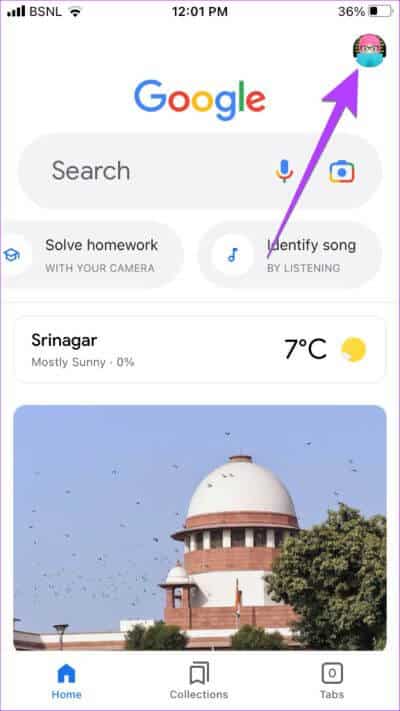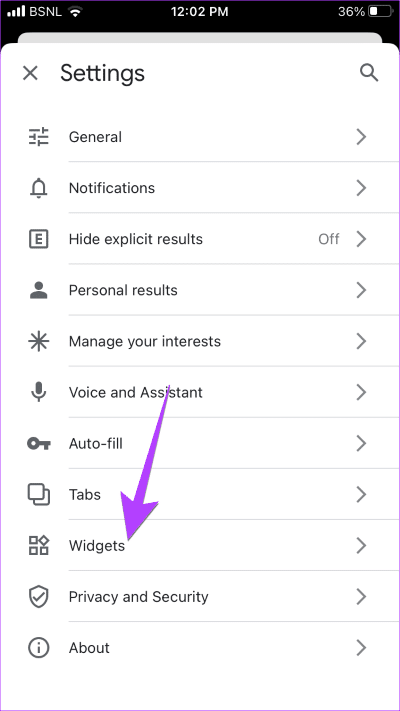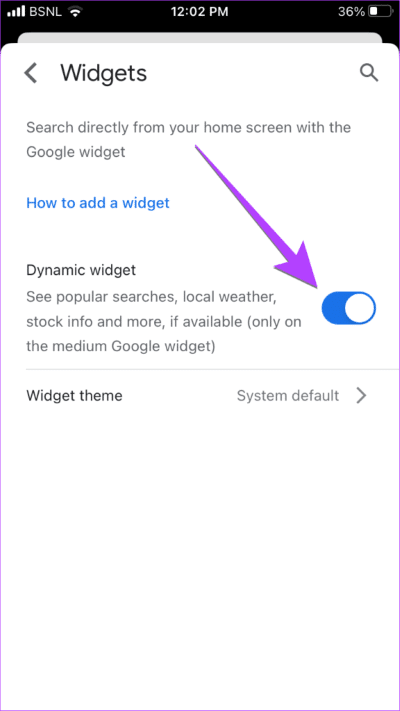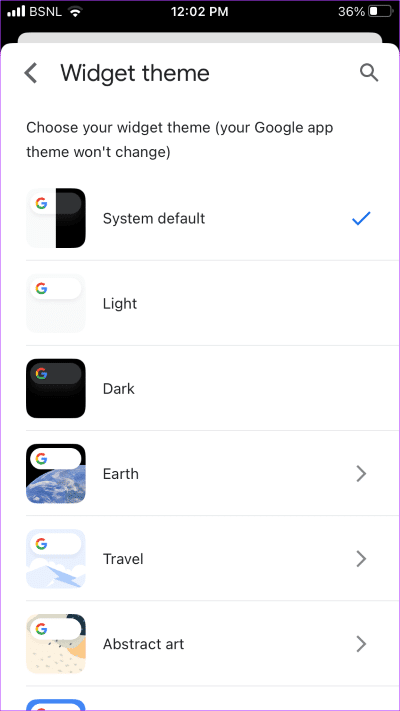So fügen Sie die Google-Suchleiste zum Startbildschirm auf Android und iPhone hinzu
"Wo ist meine Google-Suchleiste?" Ist das die Frage, die Sie hierher geführt hat? Wenn ja, sind Sie bei uns genau richtig. Machen Sie sich keine Sorgen, wenn Sie die Google-Suchleiste versehentlich gelöscht haben oder sie auf dem Startbildschirm Ihres Telefons verschwunden ist. Dieser Beitrag hilft Ihnen dabei, die Google-Suchleiste auf dem Startbildschirm Ihres Android oder iPhone hinzuzufügen.
Die Google-Suchleiste ist im Grunde ein App-Widget, das sowohl auf Android als auch auf dem iPhone verfügbar ist. Sie können es verwenden, um Google direkt von Ihrem Startbildschirm aus zu durchsuchen. Lasst uns beginnen.
WIE MAN DIE GOOGLE-SUCHLEISTE ZUM STARTBILDSCHIRM AUF ANDROID HINZUFÜGT
Schritt 1: Halten Sie eine beliebige freie Stelle auf dem Startbildschirm Ihres Telefons gedrückt, bis Sie Schaltflächen am unteren Rand des Bildschirms sehen.
Schritt 2: Klicke auf Widget.
Schritt 3: Scrollen Sie nach unten und suchen Sie den Google-Bereich. Erkläre im Detail. Hier finden Sie Suchwerkzeug. berühren Sie es mit Fortsetzung Ziehen Sie es auf den Startbildschirm. Stellen das Werkzeug Wo immer Sie sie auf dem Startbildschirm hinzufügen möchten.
Schritt 4: Sie werden ein rundes Kästchen bemerken Widget. Ziehen Sie das Kästchen entlang eines der zu ändernden Punkte Widget-Größe. Tippen Sie dann auf eine beliebige Stelle auf dem Bildschirm, um das Google-Suchleisten-Widget zu platzieren.
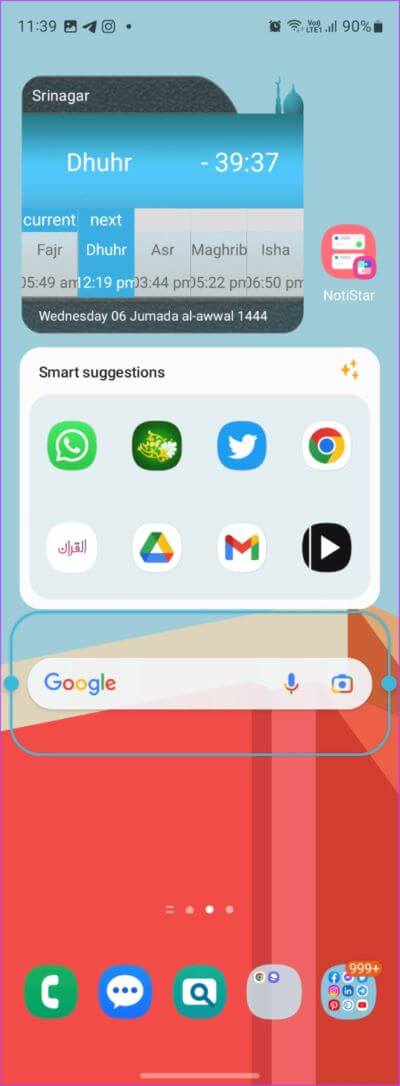
Sie können die Größe des Google-Suchleisten-Widgets auch nach dem Hinzufügen zum Startbildschirm anpassen. Drücken Sie dazu lange auf das Widget und ändern Sie die Größe mit einem der kleinen Kreise.
Tipp: Tippen Sie auf das Kamerasymbol im Google-Suchleisten-Widget, um Google Lens zu verwenden.
So passen Sie die Google-Suchleiste auf Android an
Auf Android können Sie die Google-Suchleiste anpassen, indem Sie Farbe, Form und Transparenz sowie den Stil des darin enthaltenen Google-Logos ändern.
anpassen Widget Gehen Sie in der Google-Suchleiste wie folgt vor:
Schritt 1: Öffnen Google-App auf Ihrem Telefon.
Schritt 2: Klicke auf Profilbild-Symbol oben und wählen Sie die Einstellungen von der Liste.
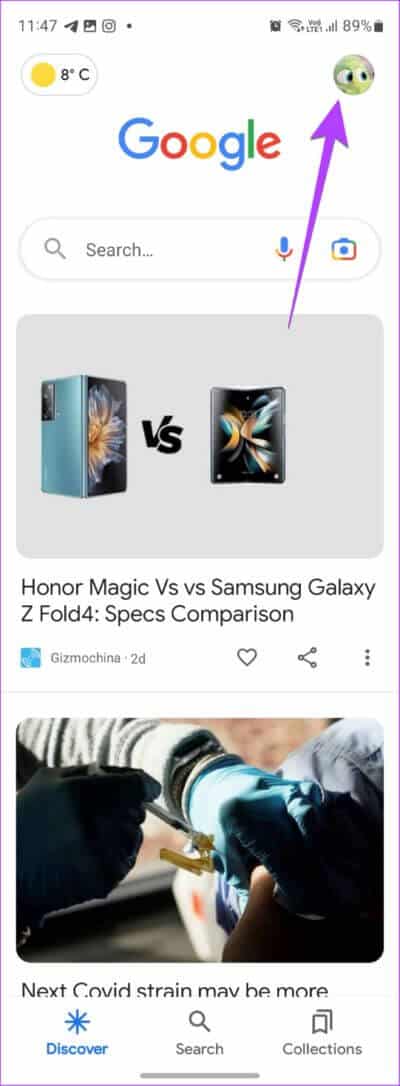
Schritt 3: geh zum Widget البحث. Jetzt können Sie oder aktivieren Deaktivieren Sie Google Doodles على Widget Verwenden Sie die verfügbare Bildlaufleiste.
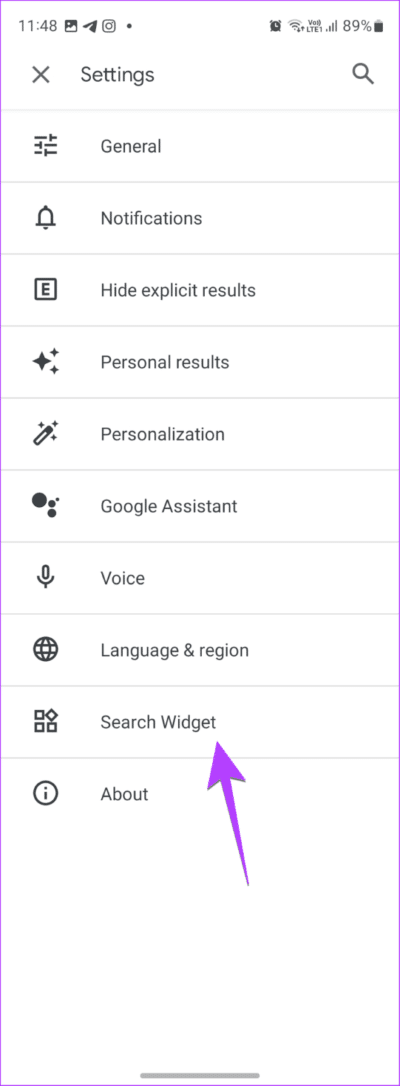
Schritt 4: anpassen Widget Für eine größere klicken Sie auf Widget-Anpassung. Verwenden Sie Schaltflächen Personalisierung Unten, um die Farbe anzupassen Widget Und seine Transparenz und sein Logo-Stil. Wenn Sie fertig sind, klicken Sie oben auf die Schaltfläche Speichern.
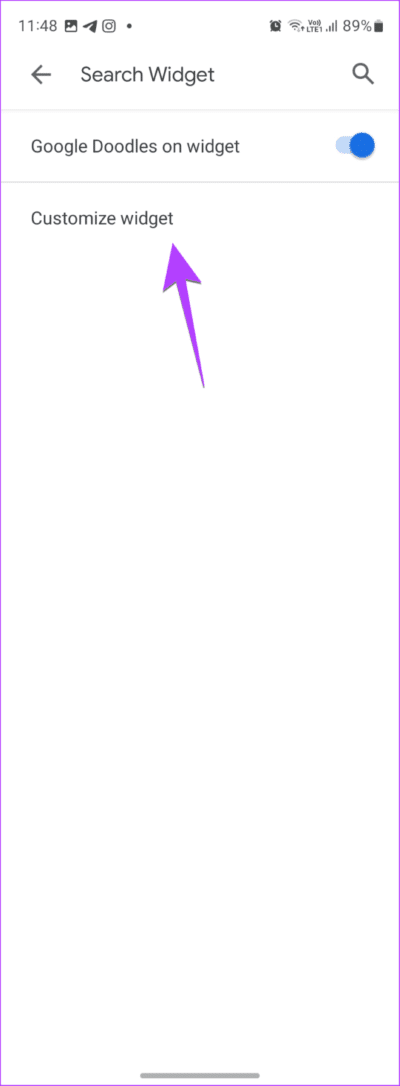
Tipp: Um zum ursprünglichen Stil der Google-Suchleiste zurückzukehren, tippen Sie auf Auf Standardstil zurücksetzen.
SO HINZUFÜGEN SIE DIE GOOGLE-SUCHLEISTE ZUM STARTBILDSCHIRM AUF DEM IPHONE
Die Google-Suchleiste ist verfügbar Widget Auch auf dem iPhone. Daher müssen Sie hinzufügen Widget Google-Suchleiste zu Ihrem Startbildschirm, wie in den folgenden Schritten gezeigt. Beachten Sie jedoch, dass iPhone-Widgets nur unter iOS 14 und höher verfügbar sind.
Schritt 1: um etwas zu erhalten Die Google-Suchleiste auf dem Startbildschirm Ihres iPhones Sie müssen zuerst die Google-App auf Ihrem iPhone installieren.
Schritt 2: Nach der Installation Google-App, Öffnen Sie es mindestens einmal vorher Suchleisten-Widget hinzufügen.
Schritt 3: Gehe zu iPhone-Startbildschirm Und drücken Sie lange auf eine beliebige Stelle, um zu starten Symbole im Schwingen.
Schritt 4: Klicken Sie auf das Symbol + (hinzufügen) oben.
Schritt 5: Scrolle nach unten und tippe auf Google-Bereich, um ihn zu erweitern.
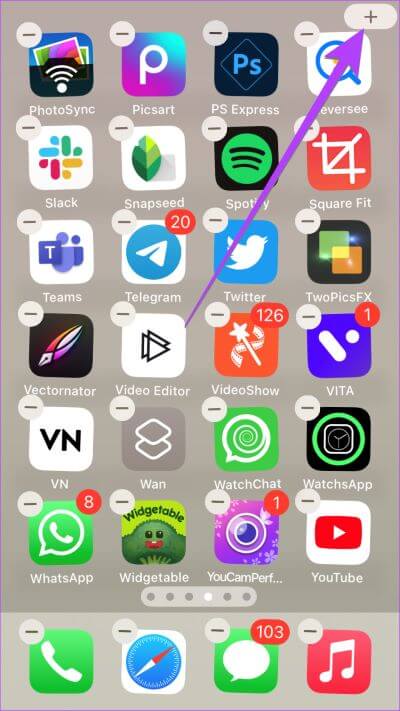
Schritt 6: Hier finden Sie zwei Artikel Widget Suchleiste. Das erste ist Widget Kleiner erscheint nur die Suchleiste. Streichen Sie nach links, um auf das zweite Widget zuzugreifen. Über die zweite Google-Suchleiste haben Sie schnellen Zugriff auf die Google-Suche, die Sprachsuche und vieles mehr Google Objektiv Und die Möglichkeit, den Inkognito-Modus einzuschalten.
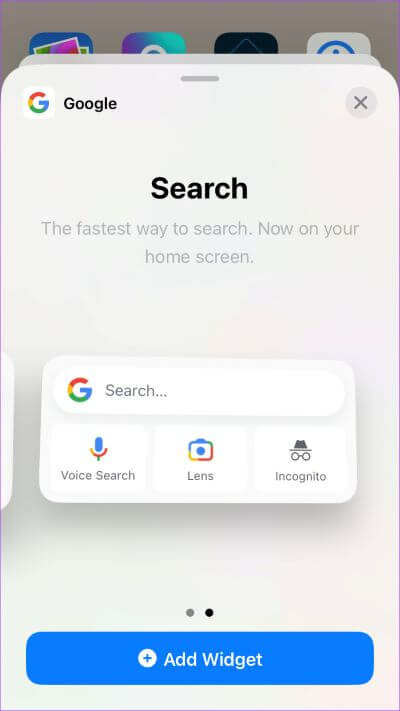
Schritt 7: Klicken Sie auf die Schaltfläche Widget hinzufügen Unten finden Sie das erforderliche Google-Suchleisten-Widget, das Sie Ihrem Startbildschirm hinzufügen müssen. Oder halten Sie Ihr Lieblings-Widget gedrückt und ziehen Sie es auf Ihren Startbildschirm.
Unser ende! Sie haben die Google-Suchleiste erfolgreich auf Ihrem iPhone-Startbildschirm hinzugefügt.
Tipp: Sie können Fügen Sie das Google-Suchleisten-Widget hinzu auch in die Heute-Ansicht Ihres iPhones. Öffnen Sie die Heute-Ansicht, drücken Sie lange auf eine beliebige Stelle und tippen Sie dann oben auf das Symbol (+). Gehen Sie zum Google-Bereich und wählen Sie Ihr bevorzugtes Suchleisten-Widget aus. Tippen Sie auf Widget hinzufügen, um es zur Heute-Ansicht hinzuzufügen.
So passen Sie das Google-Suchleisten-Widget auf dem iPhone an
Auf dem iPhone können Sie das Erscheinungsbild des Google-Suchleisten-Widgets ändern und die Option für dynamische Inhalte aktivieren, wie in den folgenden Schritten gezeigt:
Schritt 1: einschalten Google-App Tippen Sie auf Ihrem iPhone oben auf Ihr Profilbild.
Schritt 2: geh zum die Einstellungen gefolgt von Palwidget.
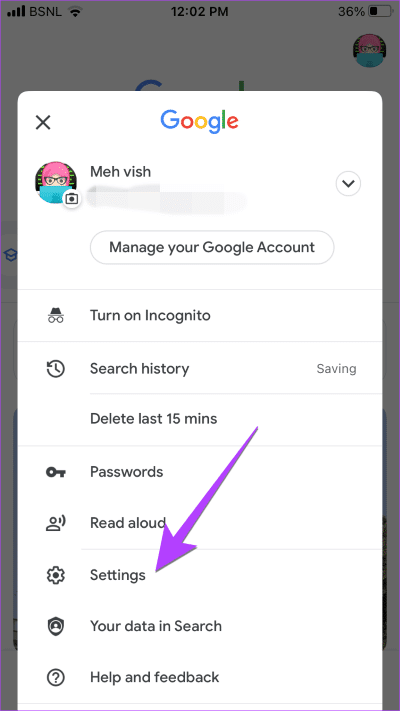
Schritt 3: Aktivieren Sie den Schalter neben Widget Dynamik Wenn Sie beliebte Suchanfragen, lokales Wetter, Aktieninformationen und ähnliche Inhalte in einem Google-Widget anzeigen möchten.
Schritt 4: Klicke auf Widget-Funktion Und wählen Sie Ihr Lieblingsthema Ihrer Wahl aus, indem Sie darauf klicken.
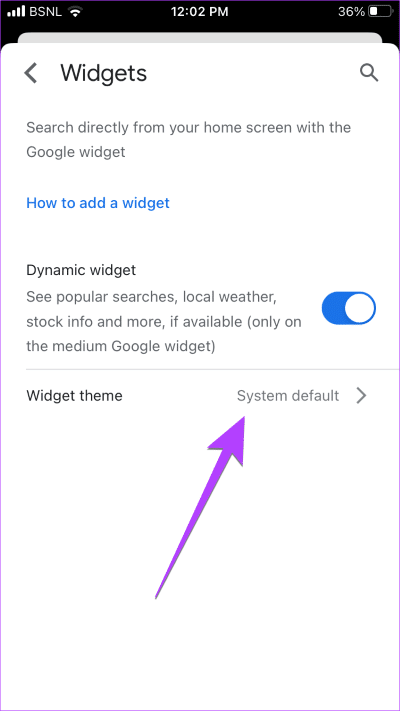
Häufig gestellte Fragen zur Google-Suchleiste auf dem Startbildschirm
1. Wie füge ich das Google-Suchleisten-Widget unten auf dem Bildschirm hinzu?
Sie können die Google-Suchleiste nicht zur App-Schublade hinzufügen, d. h. zum unteren Bildschirmrand Ihres iPhones. Im Fall von Android haben einige Stock Launcher wie Pixel Launcher nur die Google-Suchleiste unten. Sie können auch Launcher-Apps von Drittanbietern wie verwenden Nova و Rasenstuhl-Launcher.
2. Wie verschieben Sie die Google-Suchleiste nach oben?
Drücken Sie lange auf das Google-Suchleisten-Widget auf Ihrem Android oder iPhone und ziehen Sie es an den oberen Rand des Bildschirms. Bitte beachten Sie, dass diese Funktion im Pixel Launcher möglicherweise nicht verfügbar ist.
3. Wie entferne ich die Google-Suchleiste von Ihrem Startbildschirm?
Drücken Sie lange auf das Such-Widget und klicken Sie auf die Schaltfläche Entfernen. Wenn Sie die Schaltfläche „Entfernen“ nicht sehen, ziehen Sie das Widget auf dem Bildschirm nach oben oder unten, bis Sie die Schaltfläche „Entfernen“ sehen.Entfernung.“ Lassen Sie das Widget auf der Entfernen-Schaltfläche. Durch das Entfernen des Suchleisten-Widgets wird weder die Google App deinstalliert noch werden Ihre Daten gelöscht.
4. Wie finde ich das fehlende Google-Suchleisten-Widget?
Stellen Sie zunächst sicher, dass Sie die Google-App auf Ihrem Android oder iPhone installiert haben. Überprüfen Sie auch, ob es auf Ihrem Android-Telefon aktiviert ist. Also, geh zu Einstellungen > Anwendungen > Google. Wenn Sie eine Aktivierungsschaltfläche sehen, tippen Sie darauf. Sie sollten auch versuchen, die Google-App auf Ihrem Telefon neu zu installieren.
Wenn Sie die Google-Suchleiste immer noch nicht finden oder zum Startbildschirm hinzufügen können, suchen Sie alternativ einfach die Chrome-Suchleiste im Widget-Bereich Ihres Telefons und platzieren Sie sie auf dem Startbildschirm, um schnell auf die Google-Suche zuzugreifen. Probieren Sie andere Methoden aus So stellen Sie das Suchleisten-Widget auf dem Android-Bildschirm wieder her Hauptsächlich.
Widget-Korrektur
So können Sie die Google-Suchleiste auf dem Startbildschirm von Android und iPhone hinzufügen. Wenn die Widgets auf Ihrem Telefon nicht aktualisiert werden, erfahren Sie hier, wie Reparieren Sie Tools, die nicht funktionieren richtig an Android oder iPhone. Bevor Sie losfahren, sehen Sie sich unsere anderen iPhone-Apps an Es enthält nützliche Widgets.