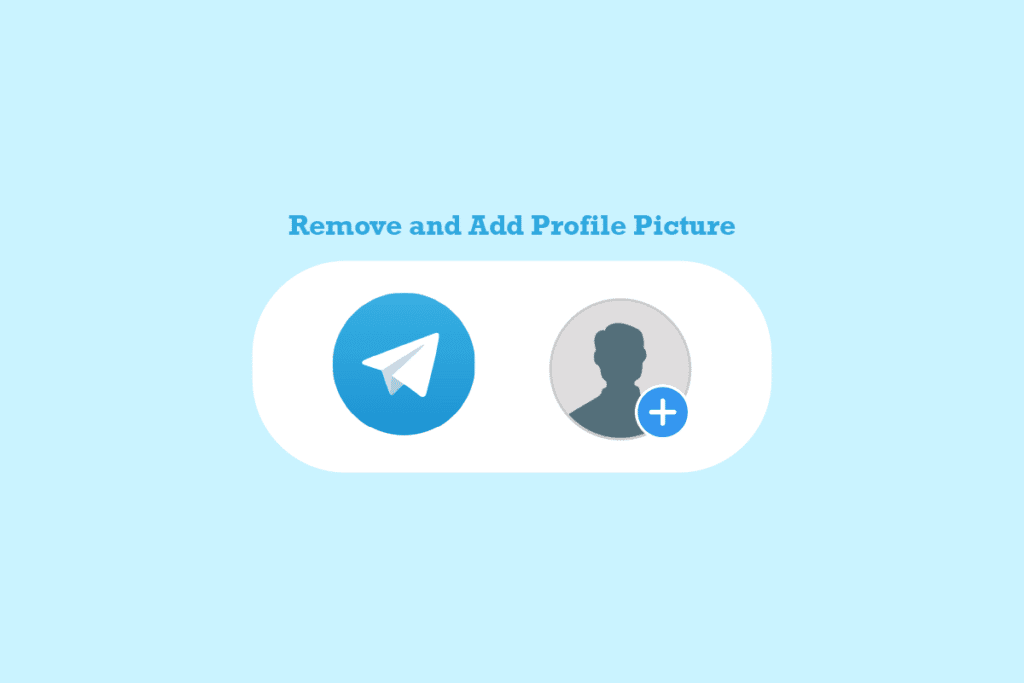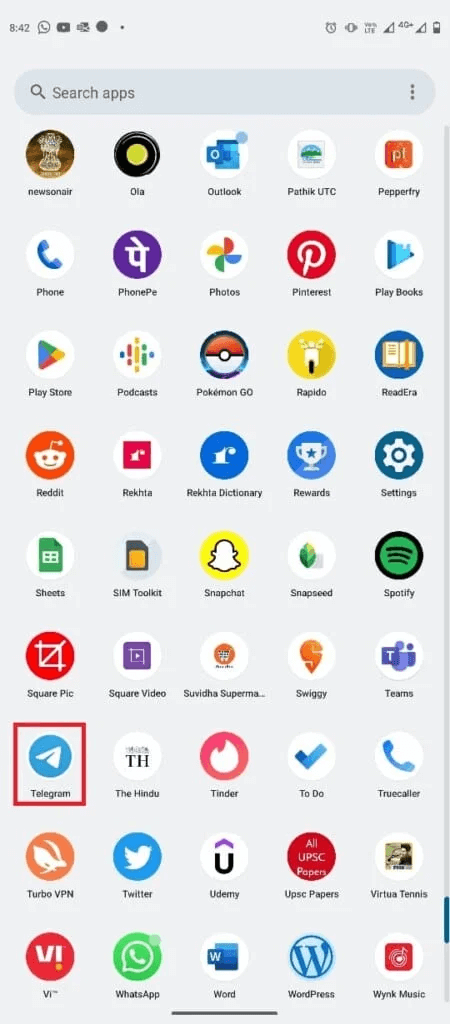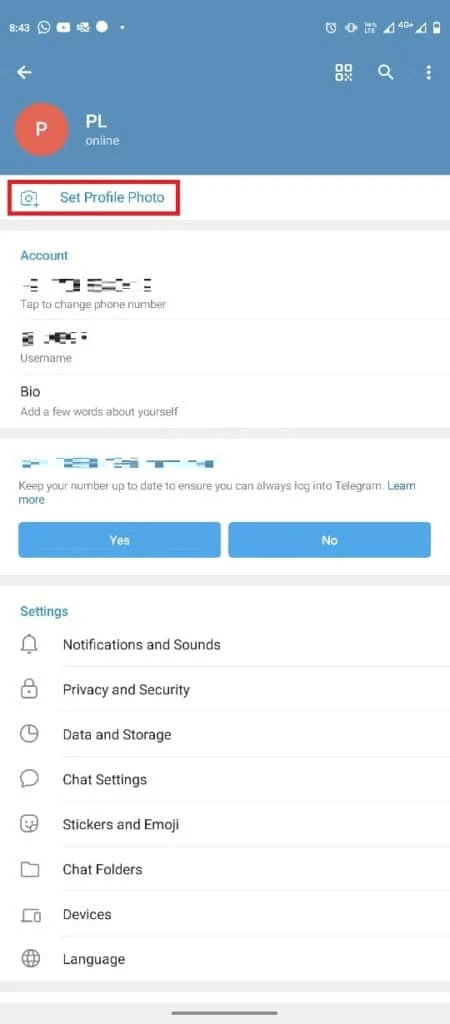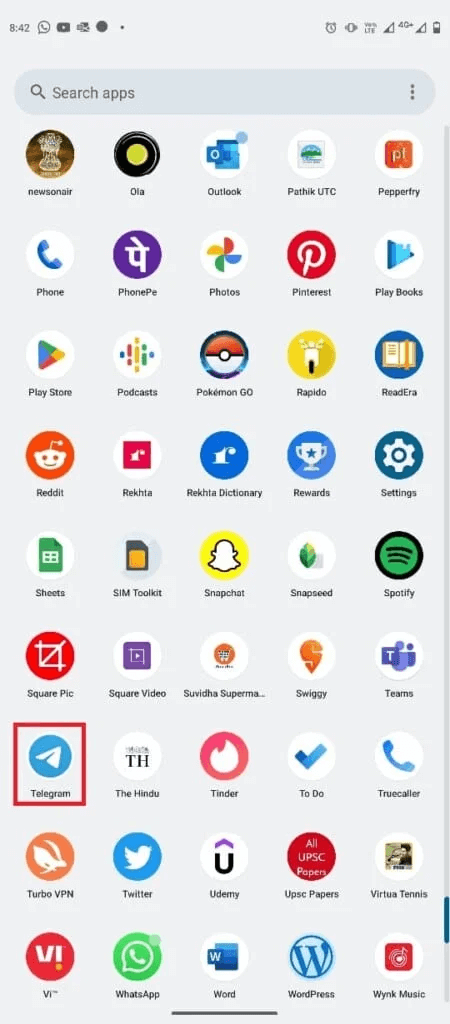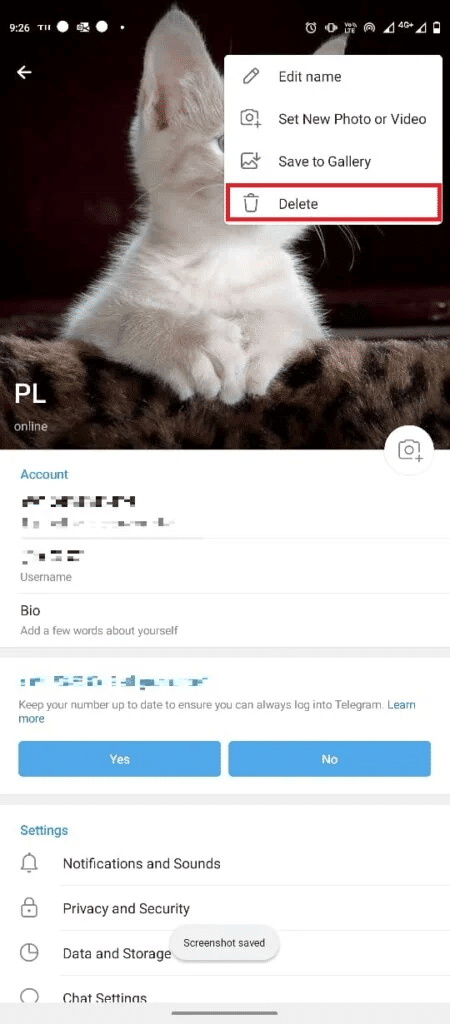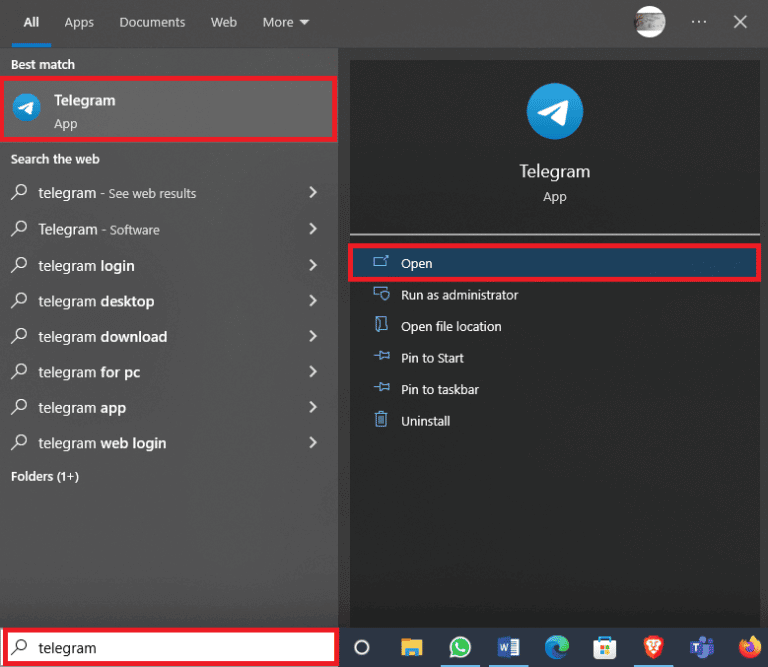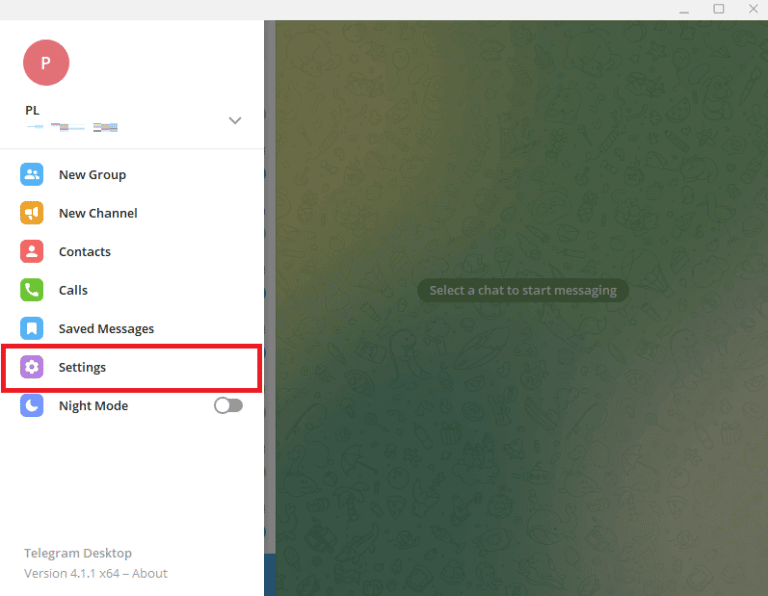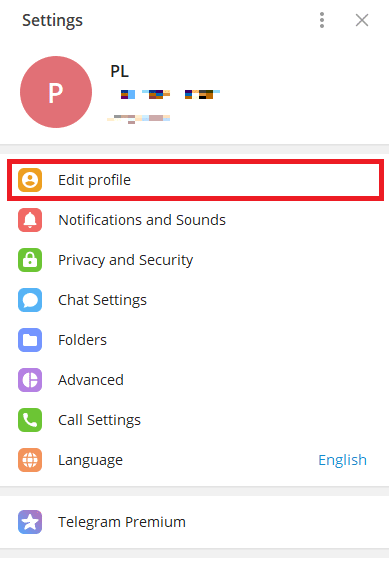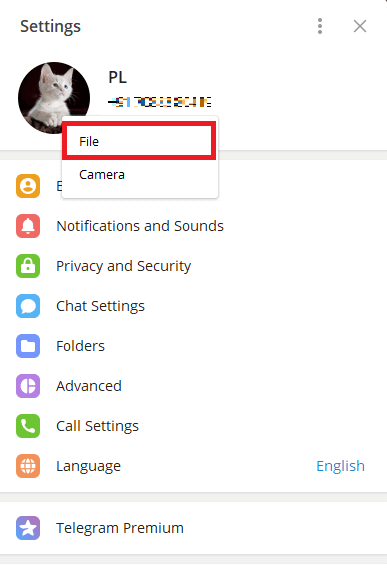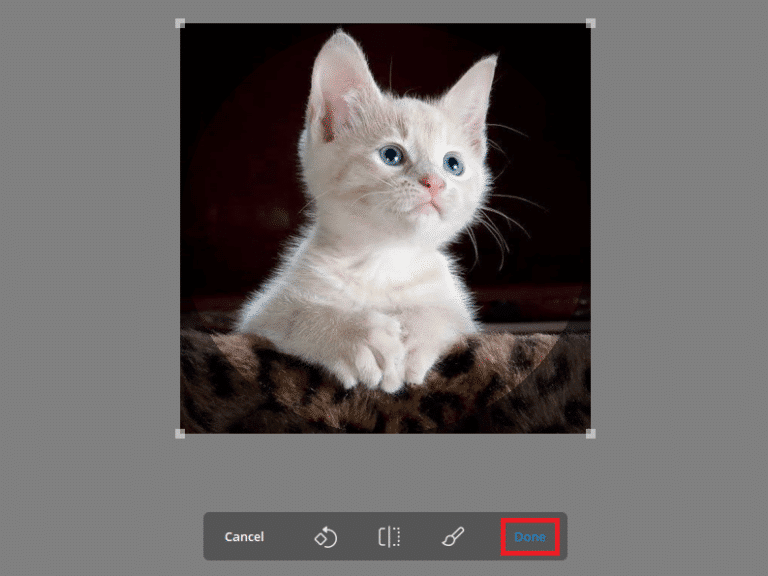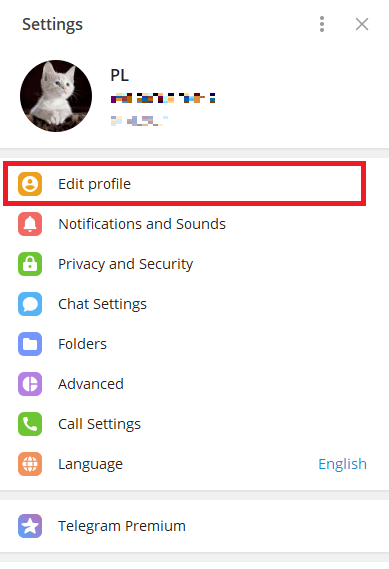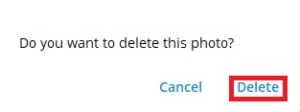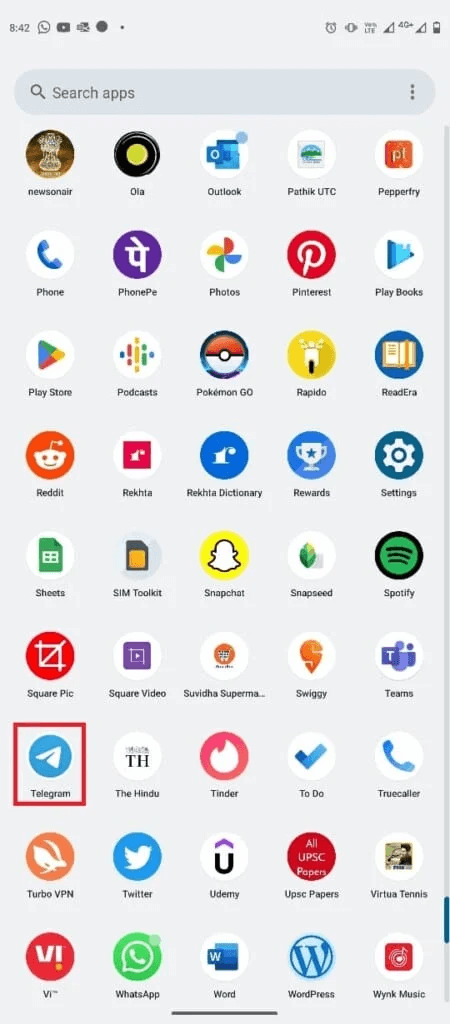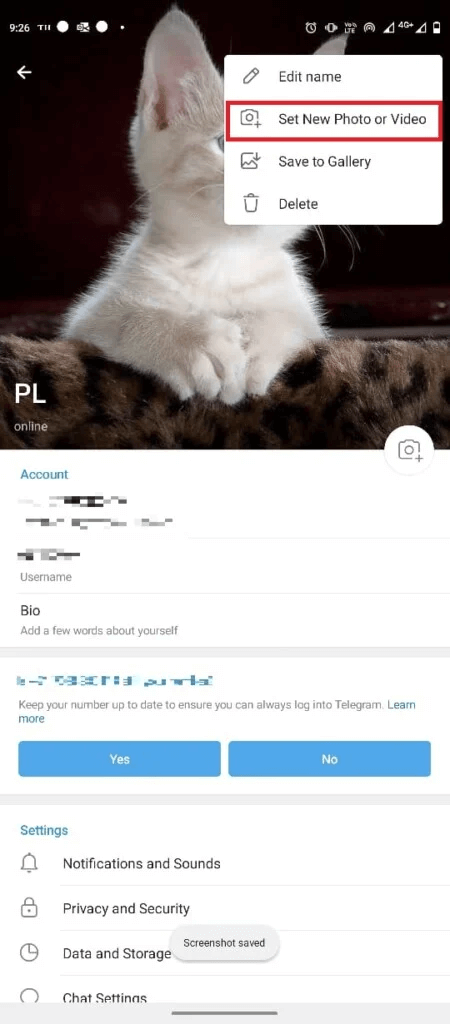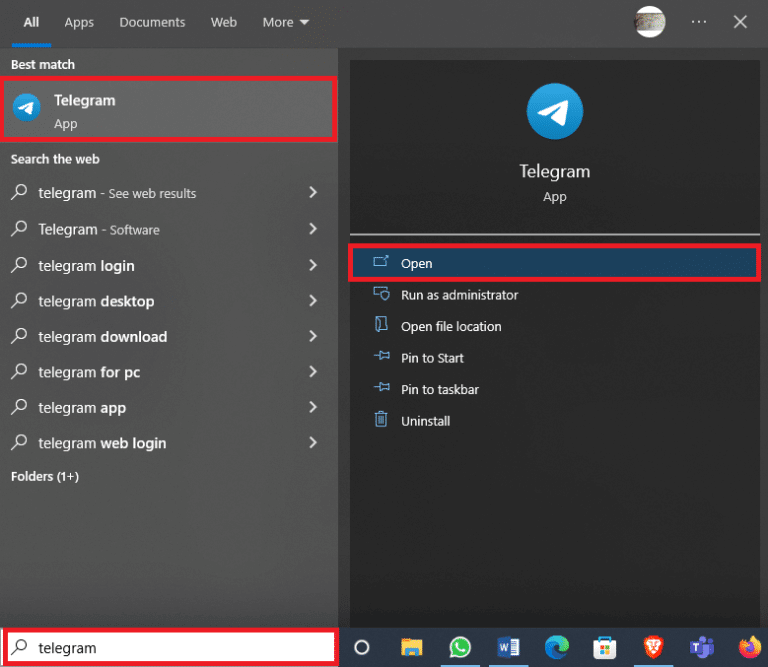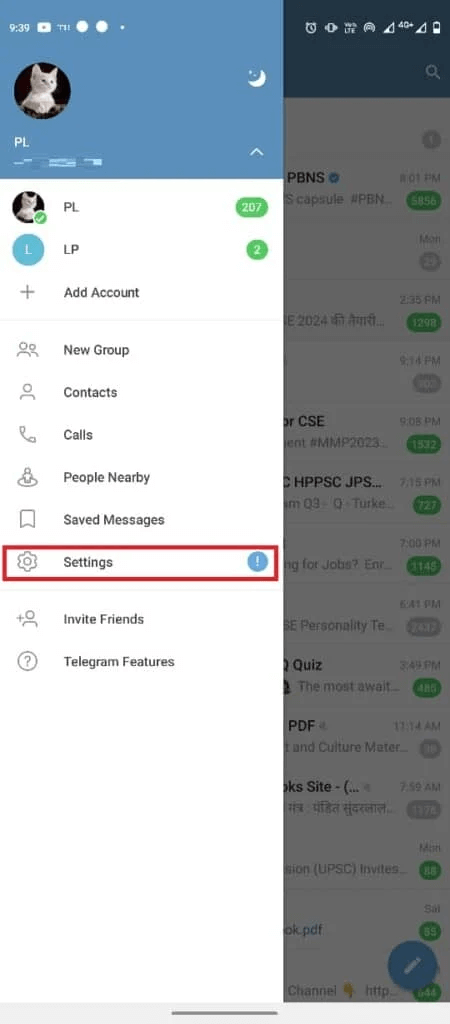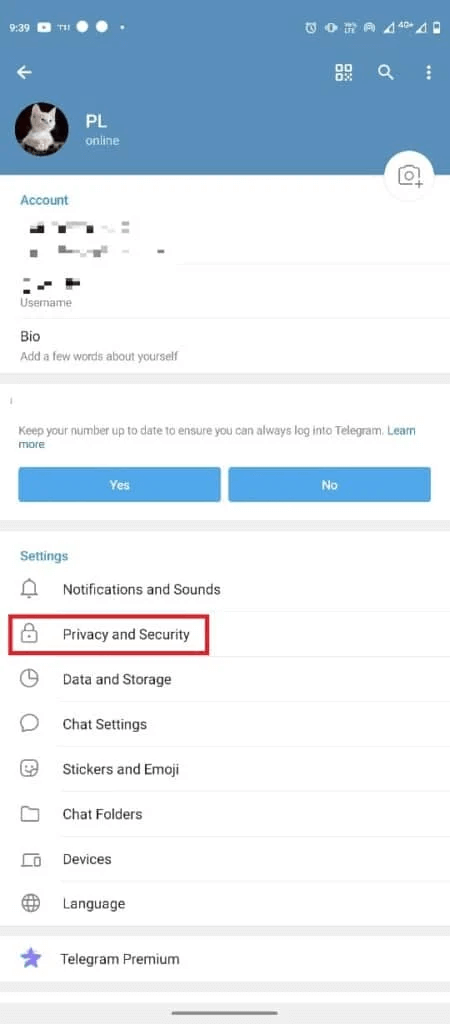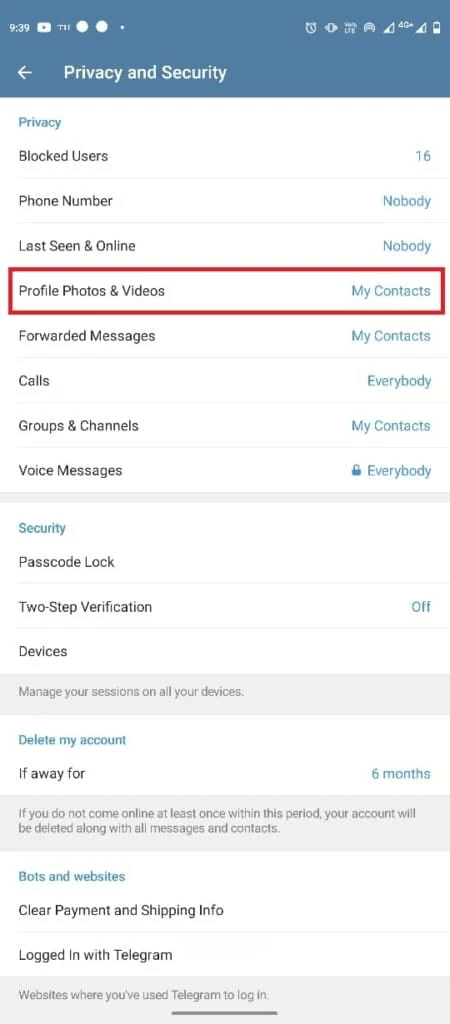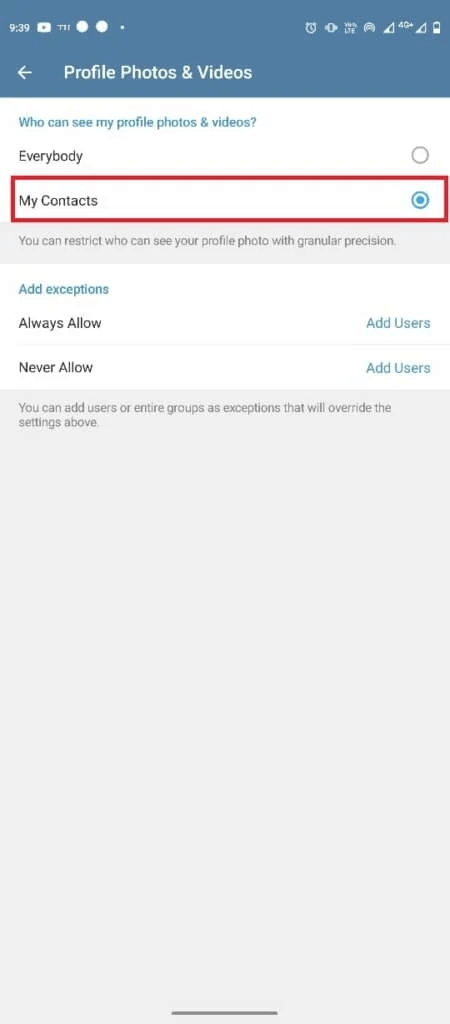So fügen Sie ein Telegram-Profilbild hinzu, ändern und löschen es
Telegram hat sich in den letzten Jahren zu einer der besten und beliebtesten Messaging-Apps entwickelt. Die App steht für die Betriebssysteme Android, iOS und Windows zum Download bereit. Telegram ermöglicht es Benutzern, mit Freunden in Einzel- und Gruppenchats zu chatten. Benutzer können auch Sprach- und Videoanrufe von Telegram aus tätigen. Wenn Sie neu in der Telegram-App sind, fragen Sie sich vielleicht, wie Sie Ihr Konto einrichten. Eines der ersten Dinge, die Ihnen in den Sinn kommen, ist, wie Sie ein Telegram-Profilbild hinzufügen. In dieser Anleitung zeigen wir dir, wie du dein Profilbild einstellst und mehrere Telegram-Profilbilder hinzufügst. Außerdem erfahren Sie, wie Sie das Telegram-Profilbild ändern. Lesen Sie also weiter, um eine Schritt-für-Schritt-Anleitung zum Einstellen Ihres perfekten Telegram-Profilbilds zu finden.
So fügen Sie ein Telegram-Profilbild hinzu, ändern und löschen es
Hier haben wir die Schritte gezeigt, um Ihr Profilbild auf Instagram hinzuzufügen Telegram oder im Detail entfernt.
So fügen Sie ein Telegram-Profilbild in der mobilen App hinzu
Es ist sehr nützlich, Ihrem Telegram-Konto über die mobile App ein Profilbild hinzuzufügen. Sie können einfach diesen Schritten folgen, um das perfekte Profilbild hinzuzufügen.
1. Öffnen Telegram aus der Telefonliste.
2. Tippen Sie nun auf das Wer-Symbol Drei Zeilen in der oberen linken Ecke des Bildschirms, um Optionen zu öffnen Die Liste.
3. Tippen Sie nun auf das Symbol Profil.
4. Suchen und klicken Sie auf die Option „Profilbild einstellen".
5. Wählen Sie Dein Bild Wählen Sie aus der Galerie ein Foto oder Video aus.
6. Bearbeiten Sie das Bild nach Ihren Wünschen und klicken Sie auf das Markierungssymbol die Wahl.
So entfernen Sie das Telegram-Profilbild in der mobilen App
Wenn Sie ein Profilbild aus Ihrem Telegram-Konto ändern oder löschen müssen, finden Sie es möglicherweise schwierig. Genau wie das Hinzufügen eines Fotos zu Ihrem Konto ist das Entfernen des Fotos jedoch sehr einfach. Sie können diese einfachen Schritte mit der mobilen Telegram-App ausführen.
1. Öffnen Telegram aus der Telefonliste.
2. Tippen Sie auf das dreizeilige Symbol, um Optionen zu öffnen Die Liste.
3. Tippen Sie hier auf Profilsymbol.
4. Wählen Sie nun das Symbol aus und klicken Sie darauf Drei Punkt in der oberen rechten Ecke des Bildschirms.
5. Tippen Sie nun auf löschen Um das Profilbild zu entfernen.
So fügen Sie ein Telegram-Profilbild in der Desktop-App hinzu
Sie können Ihr Telegram-Konto auch von Ihrem Computer aus mit der Telegram-Desktop-App verwenden. Verwenden Sie diese einfachen Schritte, um das Telegram-Profilbild in Ihrem Telegram-Konto über die Windows 10-Desktop-App zu ändern.
1. Drücken Sie die .-Taste Windows , Und geben Sie ein Telegram , dann tippe auf öffnen.
2. Tippen Sie oben links auf dem Bildschirm auf das Symbol Die drei Linien Optionen zu öffnen Die Liste.
3. Klicken Sie hier Einstellungen.
4. Suchen Sie und klicken Sie auf Option Bearbeiten Profil.
5. Klicken Sie nun auf das Symbol Kamera.
6. Wählen Sie eine hochzuladende Datei aus صورة von deinem Computer.
Hinweis: Sie können auch die Kamera auswählen, um ein Bild von Ihrem Computer aufzunehmen.
7. Wählen Sie ein Bild aus Dein Profil vom Computer.
8. Bearbeiten Bild , und klicken Sie auf Fertig, um den Download zu bestätigen.
So entfernen Sie das Telegram-Profilbild in der Desktop-App
Wenn Sie Telegram auf dem Desktop verwenden, können Sie Ihr Telegram-Profilbild mit der Desktop-App entfernen. Sie können diese einfachen Schritte in der Desktop-App verwenden. Lesen Sie auch weiter, um zu erfahren, wie Sie Ihre Datenschutzeinstellungen ändern können, um zu verhindern, dass Fremde Ihr verstecktes Foto auf Telegram sehen.
1. Öffnen Telegram Aus einer Liste Start.
2. Klicken Sie auf Symbol mit drei Linien von der oberen linken Seite des Bildschirms.
3. Hier suchen und anklicken Einstellungen.
4. Tippen Sie nun auf Bearbeiten Profil.
5. Klicken Sie auf صورة Personalakte.
6. Lokalisieren Drei-Punkte-Code in der unteren rechten Ecke des Bildschirms und tippen Sie darauf. Tippen Sie dann auf Löschen, um Ihr Profilbild zu entfernen.
8. Tippen Sie abschließend auf löschen erneut, um den Vorgang zu bestätigen.
So fügen Sie mehrere Telegram-Profilbilder zu Telegram hinzu
Telegram ermöglicht es Benutzern, ein Telegram-Profilbild hinzuzufügen, um sich zu identifizieren. Sie können jedoch auch mehr als ein Foto als Ihr Profilbild hinzufügen. Wenn Sie Ihr Telegram-Profilbild ändern und mehr als ein Profilbild zu Ihrem Telegram-Konto hinzufügen möchten, können Sie dies über die mobile App tun. Der Prozess ist einfach und kann in wenigen einfachen Schritten abgeschlossen werden.
1. Öffnen Telegram aus der Telefonliste.
2. Tippen Sie oben links auf dem Bildschirm auf Drei-Linien-Symbol Optionen zu öffnen Die Liste.
3. Tippen Sie nun auf das Symbol Profil.
4. Drücken Sie Drei-Punkte-Taste von oben rechts auf dem Bildschirm.
5. Tippen Sie hier auf „Stellen Sie ein neues Foto oder Video ein".
6. Wählen Sie صورة aus der Telefongalerie.
7. Bearbeiten Sie das Bild und klicken Sie auf ein Symbol Drucken Um das Profilbild zu speichern.
So fügen Sie über die Desktop-App mehrere Profilbilder zu Telegram hinzu
Sie können auch die Telegram-Desktop-App verwenden, um mehrere Profilbilder hinzuzufügen. Sie können diesen einfachen Schritten folgen, um ein Foto hinzuzufügen.
1. Öffnen Telegram Aus einer Liste Start.
2. Wählen Sie oben links auf dem Bildschirm aus Symbol mit drei Linien und klicken Sie darauf.
3. Klicken Sie hier Einstellungen.
4. Tippen Sie nun auf Profil bearbeiten.
5. Klicken Sie auf das Symbol الكاميرا auf deinem Profilbild.
6. Klicken Sie auf eine Datei Zum Herunterladen von Bildern von Ihrem Computer.
Hinweis: Sie können auch auf Kamera klicken, um ein Bild von Ihrem Computer aufzunehmen.
7. Wählen Sie صورة und bearbeiten Sie es.
8. Tippen Sie abschließend auf "Es war abgeschlossen" So legen Sie Ihr neues Profilbild fest.
So verbergen Sie das Telegram-Profilbild
Wenn Sie um Ihre Privatsphäre besorgt sind und nicht möchten, dass Fremde Ihr Foto sehen. Telegram bietet Ihnen die Möglichkeit, Ihre Datenschutzeinstellungen zu ändern, um Ihr Profilbild vor unerwünschten Kontakten zu verbergen. Dazu können Sie diesen einfachen Schritten folgen.
1. Öffnen Telegram aus der Telefonliste.
2. Tippen Sie nun auf das Symbol Die drei horizontalen Linien in der oberen linken Ecke des Bildschirms, um Optionen zu öffnen Die Liste.
3. Tippen Sie hier auf Einstellungen.
4. Gehen Sie jetzt zu Datenschutz und Sicherheit (Privatsphäre und Sicherheit).
5. Suchen Sie und klicken Sie auf Profilfotos und -videos.
6. Wählen Sie eine Option Kontakte Mine.
Hinweis: Wenn Sie Änderungen an Ihren Datenschutzeinstellungen vornehmen, können nur Telegram-Kontakte Ihr Foto oder Video sehen. Sie können einen Kontakt als Ausnahme hinzufügen, wenn Sie dessen Profilbildansicht einschränken möchten.
So fügen Sie ein animiertes Telegramm-Profilbild hinzu
Wenn Sie die App auf Ihrem Mobilgerät verwenden, können Sie Ihrem Profil nur Fotos oder Videos hinzufügen. Sie können jedoch mit Telegram Premium animierte Profilbilder und Videos hinzufügen. Die Option zum Hinzufügen eines animierten Profilbilds steht nur Premium-Benutzern zur Verfügung.
Häufig gestellte Fragen (FAQs)
Q1. Kann ich mehrere Profilbilder auf Telegram verwenden?
Antworten. Ja, Sie können mehr als ein Foto auf Telegram verwenden.
Q2. Wer kann mein Telegram-Profilbild sehen?
Antworten. Sie können steuern, wer Ihr Telegram-Profilbild sieht. Sie können Ihre Profilbildeinstellungen in Ihren Datenschutzeinstellungen ändern.
Q3. Kann ich mein Telegram-Profilbild entfernen?
Antworten. Ja, sobald Sie ein Foto als Ihr Profilbild hinzugefügt haben, können Sie es später entfernen, indem Sie es aus Ihrem Profil löschen.
Q4. Kann ich Gifs als mein Telegram-Profilbild verwenden?
Antworten. Wenn Sie Telegram Premium haben, können Sie Gifs als Anzeigebilder auf Telegram hinzufügen.
Q5. Wie richte ich mein Anzeigebild auf Telegram ein?
Antworten. Sie können ein Anzeigebild hinzufügen, indem Sie zu Einstellungen und Profiloptionen gehen.
Wir hoffen, dass dieser Leitfaden für Sie nützlich ist und Sie ein Telegram-Profilbild hinzufügen oder ein Telegram-Profilbild ändern können. Lassen Sie uns wissen, welche Methode für Sie funktioniert hat. Wenn Sie Fragen oder Anregungen haben, teilen Sie uns dies bitte im Kommentarbereich mit.