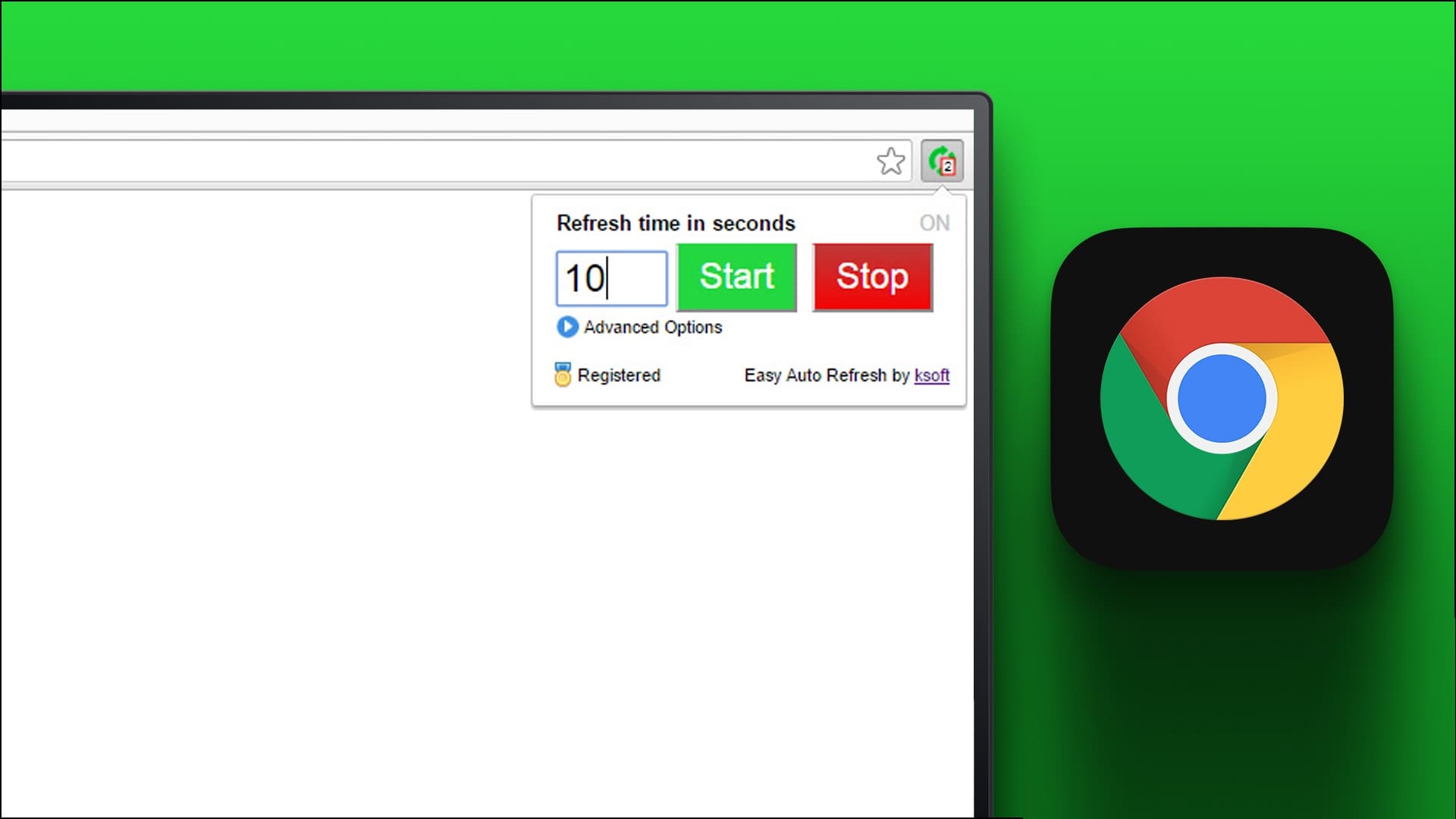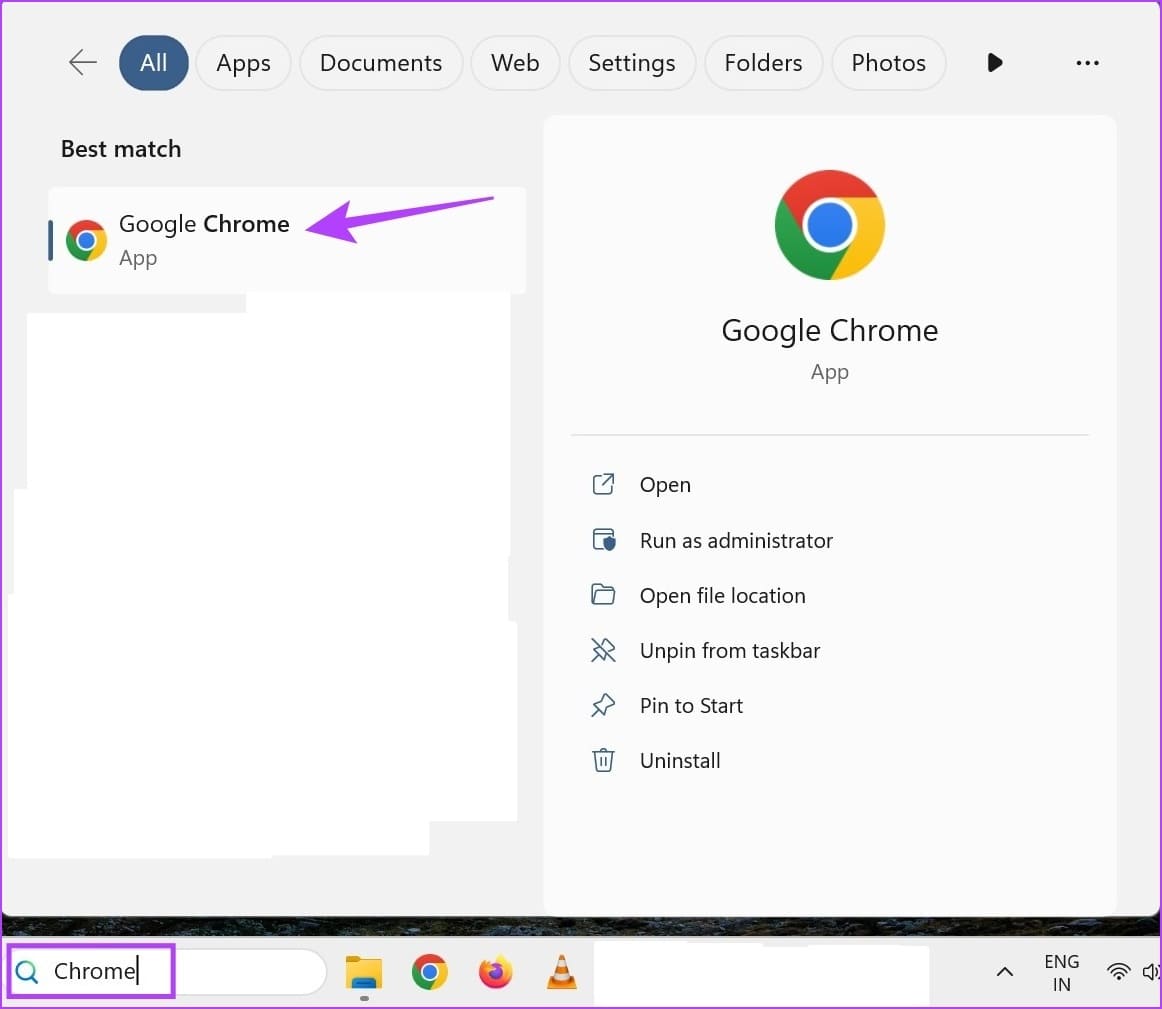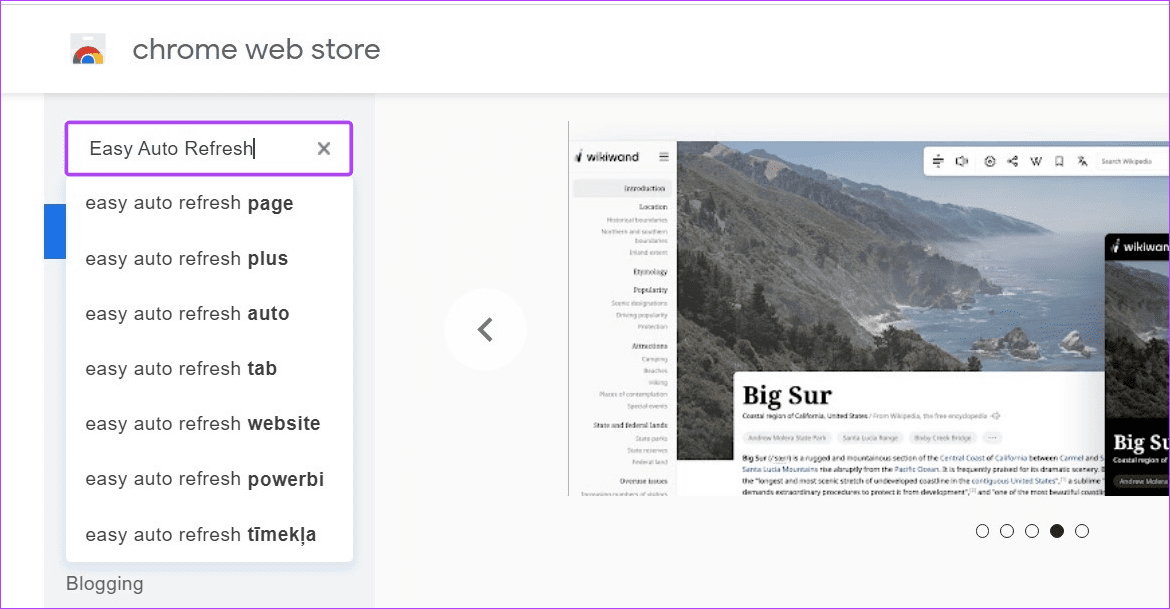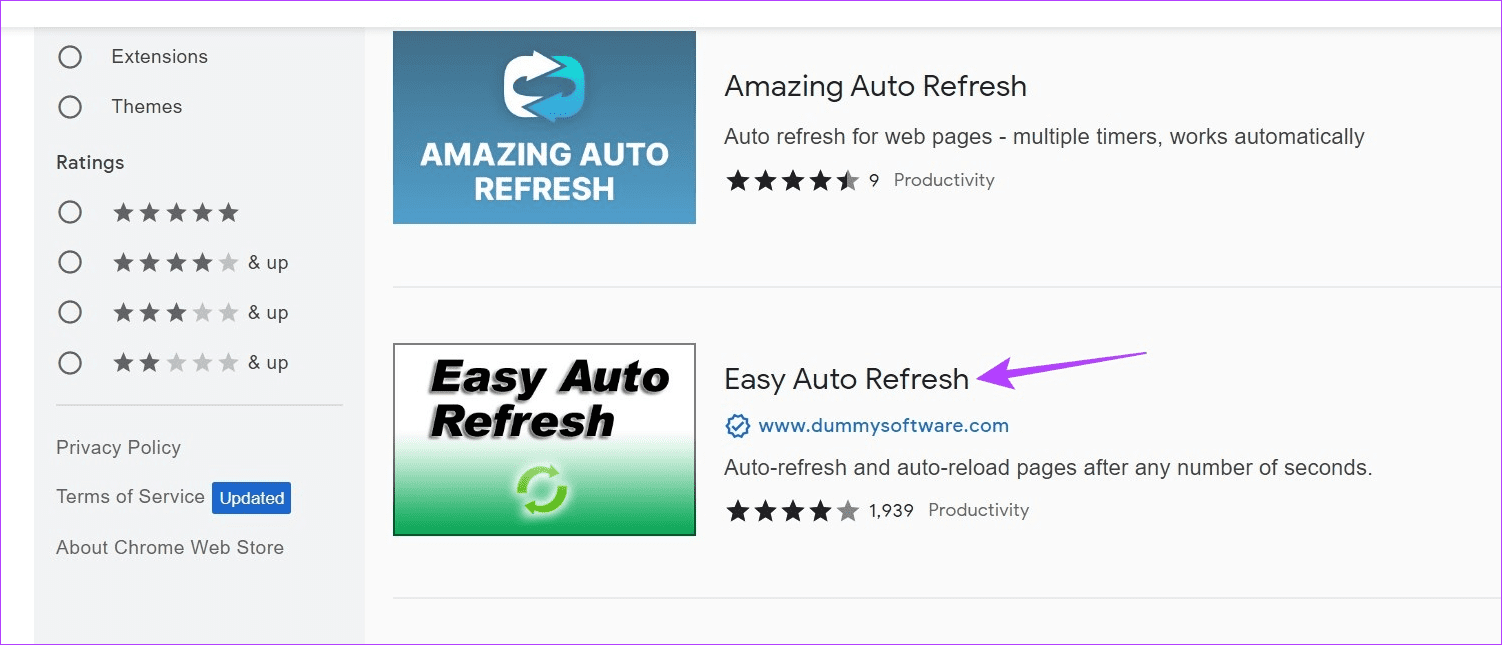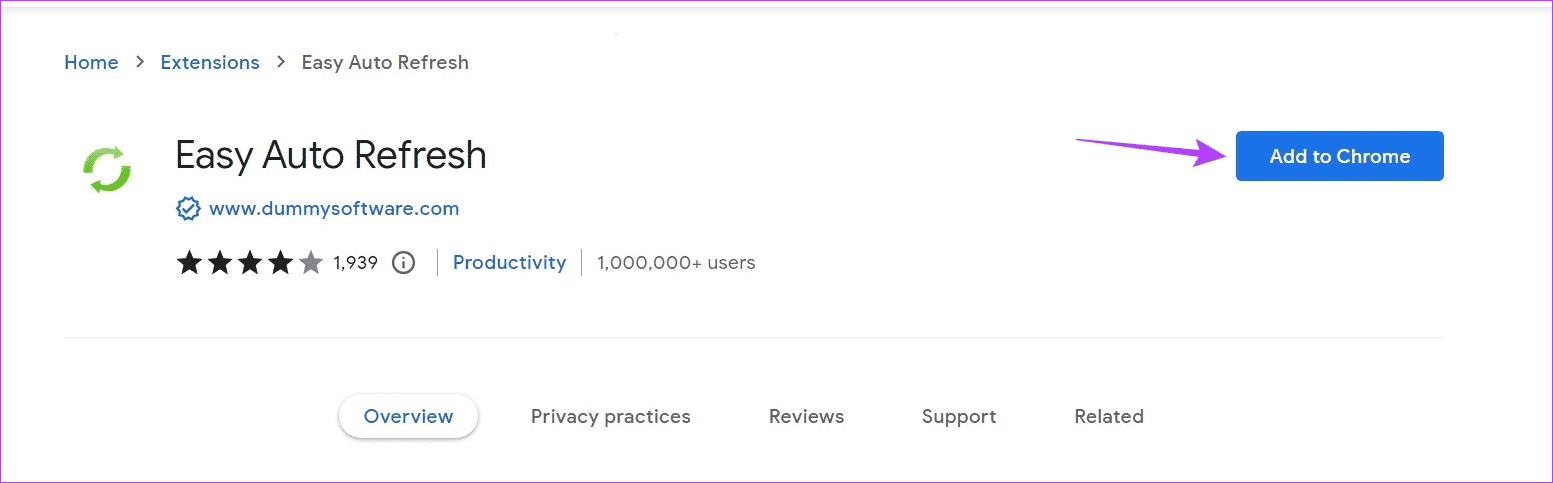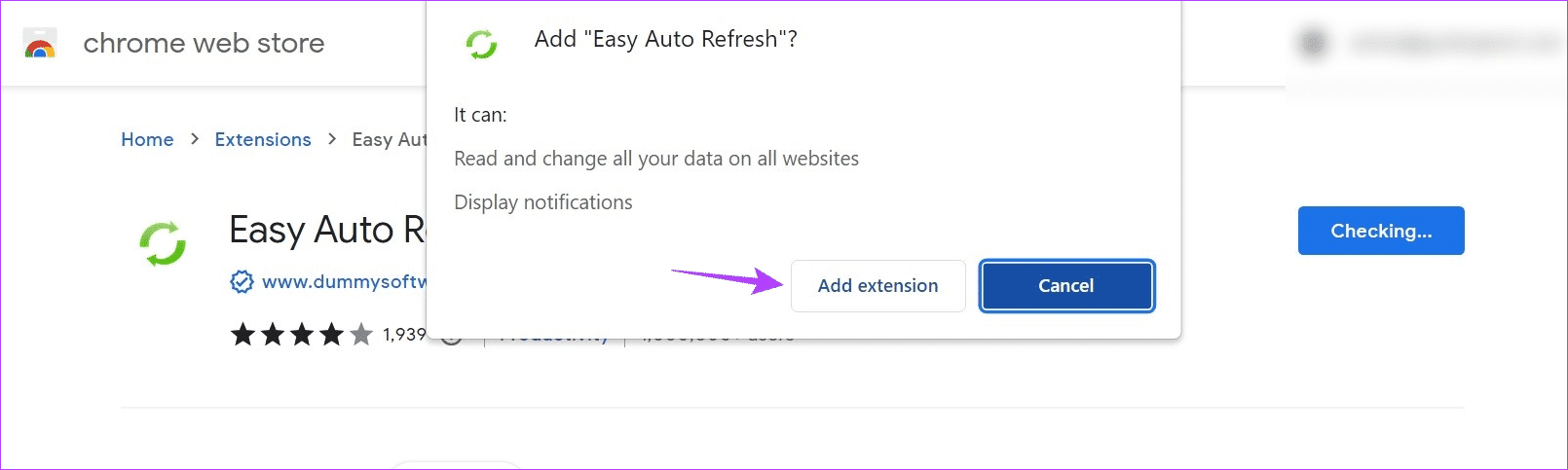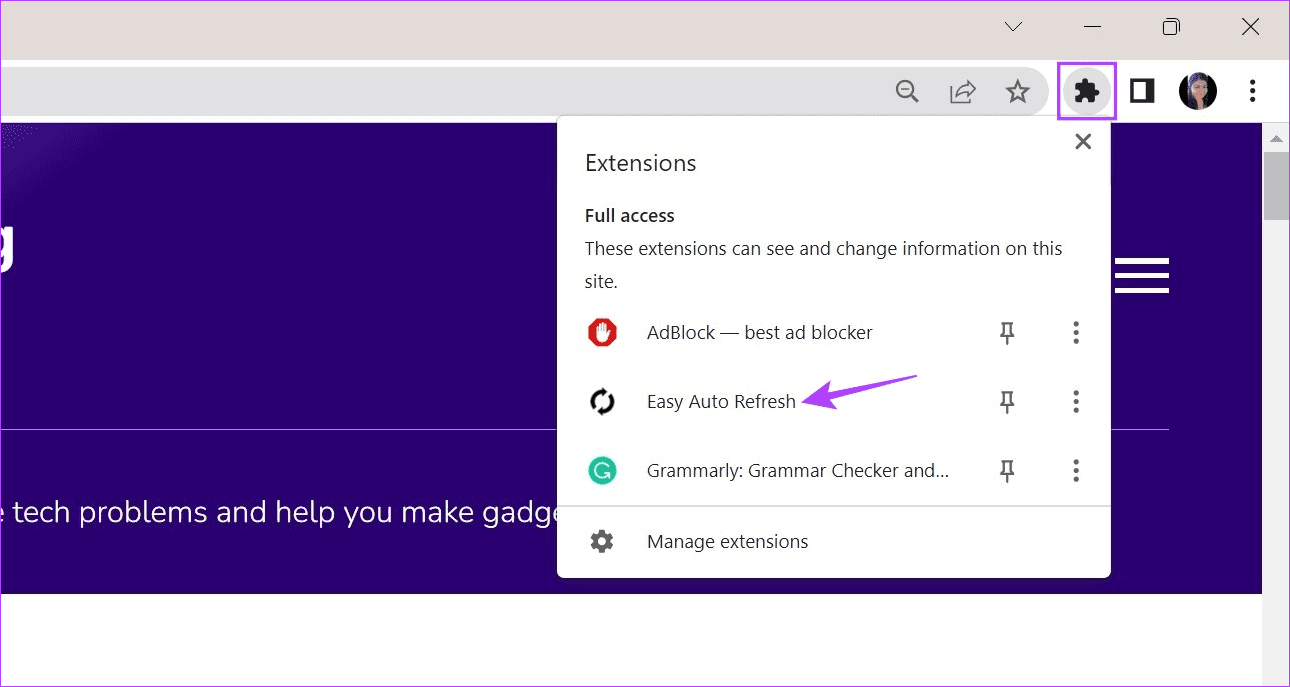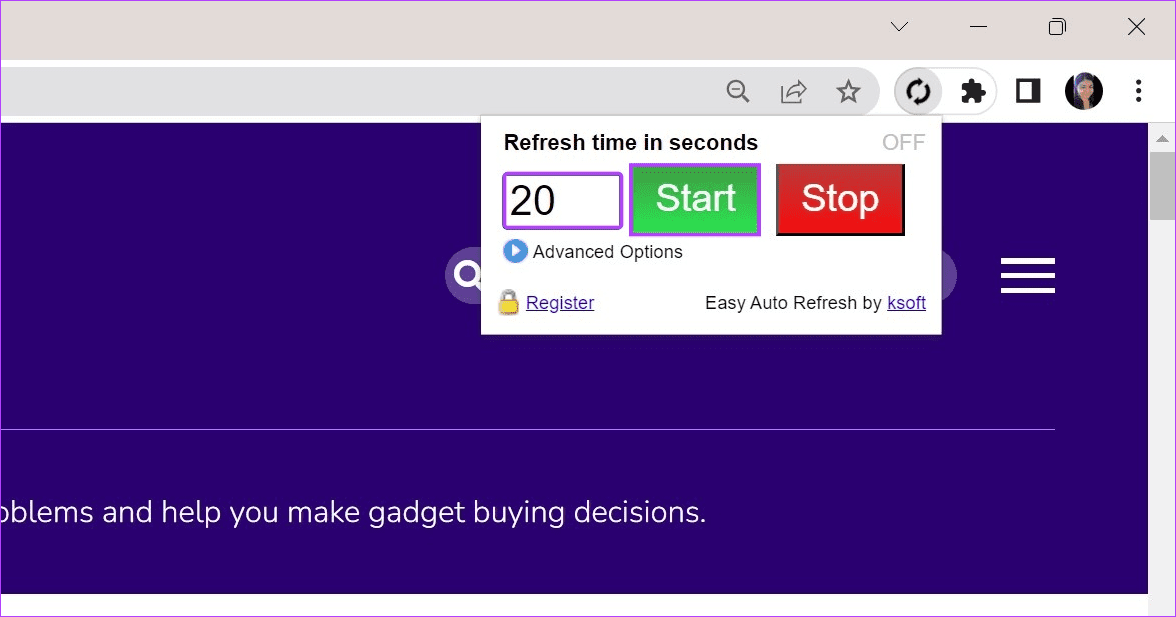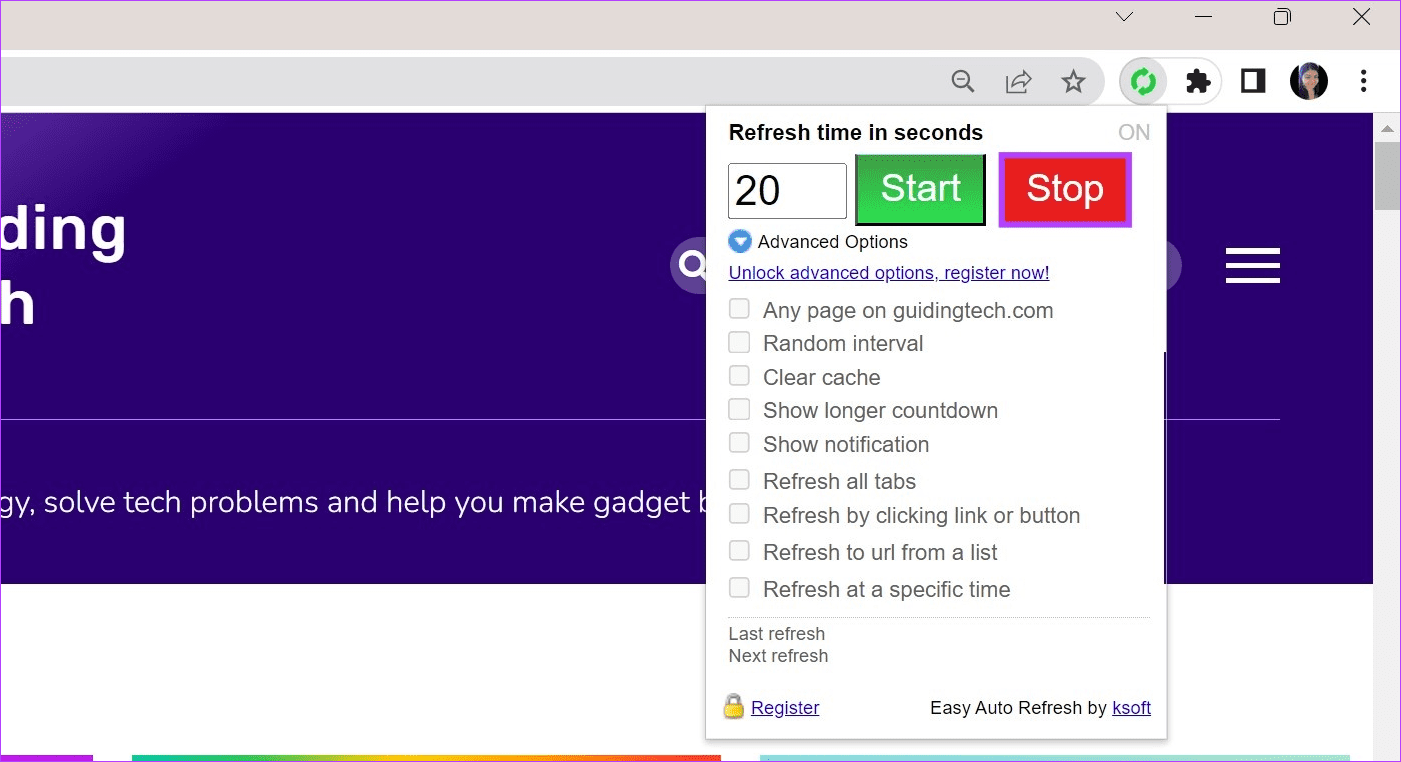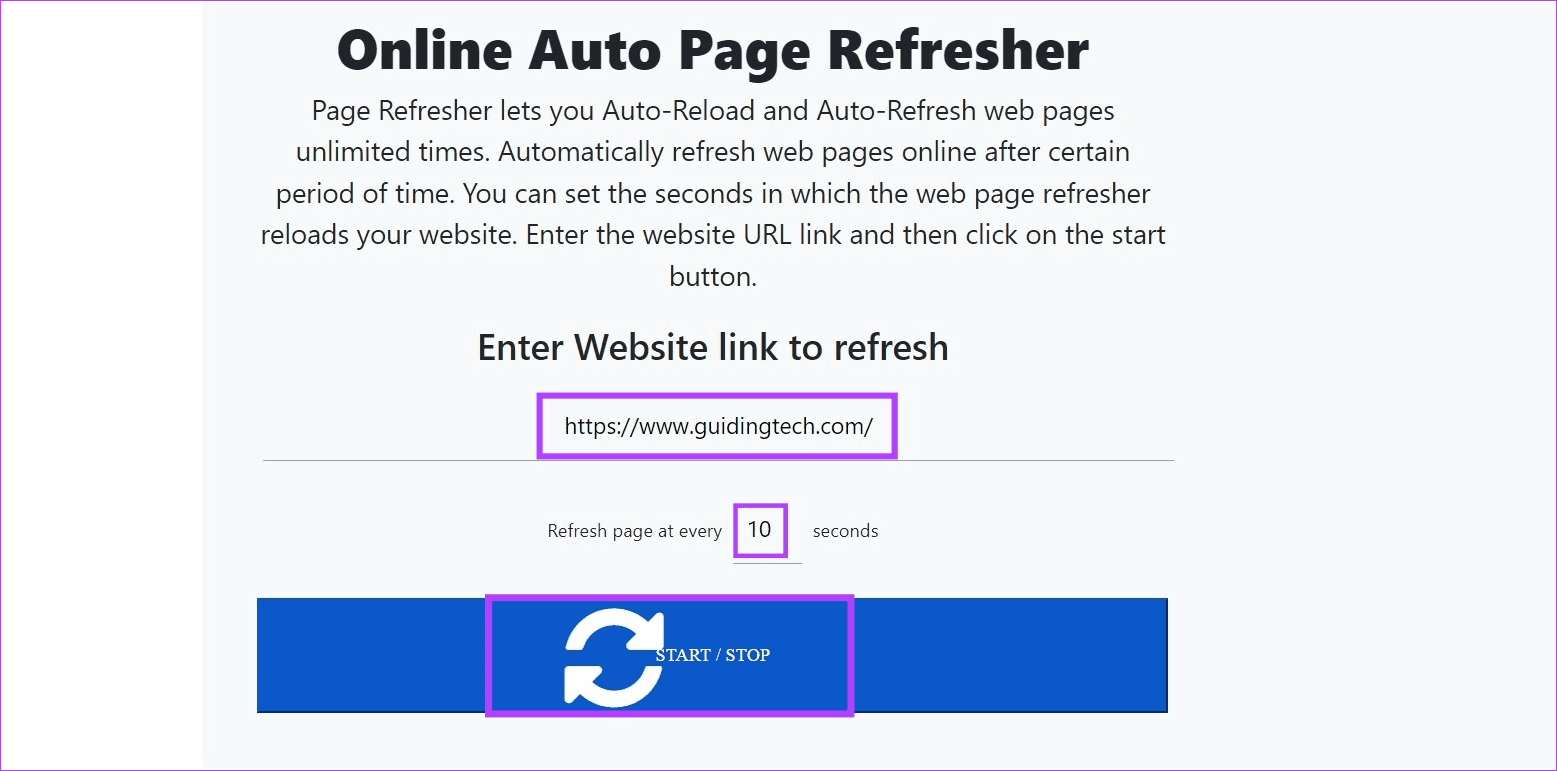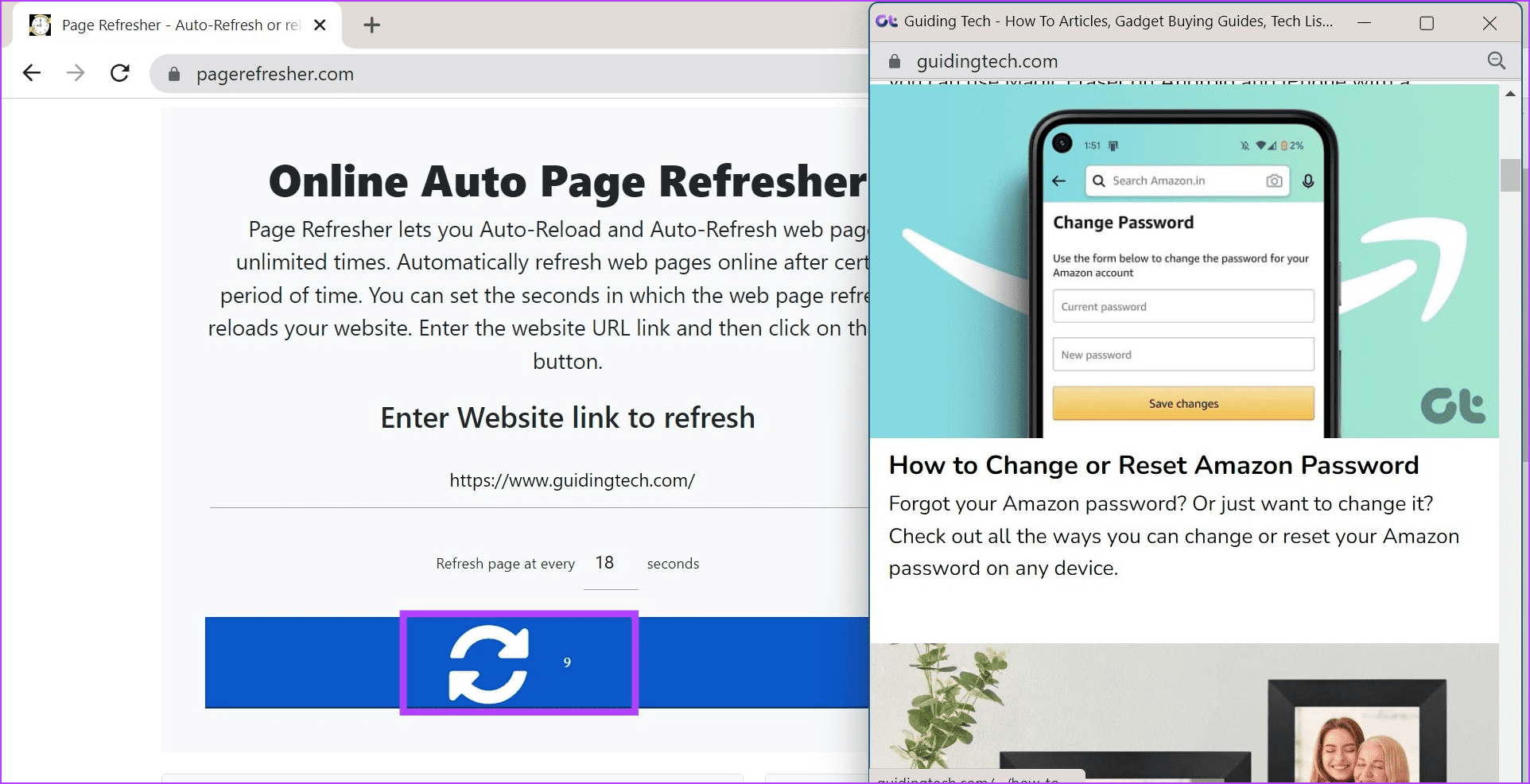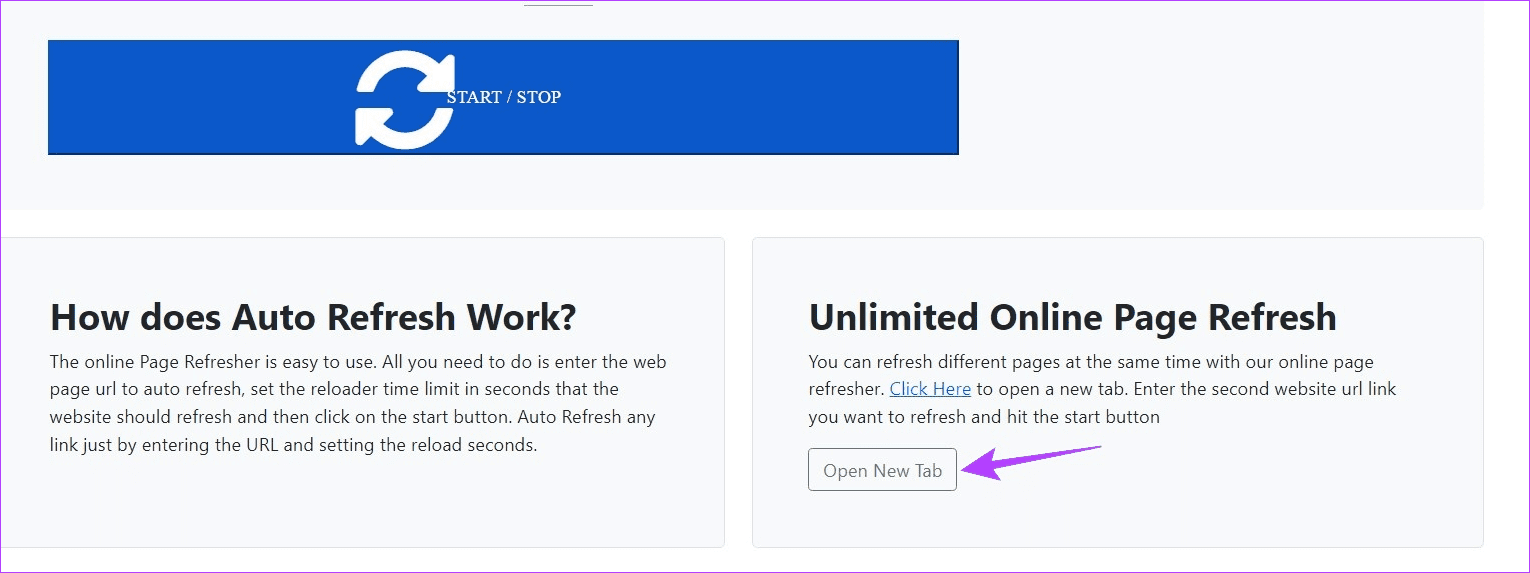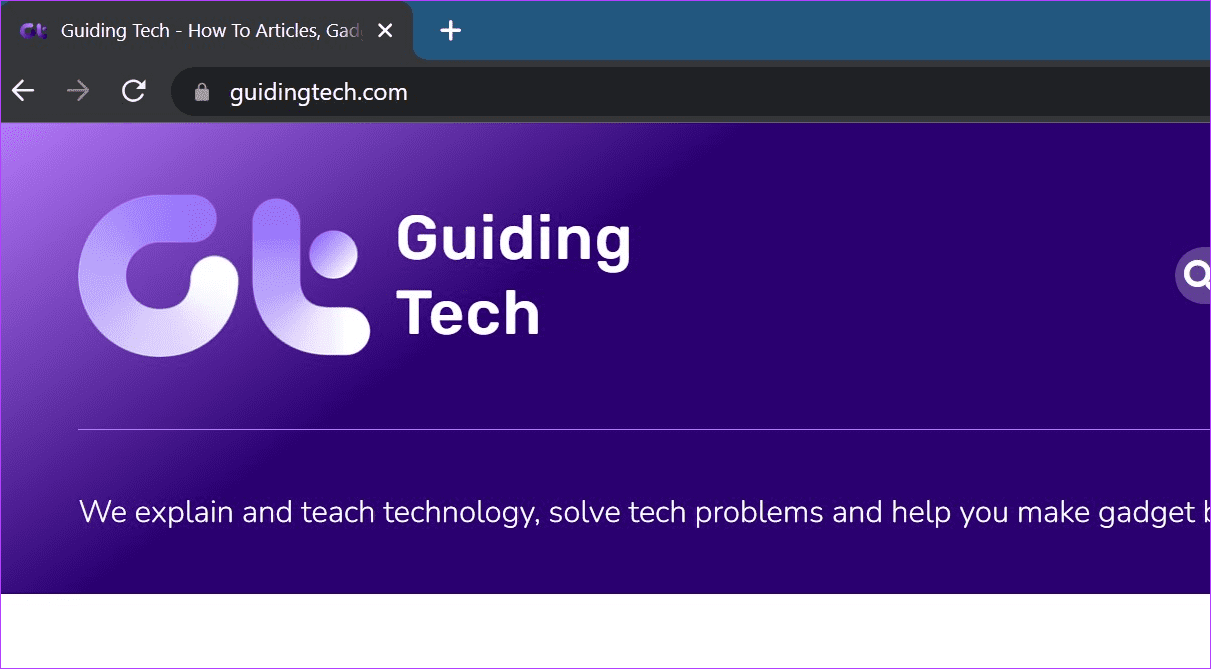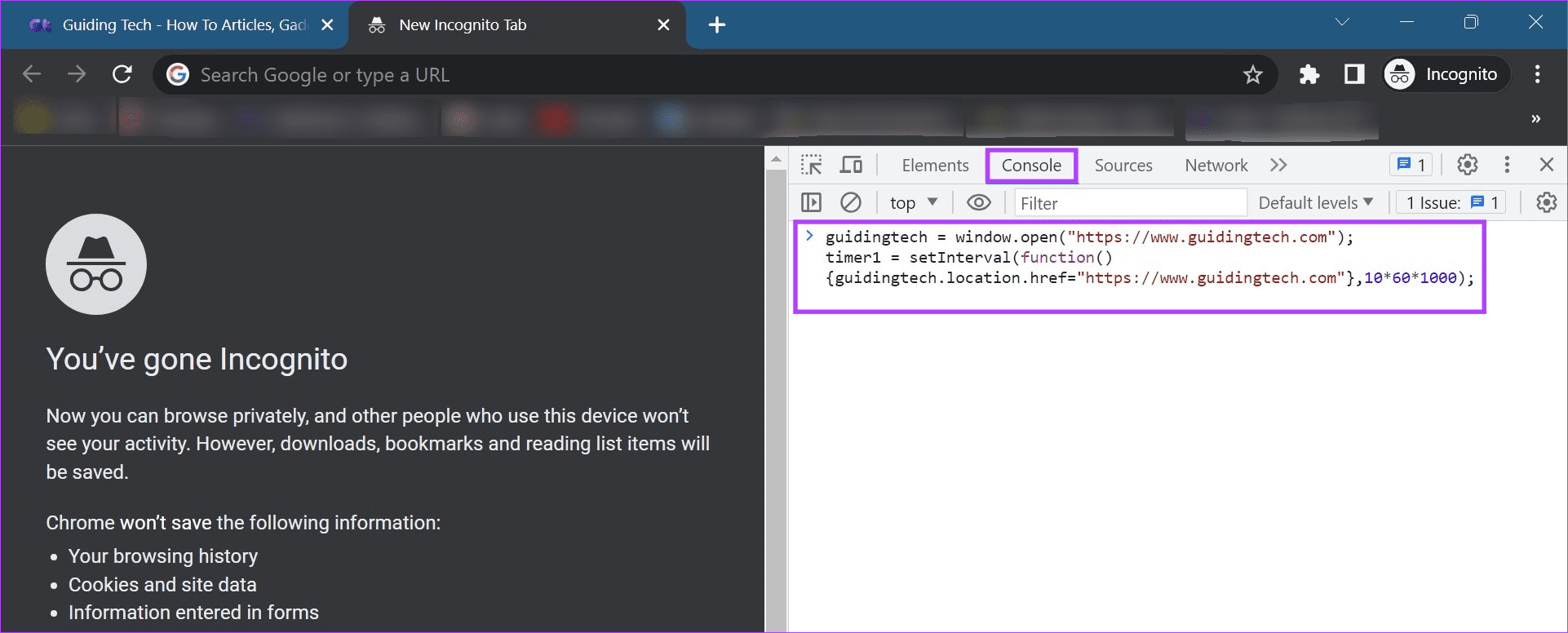3 einfache Möglichkeiten, Seiten in Chrome unter Windows 11 automatisch zu aktualisieren
Überprüfen Sie Ihre Prüfungsergebnisse? Oder der eBay-Auktionspreis? Was auch immer es ist, Sie müssen schnell sein und Ihre Webseite ständig aktualisieren, um Schritt zu halten. Was aber, wenn ich Fingerkrämpfe bekomme? Gibt es eine Möglichkeit, Seiten in Chrome automatisch zu aktualisieren? Lesen Sie weiter, um es herauszufinden.
Auch wenn alle Benutzersteuerelemente in Chrome verfügbar sind, gibt es immer noch eine einfache Möglichkeit, Seiten in Chrome automatisch zu aktualisieren. Sie können jedoch versuchen, dieses Problem zu umgehen, indem Sie bestimmte Chrome-Erweiterungen, Websites von Drittanbietern und sogar Skripte verwenden. Werfen wir einen kurzen Blick auf sie alle.
1. Sorgen Sie dafür, dass Chrome Webseiten mithilfe von Erweiterungen automatisch aktualisiert
Obwohl keine nativen Steuerelemente verfügbar sind, mit denen Chrome Webseiten automatisch neu laden kann, können Sie die Erweiterung „Easy Auto Refresh“ zu Chrome hinzufügen und die Aufgabe für alle Seiten oder bestimmte Registerkarten erledigen.
Bitte beachten Sie, dass diese Erweiterung für einzelne Tabs festgelegt ist, sodass Sie den Timer für jeden Chrome-Tab separat einstellen müssen. Befolgen Sie dazu die folgenden Schritte.
Schritt 1: Gehen Sie zu „Suche“ und geben Sie „Chrome“ ein. Offen Google Chrome aus den Suchergebnissen.
Schritt 2Nutzen Sie nun zum Öffnen den Link unten Chrome Web Store in einer neuen Registerkarte.
Weiter zu Schritt 3: Gehen Sie zur Suchleiste und geben Sie ein Einfache automatische Aktualisierung , und drücken Sie die Eingabetaste.
Schritt 4: Klicken Sie hier auf Erweiterung „Einfache automatische Aktualisierung“.
Schritt 5: Klicken "Zu Chrome hinzufügen.
Weiter zu Schritt 6: Tippen Sie als Nächstes auf „Anhang hinzufügen“.
Schritt 7: Öffnen Sie die entsprechende Webseite unter Chrome. Gehen Sie nun zur Menüleiste und klicken Sie auf das Symbol Erweiterungen.
Schritt 8: Klicken Sie in diesem Menü auf Erweiterung.Einfache automatische Aktualisierung“.
Tipp: Das können Sie auch Installieren Sie diese Erweiterung in Chrome.
Schritt 9: Legen Sie nun eine Zeit fest Auto-Update. Bitte beachten Sie, dass die Zeit in Sekunden angegeben wird, z. B. 5 Sekunden, 12 Sekunden usw.
Schritt 10: Wenn Sie fertig sind, klicken Sie auf Start.
Sie sehen nun einen Countdown für die Erweiterung, der Ihren Chrome-Tab automatisch aktualisiert. Wenn Sie bei der Erweiterung angemeldet sind, können Sie außerdem zusätzliche Steuerelemente verwenden, z. B. das Festlegen zufälliger Aktualisierungsintervalle oder das gleichzeitige Aktualisieren aller Chrome-Registerkarten.
Hinweis: Um zu verhindern, dass Chrome die Seite automatisch aktualisiert, öffnen Sie die Erweiterung „Easy Auto Refresh“ und klicken Sie auf „Stopp“.
Dadurch wird verhindert, dass Chrome die Seiten für diesen Tab automatisch aktualisiert. Sie können auch Erweiterungen wie verwenden Automatische Seitenaktualisierung و Seite automatisch aktualisieren Um Ihre Chrome-Tabs zu aktualisieren.
2. Verwenden Sie eine Website, um Chrome-Registerkarten automatisch zu aktualisieren
Wenn Sie nicht besonders daran interessiert sind, zusätzliche Erweiterungen hinzuzufügen, die Seite aber dennoch auf automatische Aktualisierung in Chrome einstellen möchten, können Sie die Website „Page Refresher“ verwenden und die Dauer der automatischen Aktualisierung festlegen. Dadurch können Sie Ihre Chrome-Tabs automatisch aktualisieren, indem Sie die URL der entsprechenden Seite der Website eingeben. Hier ist wie.
Schritt 1: Öffnen Chrome und gehe zu Seitenaktualisierung Verwenden Sie den unten stehenden Link.
Schritt 2: Geben Sie in das Feld etwas ein oder kopieren Sie es und fügen Sie es ein URL für die Website, die Sie automatisch aktualisieren möchten.
Weiter zu Schritt 3: Bezeichnung Die Dauer des automatischen Updates.
Schritt 4: Wenn Sie fertig sind, klicken Sie auf die Schaltfläche Start stop.
Dadurch wird die Zielwebsite in einem neuen Fenster geöffnet. Auf der Page Refresher-Website startet ein Timer, und sobald er auf 0 gesetzt ist, wird die Seite automatisch aktualisiert.
Schritt 5: stoppen automatisches Update Klicken Sie für die Seite auf die Schaltfläche Start stop.
Dies wird jedoch dazu führen Website-Update Immer nur einer nach dem anderen. Wenn Sie mehr als eine Website aktualisieren möchten, scrollen Sie nach unten und tippen Sie auf „Neuen Tab öffnen“.
Dadurch wird die Page Refresher-Website in einem neuen Tab geöffnet. Befolgen Sie dann die oben genannten Schritte und fügen Sie die Website und den Timer für jeden neuen Tab hinzu.
3. Aktivieren Sie die automatische Aktualisierung in Chrome mithilfe eines Skripts
Eine andere Möglichkeit, die automatische Aktualisierung in Chrome zu aktivieren, ist die Verwendung von JavaScript-Code. Auf diese Weise sind Sie nicht auf Apps oder Websites Dritter angewiesen. Obwohl es möglicherweise nicht immer wie erwartet funktioniert, besteht eine hohe Wahrscheinlichkeit, dass das Skript beim nächsten Chrome-Update fehlschlägt. Wenn Sie es jedoch ausprobieren möchten, befolgen Sie die folgenden Schritte.
Schritt 1: Öffnen Chrome Navigieren Sie zu der Website, die Sie automatisch aktualisieren möchten.
Schritt 2: Öffnen Sie als Nächstes einen zweiten Tab und verwenden Sie eine Tastenkombination Strg + Umschalt + I Öffnen Entwicklerwerkzeuge.
Weiter zu Schritt 3: Gehen Sie nun zur Konsole und fügen Sie das folgende Skript ein. Ersetzen Sie Win1 und Ihre Seitendetails durch Ihre Zielseite.
win1 = Fenster. open("https://www.yourpage.com"); timer1 = setInterval(function(){win1.location.href="https://www.yourpage.com"},10*60*1000);
Schritt 4: Dann drücken Enter.
Sobald der Code ausgeführt wird, wird die Website automatisch alle 10 Minuten aktualisiert. Wenn Sie dies verhindern möchten, schließen Sie beide Tabs oder starten Sie Chrome neu.
FAQ zum automatischen Aktualisieren von Seiten in Chrome
1. Was tun, wenn Chrome die Registerkarten für automatische Updates beibehält?
Wenn Ihre Chrome-Tabs immer wieder automatisch neu starten, prüfen Sie, ob die Erweiterung für den automatischen Neustart aktiviert ist. Wenn Sie keine davon identifizieren können, versuchen Sie, alle Erweiterungen zu deaktivieren und Chrome neu zu starten. Weitere Fehlerbehebungen finden Sie in unserem anderen Artikel zur Fehlerbehebung. Chrome aktualisiert Tabs weiterhin automatisch.
2. Können Sie die automatische Aktualisierung in Chrome auf Android stoppen?
Wenn Google Chrome Ihre Tabs auf Ihrem Android-Gerät automatisch aktualisiert, überprüfen Sie, ob Sie alle erforderlichen Berechtigungen erteilt haben. Um den Akku zu schonen, darf Chrome häufig nicht im Hintergrund ausgeführt werden, was dazu führen kann, dass Ihre Tabs unbeabsichtigt automatisch aktualisiert werden. Öffnen Sie dazu Einstellungen > Apps. Tippen Sie hier auf Chrome. Tippen Sie dann auf Akku und stellen Sie ihn auf „Uneingeschränkt“ ein. Wenn Sie fertig sind, schließen Sie Chrome und starten Sie es neu. Allerdings kann die uneingeschränkte Nutzung von Chrome den Akku Ihres Geräts stärker als gewöhnlich belasten.
Automatische Aktualisierung der Chrome-Tabs
Die Möglichkeit, Seiten in Chrome automatisch zu aktualisieren, kann eine große Hilfe sein, wenn Sie etwas beobachten, das eine ständige Aktualisierung der Seite erfordert, um aktualisierte Informationen zu laden. Darüber hinaus können Sie Ihren Standort auch in Chrome vortäuschen und sich von den aktuellen geografischen Standortbeschränkungen befreien.