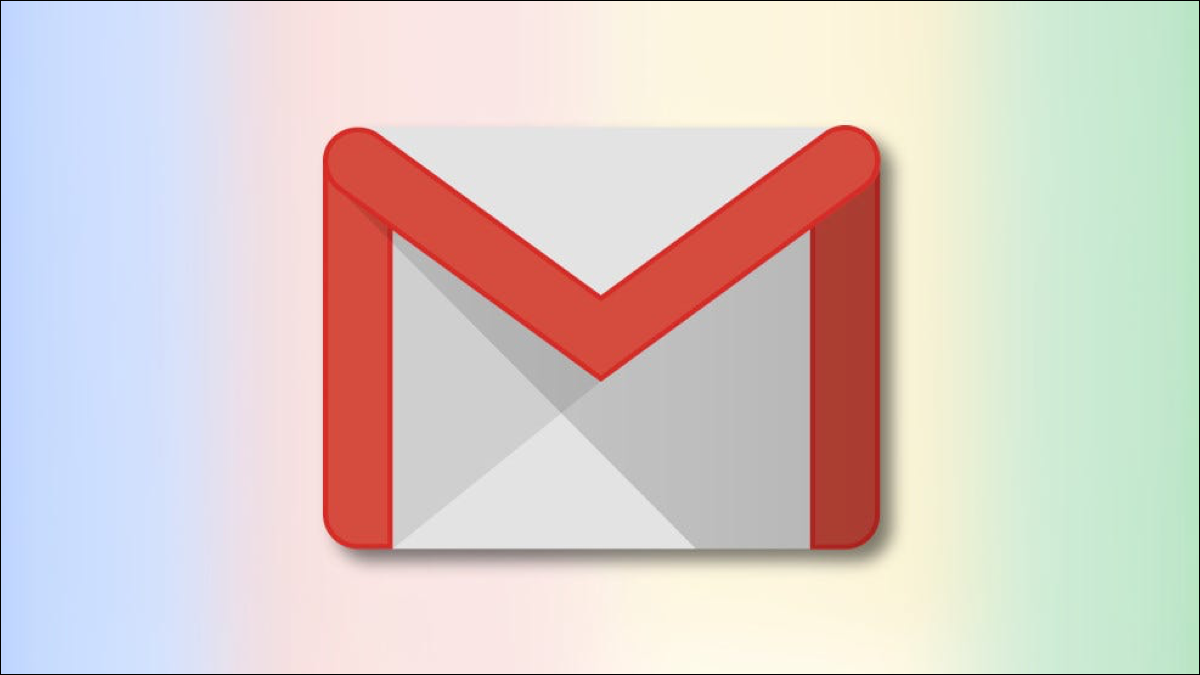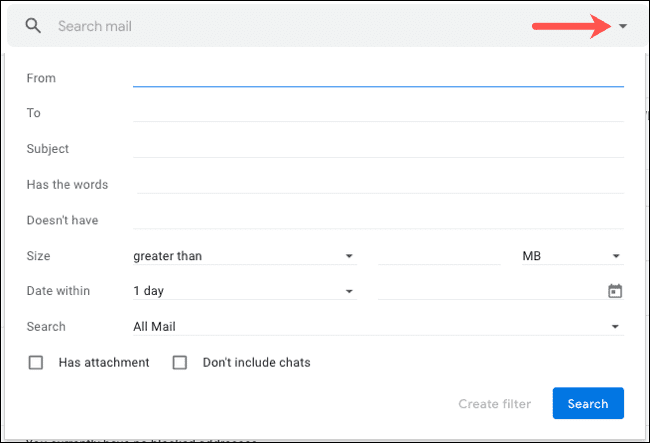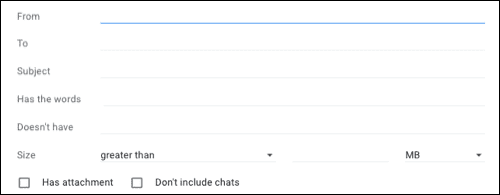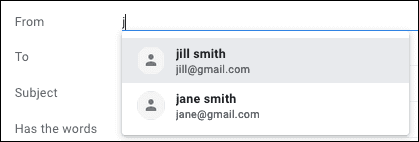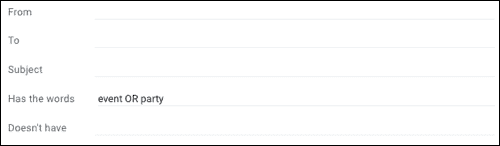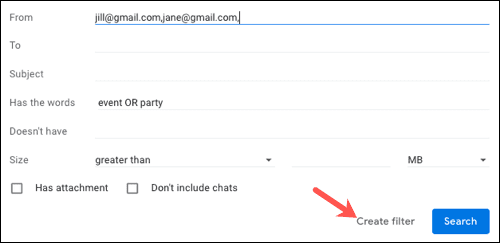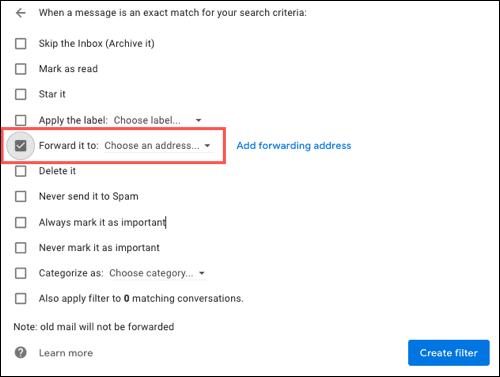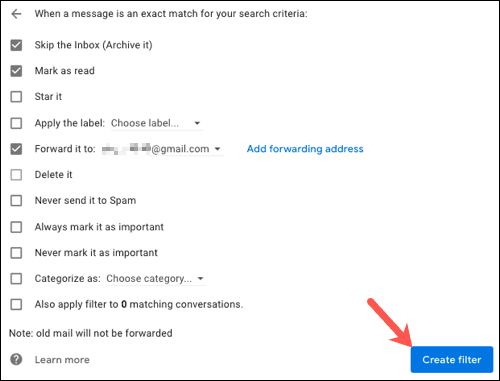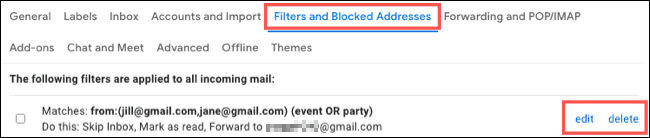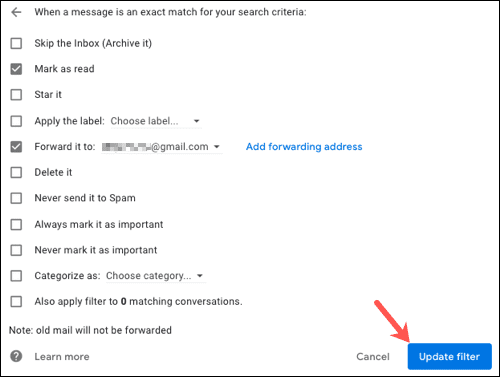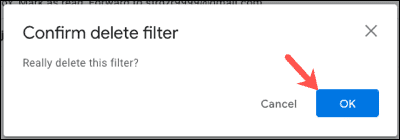So leiten Sie ausgewählte E-Mails in Gmail automatisch weiter
Wenn Sie regelmäßig Nachrichten an Ihr anderes E-Mail-Konto weiterleiten, warum automatisieren Sie diese Aufgabe nicht? Mit der nützlichen Filterfunktion von Gmail können Sie bestimmte E-Mails automatisch weiterleiten, wenn sie Ihren Posteingang erreichen.
Anders als bei der Weiterleitung einer einzelnen E-Mail in Gmail erfordert das Erstellen einer Filterregel hierfür eine Verbindung mit der Weiterleitungs-E-Mail-Adresse. Wenn Sie bereits einen eingerichtet haben, können Sie die folgenden Schritte ausführen. Wenn nicht, lesen Sie unsere Anleitung zum Einrichten einer Weiterleitungs-E-Mail-Adresse in Gmail.
Filtereinstellung öffnen
Sie können die Filtereinstellung in Gmail ganz einfach mit einer von drei Methoden öffnen. Verwenden Sie das, was für Sie einfacher oder bequemer ist.
Klicken Sie auf das Zahnradsymbol, um auf Ihre Einstellungen zuzugreifen, und klicken Sie dann in der Seitenleiste auf Alle Einstellungen anzeigen. Wählen Sie die Registerkarte Filter und blockierte Adressen aus und klicken Sie auf Neuen Filter erstellen.
Wenn Sie die Weiterleitungsadresse gerade im Reiter Weiterleitung und POP/IMAP eingerichtet haben, finden Sie diese auch durch Klicken auf Filter erstellen.
Eine andere Möglichkeit besteht darin, das Suchfeld oben in Gmail zu verwenden. Klicken Sie auf den Pfeil rechts neben dem Suchfeld. Dies kombiniert die Suche nach einer E-Mail und das Erstellen eines Filters.
Filterkriterien eingeben
Sie sehen die gebräuchlichsten Felder, in die Sie die Kriterien eingeben können, nach denen Gmail suchen soll. Dazu gehören von, bis, Betreff, hat Wörter, hat keine Wörter und Volumen. Sie haben auch Kontrollkästchen für E-Mails mit Anhängen und ob Chats eingeschlossen werden sollen oder nicht.
Füllen Sie ein oder mehrere Felder aus, um die E-Mails auszuwählen, die Sie weiterleiten möchten. Hier sind einige Beispiele, um Ihnen den Einstieg zu erleichtern.
Dieses Google Mail-Konto ist wahrscheinlich für die Arbeit gedacht, aber Sie erhalten häufig private E-Mails. Sie können die E-Mail-Adressen von Freunden und Familienmitgliedern in das Feld Von eingeben oder mit der Eingabe beginnen und einen Vorschlag auswählen. Leiten Sie die Nachrichten anschließend an Ihr persönliches Konto weiter.
Vielleicht planen Sie eine Veranstaltung und möchten alle E-Mails dazu an eine andere E-Mail-Adresse weiterleiten. Geben Sie die Wörter ein, die Sie in die Felder Enthalten die Wörter oder Enthalten die Wörter einfügen möchten, wenn sie wahrscheinlich im E-Mail-Text erscheinen. Wenn Sie möchten, können Sie auch das Betreffzeilenfeld verwenden.
Nachdem Sie die gewünschten Kriterien eingegeben haben, klicken Sie auf Filter erstellen.
Wählen Sie Filteraktionen
Anschließend werden die E-Mail-Aktionen basierend auf den soeben eingegebenen Kriterien bestimmt. Aktivieren Sie das Kontrollkästchen "Weiterleiten an" und wählen Sie die Weiterleitungs-E-Mail-Adresse in der Dropdown-Liste aus.
Sie können bei Bedarf auch weitere Aktionen angeben. Vielleicht möchten Sie beispielsweise eine E-Mail als gelesen markieren, archivieren oder löschen. Aktivieren Sie die Kontrollkästchen für alle Aktionen, die Sie zusätzlich zur Weiterleitung anwenden möchten. Wenn Sie fertig sind, klicken Sie aufErstellen Sie einen Filter.
Hinweis: Sobald der Filter erstellt wurde, leitet er nur neue E-Mails weiter, die an Ihren Gmail-Posteingang zugestellt wurden. Wenn Sie bereits erhaltene E-Mails weiterleiten möchten, müssen Sie dies selbst tun.
Bearbeiten Sie den Filter oder deaktivieren Sie die Weiterleitung
Sie können einen in Gmail erstellten Filter jederzeit ändern oder löschen. Klicken Sie auf das Zahnradsymbol, um auf Ihre Einstellungen zuzugreifen, und klicken Sie dann in der Seitenleiste auf Alle Einstellungen anzeigen. Wählen Sie die Registerkarte Filter und blockierte Adressen aus, um eine Liste der aktuellen Filter anzuzeigen.
Um eine Änderung vorzunehmen, klicken Sie rechts neben dem Filter auf „Bearbeiten“. Nehmen Sie Ihre Anpassungen vor und klicken Sie auf Filter aktualisieren.
Um die Verwendung des Filters vollständig zu beenden, tippen Sie rechts daneben auf Löschen. Bestätigen Sie anschließend mit OK.
Wenn Sie ständig E-Mails erhalten, die am besten über ein anderes E-Mail-Konto bearbeitet werden, sollten Sie über die Einrichtung eines Filters nachdenken, um bestimmte Nachrichten in Gmail automatisch weiterzuleiten. Weitere Informationen finden Sie im Gmail-Leitfaden zu E-Mail-Filtern.