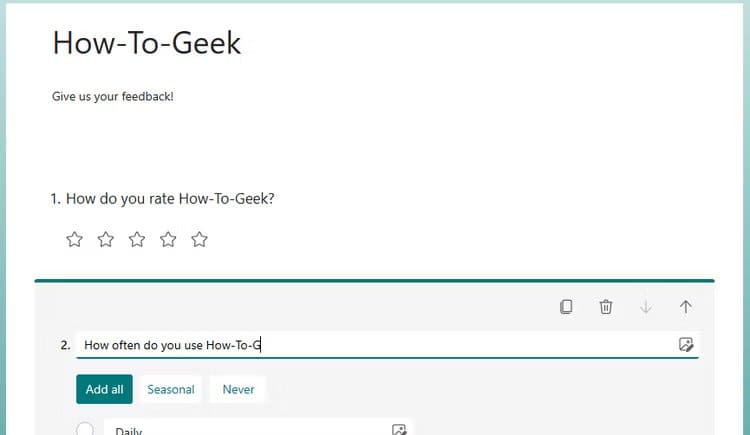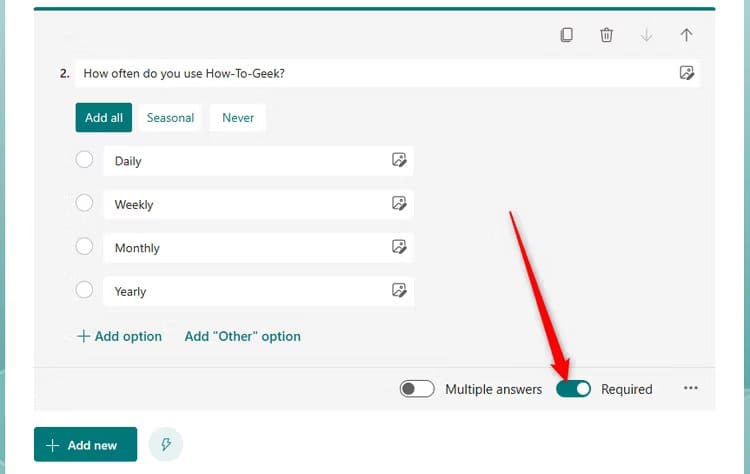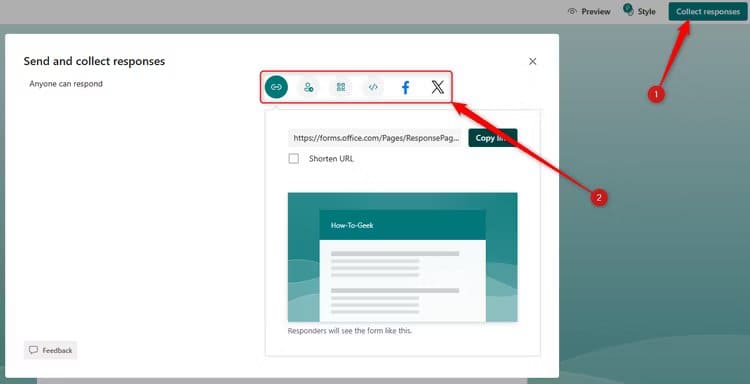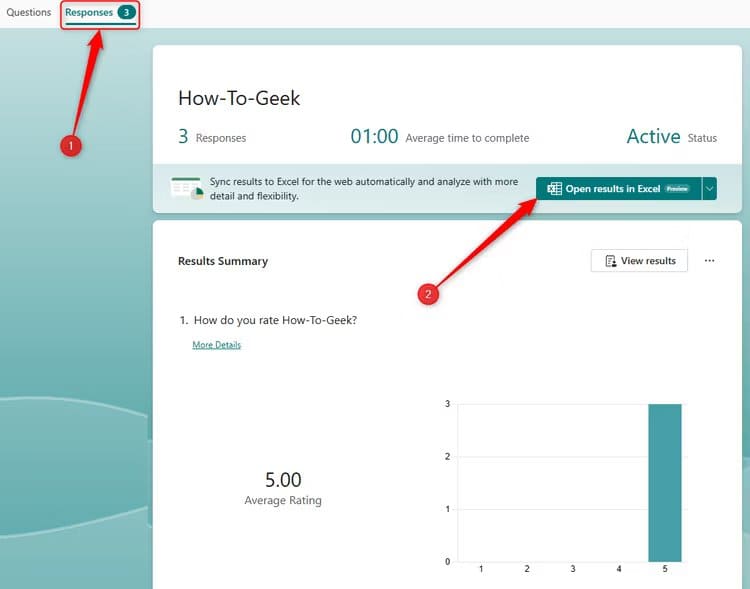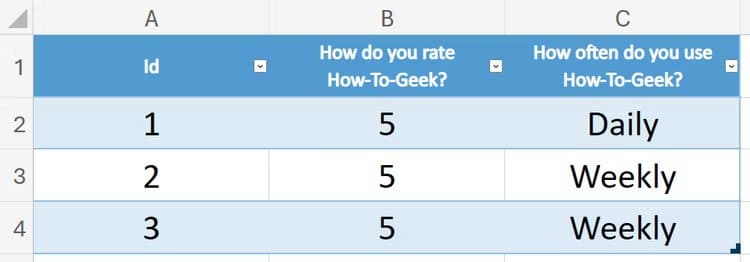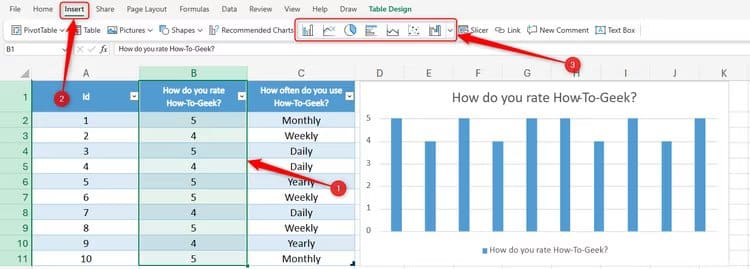So synchronisieren Sie Microsoft Forms automatisch online mit Excel
Sammeln Sie Daten über Microsoft Forms und möchten die Ergebnisse in Echtzeit überprüfen und analysieren? Mit Excel für das Web können Sie neue Einträge anzeigen und verarbeiten, sobald sie angezeigt werden.
Wenn Sie bisher ein Formular in Microsoft Forms entworfen haben und Ihre Daten zur Berechnung von Zahlen nach Microsoft Excel exportieren wollten, mussten Sie die Ergebnisse in eine Excel 365-App-Arbeitsmappe herunterladen.
Das bedeutet, dass Sie jedes Mal, wenn Sie eine neue Einreichung in Ihrem Formular erhalten, entweder Ihre Excel-Tabellen zusammenführen oder die neueste Version herunterladen und die alten löschen müssen, was eine mühsame und umständliche Aufgabe sein kann. Dies kann dennoch nützlich sein, wenn Sie das Formular schließen und sicher sind, dass Sie nicht mehr Einträge erhalten, da einige Funktionen in der Excel-Desktopanwendung besser funktionieren als im Online-Pendant.
Wenn Ihr Microsoft Form jedoch noch aktiv ist und Sie Daten analysieren möchten, während Sie Einträge sammeln, genauso wie bei der Verwendung von Google Forms zusammen mit Google Sheets, können Sie dies von Microsoft über Excel für das Web tun.
Schritt 1: Erstellen und teilen Sie Ihr Microsoft-Formular
Erstellen Sie zunächst wie gewohnt Ihr Formular Microsoft-Formulare. Geben Sie Ihrem Formular unbedingt einen Titel und eine Beschreibung und wählen Sie dann bei der Entwicklung Ihres Formulars aus verschiedenen Fragetypen aus.
Wenn Sie Informationen hinzufügen und Fragen eingeben, wird Ihr Formular automatisch gespeichert.
Wenn Sie mit der Erstellung Ihres Formulars fertig sind, stellen Sie sicher, dass Sie mit den für jede Antwort verfügbaren Optionen zufrieden sind, und schalten Sie unbedingt das „Erforderlich” für alle Pflichtfragen. Dies ist ein entscheidender Schritt, um sicherzustellen, dass Sie die Daten vollständig auf wichtige Fragen analysieren können, wenn Sie die Ergebnisse in Excel für das Web überprüfen.
Klicken Sie abschließend „Antworten sammeln“ Wählen Sie dann aus, wie Sie Ihr Formular verteilen möchten, sei es über einen Link, eine direkte Microsoft Forms-Einladung, einen QR-Code, soziale Medien oder einen eingebetteten Code auf einer Website.
Schritt 2: Antworten in Excel für das Web anzeigen, bearbeiten und verwenden
Wenn Sie mit dem Empfang von Einträgen beginnen, wird neben der Registerkarte „Antworten“ im Menüband oben im Microsoft Forms-Bearbeitungsfenster eine Zahl angezeigt.
Klicken Sie auf die Registerkarte „Antworten“, Die Ergebnisse werden im Browserfenster detaillierter angezeigt. Um die Ergebnisse jedoch in Tabellenform in Excel für das Web zu öffnen, wo Sie Ihre Daten verarbeiten können, klicken Sie auf „Ergebnisse in Excel öffnen.“
Rat
Wenn Sie in Ihrem Microsoft-Formular geschlossene Einträge haben und die Ergebnisse lieber in Microsoft Excel 365 analysieren möchten, klicken Sie auf den Dropdown-Pfeil neben „Ergebnisse in Excel öffnen“ und wählen Sie „Kopie herunterladen“. Dadurch werden die Ergebnisse in einer Excel 365-Arbeitsmappe angezeigt, auf die Sie durch Downloads auf Ihr Gerät zugreifen können.
Ihr Internetbrowser öffnet dann Excel für das Web in einem neuen Tab und die Ergebnisse werden in einer Tabelle angezeigt. Wenn Ihr Microsoft-Formular noch für neue Einträge geöffnet ist, werden diese nach dem Absenden automatisch als zusätzliche Zeilen am Ende der Tabelle angezeigt.
Sie können Ihre Tabelle jetzt ändern, um die gewünschten Daten in einem für Sie passenden Format anzuzeigen. In unserer Tabelle müssen wir beispielsweise nicht die Start- oder Endzeiten oder die E-Mail-Adressen jedes Eintrags kennen. Wir möchten, dass die Überschriften klarer sind und der Text in jeder Zelle zentriert ist.
Warnung
Sie können alle Aktionen, die Sie in der Ergebnistabelle vornehmen, rückgängig machen (Strg+Z), aber sobald Sie das Fenster schließen, werden alle von Ihnen vorgenommenen Änderungen nicht mehr rückgängig gemacht. Wenn Sie die Tabelle erneut öffnen, bleiben Ihre Änderungen erhalten.
Wenn die Daten schließlich noch eingehen, können Sie wie in Excel 365 Diagramme zu Ihrer Excel für das Web-Arbeitsmappe hinzufügen. Markieren Sie die Daten oder Spalten, die Sie in einem Diagramm anzeigen möchten, klicken Sie im Menüband auf Einfügen und Verwenden Sie die Dropdown-Menüoption, um die entsprechende Option auszuwählen.
Das Schöne an dieser Funktion ist, dass jedes Mal, wenn ein neuer Eintrag an Ihr Microsoft-Formular übermittelt wird, alle von Ihnen erstellten Diagramme, die mit den Daten verknüpft sind, automatisch aktualisiert werden. Dies bedeutet, dass Sie Ihre Daten dynamisch analysieren können, ohne manuell etwas in einer Excel-Tabelle für das Web ändern zu müssen.
Da Ihre Daten nun in einem Excel für das Web-Arbeitsblatt sichtbar sind, können Sie die Ergebnisse teilen, indem Sie auf „Teilen” in der oberen rechten Ecke Ihres Fensters. Während Sie dort sind, probieren Sie doch auch einige der anderen Funktionen aus, die Excel für das Web hinzugefügt wurden.