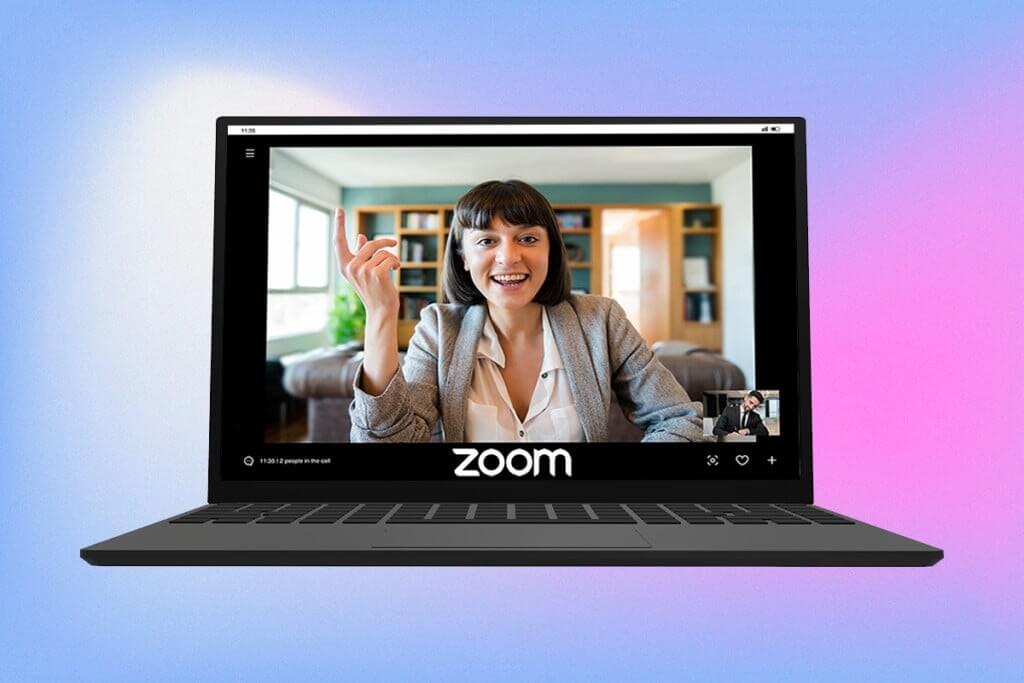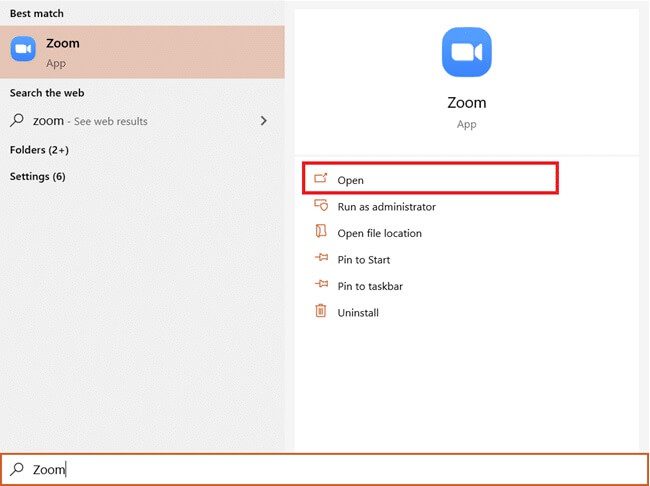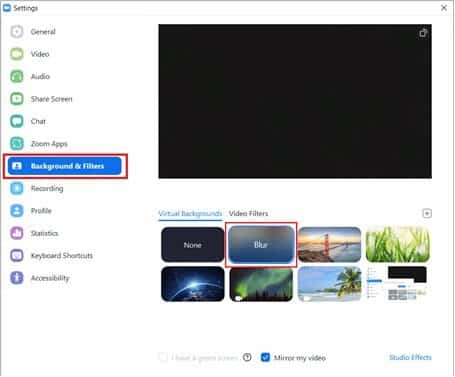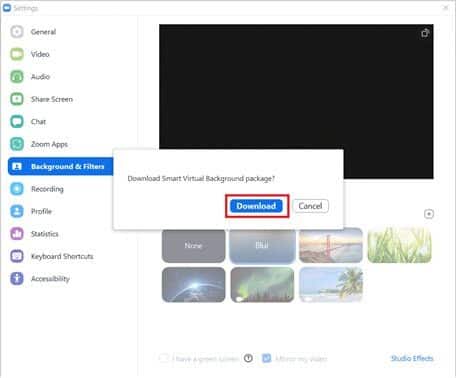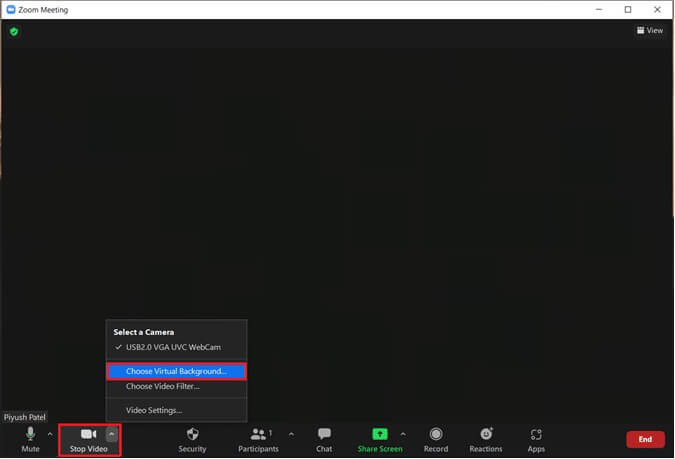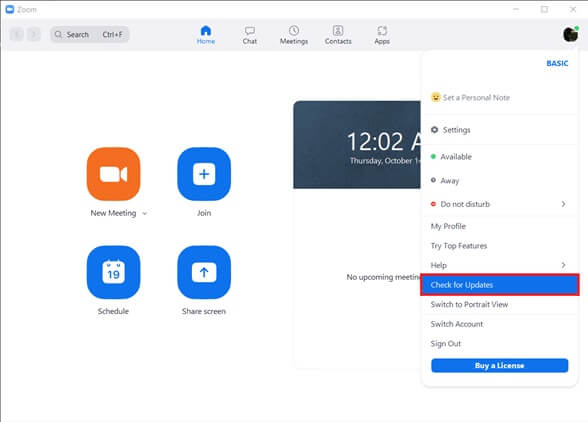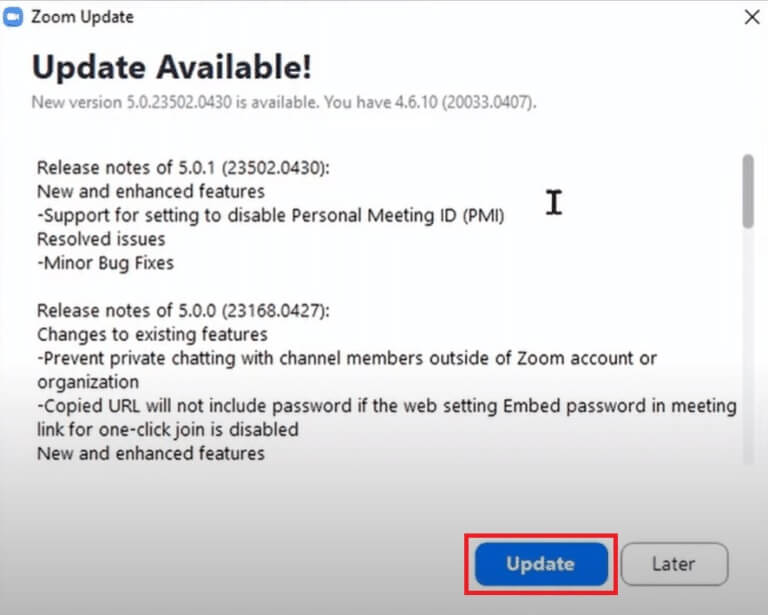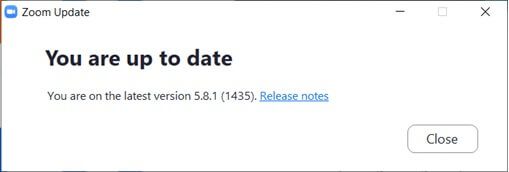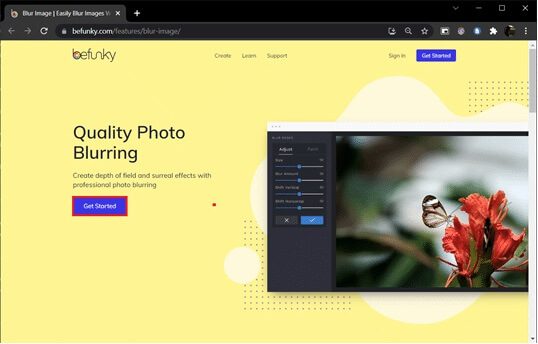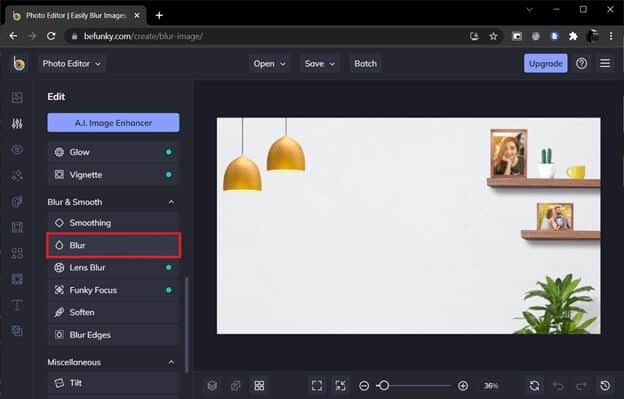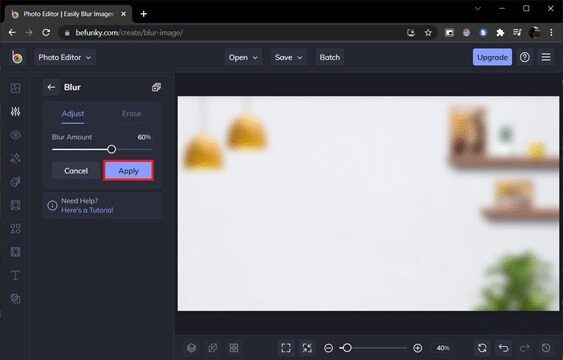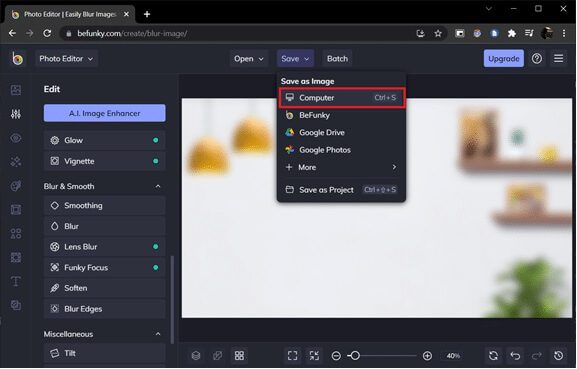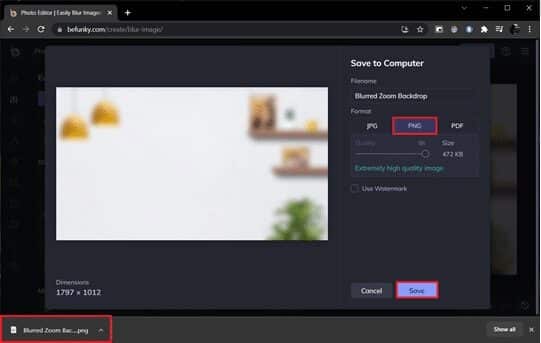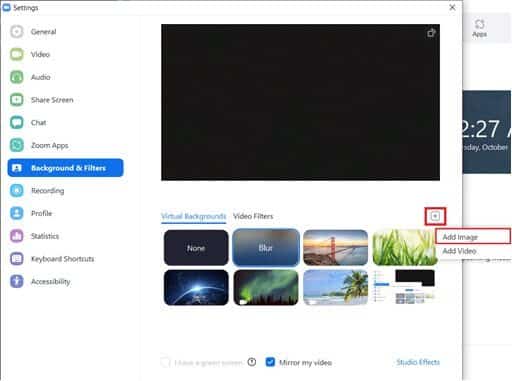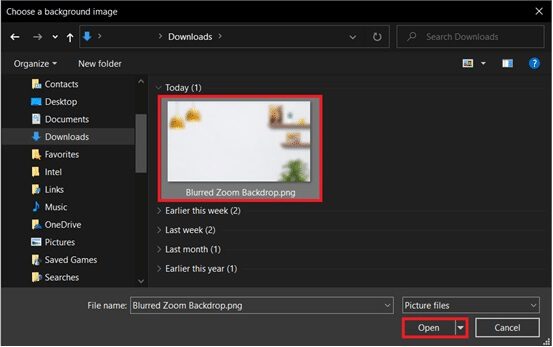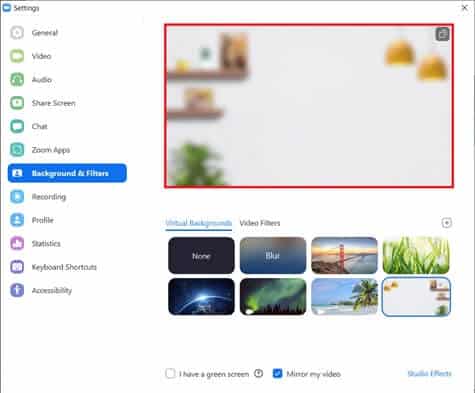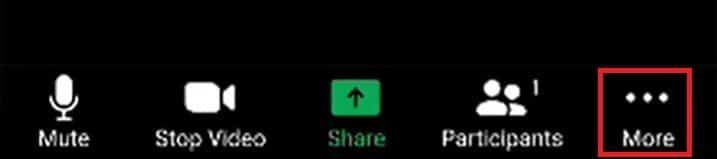So verwischen Sie den Hintergrund in Zoom
Da die Welt endlich offline geht, werden viele von uns daran interessiert sein, Videokonferenz-Apps von unseren Arbeitsgeräten zu deinstallieren. Aber die Nutzung dieser Apps und Online-Meetings zeigt im Allgemeinen keine Anzeichen einer Verlangsamung. erschien Zoom Als unangefochtener Sieger der ganzen Heimatära der Arbeit. Dies ist auf die breite Palette von Funktionen zurückzuführen, die der Dienst bietet. Eine davon ist die Möglichkeit, Ihre Umgebung mit einem benutzerdefinierten Foto oder Video aus dem Internet oder einer Bibliothek zu verbergen Zoom Strom. Benutzer haben auch die Möglichkeit, ihren Hintergrund einfach zu dimmen. Unscharfer Hintergrund ist praktisch, wenn Sie Ihren unordentlichen Hintergrund verdecken müssen oder wenn Sie sich Sorgen um Ihre Privatsphäre machen. Diese Funktion hat sich für viele Profis als Lebensretter erwiesen. In diesem Artikel erklären wir, wie man den Hintergrund abdunkelt Zoom unter Windows 10 mit einigen anderen Vorschlägen.
So verwischen Sie den Hintergrund in Zoom unter Windows 10
Die Funktion für Standardhintergründe ist seit einiger Zeit Teil von Zoom, aber die Option zum Weichzeichnen des Hintergrunds wurde erst kürzlich in Version 5.5.0 eingeführt. Diese Funktion wird nicht von jedem System unterstützt, da sie eine hohe Verarbeitungsleistung erfordert. Zu beachten ist, dass Sie keinen Greenscreen benötigen, um die Dimm-Option zu nutzen.
gemäßOffizielle Systemvoraussetzungen , 64-Bit-Versionen von Windows 7, 8 und 10, die auf einem der unten aufgeführten Prozessoren ausgeführt werden, unterstützen die Funktion zum Weichzeichnen des Hintergrunds.
- Intel i3 XNUMX. Generation und höher
- Intel i5 der XNUMX. Generation und höher
- Auch Intel i7 XNUMX. Generation und höher
- Intel i9 der XNUMX. Generation und höher
- AMD 3.0 GHz oder höher mit 8 logischen Kernen
Hinweis: Alle oben aufgeführten Intel-Prozessoren müssen zwei oder mehr Kerne haben
Das Verfahren zum Weichzeichnen des Hintergrunds in einem Zoom-Meeting in Windows 10 ist sehr einfach und auf verschiedenen Windows-Betriebssystemen und macOS gleich. Seine Schritte sind wie folgt:
1. Beginnen Sie mit dem Öffnen Zoom-Client-App auf deinem Computer. Wenn Sie kein Desktop-Verknüpfungssymbol haben, tippen Sie auf Windows-Taste + S aktivieren Suchleiste Und tippe Zoom. Klicken öffnen in Suchergebnissen.
2. Klicken Sie auf Einstellungssymbol befindet sich direkt unter Ihrem Kontobild.
3. Klicken Sie im Menü links auf Hintergrund und Filter , dann wählen Sie eine Option Blur innerhalb der Standardhintergründe.
Hinweis: Benutzer, die den virtuellen Hintergrund zum ersten Mal verwenden, erhalten ein Popup, in dem sie um Erlaubnis zum Herunterladen des Smart Virtual Background-Pakets gebeten werden? Klicken Sie auf die Schaltfläche Herunterladen, um fortzufahren.
Sie sollten jetzt einen unscharfen Hintergrund haben. Überprüfen Sie das Vorschaufenster oben, um zu sehen, wie der verschwommene Hintergrund während Meetings aussieht.
4. Sie können den Hintergrund in Zoom auch während des Meetings verwischen. Klicken Sie neben auf den Aufwärtspfeil Video-Pause-Taste und wählen Sie Wählen Sie den Standardhintergrund.
5. Danach wird es angezeigt Hintergrundfenster und Filter , wie im dritten Punkt gezeigt. Lokalisieren Blur Der Hintergrund wird in Echtzeit gedimmt.
Hinweis: Wenn Sie die Option Weichzeichnen im Menü Virtuelle Hintergründe nicht auswählen können, vergewissern Sie sich, dass die Zoom-App auf Ihrem Computer auf dem neuesten Stand ist. Wie bereits erwähnt, ist die Option Blur Background in Version 5.5.0 und höher verfügbar.
6. zu aktualisieren Zoom-Client , Klicken Ihr Kontobild und wählen Sie Nach Aktualisierungen suchen.
7. Falls verfügbar Aktualisieren , wird ein Popup mit angezeigt Versionshinweise , Wie zum Beispiel Neue Funktionen und Probleme gelöst usw. > klicken Sie auf die Schaltfläche "aktualisieren" um den Vorgang abzuschließen.
8. Falls Sie verwenden Letzte Version Sie erhalten bereits eine Popup-Nachricht wie unten gezeigt.
Profi-Tipp: Erstellen Sie manuell ein unscharfes Bild
Für den Fall, dass Ihr System die Hardwarevoraussetzungen für die Funktion zum Verwischen des Hintergrunds nicht erfüllt, haben wir eine andere Option für Sie. Der Trick kann auch verwendet werden, wenn Sie die App nicht auf die neueste Version aktualisieren können. Wir erstellen mithilfe einer Fotobearbeitungs-Website manuell ein verschwommenes Bild für den Besprechungshintergrund und legen es als Standardhintergrund fest. Befolgen Sie diese Schritte, um den Hintergrund in Zoom Windows 10 ohne Update abzudunkeln.
1. Klicken Sie zuerst auf Hintergrundbild der Hauptversammlung Mit Ihrem Mobiltelefon oder Ihrer Webcam. Wenn Sie mit dem Telefon auf ein Foto klicken, platzieren Sie es in der Nähe der Webcam und drücken Sie Aufnahmetaste.
2. Öffnen Sie Ihren Webbrowser und besuchen Sie Verwischen Sie Bilder ganz einfach mit BeFunky. tippen Sie auf Start Knopf.
Hinweis: Die Fotos-App unter Windows 10 kann auch verwendet werden, um ein Bild unkenntlich zu machen.
3. Klicken Sie auf die Option öffnen befindet sich oben in der Mitte der Webseite und wählen Sie CompJote (Strg + O). Lokalisieren Hintergrundbild auf die Sie im ersten Schritt geklickt haben.
4. Klicken Sie auf Bearbeiten-Symbol befindet sich im rechten Bereich. Standort Symbol bearbeiten
5 in Liste bearbeiten , innerhalb Abschnitt Weichzeichnen & Glätten> Klicken Verwischen.
6. Verwenden Sie den Schieberegler Unschärfemenge Um die Stärke der Unschärfe einzustellen, tippen Sie auf "Implementierung" Sobald Sie zufrieden sind.
7. Tippen Sie abschließend auf Strg + S. Tasten oder klick Option Speichern > Computer befindet sich im oberen Mittelteil.
8. Benennen Sie die Datei wie gewünscht unter dem Dateinamen. Lokalisieren PNG als formatieren und ziehen Qualitätsregler auf 100 % (ganz rechte Position) für maximale Qualität. Tippen Sie schließlich auf speichern.
9. Jetzt öffnen Zoom-Client > Einstellungen > Hintergründe & Filter Wie zuvor beschrieben. Klicken + .-Symbol (Plus-Symbol) in der rechten Ecke und wählen Sie aus Bild hinzufügen.
10. Aus dem Fenster Erkunden , Lokalisieren verschwommenes Hintergrundbild die Sie gespeichert und angeklickt haben öffnen.
11. Das unscharfe Hintergrundbild wird zu den Standardhintergründen hinzugefügt und dient bei jedem Meeting als Ihr Hintergrund.
Die mobilen Zoom-Apps für iOS und Android enthalten auch die Option „Virtueller Hintergrund weichzeichnen“. Ähnlich wie beim Desktop-Client ist die Dimmoption nur auf ausgewählten Android- und iOS-Geräten und in den neuesten Versionen der App verfügbar. Die offiziellen Anforderungen können Sie unter einsehen Systemanforderungen für virtuellen Zoom-Hintergrund. So verwischen Sie den Hintergrund in Zoom auf Ihrem Telefon.
Hinweis: Gehen Sie folgendermaßen vor, um den unscharfen Hintergrund zu verwenden, während Sie an einem Meeting auf Ihrem Telefon teilnehmen:
- Klicken Sie auf eine Option Mehr wer vertritt Drei horizontale Punkte. Es befindet sich normalerweise unten rechts auf dem Bildschirm.
- Lokalisieren Standardhintergrund Im Falle Android Hintergrund und Filter على IOS-Geräte.
- Klicke auf Unschärfeoption Für einen verschwommenen Hintergrund.
Wir hoffen, dass Sie keine Probleme haben, wenn Sie die obige Anleitung zum Weichzeichnen des Hintergrunds in Zoom befolgen. Wenn Sie Fragen haben, hinterlassen Sie unten einen Kommentar und wir werden so schnell wie möglich antworten.