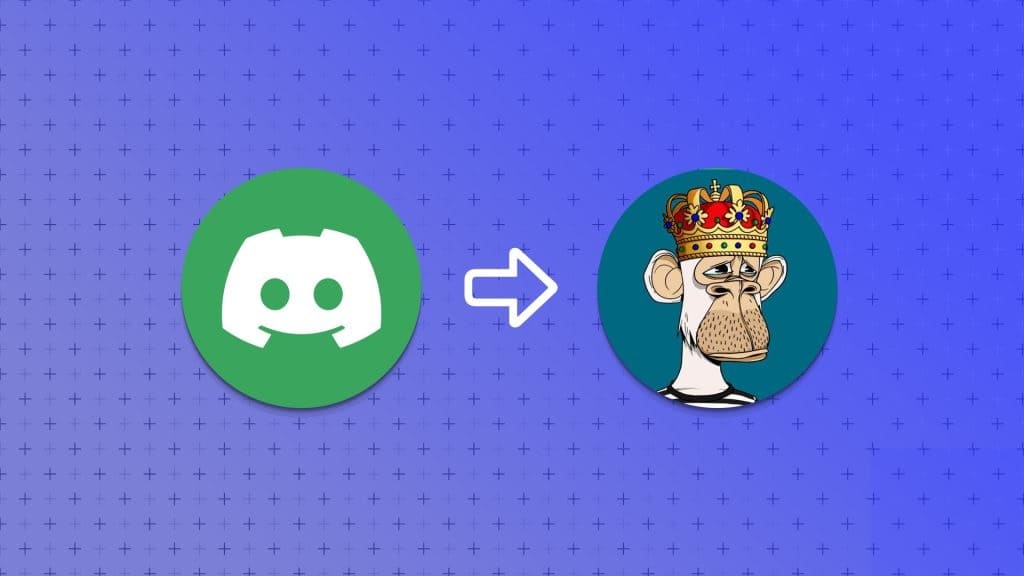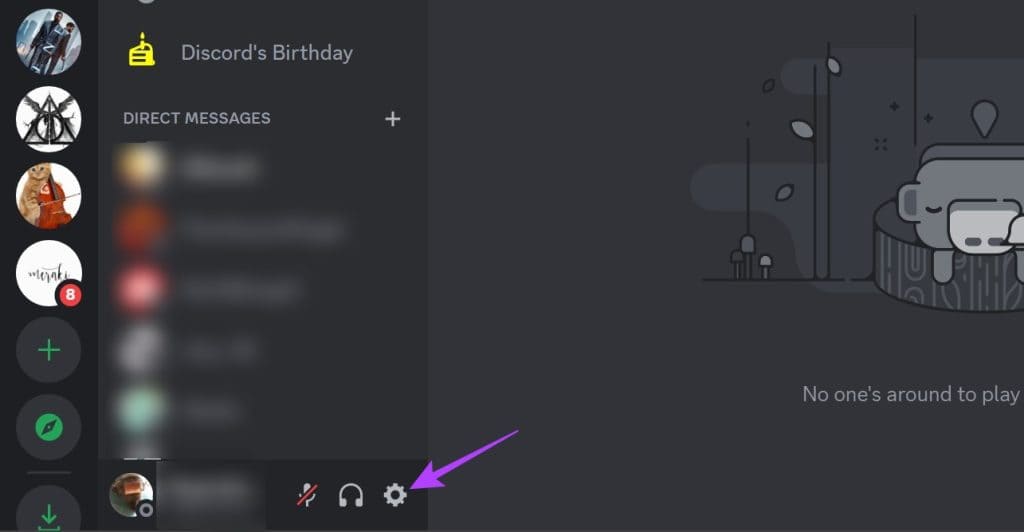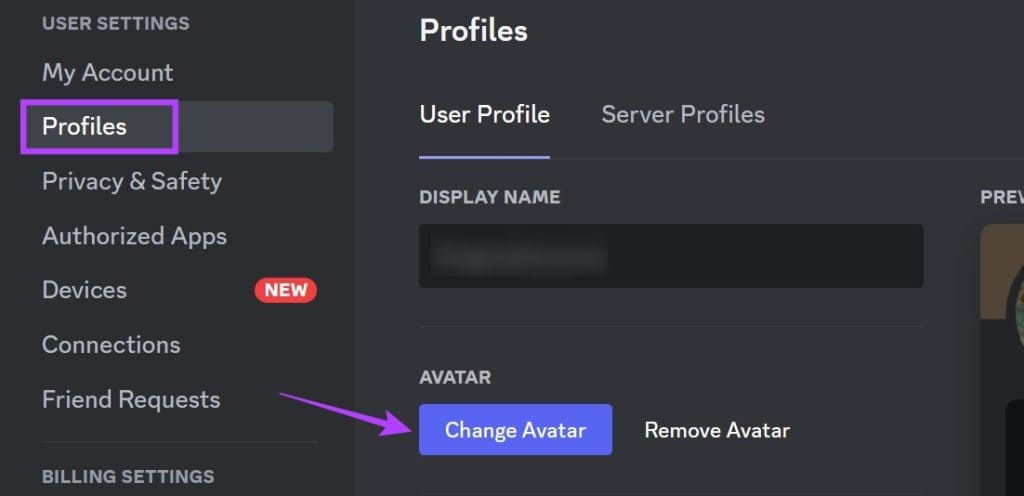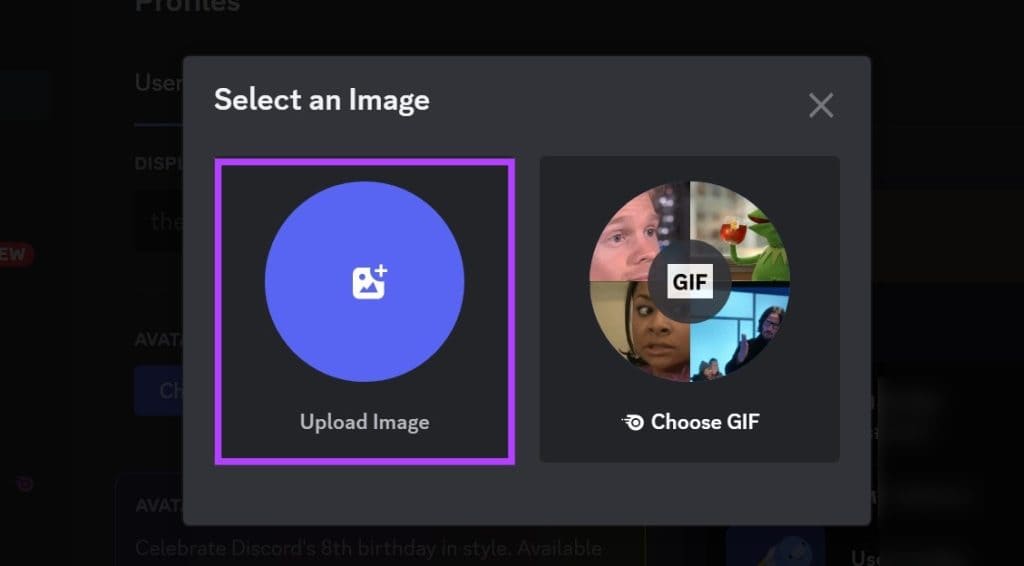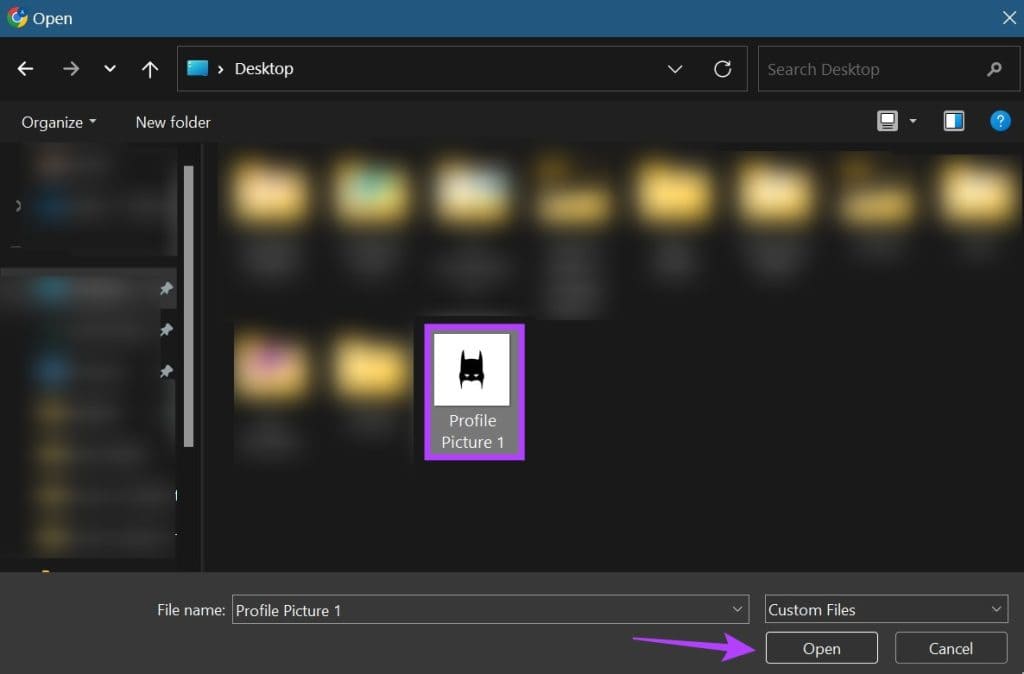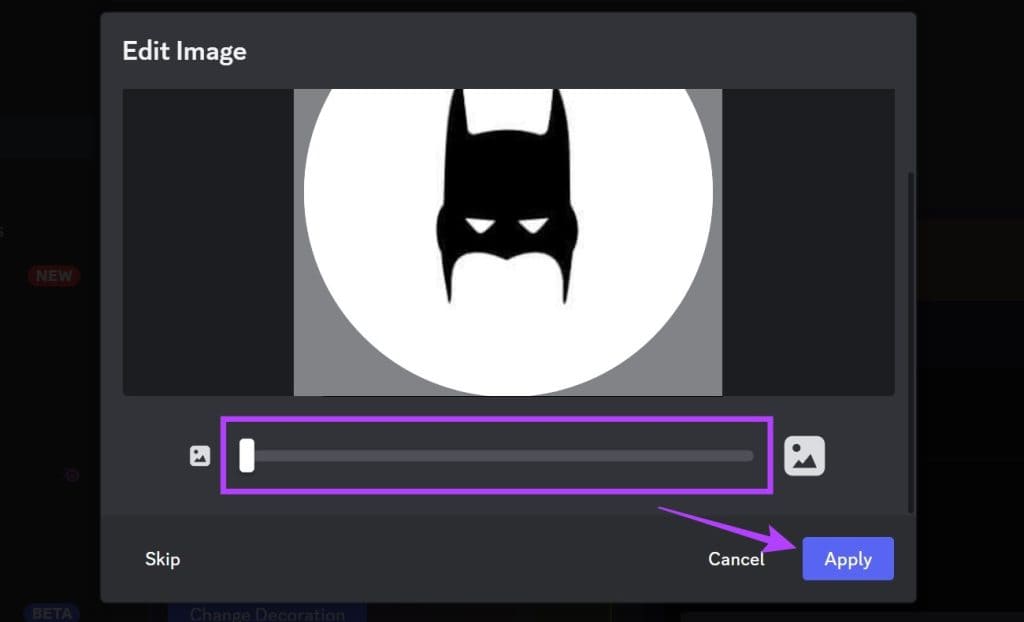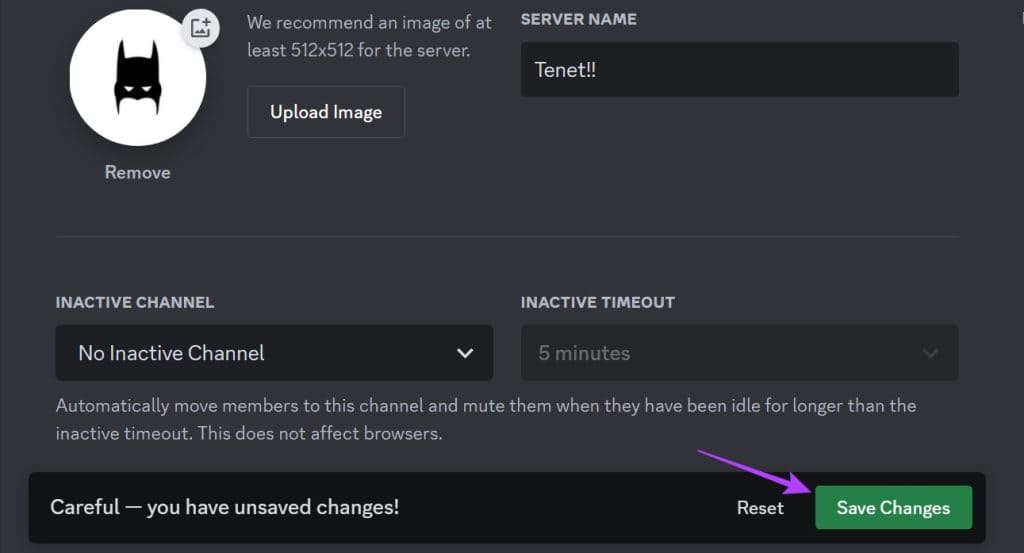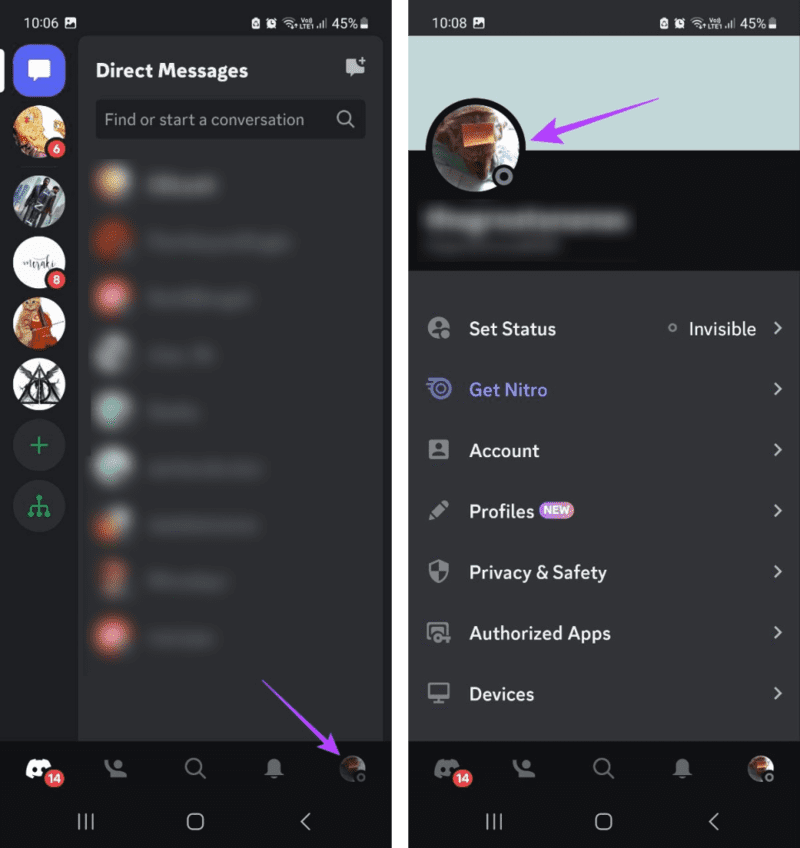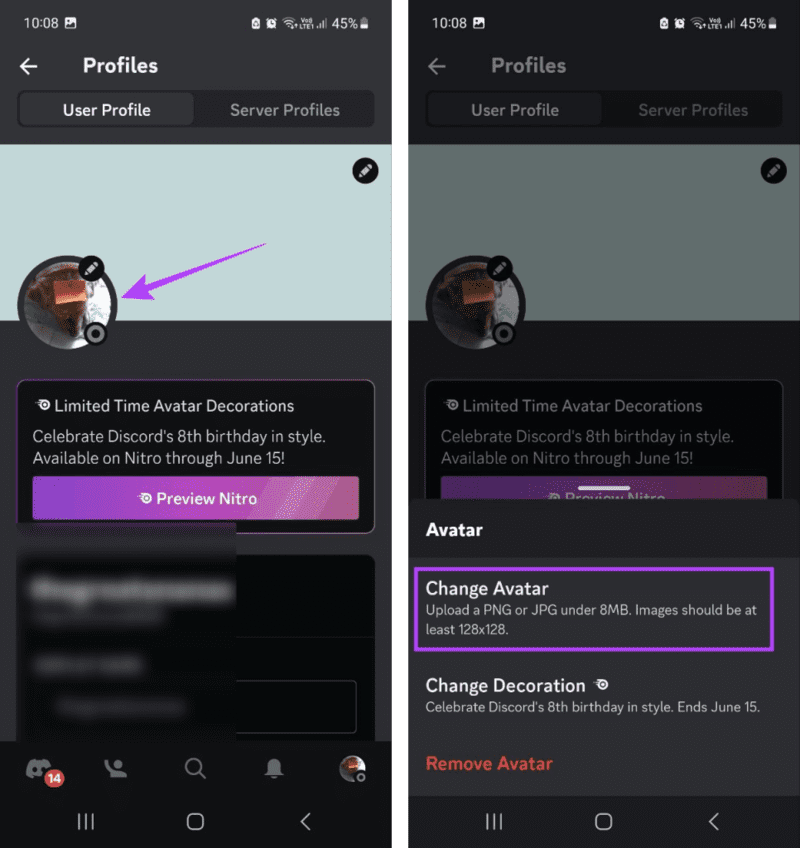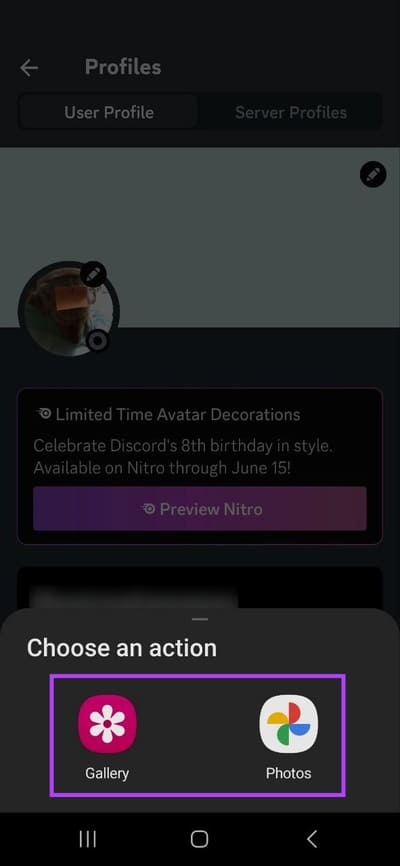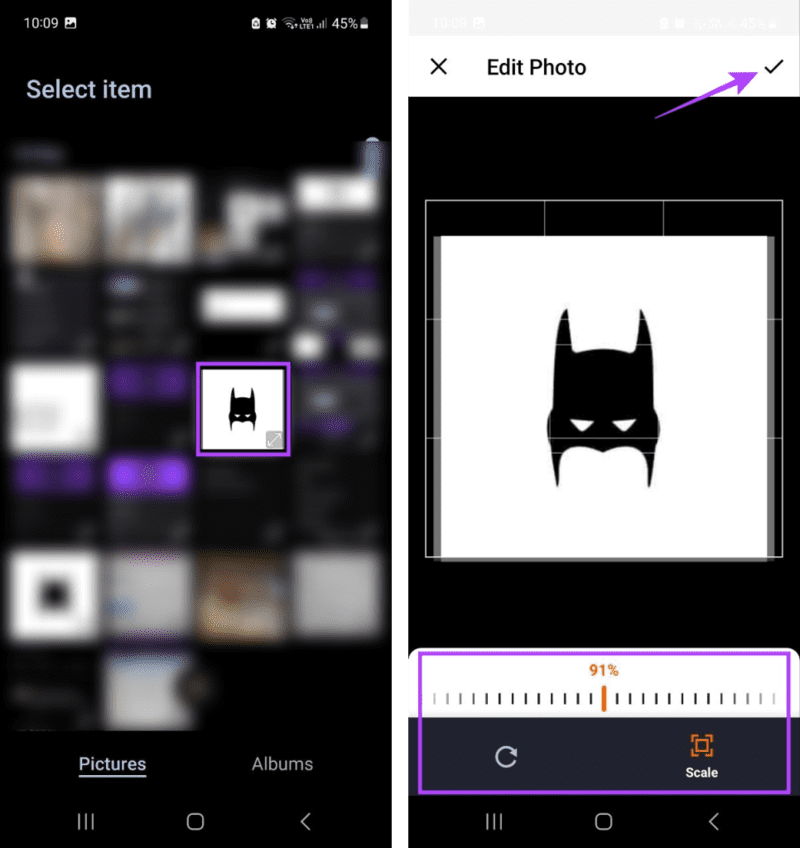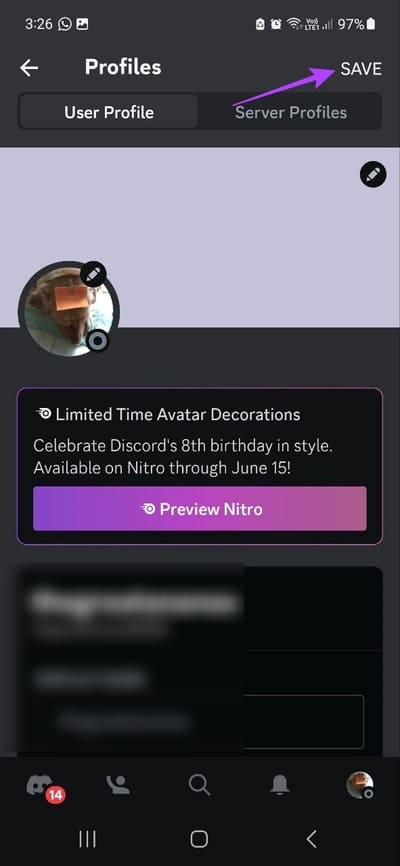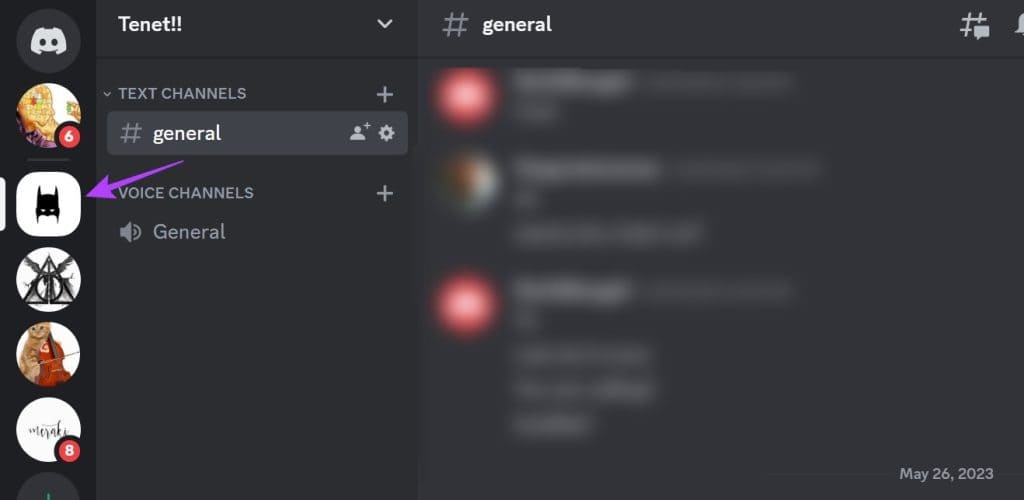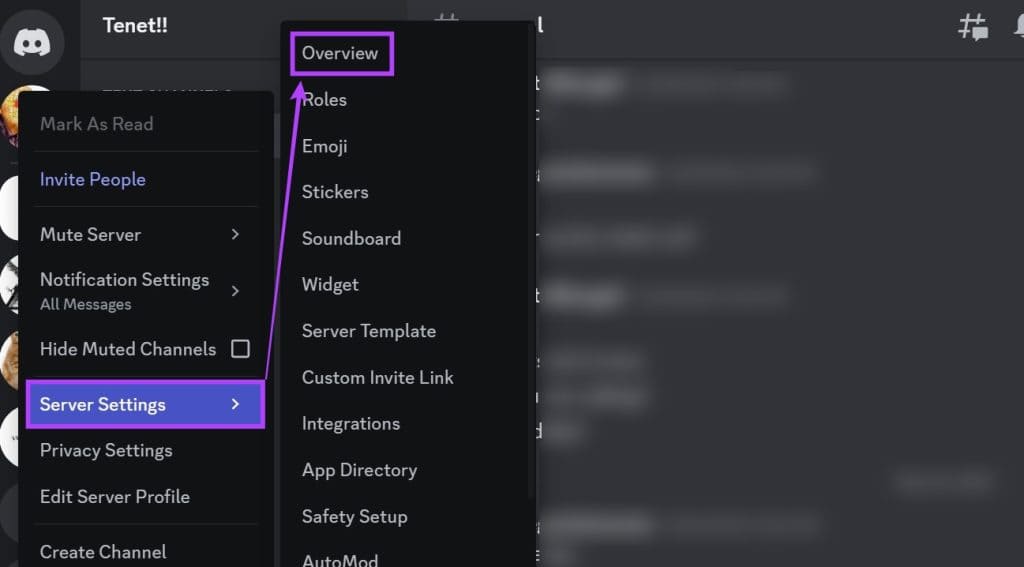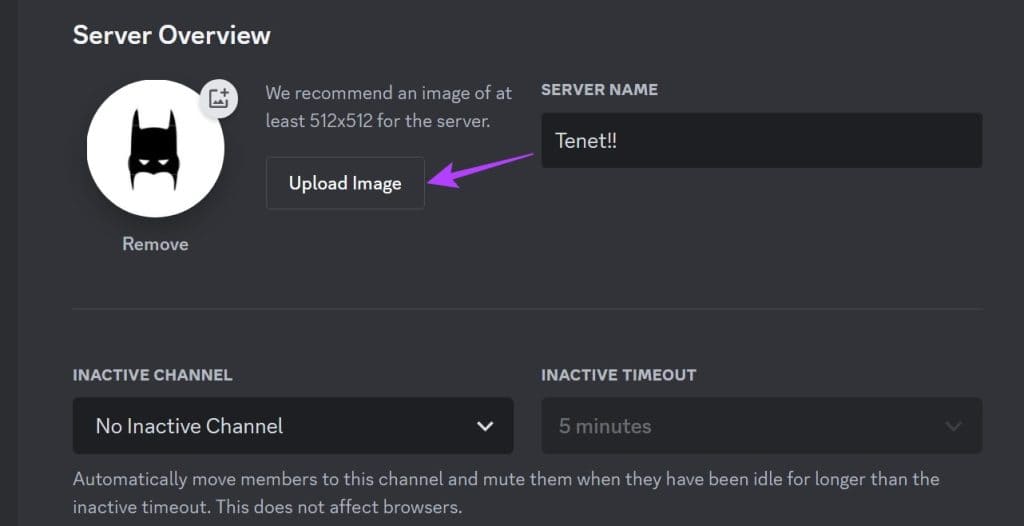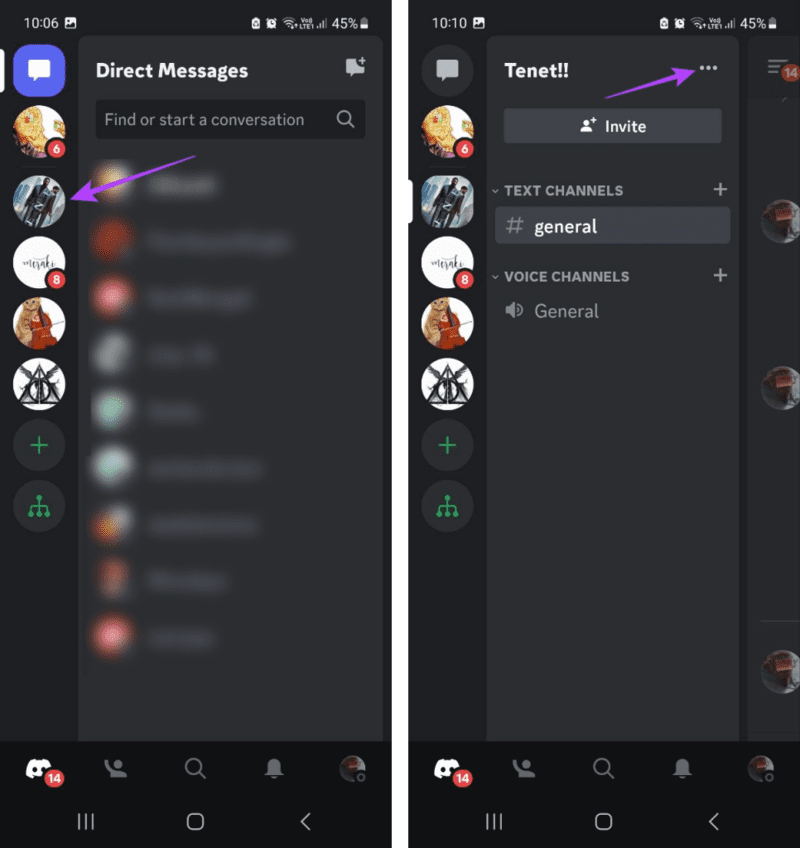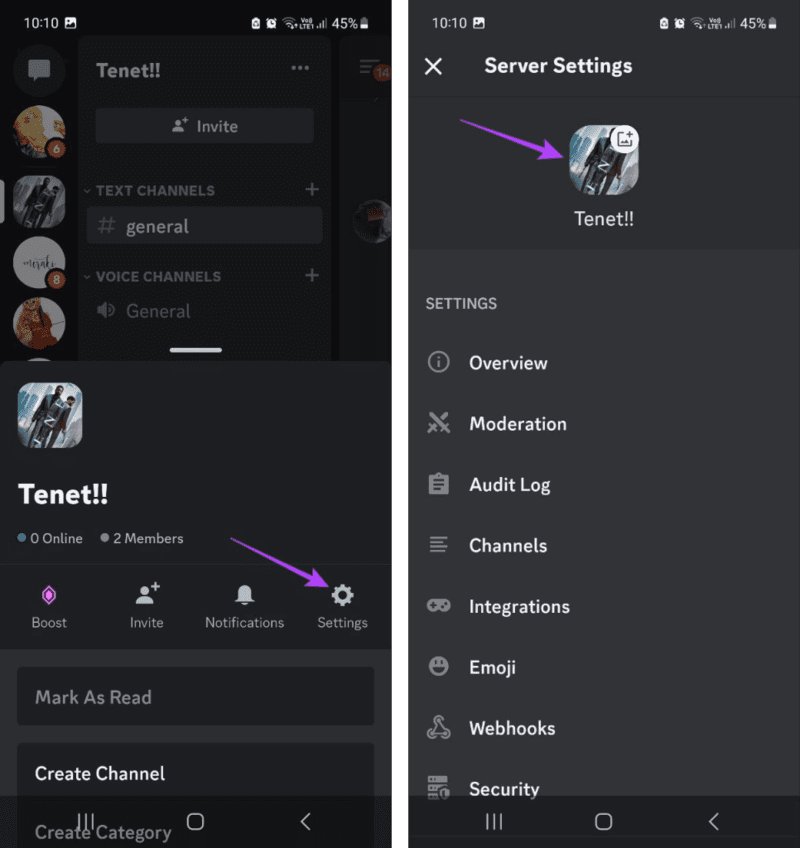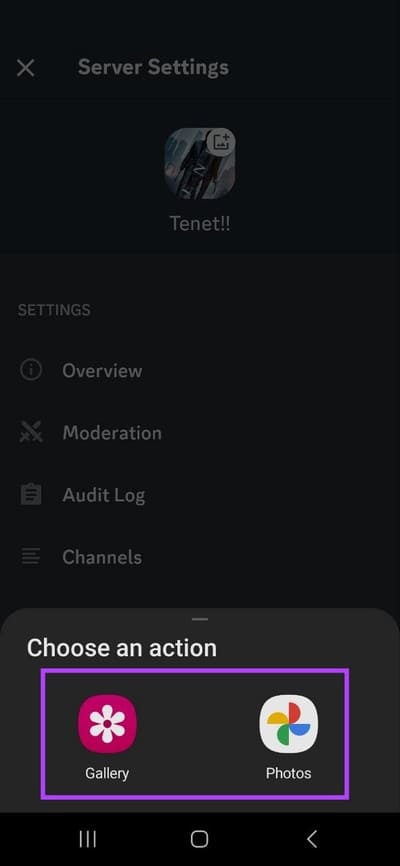So ändern Sie Ihr Discord-Profilbild auf jedem Gerät
Während sich andere Discord-Benutzer möglicherweise nicht an Ihren Benutzernamen erinnern, besteht die Möglichkeit, dass sie sich an Ihr Profilbild erinnern. Dies gilt umso mehr, wenn das betreffende Foto einzigartig ist und sich von den anderen abhebt. Aber wie ändern Sie Ihr Discord-Profilbild auf Mobilgeräten und Desktops? Lass es uns herausfinden.
Stellen Sie beim Ändern Ihres Discord-Profilbilds sicher, dass es mindestens 128 x 128 Pixel groß ist. Es muss weniger als 8 MB groß sein und kann im PNG- oder JPG-Format vorliegen. Versuchen Sie außerdem, ein Bild auszuwählen, das urheberrechtsfrei ist und Sie am besten repräsentiert. Sobald das Bild hochgeladen ist, können Sie es mit den nativen Tools von Discord in der Größe ändern und festlegen. Also, ohne weitere Umschweife, fangen wir an.
So ändern Sie Ihr Discord-Profilbild in einem Webbrowser
Das Ändern Ihres Discord-Profilbilds ist so einfach wie die Verwendung Ihres Kontoeinstellungsmenüs. Anschließend müssen Sie nur noch das Bild auswählen, das Sie hochladen möchten, seine Größe ändern und auf „Änderungen speichern“ klicken. Befolgen Sie dazu die folgenden Schritte.
Schritt 1: Öffnen Discord auf irgendwelchen Webbrowser.
Schritt 2: Klicken Sie als nächstes auf Zahnrad-Symbol.
Weiter zu Schritt 3: Tippen Sie hier in den Menüoptionen auf Profile.
Schritt 4: Klicken Sie anschließend auf Ändern Symbolbild. Alternativ können Sie auch klicken Avatar löschen Wenn Sie Ihr Discord-Profilbild löschen möchten.
Schritt 5: Klicken Laden Sie das Bild herunter.
Weiter zu Schritt 6: Wählen Sie auf dieser Seite aus Bild Verbunden und klicken öffnen.
Schritt 7: Verwenden Sie den Schieberegler anpassen Bild.
Schritt 8: Wenn Sie fertig sind, klicken Sie auf „Anwendung".
Weiter zu Schritt 9: Hier klicken sparen die Änderungen.
Dadurch werden Ihre Änderungen gespeichert und somit Ihr Discord-Profilbild geändert.
Ändern Sie Ihr Profilbild in der mobilen DISCORD-App
Genau wie bei der Verwendung von Discord in einem Webbrowser können Sie auch die mobile Discord-App verwenden, um Ihr Profilbild zu ändern. Obwohl es im Gegensatz zur Discord-Website keine Möglichkeit gibt, Ihr Discord-Profilbild zu löschen. Befolgen Sie dazu die folgenden Schritte.
Schritt 1: AÖffnen Sie eine Anwendung Discord für mobil.
Schritt 2: Tippen Sie hier Ihr Profilsymbol in der unteren rechten Ecke.
Weiter zu Schritt 3: Drücken Sie danach Ihr Profilsymbol Nochmal.
Schritt 4: Sobald Sie eine Seite öffnen Profile , Klicken privates Profilsymbol Ihr wieder.
Schritt 5: Tippen Sie hier auf Ändern Symbolbild.
Tipp: Sie können auch auf Avatar entfernen klicken, wenn Sie Ihr aktuelles Discord-Profilbild entfernen möchten.
Weiter zu Schritt 6: Lokalisieren Ausstellung aus dem Sie das Bild auswählen möchten.
Schritt 7: Klicke auf Bild.
Schritt 8: Verwenden Sie dann die Bildschirmoptionen, um das Bild entsprechend Ihren Anforderungen zu skalieren.
Weiter zu Schritt 9: Einmal beendet , drücke auf das Symbol Fertig.
Schritt 10: Klicke auf sparen.
Dies führt zu Änderungen speichern Und ändern Sie Ihr Profilbild in der mobilen Discord-App.
So ändern Sie das Serverprofilbild auf Discord
Neben der Änderung Ihres Discord-Profilbilds können Sie auch ein Profilbild für Ihren Discord-Server festlegen. Die ideale empfohlene Bildgröße für das Serverprofil beträgt 512 x 512 Pixel, wodurch sichergestellt wird, dass das hochgeladene Bild nicht verzerrt ist. Bitte beachten Sie, dass nur der Serverbesitzer oder bei zugewiesenen Rollen der Serverkoordinator und Administrator das Serverprofilbild ändern kann.
In diesem Sinne werfen wir einen Blick darauf, wie Sie Ihr Serverprofilbild in der Discord-Desktop- und Mobil-App ändern.
Auf dem Bildschirm
Schritt 1: Öffnen Discord على Webbrowser Ihre.
Schritt 2: Rechtsklick auf Server verbunden.
Weiter zu Schritt 3: Wählen Sie hier Server Einstellungen.
Schritt 4: Tippen Sie als Nächstes auf Überblick.
Schritt 5: Klicken Laden Sie das Bild herunter.
Weiter zu Schritt 6: Wählen Sie das Bild aus und klicken Sie darauf öffnen.
Schritt 7: Skalieren Sie das Bild in den Optionen auf dem Bildschirm entsprechend und klicken Sie auf „Anwendung".
Schritt 8: Wenn Sie fertig sind, klicken Sie auf Änderungen speichern.
auf dem Handy
Schritt 1: Öffne eine App Discord für Mobilgeräte und klicken Sie auf den entsprechenden Server.
Schritt 2Hier klicken Sie auf Drei-Punkte-Symbol.
Weiter zu Schritt 3: Klicke auf die Einstellungen.
Schritt 4: Tippen Sie hier Serverprofilbild.
Schritt 5: Lokalisieren Ausstellung der angemessene.
Weiter zu Schritt 6: Tippen Sie auf dieser Seite auf Bild die Sie herunterladen möchten.
Schritt 7: Nutzen Sie die Werkzeuge zur Veränderung Bild auf Größe skalieren.
Schritt 8: Dann klicke auf das Symbol Fertig.
Dadurch wird das Fenster geschlossen und das Serverprofilbild auf eingestellt Zwietracht.
Tipp: Wenn Sie ein Nitro-Benutzer sind, können Sie das auch Legen Sie einen Server-Avatar auf Discord fest. Das bedeutet, dass Sie für jeden Server unterschiedliche Anzeigebilder für Ihr Profil einstellen können.
Häufig gestellte Fragen zum Ändern Ihres Discord-Profilbilds
1. Können Sie Ihr Discord-Profilbanner ändern?
Ja, Sie können Ihr Discord-Profilbanner ändern. Dies ist jedoch eine kostenpflichtige Funktion, was bedeutet, dass Sie ein Discord Nitro-Abonnement benötigen, um darauf zuzugreifen.
2. Können Sie ein GIF als Ihr Discord-Profilbild festlegen?
Benutzer von Discord Nitro können mit den Original-Tools nur GIF als ihr Discord-Profilbild festlegen. Sie können jedoch versuchen, dieses Problem zu umgehen, indem Sie anstelle eines normalen Fotos ein animiertes GIF hochladen. Obwohl dies möglicherweise nicht wie erwartet funktioniert.
3. Benötigen Sie ein Nitro-Abonnement, um Ihr Discord-Profilbild zu ändern?
Nein, das Ändern des Profilbilds ist eine kostenlose Funktion, auf die jeder mit einem gültigen Discord-Konto zugreifen kann.
4. Ist es möglich, jemanden auf Discord zu blockieren?
Ja, Sie können jemanden auf Discord blockieren. Öffnen Sie Discord in Ihrem Webbrowser und gehen Sie zum Abschnitt „Direktnachrichten“. Klicken Sie hier mit der rechten Maustaste auf den Benutzernamen, den Sie blockieren möchten. Klicken Sie dann auf Blockieren. Sie können sich auch unseren anderen Artikel ansehen, der ausführlicher darauf eingeht Was passiert, wenn Sie jemanden auf Discord blockieren?
Ändere dein Discord-Profilbild
Dies waren also alle Methoden, mit denen Sie Ihr Discord-Profilbild auf jedem Gerät ändern können. Wenn Sie Ihr Discord-Profil noch weiter anpassen möchten, lesen Sie auch unseren Artikel mit detaillierten Informationen dazu Ändere dein Discord-Theme.