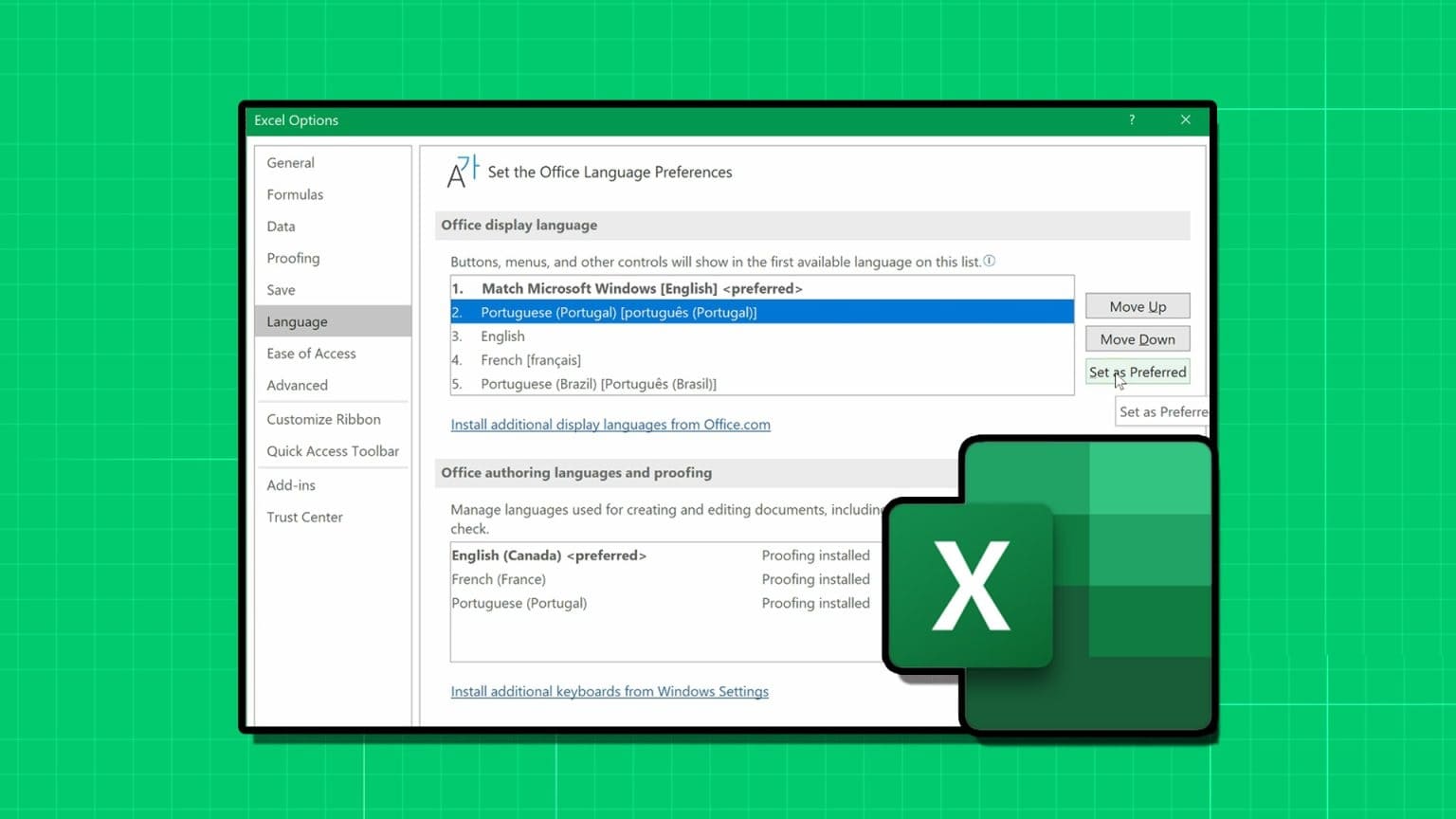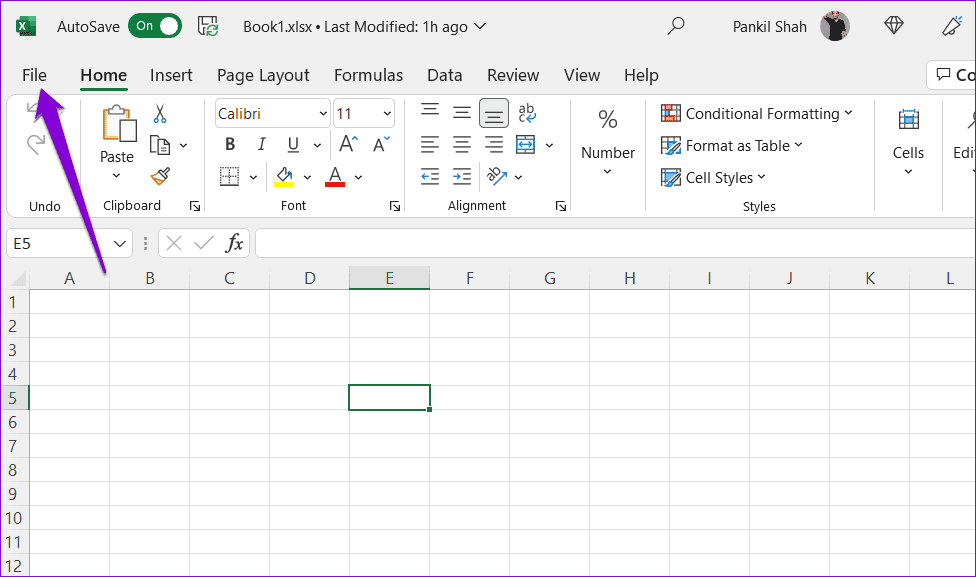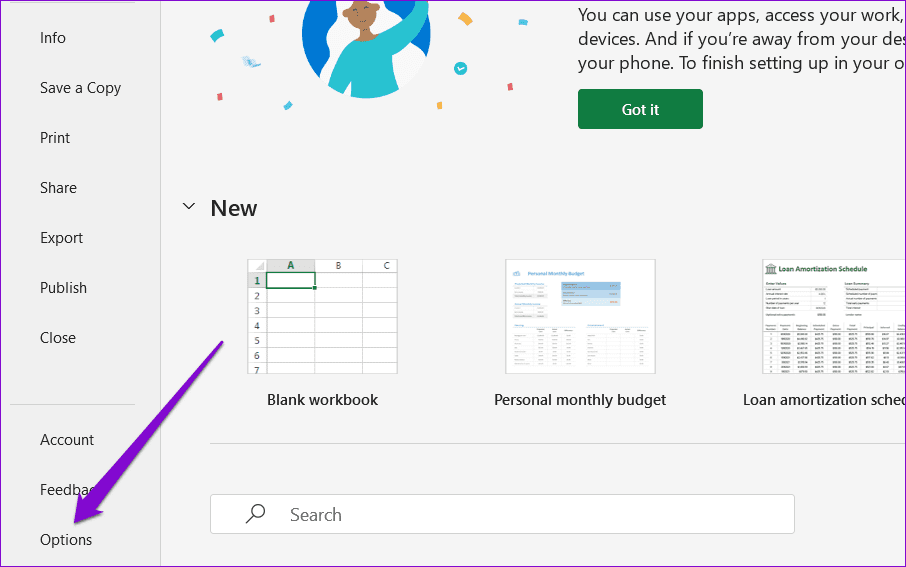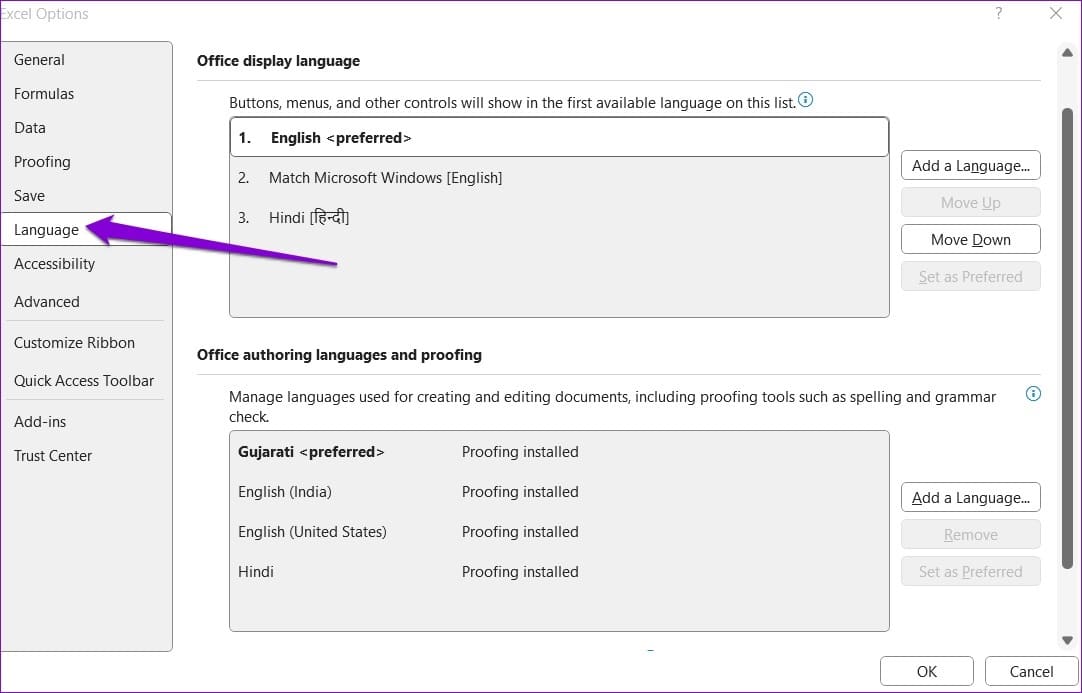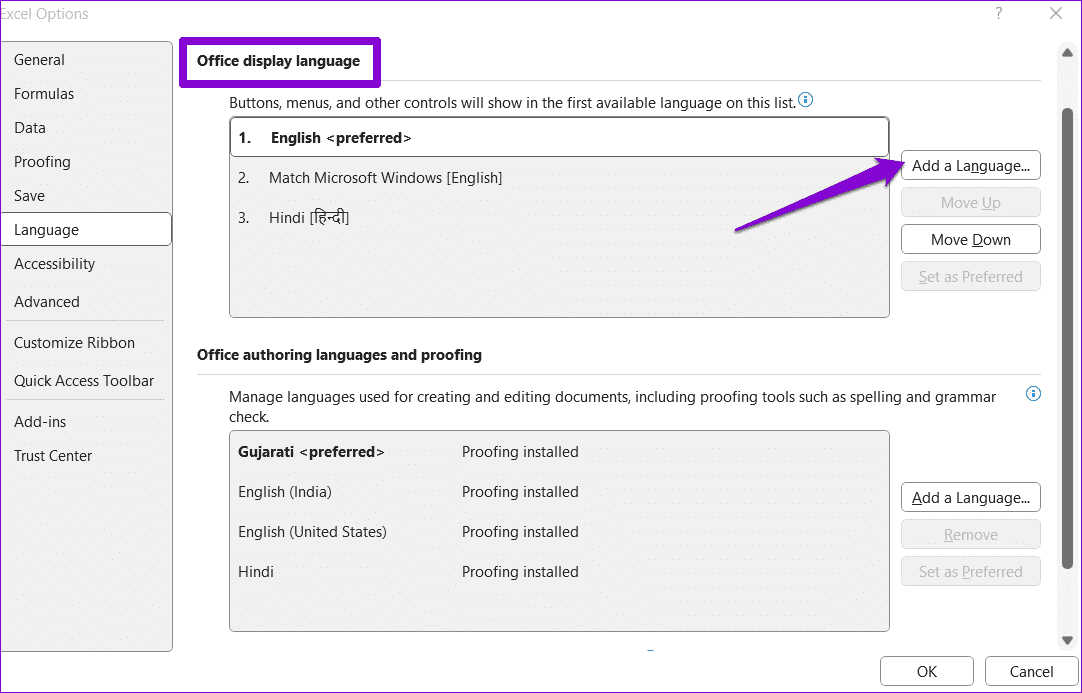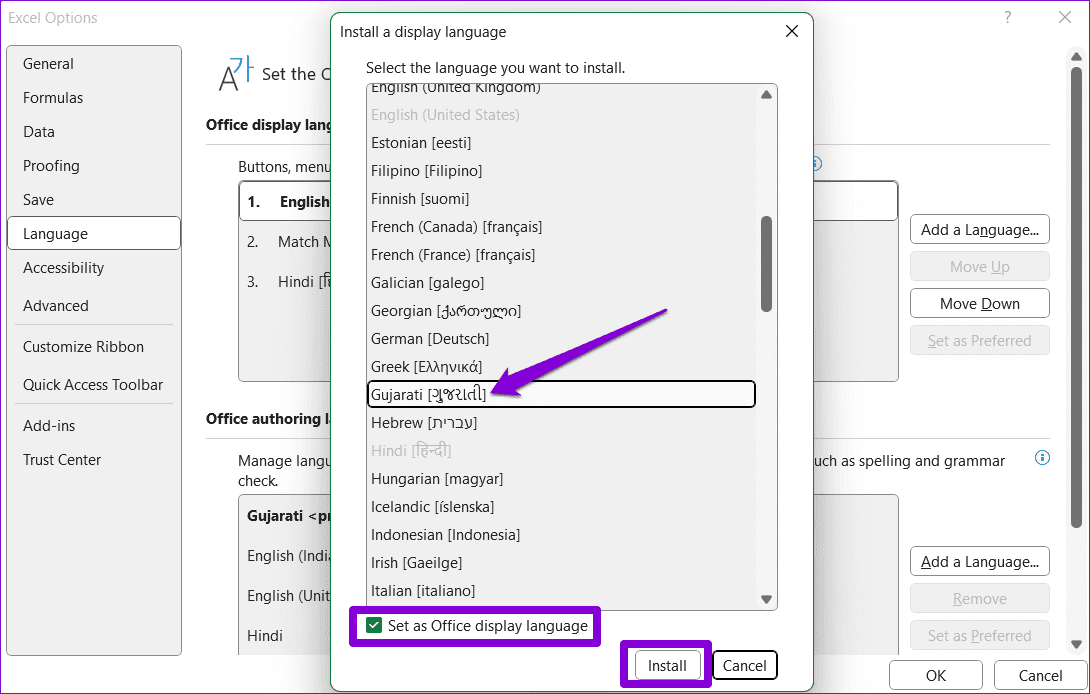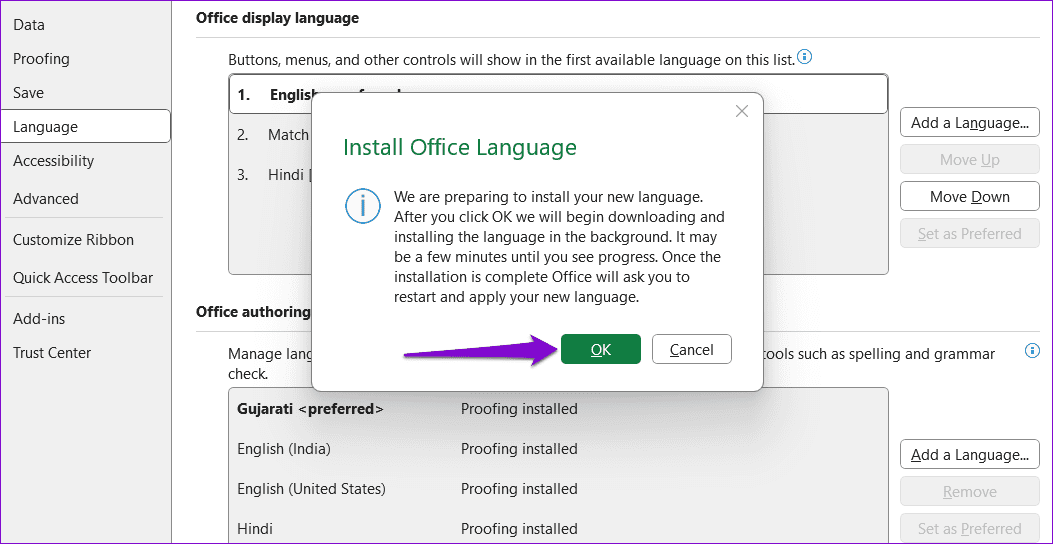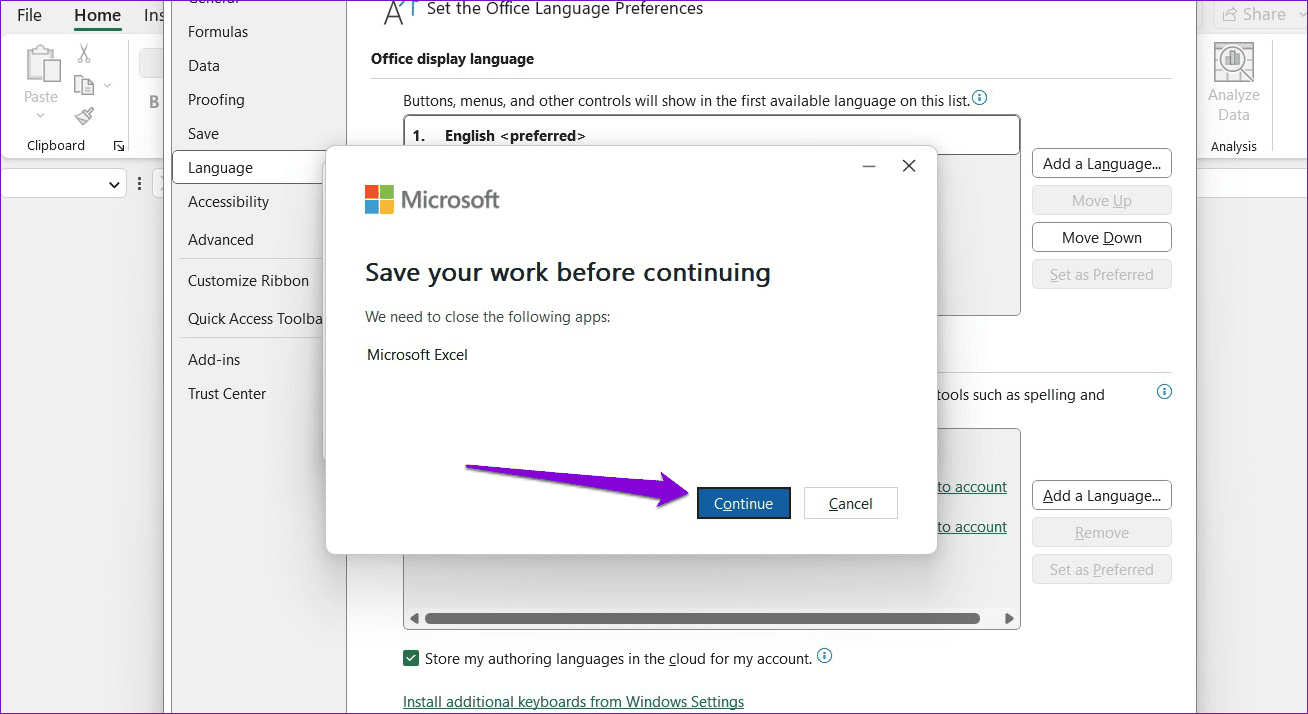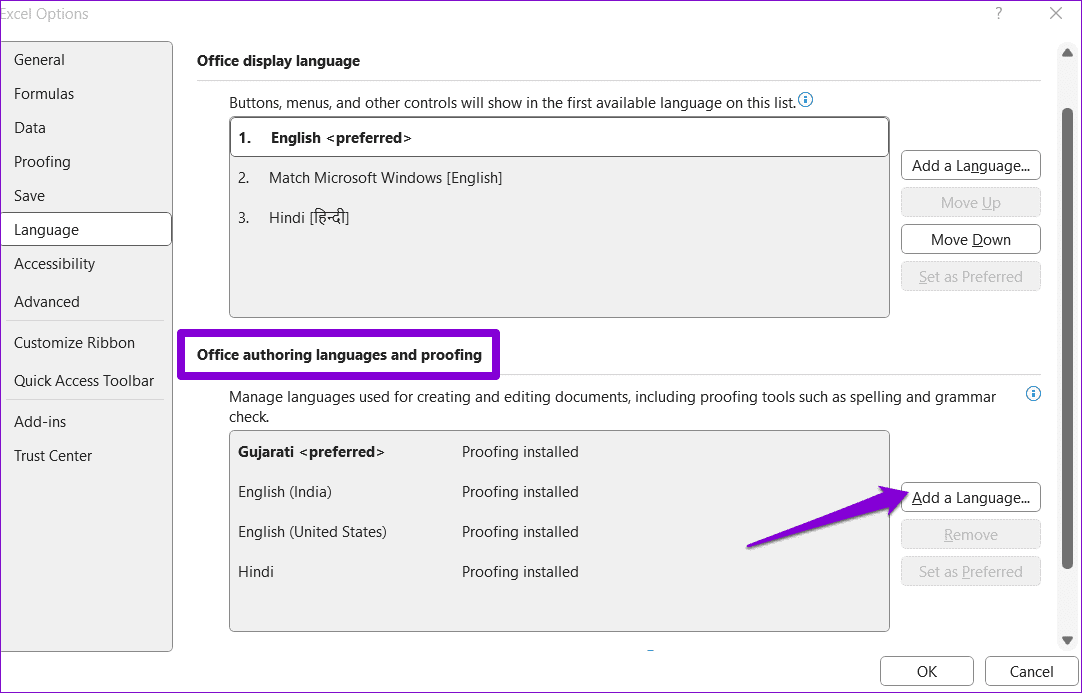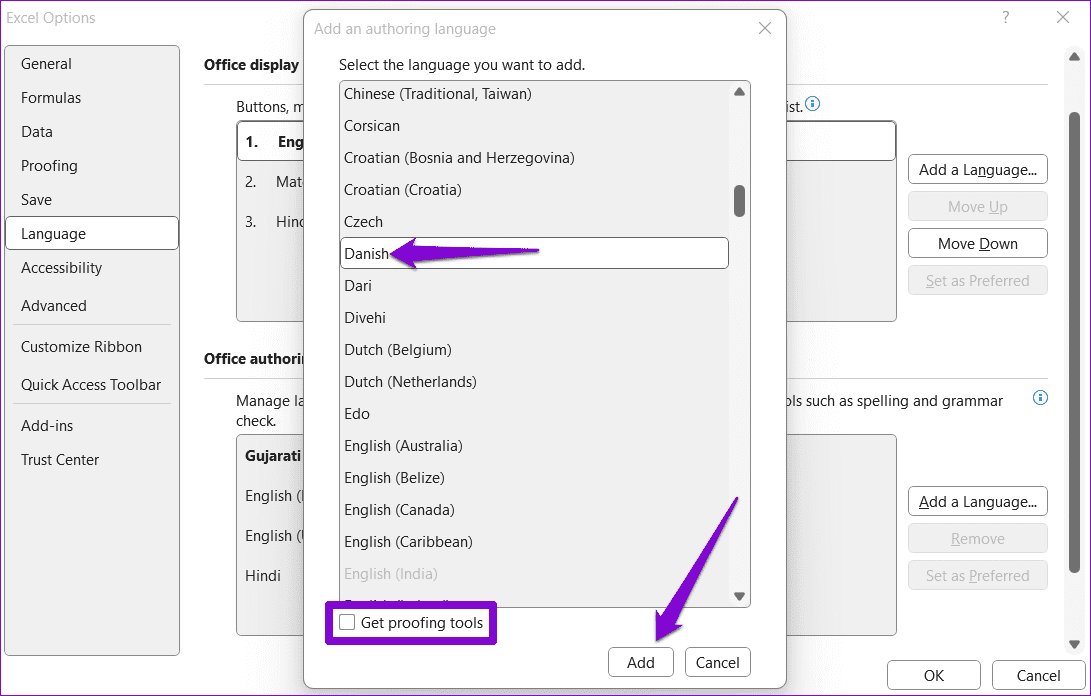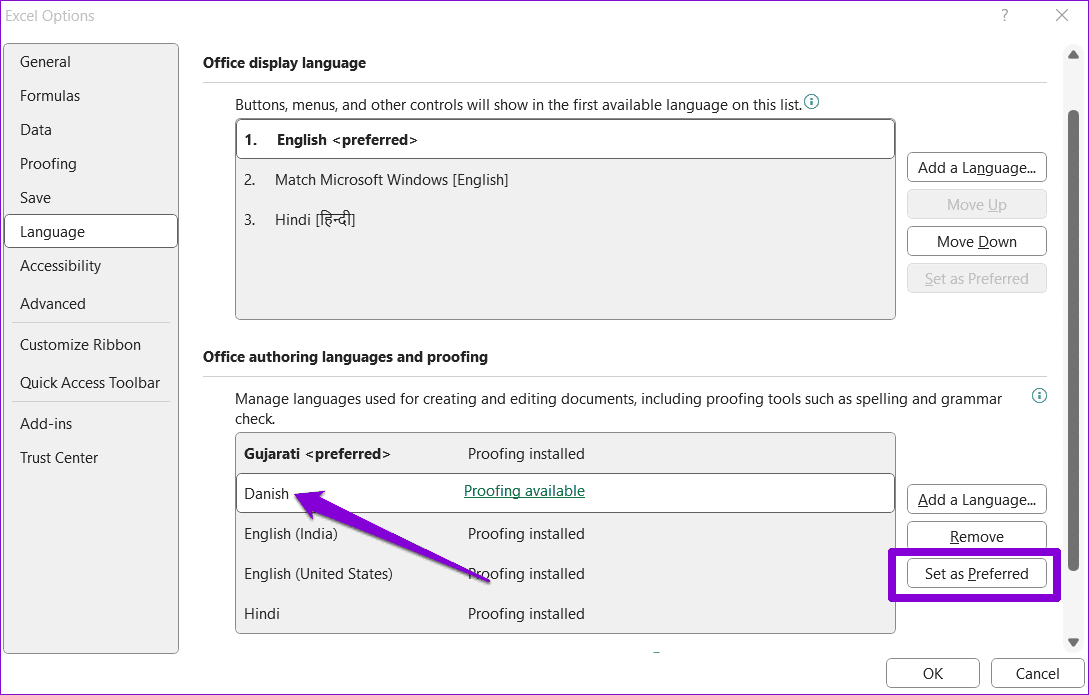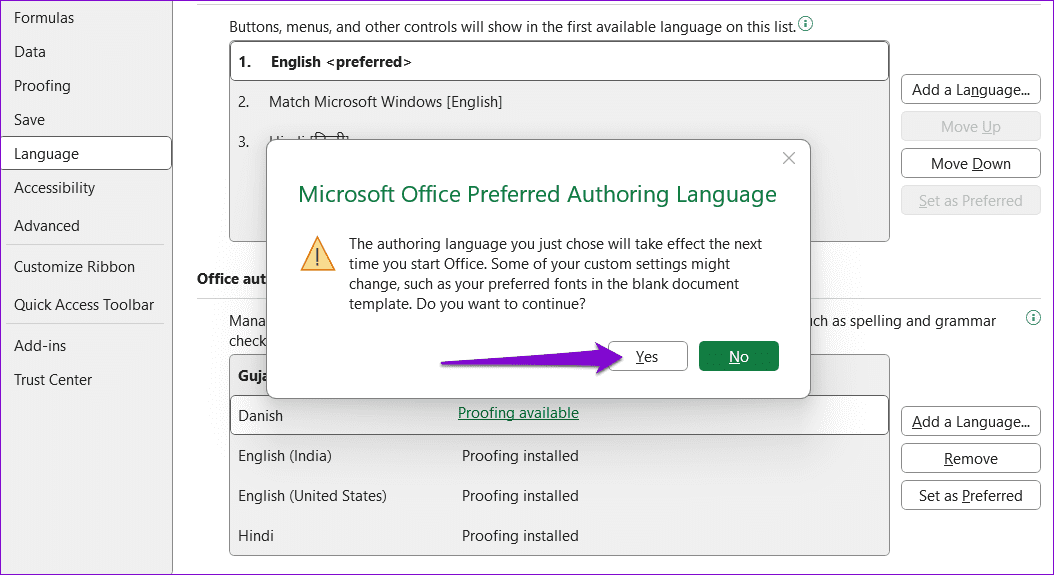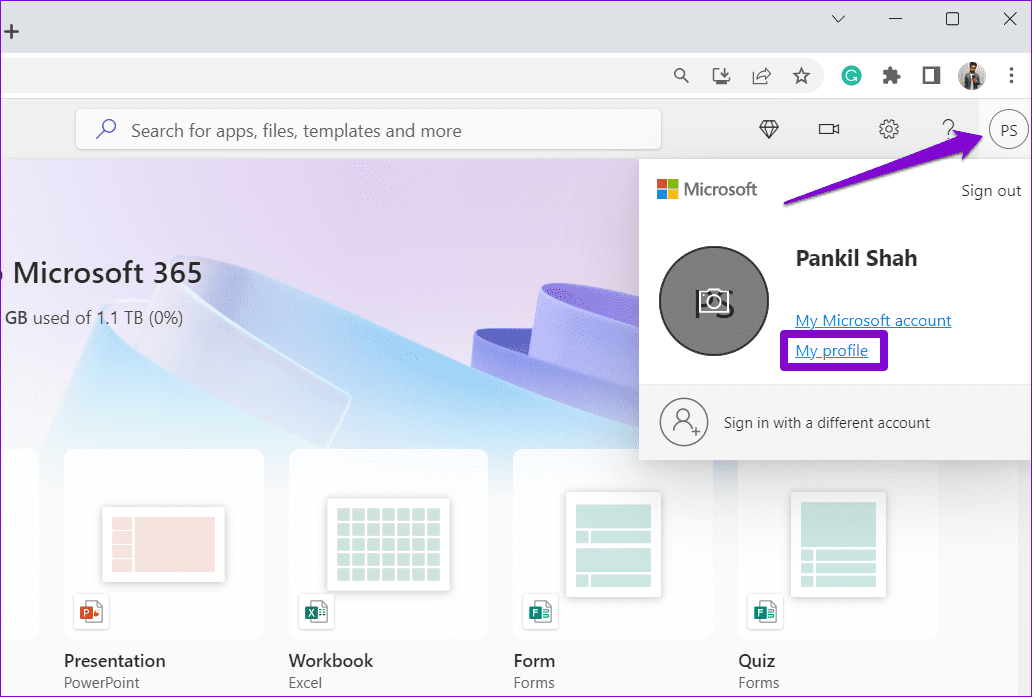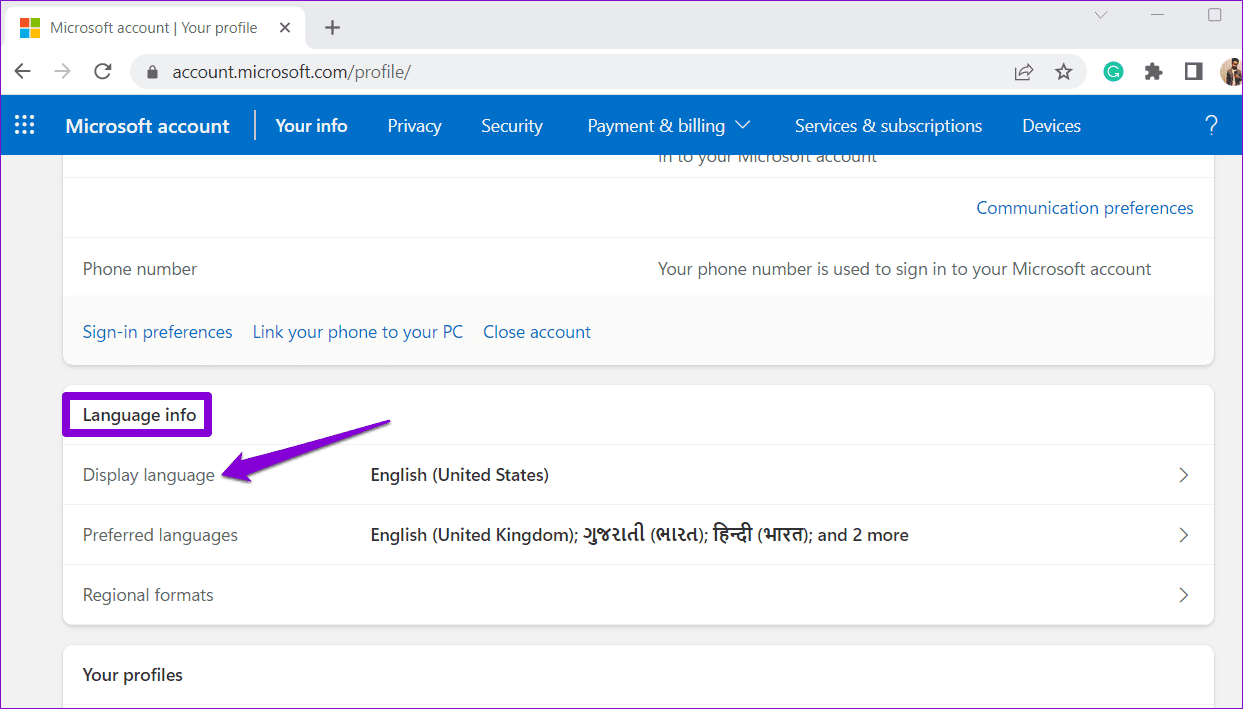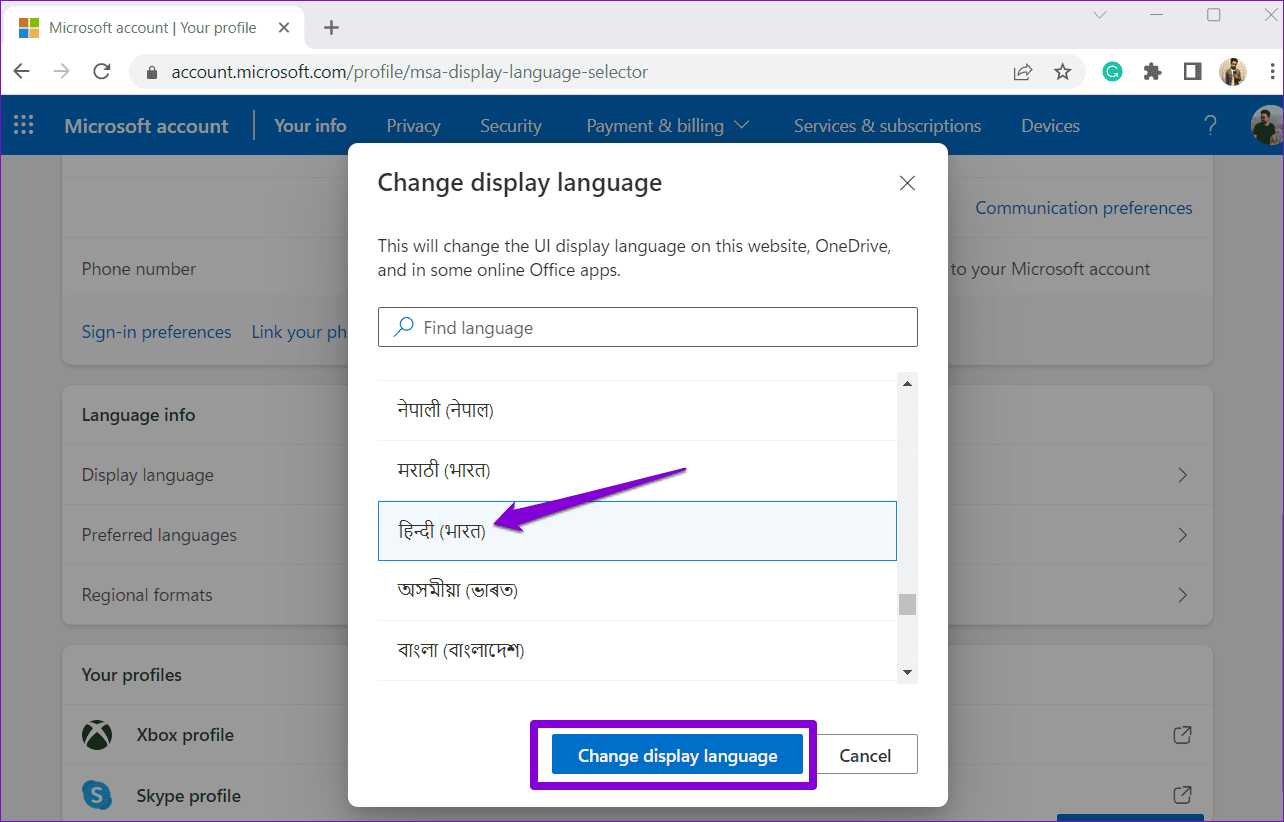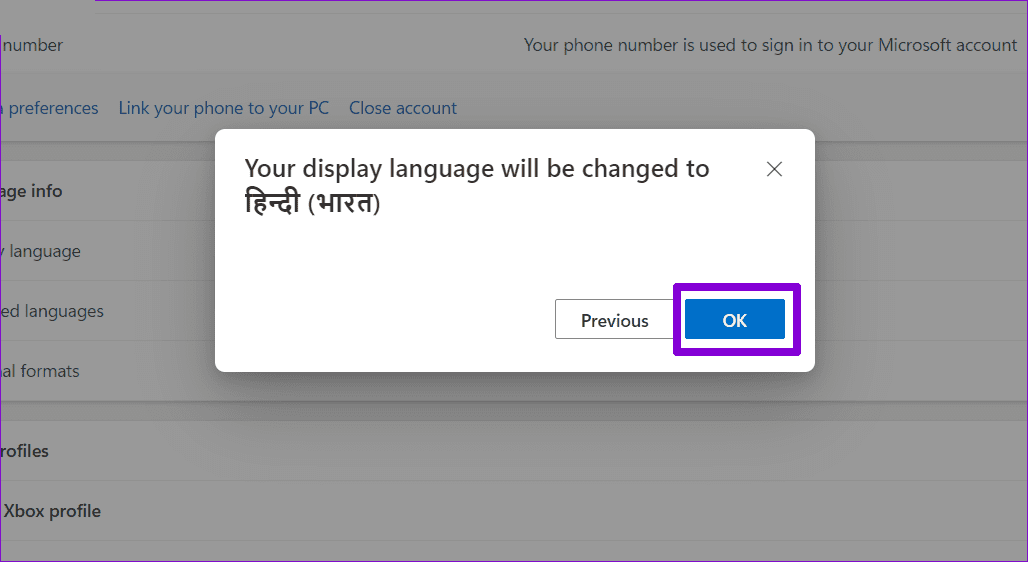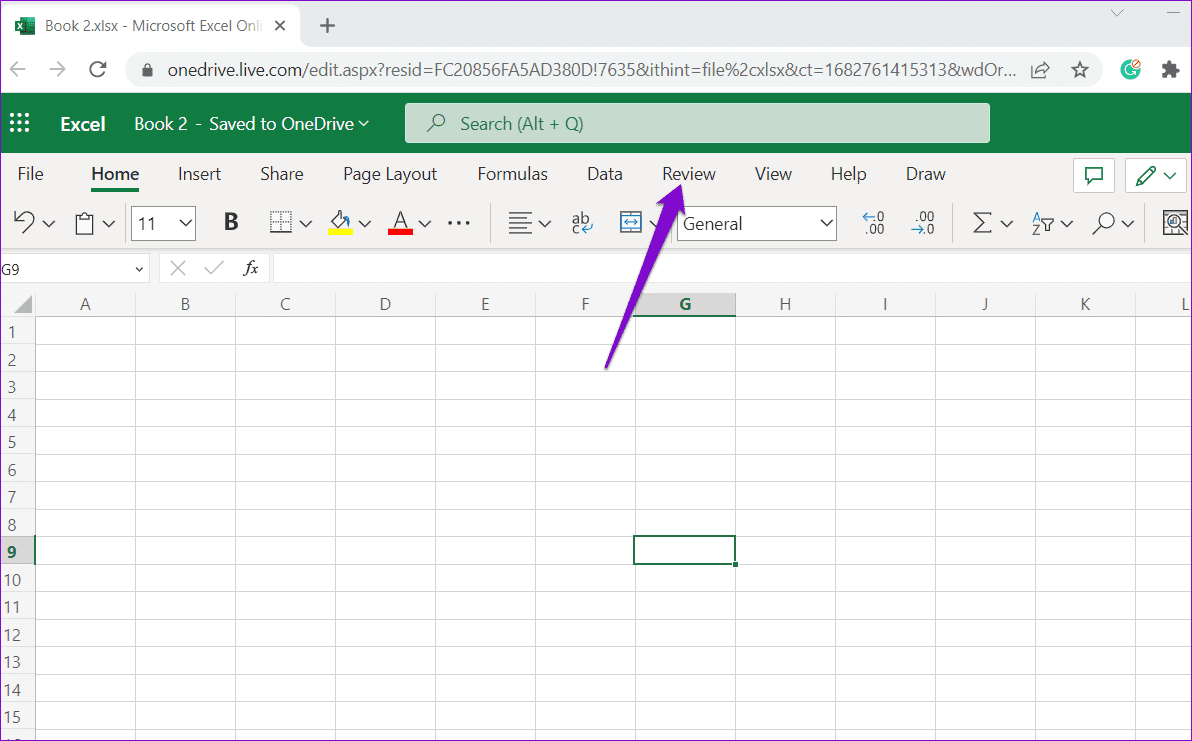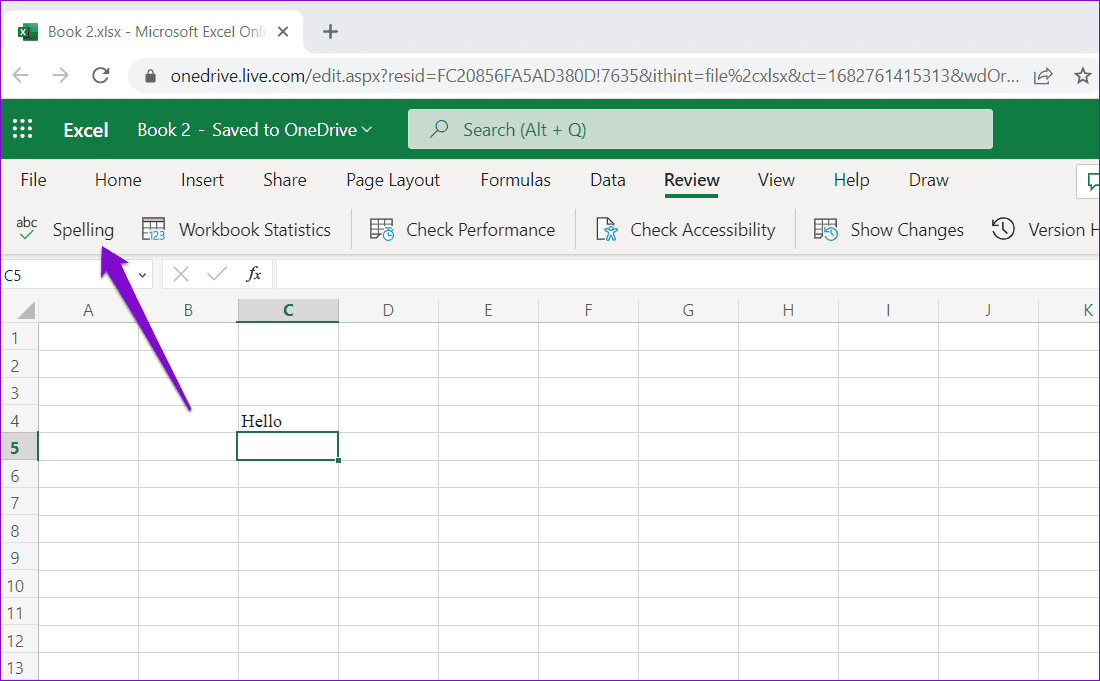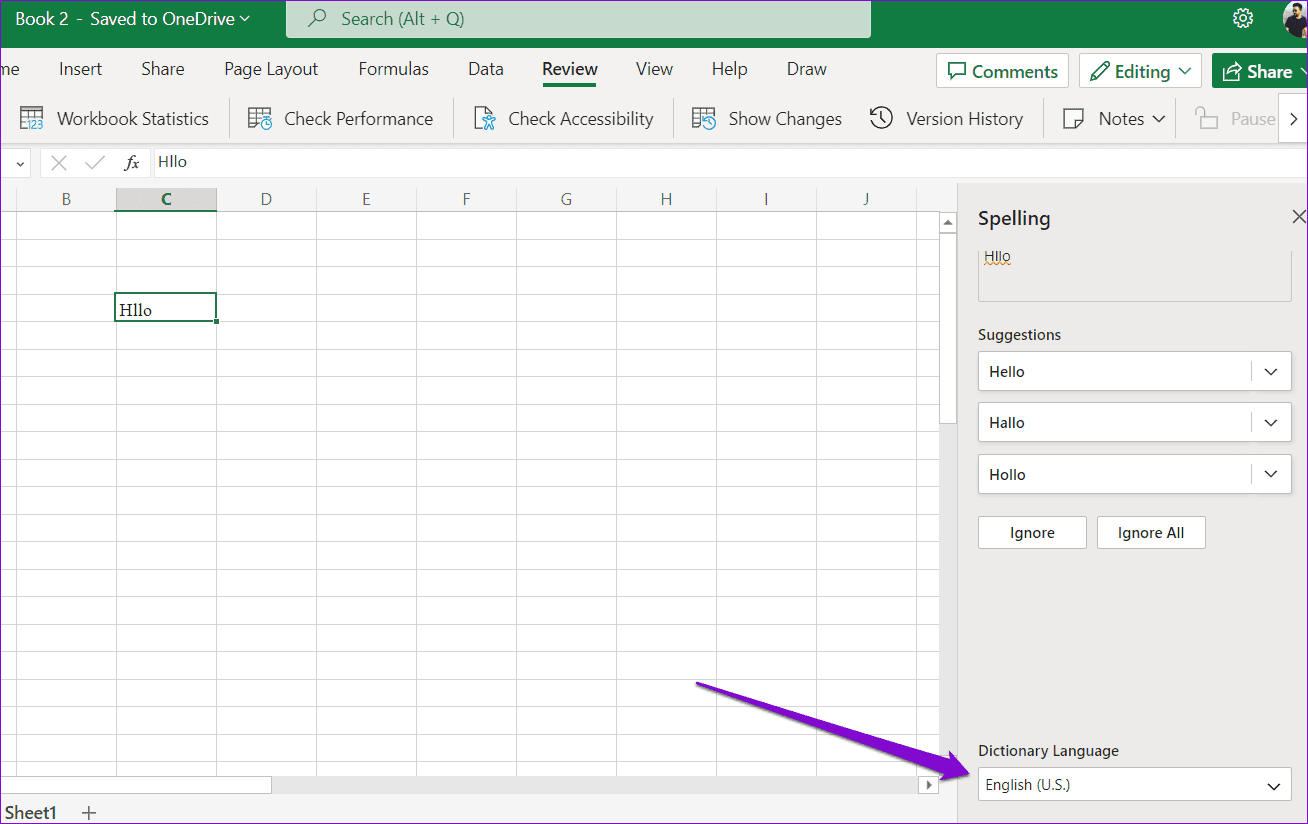So ändern Sie die Anzeige- und Autorensprache in Microsoft Excel
Standardmäßig verwenden alle Office-Anwendungen, einschließlich Excel, dieselbe Sprache wie Ihr System. Excel bietet jedoch Unterstützung für mehrere Sprachen Um den Bedürfnissen von Benutzern auf der ganzen Welt gerecht zu werden. Die gute Nachricht ist, dass das Ändern der Anzeige- und Autorensprache in Microsoft Excel unkompliziert ist.
Excel bietet die Flexibilität, die Anzeige- und Erstellungssprache unabhängig festzulegen, sodass Sie die Benutzeroberfläche in einer Sprache verwenden und Tabellenkalkulationen in einer anderen bearbeiten können. Dieser Leitfaden führt Sie durch die notwendigen Schritte zum Ändern der Anzeige- und Autorensprache in Microsoft Excel für PC und das Web.
So ändern Sie die Anzeigesprache in Microsoft Excel
Die Anzeigesprache ist die Sprache, die Excel in seiner gesamten Benutzeroberfläche verwendet, einschließlich Menüs, Schaltflächen, Dialogfeldern und mehr. Um die Anzeigesprache in Microsoft Excel hinzuzufügen oder zu ändern, führen Sie die folgenden Schritte aus:
Schritt 1: Öffnen Microsoft Excel-Anwendung auf deinem Computer.
Schritt 2: Klicken Sie auf Menüeine DateiIn der oberen linken Ecke.
Weiter zu Schritt 3: Lokalisieren Optionen aus der linken Seitenleiste.
Schritt 4: Im Optionsfenster Excel , zum Tab wechseln Die Sprache.
Schritt 5: innerhalb einer Sprache Büroansicht , drück den Knopf Sprache hinzufügen.
Weiter zu Schritt 6: Wählen Sie im Popup-Feld aus Die Sprache das Sie verwenden möchten, und aktivieren Sie das Kontrollkästchen „Als Office-Anzeigesprache festlegen“ , und klicke تثبيت.
Schritt 7: Klicken "OKUnd warte, bis er aufsteht Office Laden Sie das Sprachpaket herunter.
Schritt 8: Nach Abschluss Herunterladen , Klicken "Fortsetzen, um Excel zu schließen und die neue Anzeigesprache anzuwenden. Stellen Sie sicher, dass Sie Ihre Arbeit vorher speichern.
Warten Sie, bis Office die neue Sprache angewendet hat, und öffnen Sie Excel erneut. Es ist zu beachten, dass alle Sprachänderungen, die Sie in Excel vornehmen, auch Auswirkungen auf andere Office-Anwendungen haben, wie z Word und PowerPoint.
So ändern Sie die Autorensprache in Microsoft Excel
Eine Autorensprache (oder Bearbeitungssprache) ist die Sprache, die Sie zum Schreiben von Text oder Zahlen in Ihre Tabellenkalkulationen verwenden. Wenn Sie mit Kollegen oder Kunden zusammenarbeiten, die eine andere Sprache sprechen, oder Excel einfach lieber in einer Sprache verwenden möchten, die Sie am besten beherrschen, ist das Ändern der Autorensprache in Microsoft Excel einfach. Nachfolgend finden Sie die Schritte, die Sie befolgen können.
Schritt 1: Öffnen Microsoft Excel Smir deinen Computer.
Schritt 2: Klicken Sie auf Menüeine DateiIn der oberen linken Ecke.
Weiter zu Schritt 3: Lokalisieren Optionen aus der linken Seitenleiste.
Schritt 4: Gehen Sie auf die Registerkarte Die Sprache.
Schritt 5: innerhalb Office-Autoren- und Korrektursprachen , Auswahlknopf Zusatz Sprache.
Weiter zu Schritt 6: Durchscrollen Die Liste Bestimmen Die Sprache die Sie verwenden möchten. Wenn die Sprache Auditing unterstützt, aktivieren Sie das Kontrollkästchen „Holen Sie sich Korrekturlesetools“ und klicke Zusatz.
Schritt 7: Lokalisieren Sprache hinzugefügt neu und klicken Sie auf die Schaltfläche Bezeichnung je nach Vorliebe.
Schritt 8: Klicken "نعم" Zur Bestätigung.
Starten Sie Excel neu, nachdem Sie die oben genannten Schritte ausgeführt haben. Dadurch wird die Standardsprache für die Erstellung (Bearbeitung) und Rechtschreibung (Korrekturprüfung) in Excel geändert.
SO ÄNDERN SIE DIE SPRACHE IN MICROSOFT EXCEL ONLINE
Wenn Sie die webbasierte Version von Excel bevorzugen, können Sie die Standardsprache mit den folgenden Schritten ändern. Beachten Sie, dass Sprachänderungen in anderen Office-Apps im Web übernommen werden.
Schritt 1: öffne jede Webbrowser , und besuchen Microsoft Office-Website im Internet und melden Sie sich dann bei Ihrem Konto an.
Schritt 2: Klicken Profilsymbol in der oberen rechten Ecke und wählen Sie aus Mein Profil.
Weiter zu Schritt 3: Scrollen Sie nach unten zum Abschnitt „Informationen“. Die Sprache und wählen Sie Sprache.
Schritt 4: Scrollen Sie durch die Liste oder verwenden Sie das Suchfeld, um die Anzeigesprache auszuwählen, die Sie verwenden möchten. Klicken Sie dann auf die Schaltfläche Anzeigesprache wechseln.
Schritt 5: Klicken "OK" Zur Bestätigung.
Nachdem Sie die oben genannten Schritte ausgeführt haben, Excel wird geöffnet in der angegebenen Sprache.
Wenn Sie in Excel Online eine andere Sprache für die Prüfung festlegen möchten, können Sie die folgenden Schritte ausführen:
Schritt 1: Öffnen Microsoft Excel-Site in einem Webbrowser. Offen Excel-Datei deren Korrektursprache Sie ändern möchten.
Schritt 2: Klicken Sie auf den Reiter „Prüfung" oben.
Weiter zu Schritt 3: Klicke auf Rechtschreibung.
Schritt 4: Verwenden Sie im Bereich rechts das Dropdown-Menü unter Wörterbuchsprache, um Ihre bevorzugte Korrekturlesesprache auszuwählen.
Excel zeichnet sich in jeder Sprache aus
Wie wir gerade gesehen haben, ist das Ändern der Anzeige- und Autorensprache von Excel nicht allzu schwierig, unabhängig davon, ob Sie die Desktop-Anwendung oder die Webversion verwenden. Also, worauf wartest Du? Beginnen Sie mit der Verwendung von Excel in Ihrer bevorzugten Sprache.