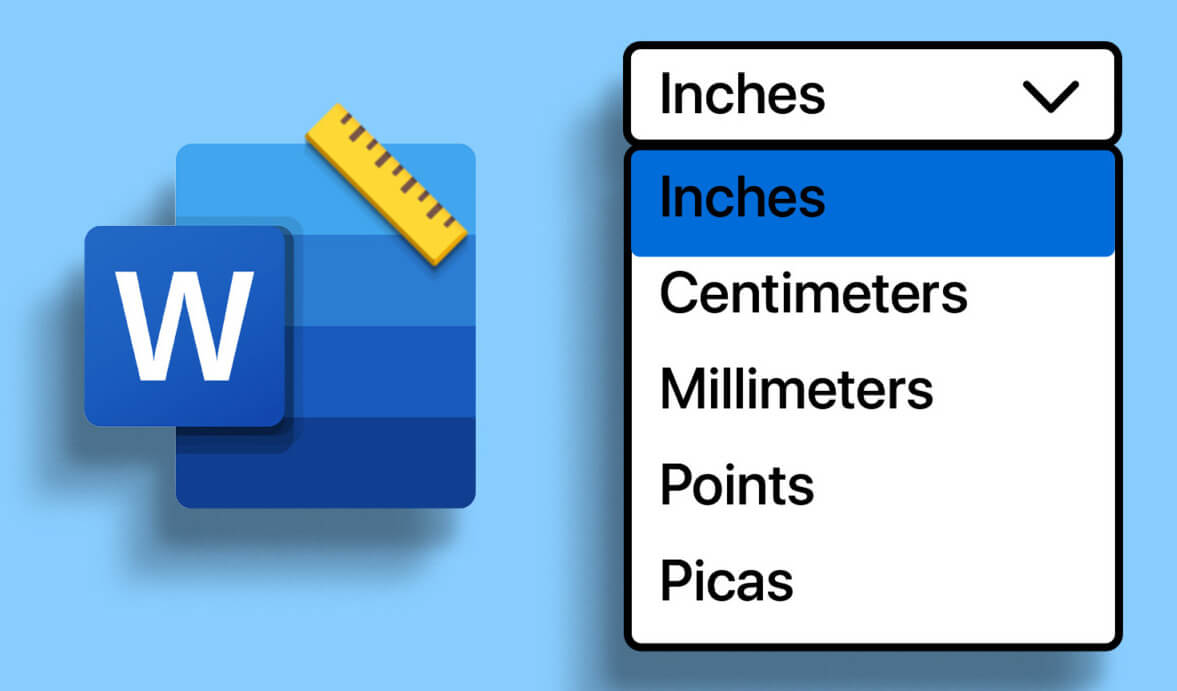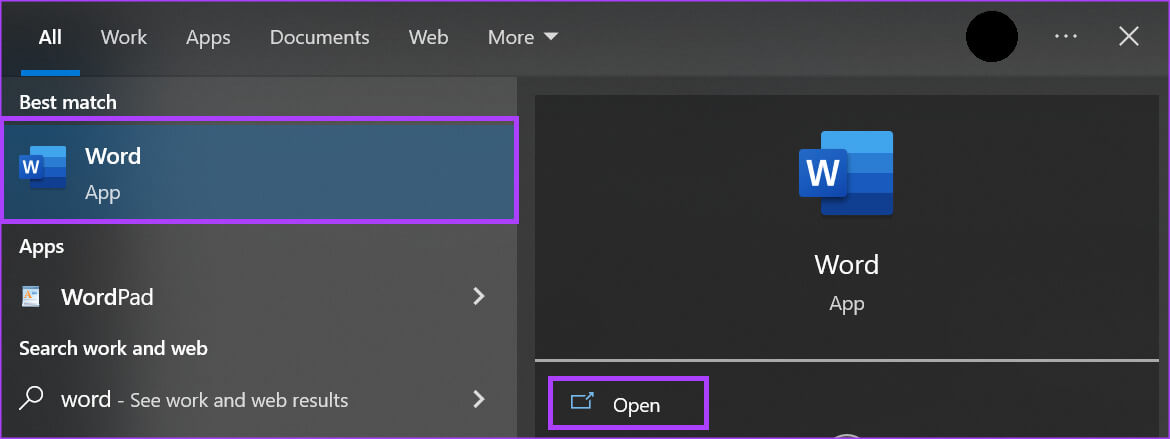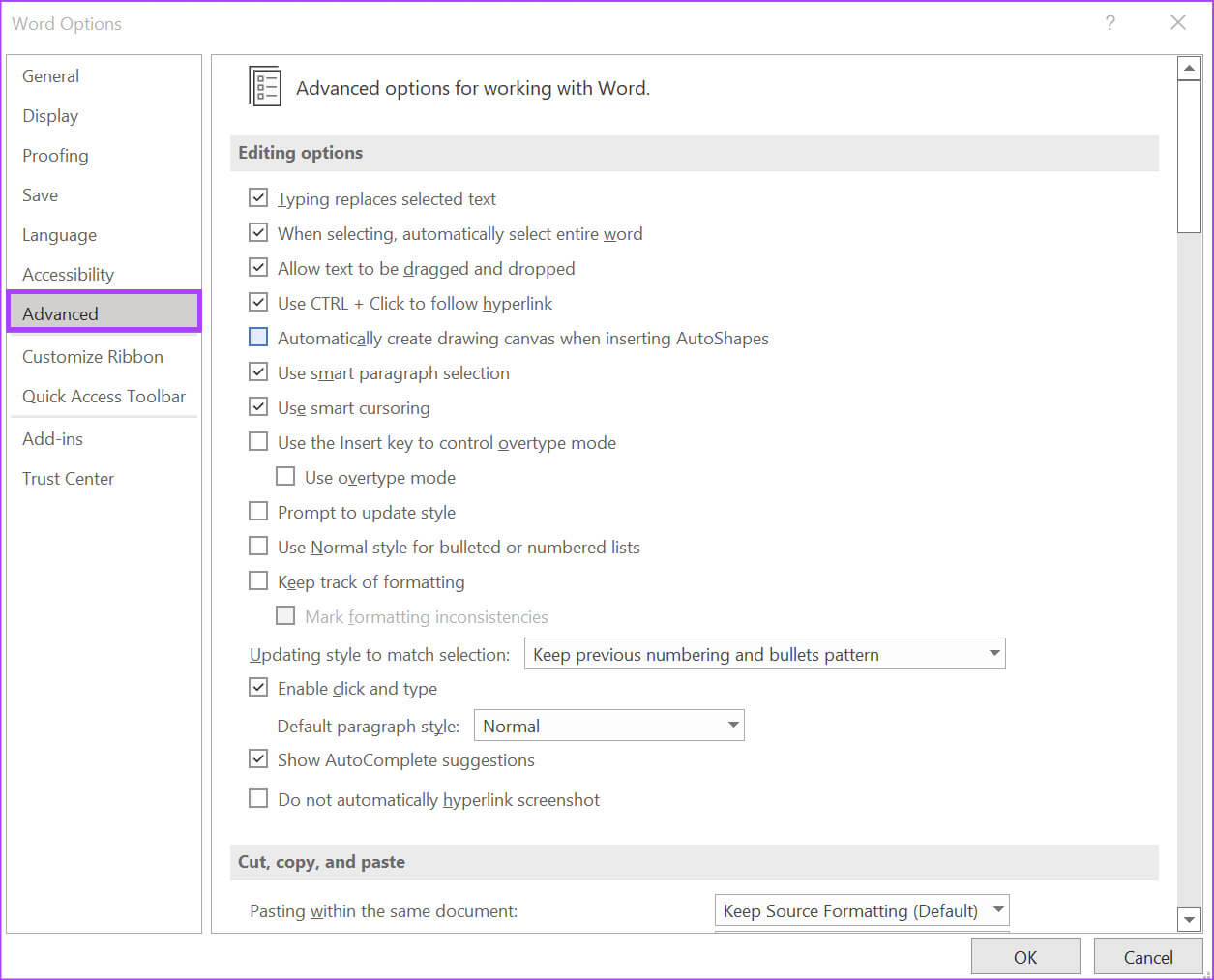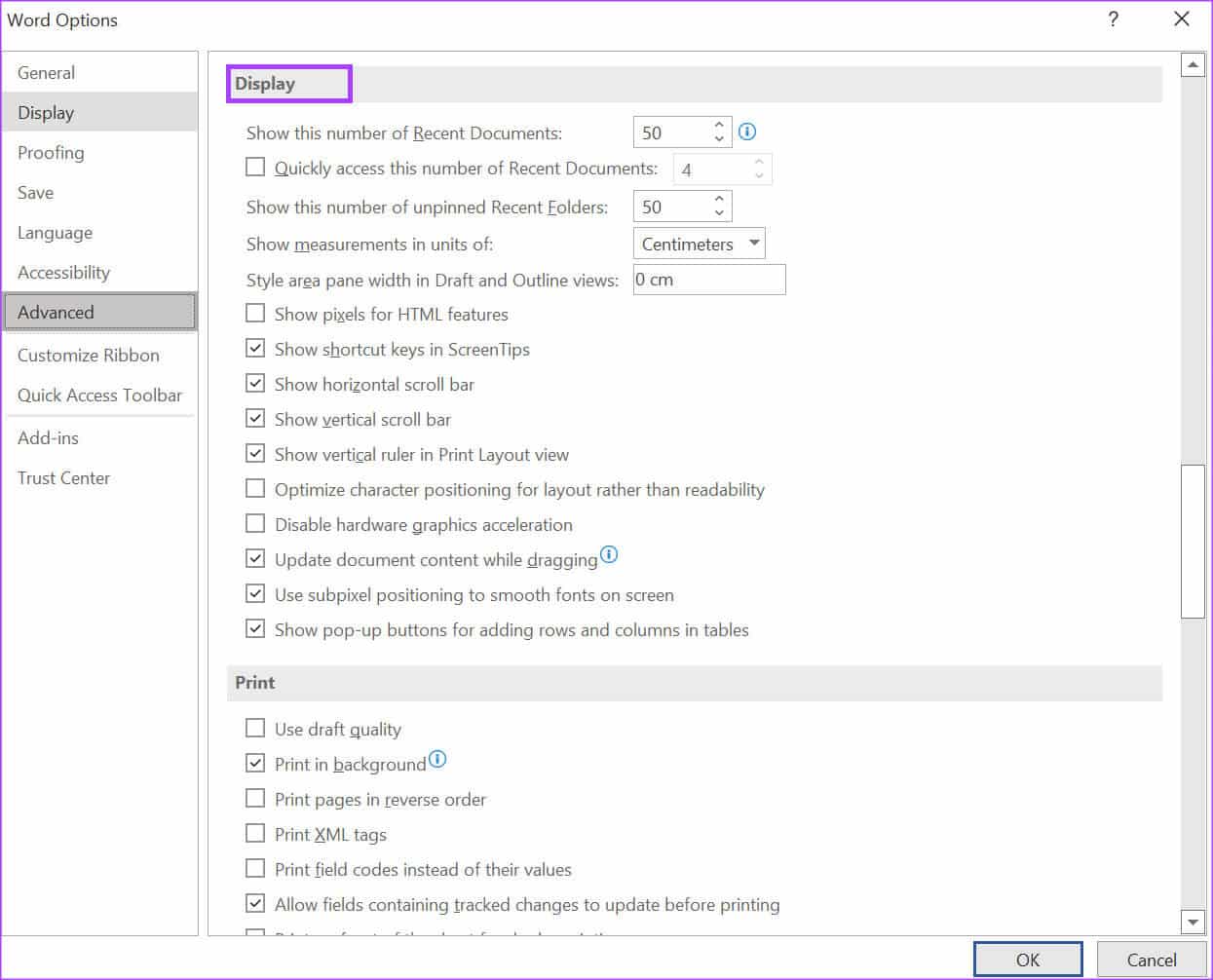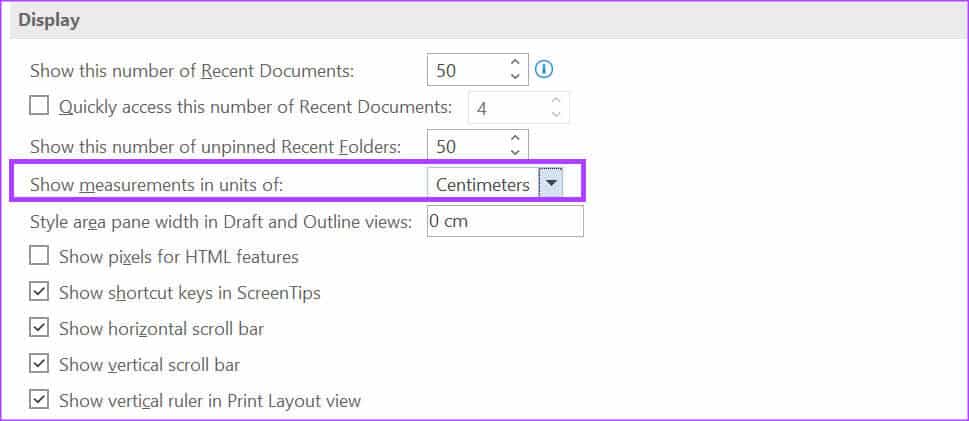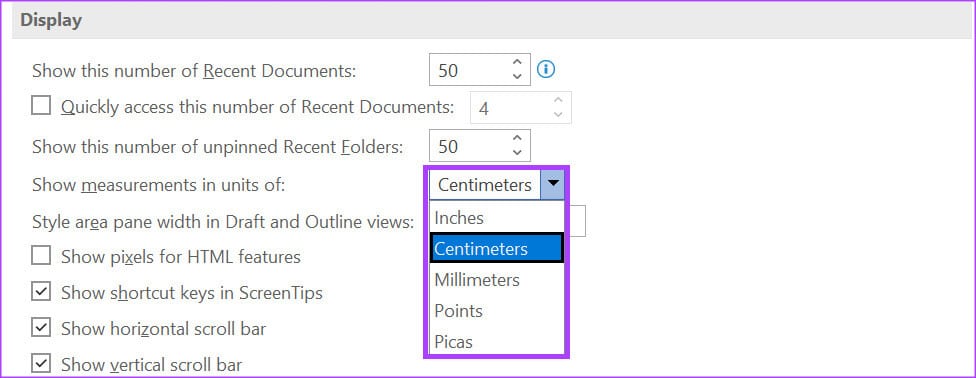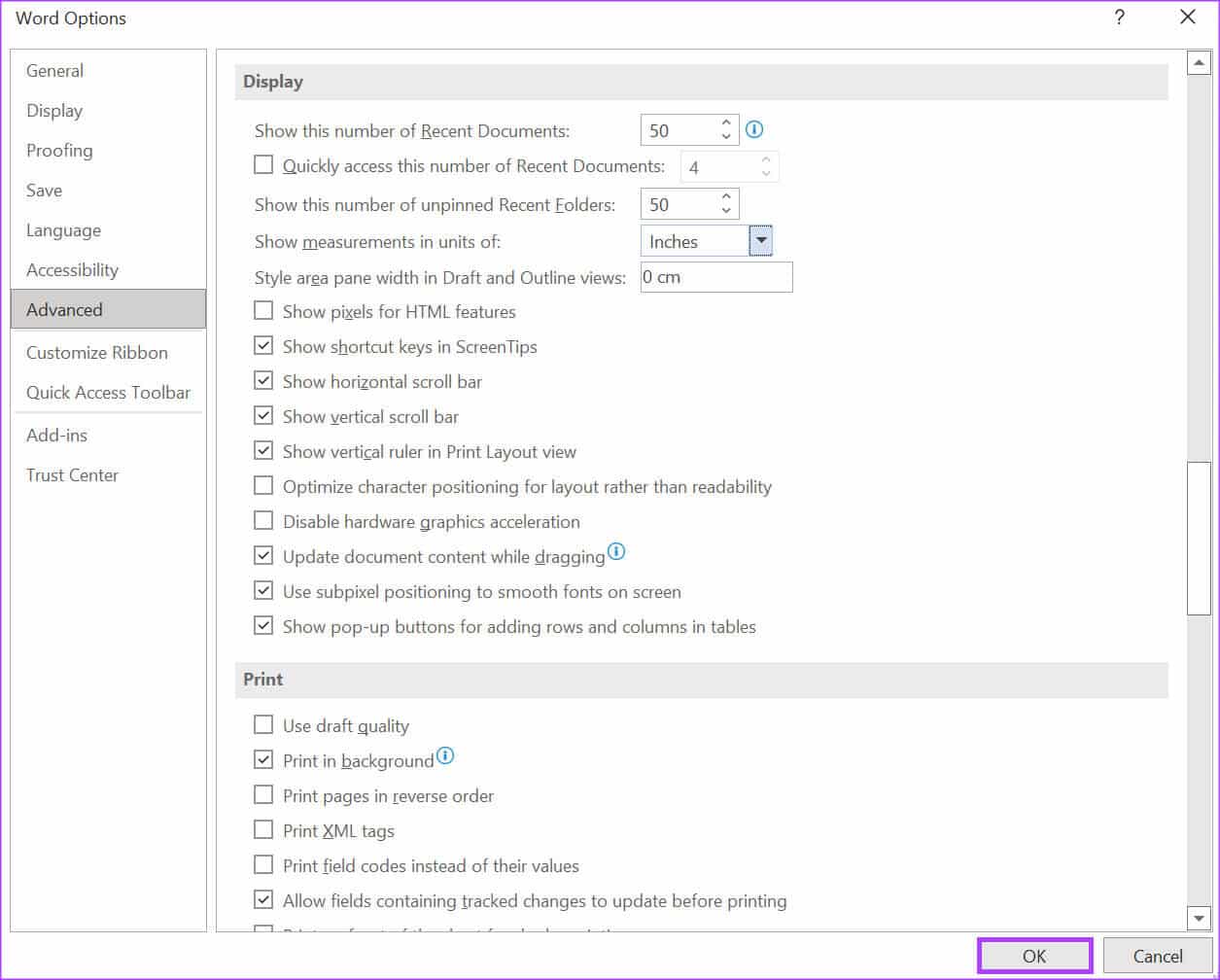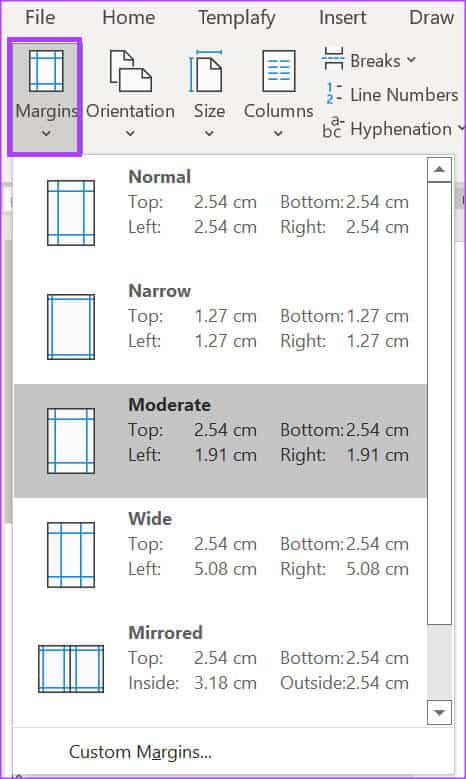So ändern Sie die Maßeinheit für ein Microsoft Word-Lineal
Entfernungsrechner hilft Ihnen dabei Microsoft Word zum Thema Tuning Dokumentenränder und Einzüge, um Tabstopps hinzuzufügen. Allerdings legt die Korrekturlesesprache fest Messeinheit die im Dokument erscheinen. Wenn Sie die Korrektursprache beispielsweise auf Englisch (USA) festlegen, ist die Standardmaßeinheit für das Lineal Zoll. Wenn die Korrektursprache jedoch auf Englisch (UK) eingestellt ist, ist die Standard-Maßeinheit für das Lineal Zentimeter. Glücklicherweise können Sie die Maßeinheit für das Microsoft Word-Lineal ändern, indem Sie die Korrektursprache ändern. Jede Änderung, die Sie an der Maßeinheit vornehmen, gilt jedoch für das Lineal, die Ränder und die Einzüge. Sie sollten dies beachten, insbesondere wenn Sie vorhaben, eine Kopie des Dokuments in verschiedenen Größen anzufertigen. So ändern Sie die Maßeinheit für ein Microsoft Word-Lineal.
So zeigen Sie das Microsoft Word-Lineal an
Das Lineal in Microsoft Word ist möglicherweise ausgeblendet und verhindert, dass Sie die Maßeinheit darauf sehen. Wenn Sie also das Lineal nicht sehen, müssen Sie es als Erstes in der App sichtbar machen. So zeigen Sie Ihr Word-Lineal an:
Schritt 1: Drück den Knopf "Anfang" auf der Taskleiste und geben Sie ein Word um nach der Anwendung zu suchen.
Schritt 2: Klicken Sie in den Ergebnissen auf Übernehmen Microsoft Word um es zu öffnen.
Schritt 4: in der Gruppe Anzeigen , aktivieren Sie das Kontrollkästchen neben Herrscher einen Herrscher führen Microsoft Word.
Sie können auch die oben beschriebenen Schritte ausführen und das Kontrollkästchen neben der Regel deaktivieren, um sie in Microsoft Word auszublenden.
So ändern Sie die Maßeinheit für ein Microsoft Word-Lineal
Über das Menü „Word-Optionen“ können Sie die Maßeinheit für das Microsoft Word-Lineal ändern. Hier sind die folgenden Schritte:
Schritt 1: Drück den Knopf "Anfang" in der Taskleiste und geben Sie ein Wort ein, um nach der Anwendung zu suchen.
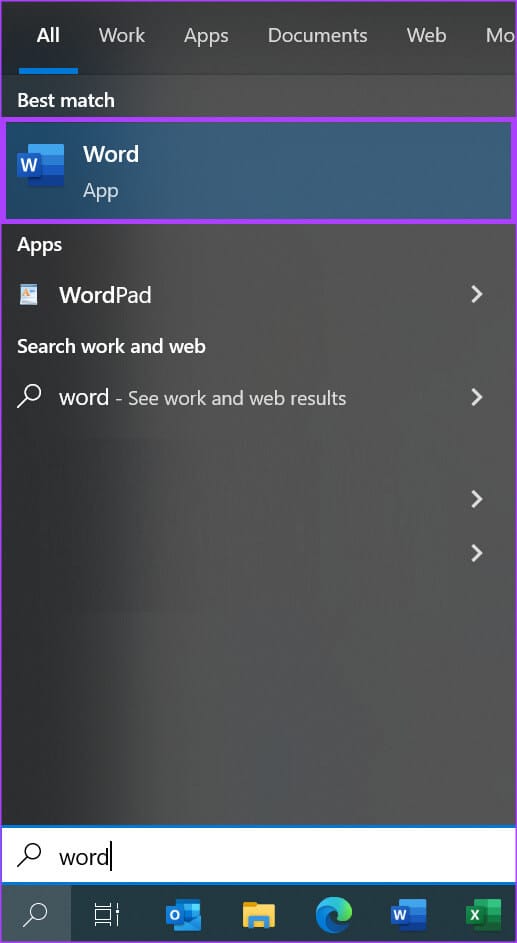
3: Klicken Sie im Word-Menüband auf Tabulator eine Datei in der oberen linken Ecke.
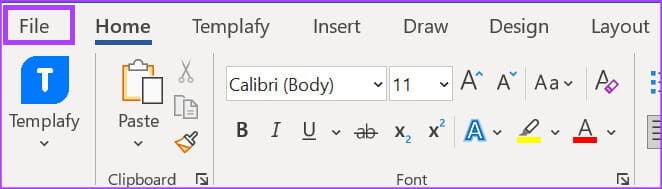
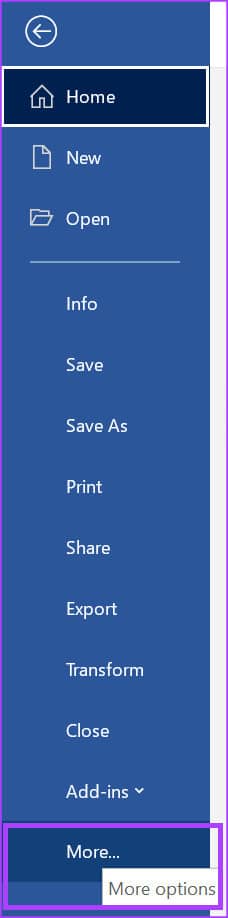
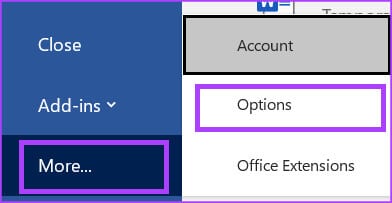
Schritt 7: Scrollen Sie in der rechten Seitenleiste nach unten zum Abschnitt Erweiterte Optionen Anzeige.
Schritt 8: Klicken Sie in den Optionen im Abschnitt Anzeige auf das Dropdown-Menü neben Maße in Einheiten anzeigen.
9: Wählen Sie aus dem Dropdown-Menü Messeinheiten Ihre Favoriten:
- Zoll
- Gift
- Millimeter
- Punkte
- Picas
Schritt 10: Nachdem Sie Ihre bevorzugte Maßeinheit ausgewählt haben, scrollen Sie zum Ende des Popups und klicken Sie darauf "OK" um es zu schließen. Das Lineal sollte nun die neue Maßeinheit widerspiegeln.
So überprüfen Sie, ob Ränder und Einzüge die neue Maßeinheit widerspiegeln
Wie oben erwähnt, wirkt sich das Ändern der Maßeinheit des Lineals auch auf Ränder und Einzüge aus. Das heißt, wenn Ihr Dokument in der Vergangenheit Zoll hatte und es in Zentimeter geändert wurde, wird die ursprüngliche Einheit in die neue äquivalente Einheit konvertiert. So überprüfen Sie, ob der Rand eines Dokuments die neuen Änderungen widerspiegelt.
Schritt 1: Klicken Sie im Word-Menüband auf Tabulator Planung.
Schritt 2: Klicken Sie auf der Registerkarte Layout auf Ränder innerhalb der Gruppe Seite einrichten.
3: Sehen Sie sich in der Dropdown-Liste Ränder eine der vordefinierten Randoptionen an, um ihre aktuellen Maßeinheiten anzuzeigen
- طبيعي
- schmal
- Mäßig
- breit
- invers
Schritt 4: Immer noch in der Registerkarte Layout , bewegen Sie den Cursor auf die Absatzgruppe und sehen Sie sich an Symbole/Einheiten in der Einzugsoption. Dadurch erfahren Sie die aktuelle Maßeinheit in Ihrem Dokument.

Seitenränder in Microsoft Word anpassen
Das Ändern von Lineal-Maßeinheiten in einem Word-Dokument stellt sicher, dass Sie sich nicht persönlich um manuelle Umrechnungen kümmern müssen. Außerdem müssen Sie sich keine Gedanken über eine falsche Ausrichtung machen, wenn Sie das Dokument mit einer bestimmten Seitengröße drucken. Auch das Wortlineal kann Ihnen helfen Seitenränder anpassen im Dokument und sorgen so für ein aufgeräumtes Erscheinungsbild.