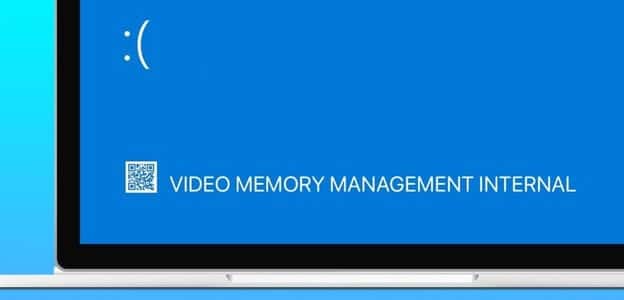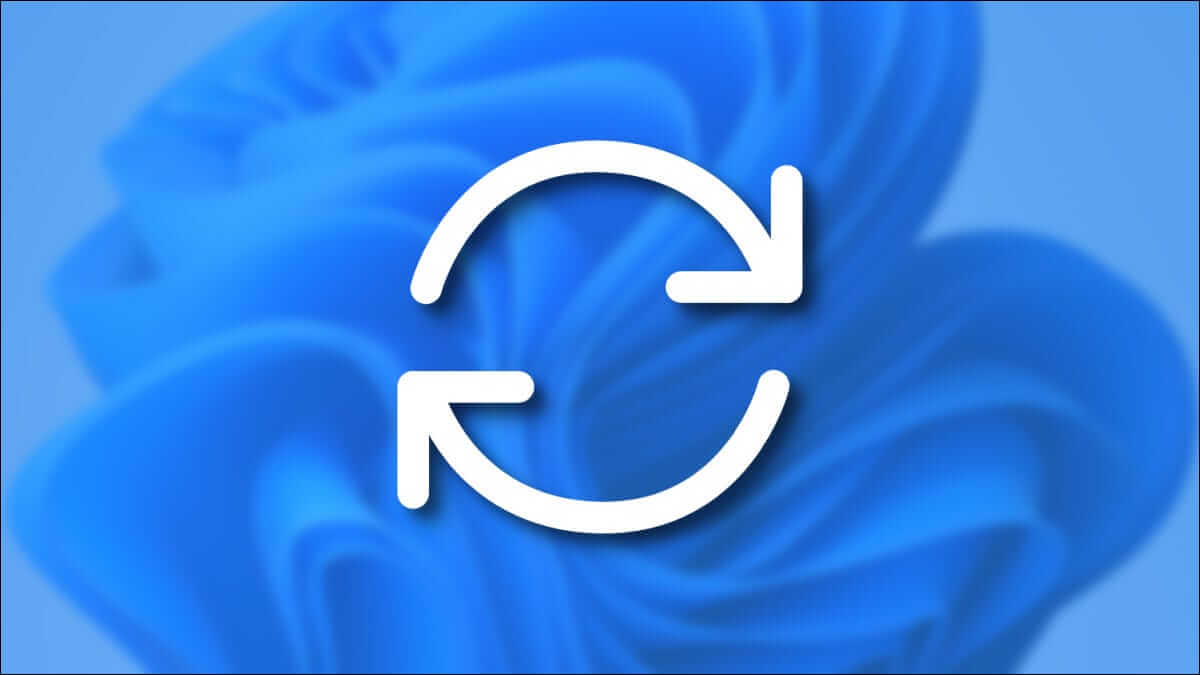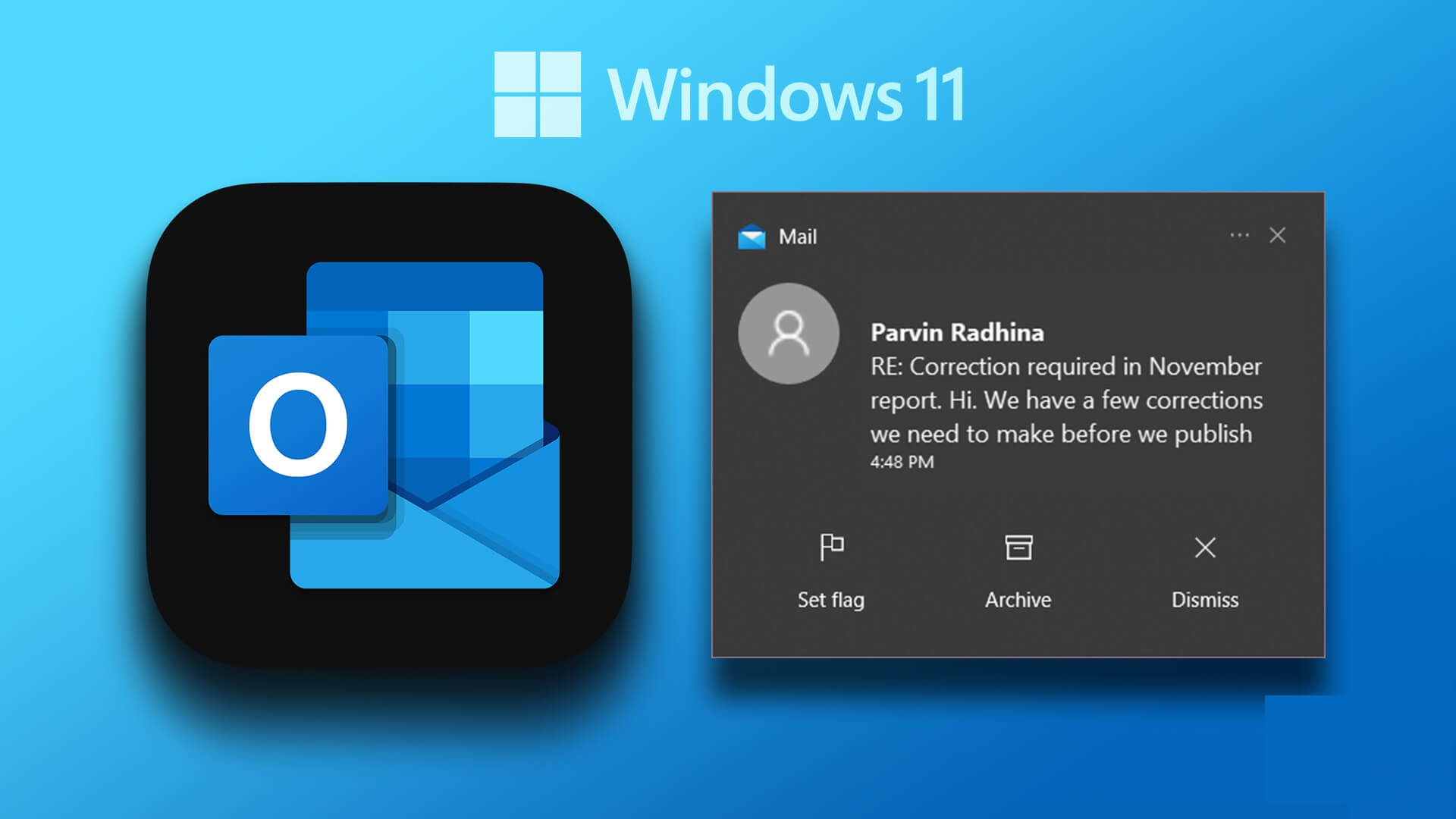Möglicherweise müssen Sie Datum und Uhrzeit der Installation von Windows auf Ihrem Desktop/Laptop kennen. Es gibt mehrere Möglichkeiten, es zu bestimmen, um das Alter Ihres Geräts zu schätzen. Es ist wichtig sich das zu merken Installationsdatum Es kann nicht wahr sein. Dies liegt daran, dass bei einem Update auf eine neuere Version von Windows (z. B. von Windows 10 auf Windows 11) das ursprüngliche Installationsdatum angezeigt wird Upgrade-Datum. Das Windows-Installationsdatum finden Sie über CMD oder Powershell Ebenfalls. Lesen Sie unten, um zu erfahren, wie Sie das Installationsdatum der Software auf Windows-Desktop- und -Laptop-Computern überprüfen.
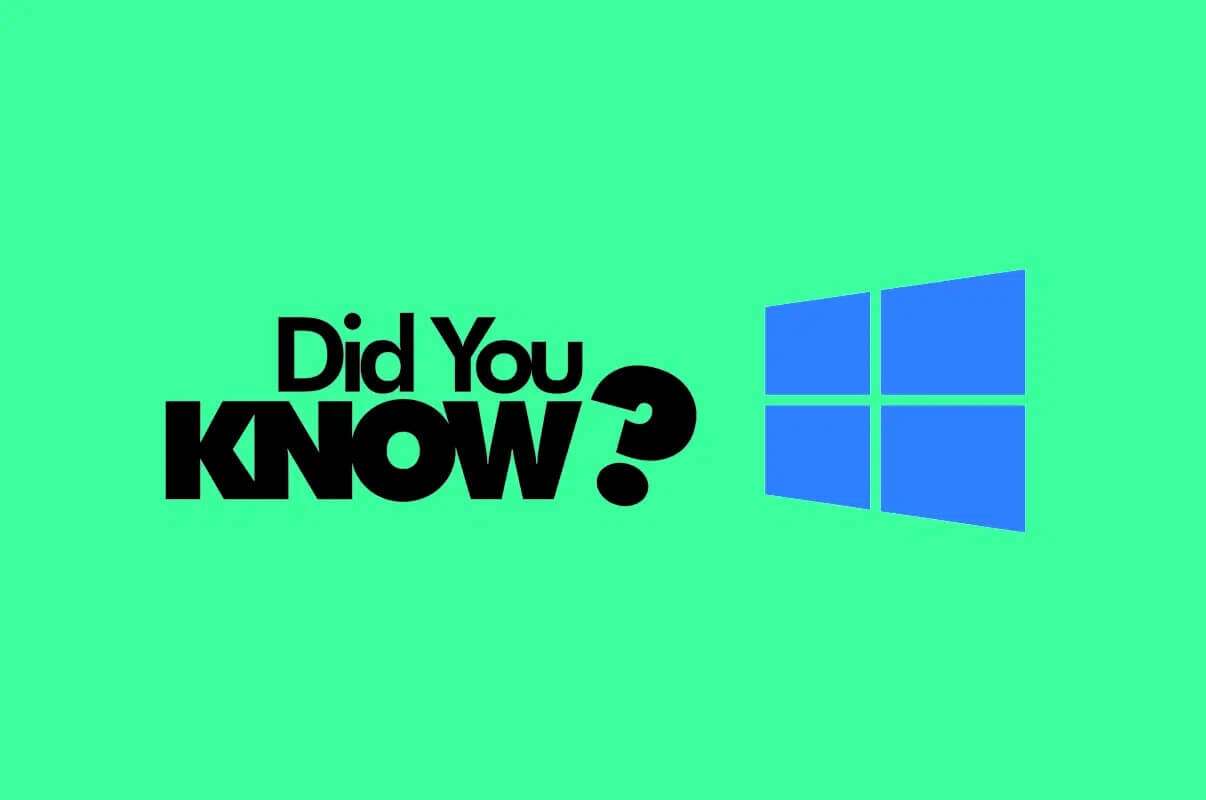
Überprüfen des Softwareinstallationsdatums in Windows 11
Es gibt viele Methoden, um das Installationsdatum von Software auf Computern mit Windows zu überprüfen Windows 11 Wie nachfolgend dargestellt.
Methode XNUMX: Über die Windows-Einstellungen
So überprüfen Sie ein Datum تثبيت Software auf Windows-PCs über Einstellungs-Apps:
1. Drücken Sie meine Taste Windows + I zusammen zu öffnen Einstellungen.
2. Scrollen Sie nach unten zu "Um herum" in der Registerkarte "das System".
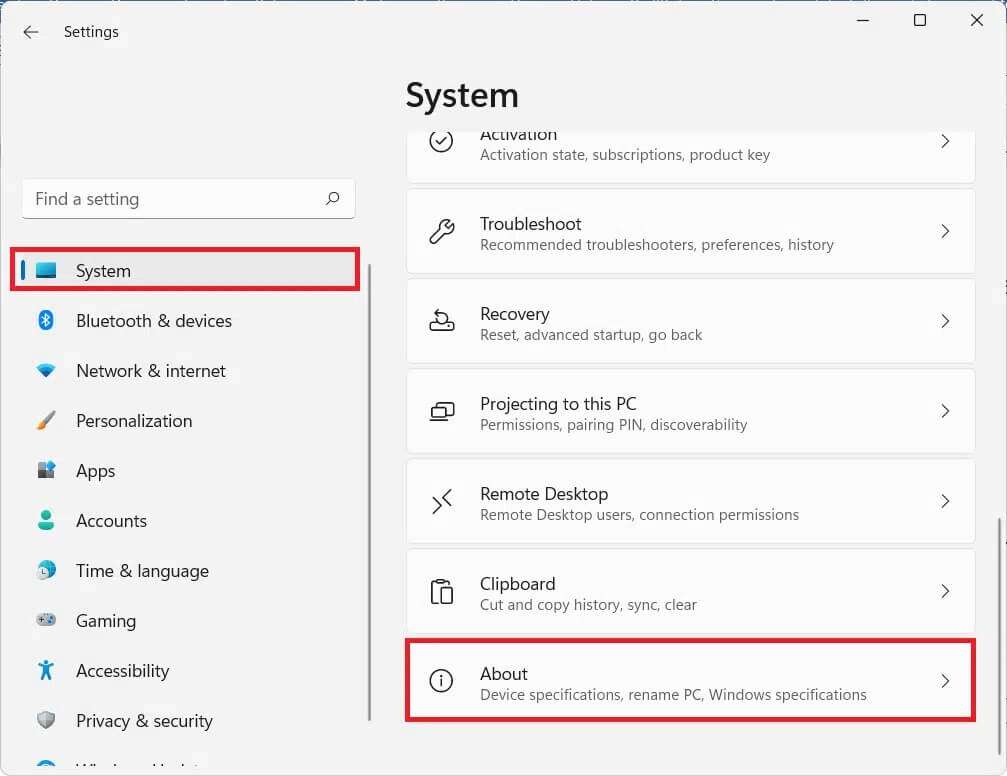
3. Sie finden Installationsdatum Innerhalb der Spezifikationen Windows neben dem Installationsdatum, wie unten gezeigt.
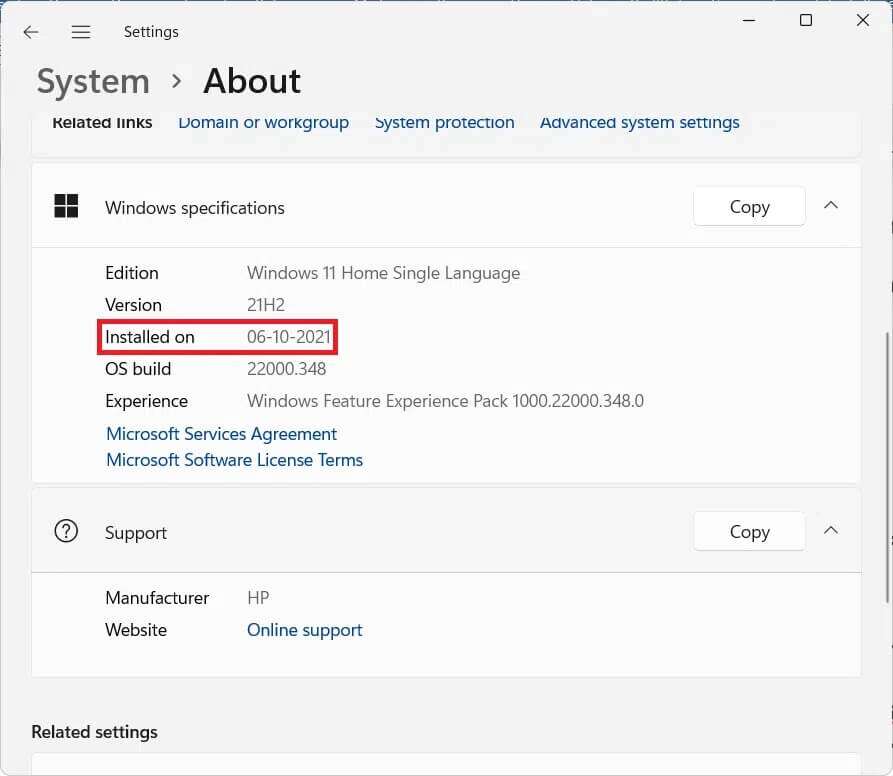
Methode XNUMX: Über den Datei-Explorer
So überprüfen Sie das Installationsdatum der Software auf PCs Windows Durch Datei-Explorer:
1. Drücken Sie meine Taste Windows + E zusammen zu öffnen Datei-Explorer.
2. Klicken Sie darauf PC im linken Navigationsbereich.
3. Doppelklicken CD-Player Das Betriebssystem ist darauf installiert Windows fahren bedeutung C :.
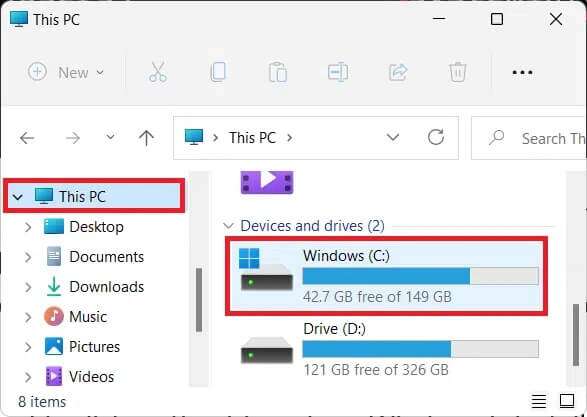
4. Klicken Sie mit der rechten Maustaste auf den Ordner mit dem Namen Windows und wählen Sie ئصائص من Kontextmenü , Wie gezeigt.
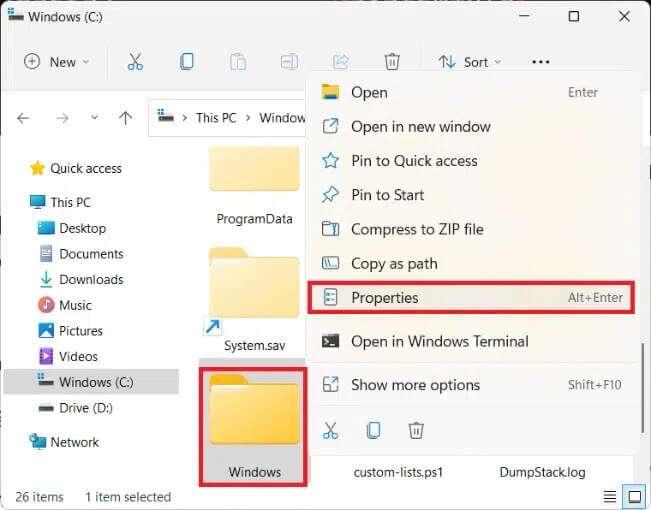
5. Unter der Registerkarte "Allgemeines" in Eigenschaften Windows , sehen Sie das Datum und die Uhrzeit der Installation Windows neben dem Erstellungsdatum, wie deutlich markiert.
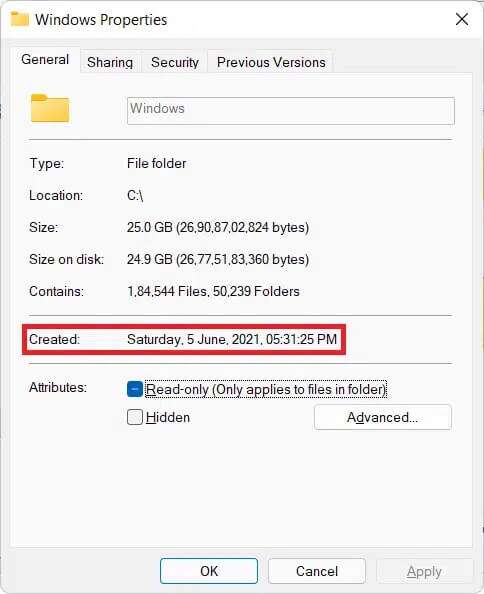
Methode XNUMX: Über die Eingabeaufforderung
So überprüfen Sie das Installationsdatum der Software in Windows 11 Über die Eingabeaufforderung:
1. Klicken Sie auf das Symbol البحث Und tippe Eingabeaufforderung. Dann klick öffnen , Wie gezeigt.
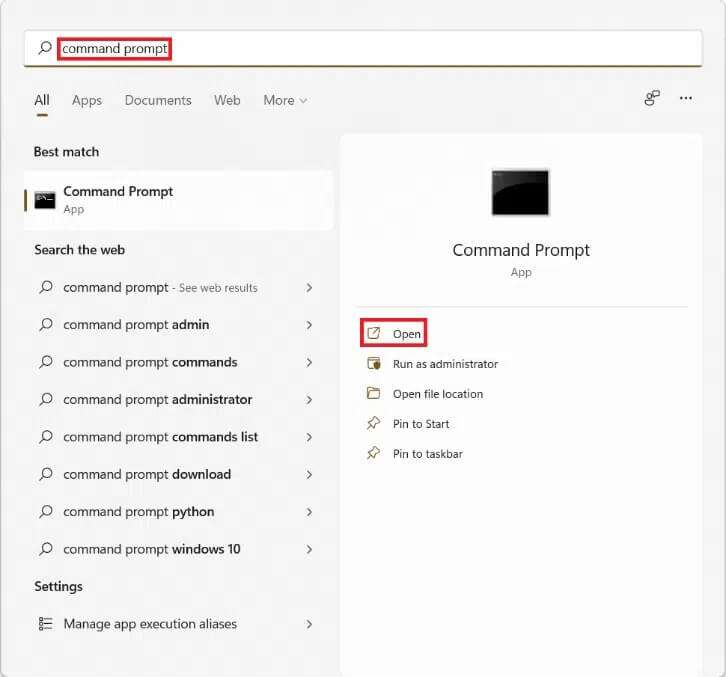
2a. Geben Sie den unten angegebenen Befehl ein und drücken Sie die Taste Enter um es einzuschalten.
systeminfo|finde /i „original“
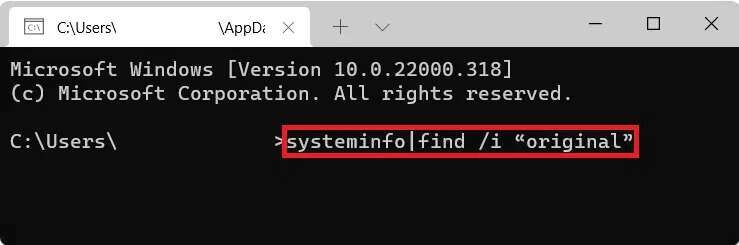
2b. Geben Sie stattdessen ein systeminfo Und drücke Enter , Wie nachfolgend dargestellt.
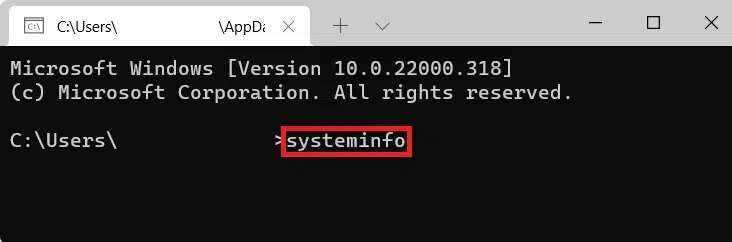
Methode XNUMX: Über Windows PowerShell
Installationsdatum prüfen Windows Durch Powershell folgendermaßen:
1. Klicken Sie auf das Symbol البحث Und tippe Windows Powershell. Klicken öffnen.
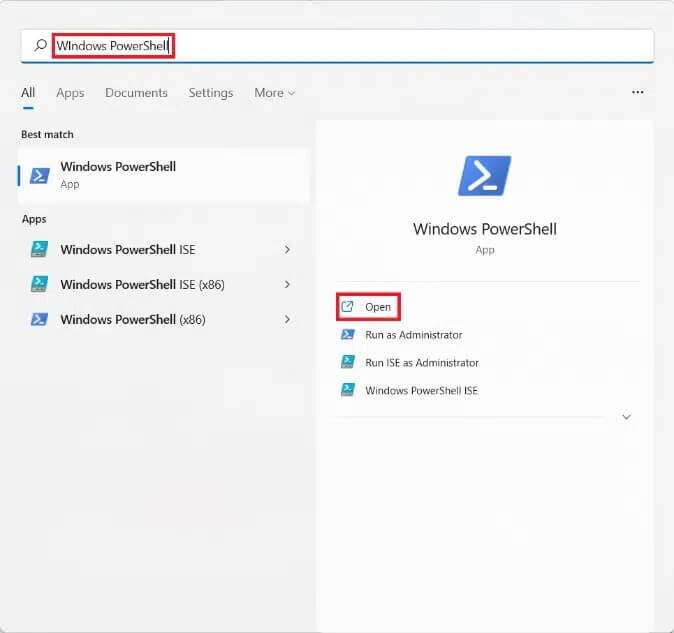
2a. im Fenster Powershell , schreiben angegebener Befehl und drücken Sie die .-Taste Enter.
([WMI]'').ConvertToDateTime((Get-WmiObject Win32_OperatingSystem).InstallDate)

2b. Führen Sie stattdessen diesen Befehl in aus Windows Powershell Durch Eintippen und Drücken der Taste Enter.
[timezone]::CurrentTimeZone.ToLocalTime(([datetime]'1/1/1970').AddSeconds($(get-itemproperty 'HKLM:\Software\Microsoft\Windows NT\CurrentVersion').InstallDate))
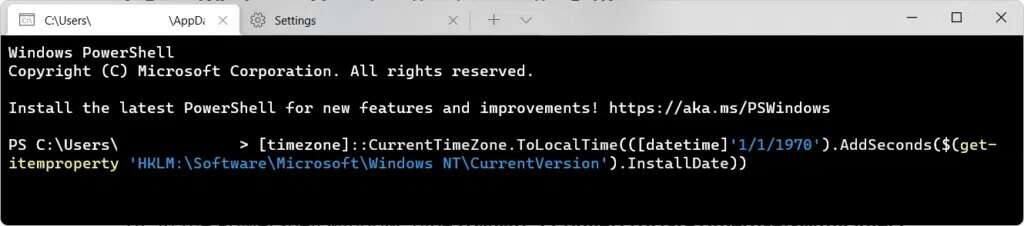
2 c. Darüber hinaus können Sie auch die folgenden beiden Befehle ausführen, um dasselbe zu erreichen.
-
$OS=@(Get-ChildItem -Path HKLM:\System\Setup\Source* | ForEach-Object { Get-ItemProperty -Path Registry::$_}; Get-ItemProperty 'HKLM:\SOFTWARE\Microsoft\Windows NT\ Aktuelle Version') -
$OS | Select-Object ProductName, ReleaseID, CurrentBuild, @{Name='InstallDate'; Expression={[timezone]::CurrentTimeZone.ToLocalTime(([datetime]'1/1/1970').AddSeconds($_.InstallDate))}} | Sortier-Objekt "InstallDate

3. Zeigt die Ausgabe an Datum und Uhrzeit der Installation Betriebssystem Windows zum ersten Mal auf Ihrem Computer.
So überprüfen Sie das Installationsdatum der Software auf Windows-PCs. Kontaktieren Sie uns über den Kommentarbereich unten.