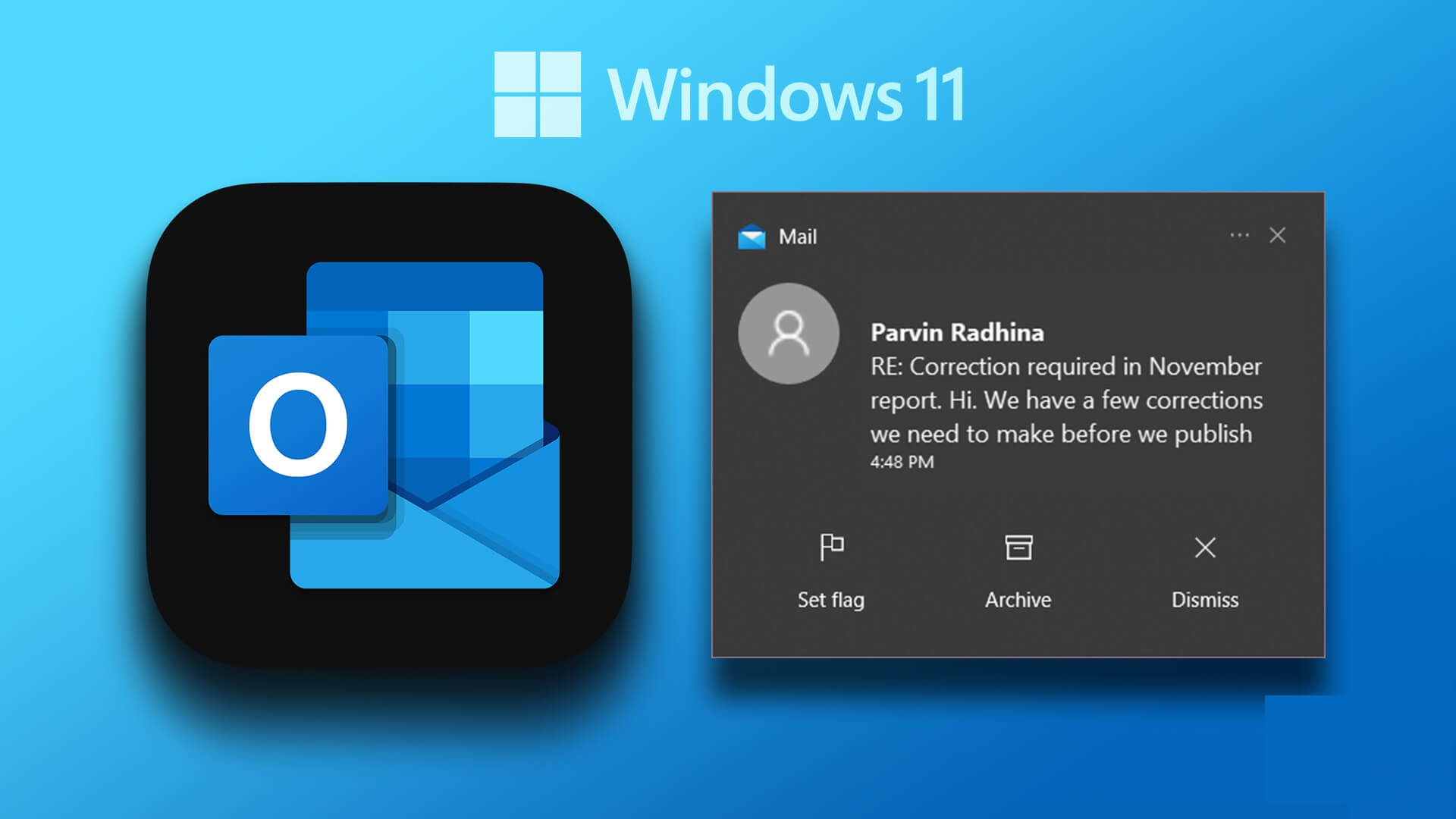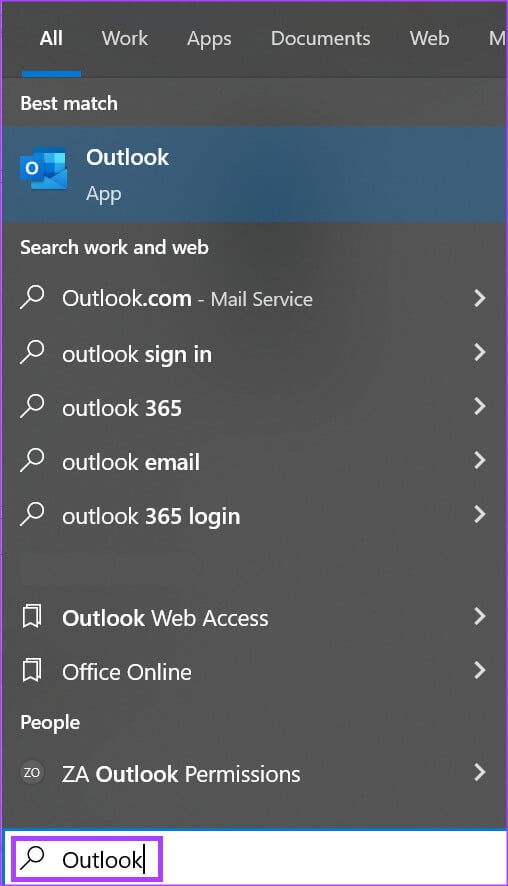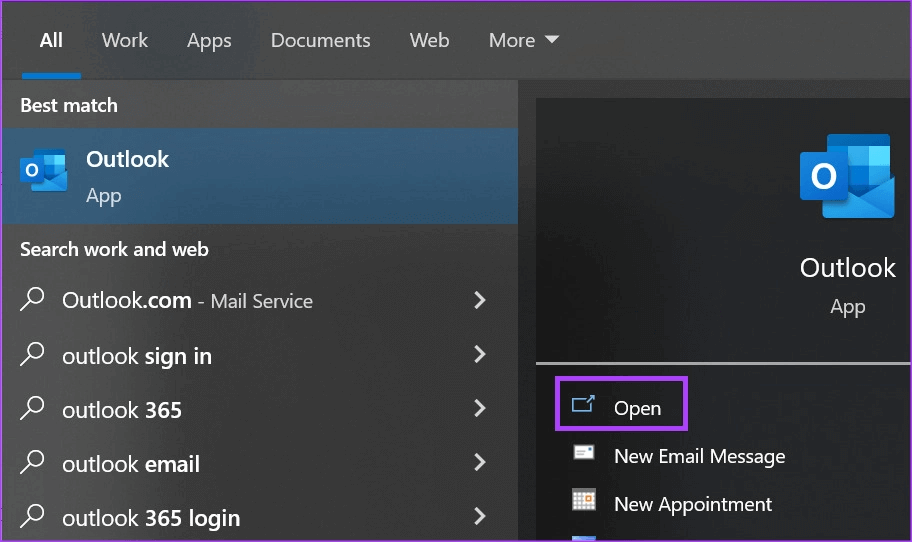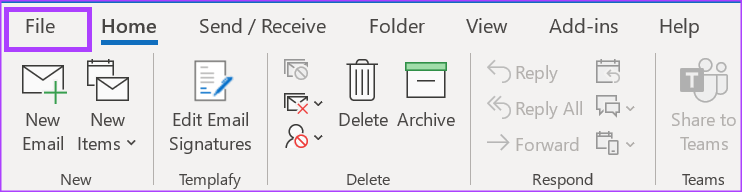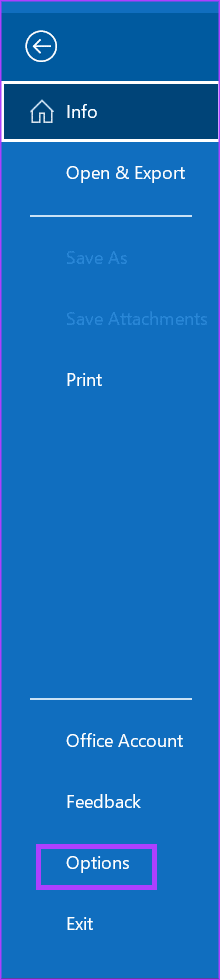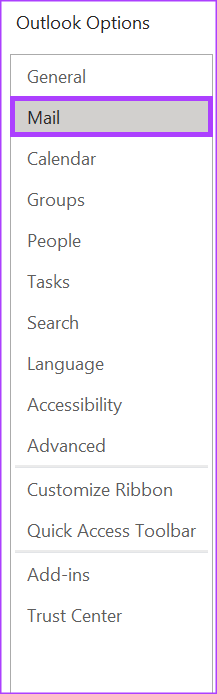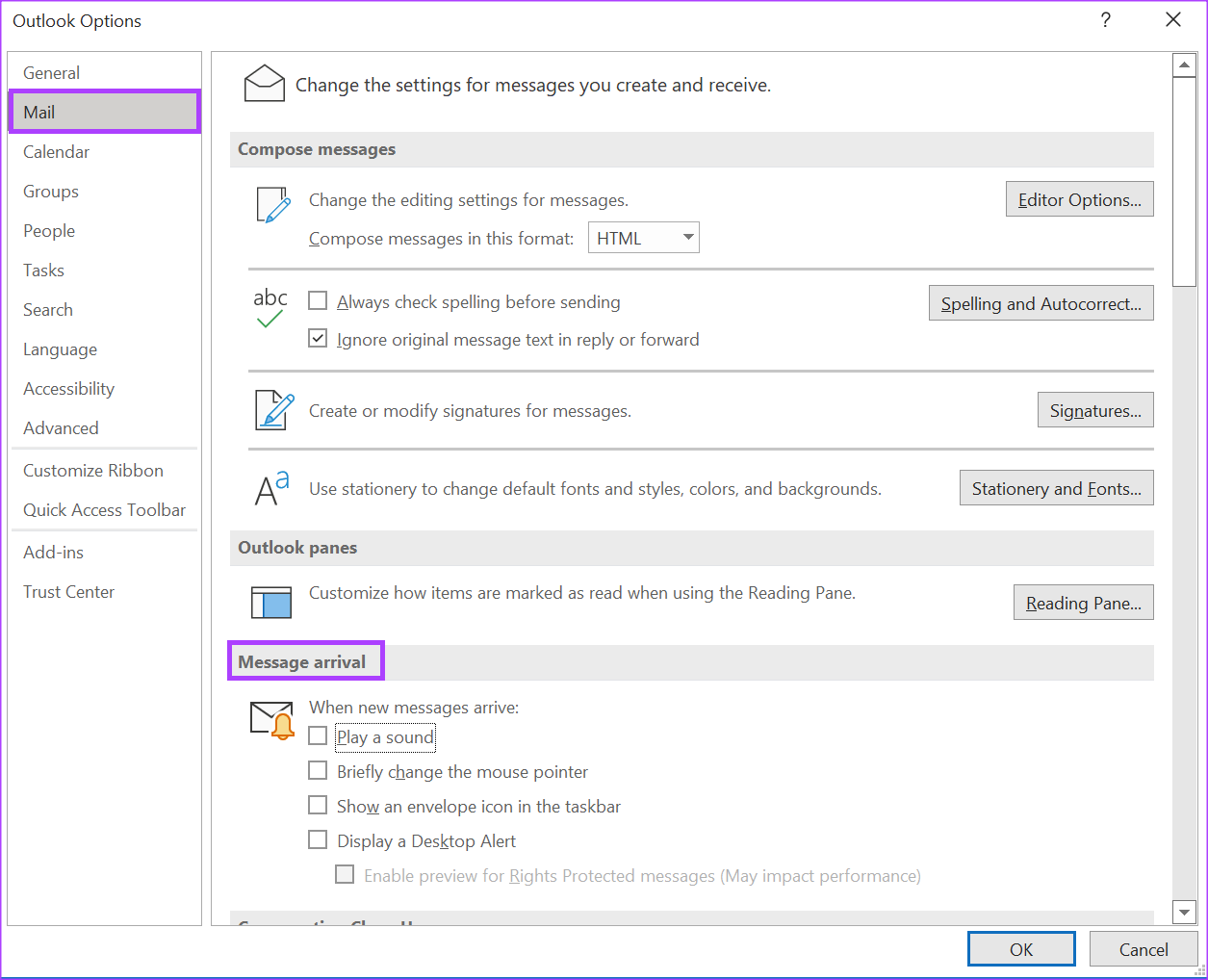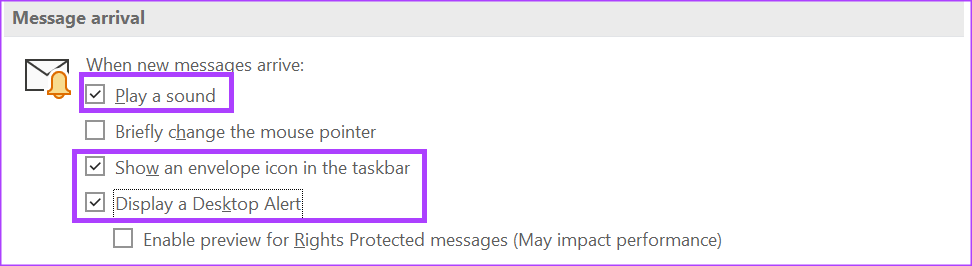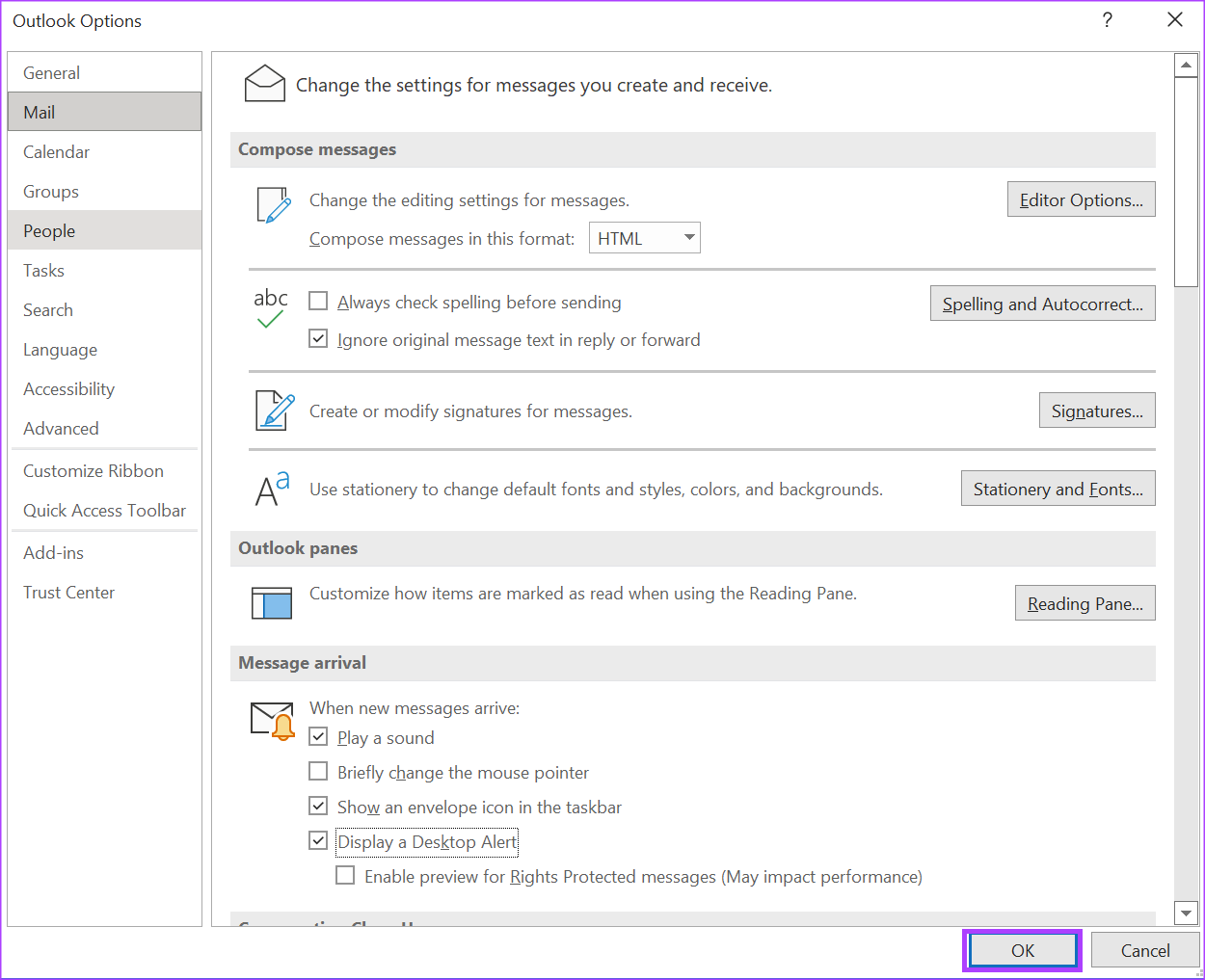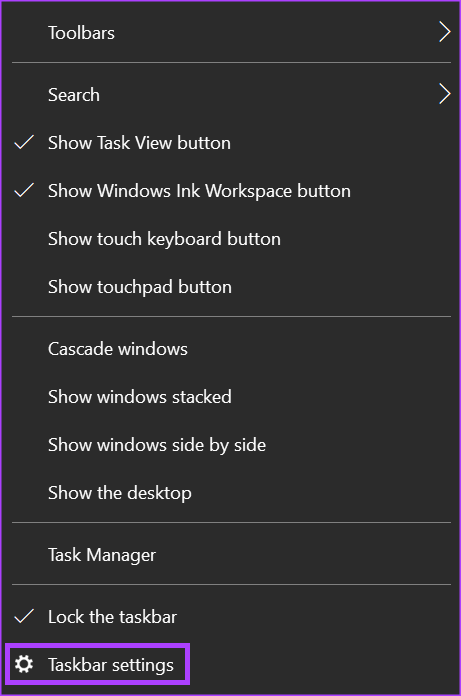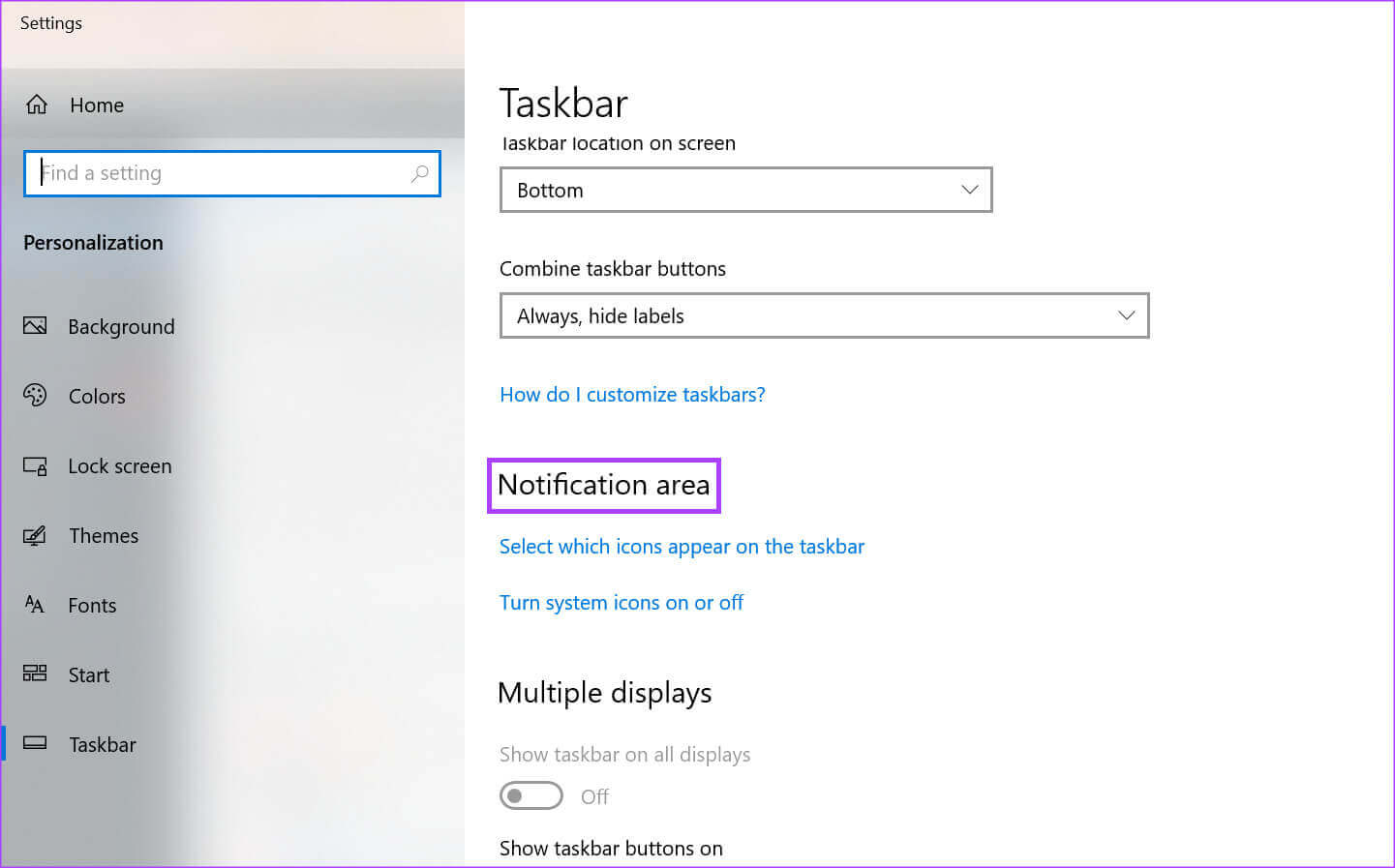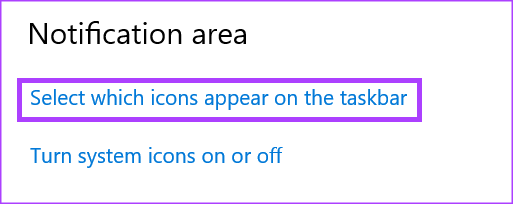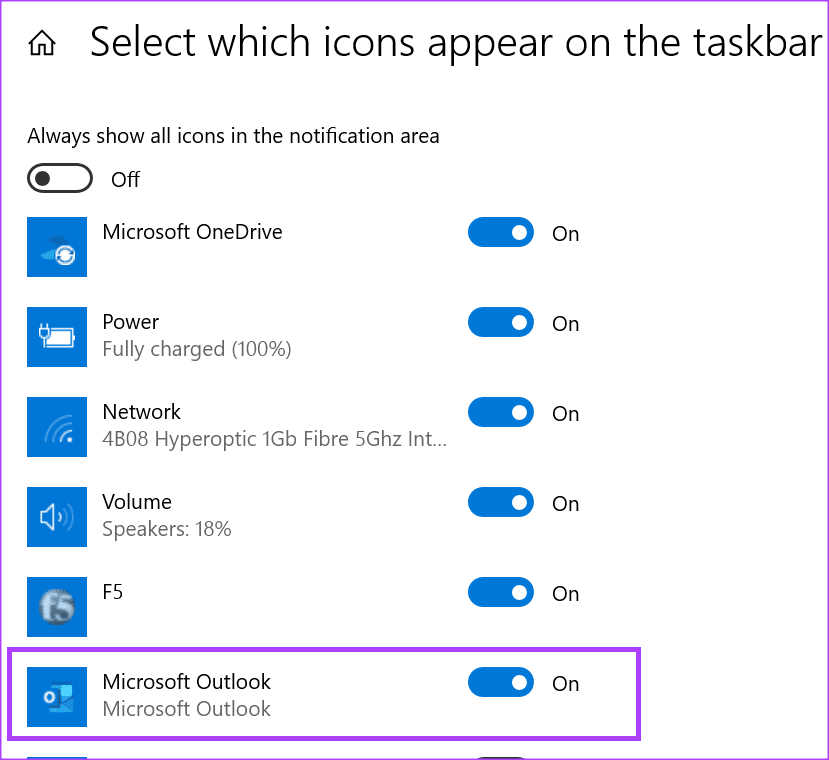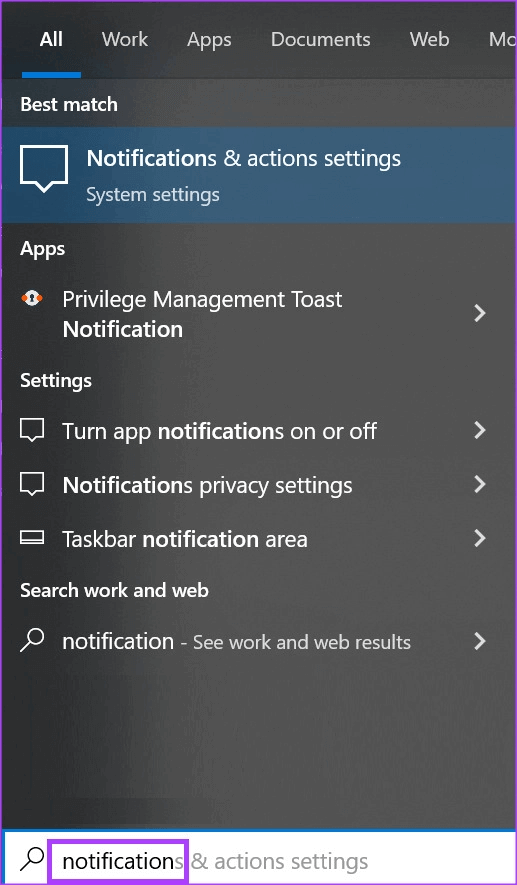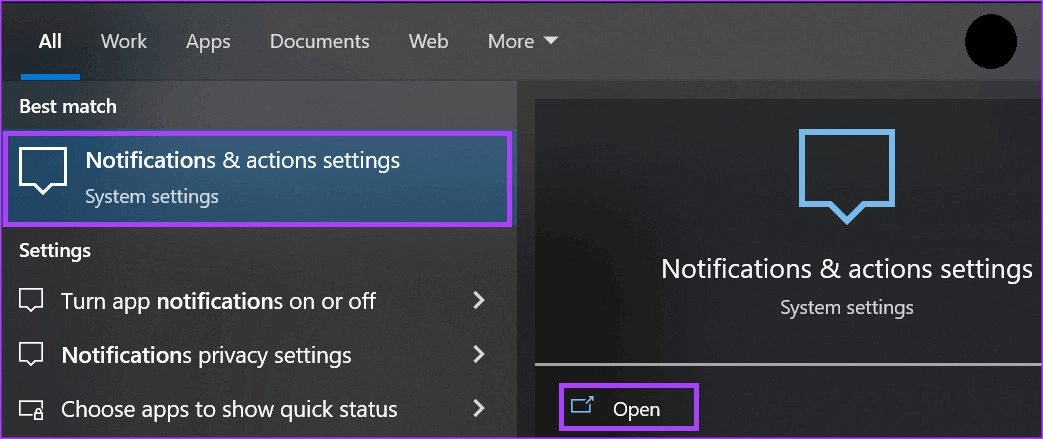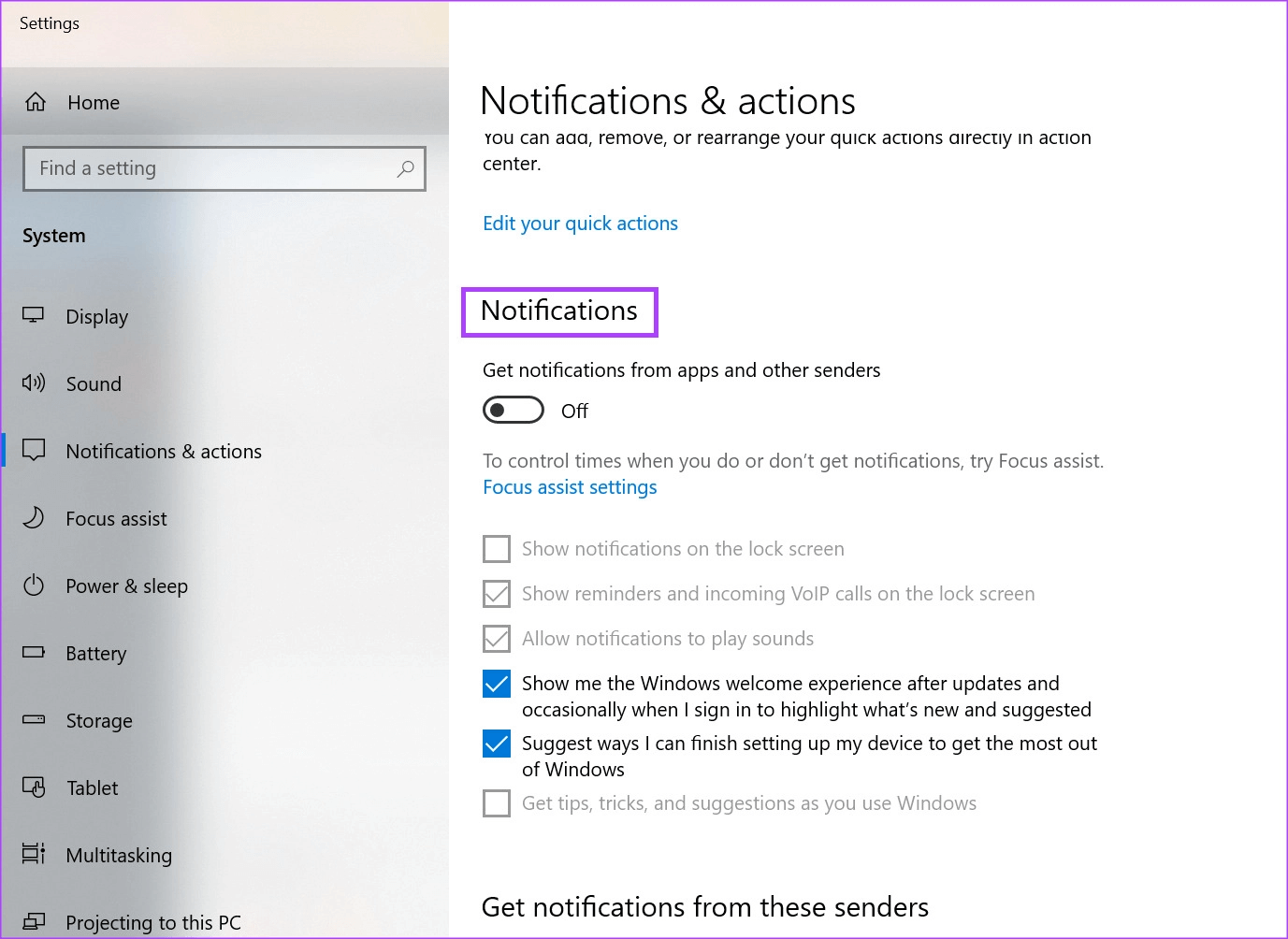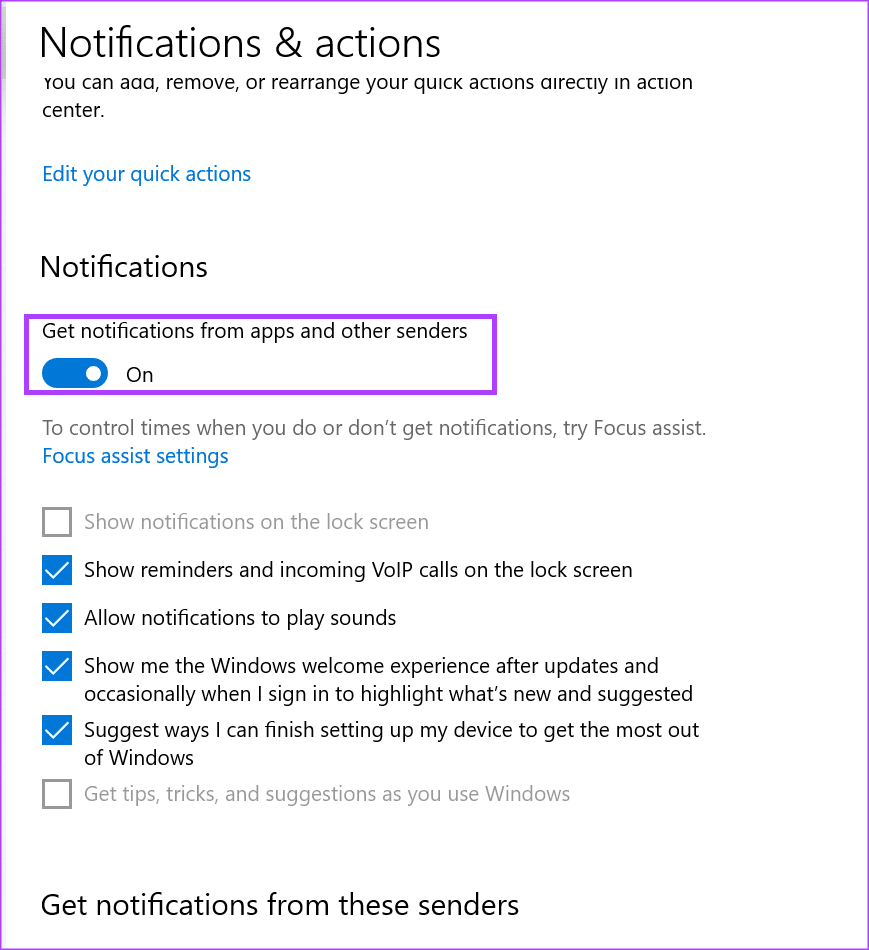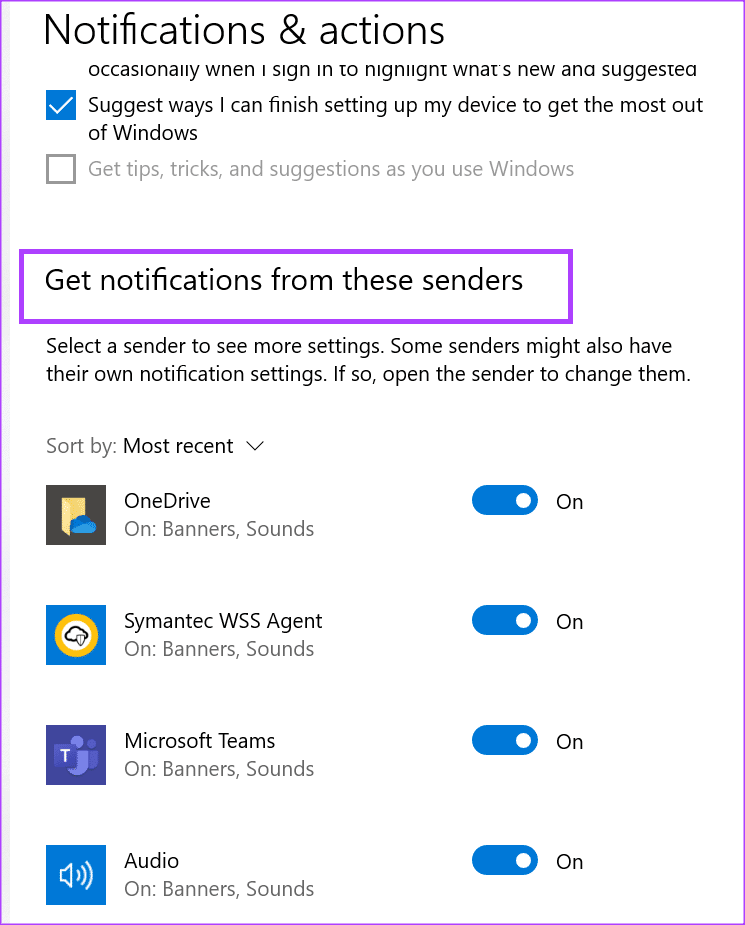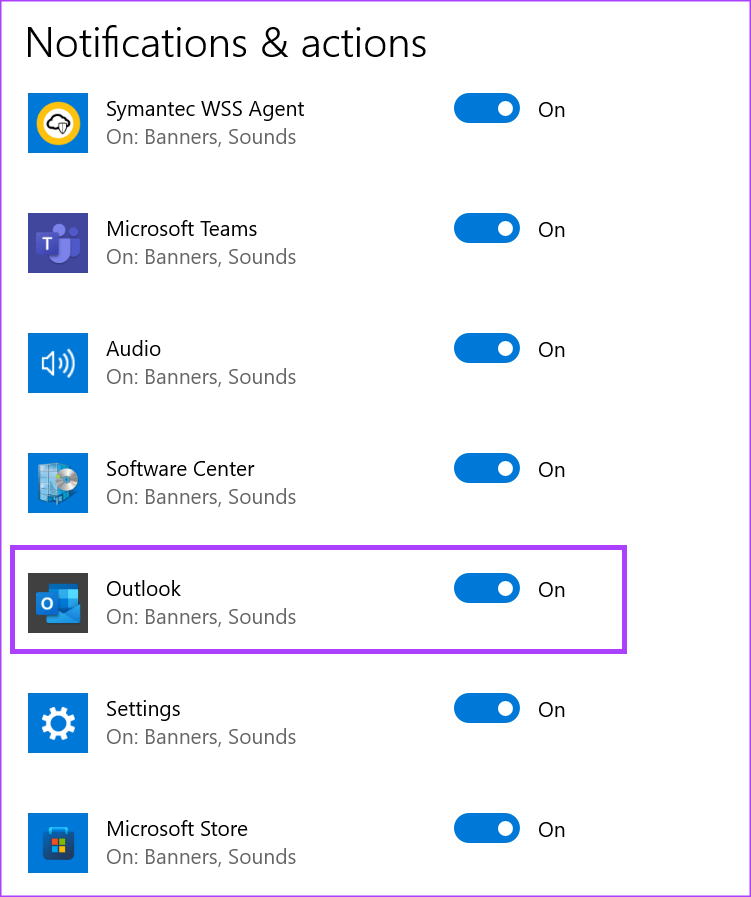Die 3 wichtigsten Möglichkeiten zum Aktivieren von Microsoft Outlook-E-Mail-Benachrichtigungen unter Windows 11
Eine der besten Möglichkeiten, um Ihre Microsoft Outlook-E-Mails im Griff zu behalten, sind Desktop-Benachrichtigungen. Der Benachrichtigungston lenkt Ihre Aufmerksamkeit von jeder Aufgabe ab, die Sie gerade ausführen. Es lässt Sie wissen, dass etwas Ihren Outlook-Posteingang getroffen hat. Wenn Sie den Benachrichtigungston verpassen, ist der Benachrichtigungszähler aktiviert Taskleiste Erinnert Sie subtil an gestapelte E-Mails.
Sie können jedoch nur Taskleisten-Benachrichtigungen von Ihrer Outlook-Mail unter Windows 11 erhalten, wenn Sie die Option aktivieren. In den meisten Fällen ist die In-App-Benachrichtigungsoption in Outlook aktiviert. Hier sind die drei besten Möglichkeiten, Outlook-E-Mail-Benachrichtigungen auf Ihrem Computer zu aktivieren.
1. Aktualisieren Sie die Einstellung in der MICROSOFT OUTLOOK-App
Wenn Sie feststellen, dass Benachrichtigungen in der Taskleiste Ihrer Outlook-App nicht angezeigt werden, sollten Sie zuerst Ihre Outlook-Einstellungen überprüfen. Standardmäßig muss Ihre Outlook-E-Mail-Benachrichtigungseinstellung so eingestellt sein, dass eine Desktop-Benachrichtigung angezeigt wird, wenn Sie eine E-Mail erhalten. Wenn diese Option ausgewählt ist, können Sie Taskleisten-Benachrichtigungen von Outlook erhalten. So aktualisieren Sie Ihr Outlook-Setup:
Schritt 1: Drück den KnopfStart"Und Typ Outlook um nach der Anwendung zu suchen.
Schritt 2: من Ergebnisse , Klicken Microsoft Outlook-App um es zu öffnen.
Schritt 3: في Outlook-Leiste , Klicken Registerkarte Datei.
Schritt 4: Klicken Sie im Seitenleistenmenü aufOptionen".
Schritt 5: Im Optionsfenster Outlook , Klicken Mail-Option aus der linken Seitenleiste.
Schritt 6: Scrollen Sie nach unten in E-Mail-Einstellungen إلى Nachrichtenzugriffsgruppe.
Schritt 7: Wählen Sie die folgenden Optionen aus, um dies sicherzustellen Sie erhalten akustische Benachrichtigungen und sichtbar in der Taskleiste von Windows 11, wenn Sie eine neue E-Mail erhalten:
- Spielen Sie einen Ton ab
- Zeigen Sie ein Briefumschlagsymbol in der Taskleiste an
- Zeigen Sie eine Desktop-Warnung an
Schritt 8: Klicken "OK" am unteren Rand Outlook-Optionsfenster zum Speichern von Änderungen.
Schritt 9: Fenster schließen Outlook-Optionen Ihre Änderungen werden wirksam Implementierung.
2. Aktualisieren Sie die Benachrichtigungseinstellungen der Taskleiste in Windows 11
Wenn Ihre Outlook-Einstellungen aktiviert sind, Ihre Taskleistenbenachrichtigungen jedoch immer noch nicht funktionieren, überprüfen Sie Ihre Taskleisteneinstellungen. In der Taskleisteneinstellung können Sie auswählen, von welchen Anwendungen Sie Benachrichtigungen erhalten möchten, einschließlich Microsoft Outlook. So geht's:
Schritt 1: Rechtsklick irgendwo auf Taskleiste.
Schritt 2: Klicken Einstellungen Taskleiste aus dem Popup-Menü.
Schritt 3: Runterscrollen Taskleisteneinstellungen zum Benachrichtigungsbereich.
Schritt 4: unteren Bereich Notiz , klicken Sie auf die Option Wählen Sie Optionen aus, die in der Taskleiste angezeigt werden.
Schritt 5: scrollen während der aufgeführten Anwendungen und TU Aktivieren Sie den Schalter für Microsoft Outlook.
Schritt 6: Fenster schließen die Einstellungen Ihre Änderungen werden wirksam.
3. Aktualisieren Sie Ihre Benachrichtigungen und Aktionseinstellungen
In der Benachrichtigungszentrale auf Ihrem Windows 11-PC finden Sie App-Benachrichtigungen, schnelle Aktionen für häufig verwendete Apps und Einstellungen. Mit dem Benachrichtigungscenter können Sie Ihre Outlook-Benachrichtigungen aktualisieren. Hier ist, wie es geht.
Schritt 1: Drück den Knopf Start Und tippe Notiz.
Schritt 2: Ergebnis anklickenEinstellungen für Benachrichtigungen und Aktionen.
Schritt 3: im Fenster Einstellungen für Benachrichtigungen und Aktionen , scrollen Sie nach unten zum Abschnitt . Hinweise .
Schritt 4: Tippen Sie unter der Überschrift „Benachrichtigungen“ auf die Umschaltfläche unten Erhalten Sie Benachrichtigungen von anderen Apps und Absendern um es einzuschalten.
Schritt 5: für Optionen Notiz andere wie Tonwarnungen oder Sperrbildschirmbenachrichtigungen, wählen Sie die folgenden Optionen aus:
- Benachrichtigungen auf dem Sperrbildschirm anzeigen
- Zeigen Sie Erinnerungen und eingehende VoIP-Anrufe auf dem Sperrbildschirm an
- Erlauben Sie Benachrichtigungen, Töne abzuspielen
Schritt 6: Nach Auswahl von Optionen Hinweise Ihre Favoriten, scrollen Sie auf der Seite nach unten, um auf die Sammlung zuzugreifen "Benachrichtigungen von diesen Absendern erhalten".
Schritt 7: Scrollen Sie nach unten zu Microsoft Outlook-Option Und klicken Sie auf den Schalter, um ihn einzuschalten.
Schritt 8: nah dran Einstellungen für Benachrichtigungen und Aktionen Die Änderungen werden wirksam.
E-MAIL-ERINNERUNGEN IN MICROSOFT OUTLOOK ERSTELLEN
Nachdem Sie E-Mail-Benachrichtigungen in Outlook erstellt haben, werden Sie keine wichtige E-Mail mehr verpassen. Was passiert jedoch, wenn Sie auf eine E-Mail antworten müssen, aber nicht sofort? Während Sie die Aufgabe Ihrem Gedächtnis zuweisen können, ist dies möglicherweise die zuverlässigste Option, da Sie sie vergessen können. Eine andere Option ist Erstellen Sie eine Erinnerung in Outlook Antworten. Auf diese Weise erhalten Sie eine Benachrichtigung, die Sie daran erinnert, diese Antwort zu senden.