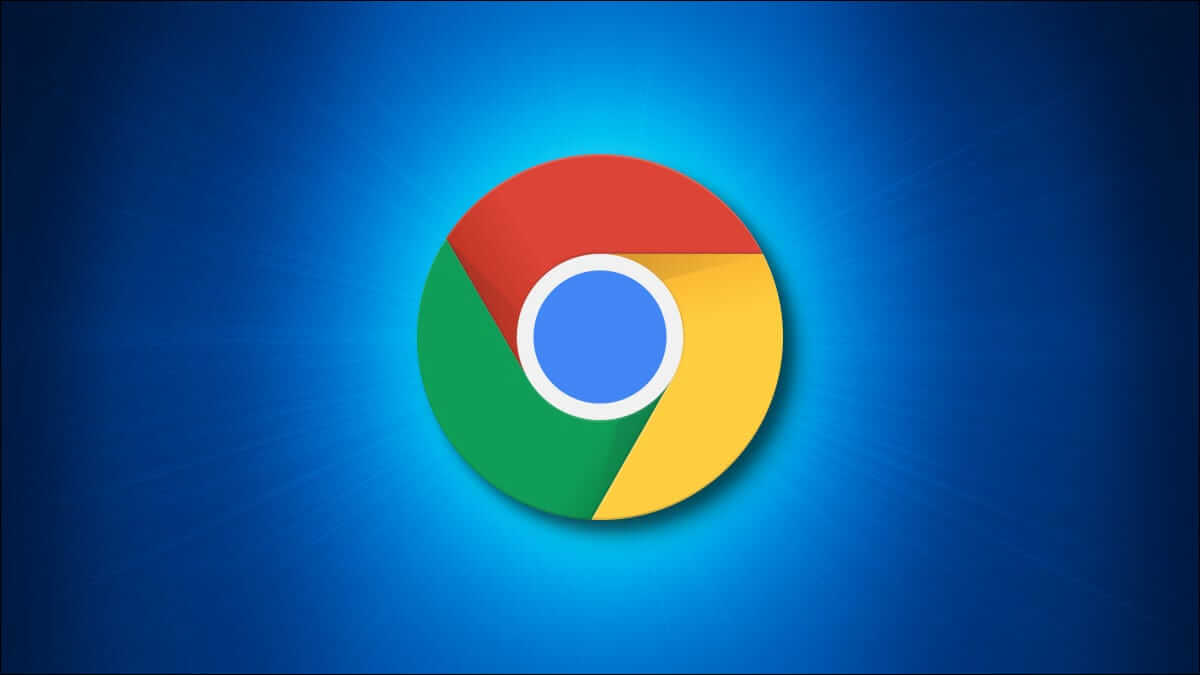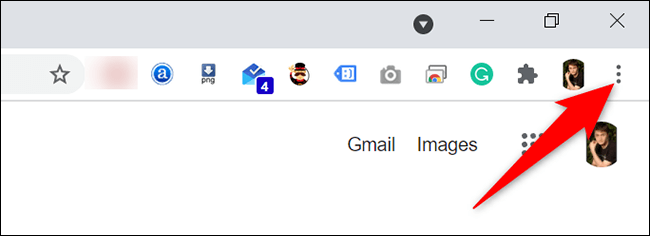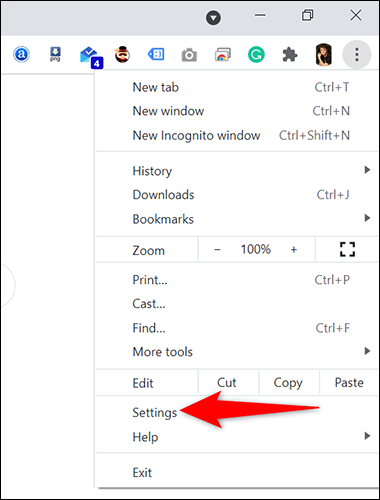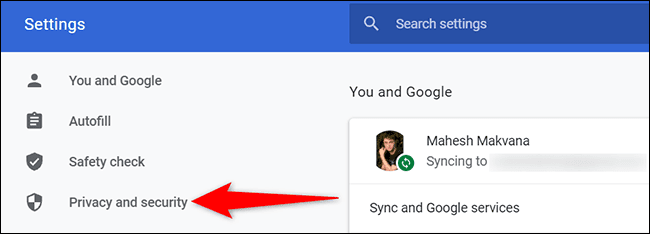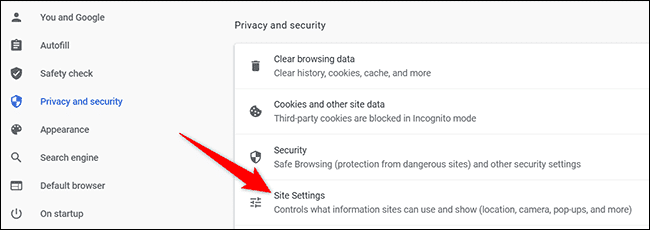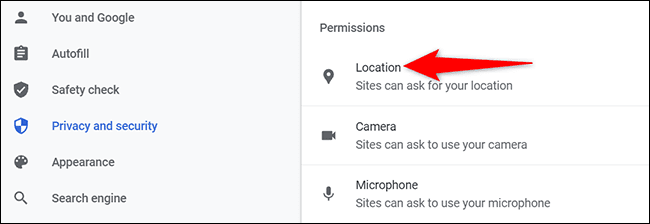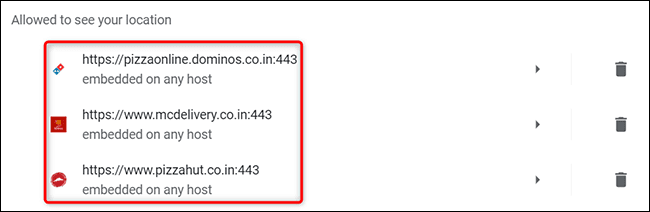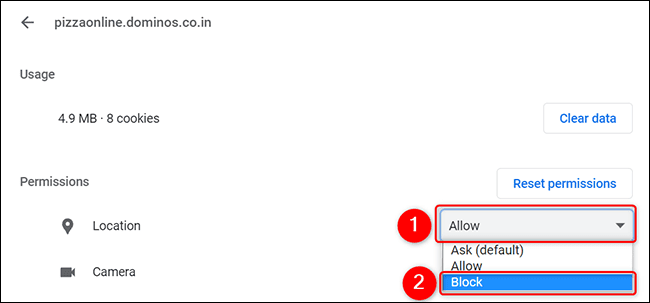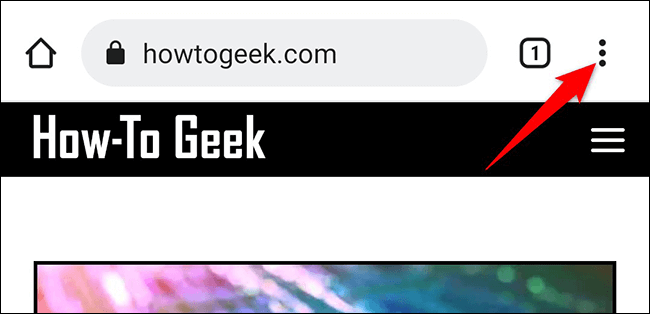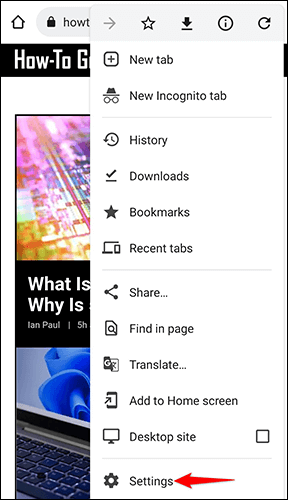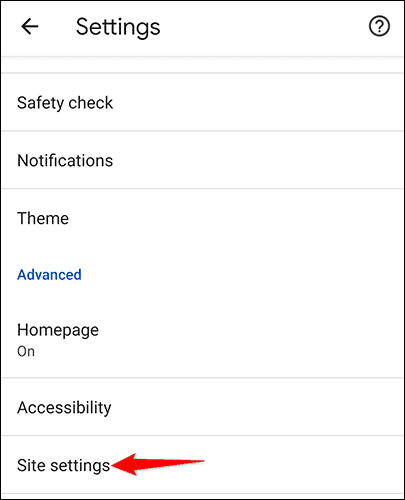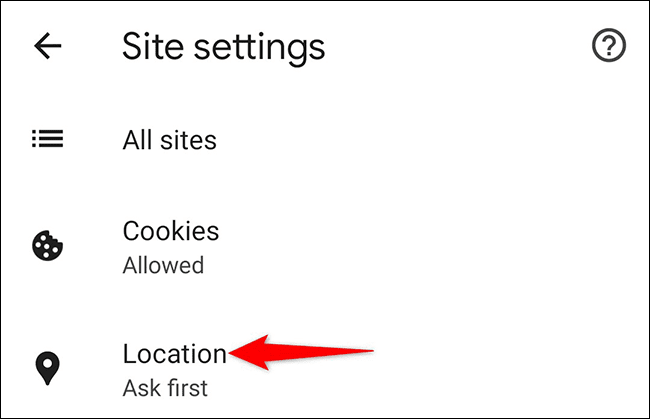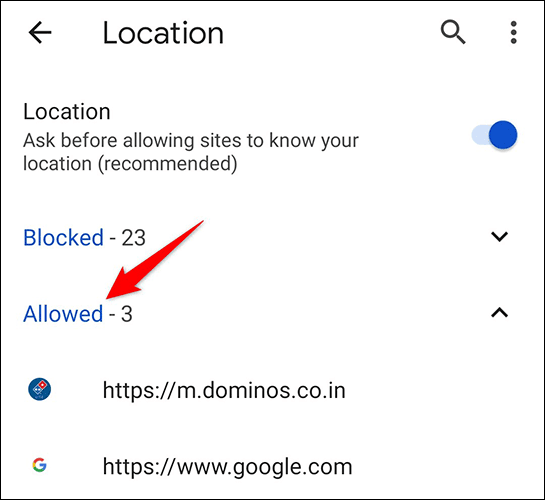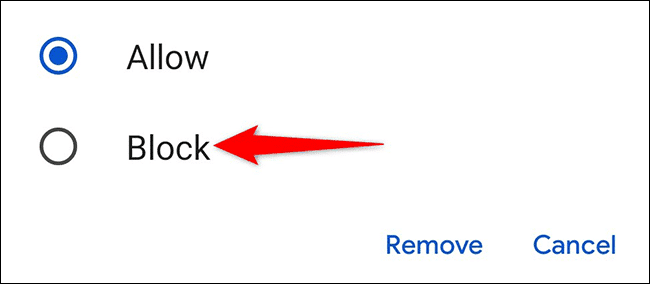So überprüfen Sie, welche Websites in Google Chrome auf Ihren Standort zugreifen können
In Google Chrome können Websites, denen Sie den Zugriff auf Ihren Standort gestattet haben, Ihren Standort bei Ihren zukünftigen Besuchen ohne Ihre Erlaubnis sehen. Wenn Sie sich diese Liste von Websites ansehen möchten, zeigen wir Ihnen, wie Sie dies auf Desktop- und Android-Geräten tun.
Bevor wir beginnen, lohnt es sich nicht, dass Sie in Chrome auf dem iPhone und iPad nicht die Möglichkeit haben, eine Liste der Websites anzuzeigen, die Zugriff auf Ihren Standort haben. Alternativ können Sie die Standortfreigabe auf Ihrem Gerät deaktivieren, um zu verhindern, dass Websites Ihren genauen Standort finden.
Prüfen Sie, welche Sites auf Ihre Desktop-Site zugreifen können
Um zu sehen, welche Websites auf Ihrem Windows-PC, Mac, Linux oder Chromebook in Chrome auf Ihren Standort zugreifen können, starten Sie zuerst Chrome. Klicken Sie in der oberen rechten Ecke von Chrome auf die drei Punkte.
Wählen Sie im Drei-Punkte-Menü "Einstellungen".
auf Seite "Einstellungen" , klicken Sie in der Seitenleiste links auf "Privatsphäre und Sicherheit".
Sie sehen einen Abschnitt "Privatsphäre und Sicherheit" Auf der Linken. Hier klicken "Seiteneinstellungen".
Auf Seite "Seiteneinstellungen" , Im Abschnitt „Berechtigungen“ , tippen Sie auf "Ort".
Sie befinden sich jetzt auf einer Seite "Ort". Scrollen Sie auf dieser Seite nach unten zum Abschnitt "Ihre Website darf gesehen werden". In diesem Abschnitt wird eine Liste von Websites angezeigt, die in Chrome auf Ihre Website zugreifen können.
Um zu verhindern, dass eine Site auf Ihre Site zugreift, klicken Sie auf diese Site in dieser Liste. Klicken Sie auf dem nächsten Bildschirm neben "Standort" auf das Dropdown-Menü "Erlauben" und wählen Sie "Verbot".
Wenn Sie fertig sind, beenden Sie die Einstellungen und Sie können loslegen.
Prüfen Sie, welche Websites auf Ihren Standort auf Android zugreifen können
In Chrome auf Android können Sie auch die Liste der Websites anzeigen, die Zugriff auf Ihren Standort haben. Um diese Liste anzuzeigen, starten Sie Chrome auf Ihrem Telefon. Klicken Sie in der oberen rechten Ecke von Chrome auf die drei Punkte.
Wählen Sie aus dem Drei-Punkte-Menü "Einstellungen".
Eine Seite nach unten scrollen "Einstellungen" zum Abschnitt „Erweiterte Optionen“ und klicken Sie auf "Seiteneinstellungen".
Klicken Sie auf der Seite Site-Einstellungen auf "Ort".
auf Seite "Ort" , innerhalb der Rubrik "erlaubt“, sehen Sie eine Liste der Sites, die auf Ihre Site zugreifen können.
Tipp: Um zu sehen, welchen Websites der Zugriff auf Ihren Standort in Chrome gesperrt ist, klicken Sie auf die Option „Blockiert“.
Wenn Sie eine Site daran hindern möchten, Ihre Site anzuzeigen, klicken Sie auf diese Site in der Liste und wählen Sie "Blockieren" aus der Liste.
Da Sie nun wissen, wie Sie Websites mit Zugriffsrechten auf Ihre Website finden, können Sie sie einzeln überprüfen und ihnen erlauben oder verweigern, Ihre Website anzuzeigen. Wenn Sie fertig sind, verlassen Sie die Einstellungen.
Wussten Sie übrigens, dass Sie verhindern können, dass Websites Ihren Standort in Ihren Webbrowsern abfragen? Verwenden Sie diese Option, wenn Sie diese lästigen Standortanfragen in Zukunft nicht mehr erhalten möchten. Pass auf dich auf!