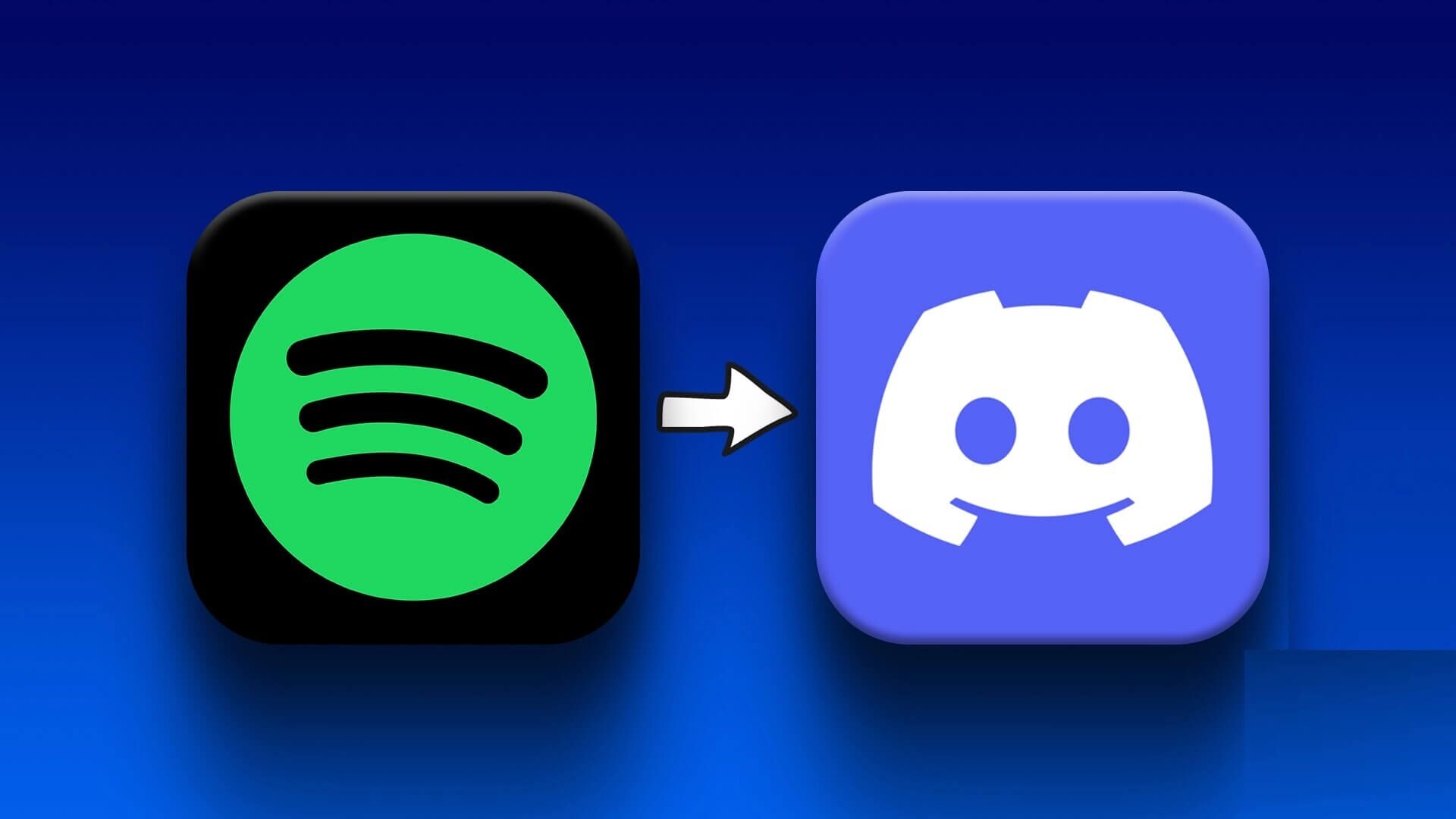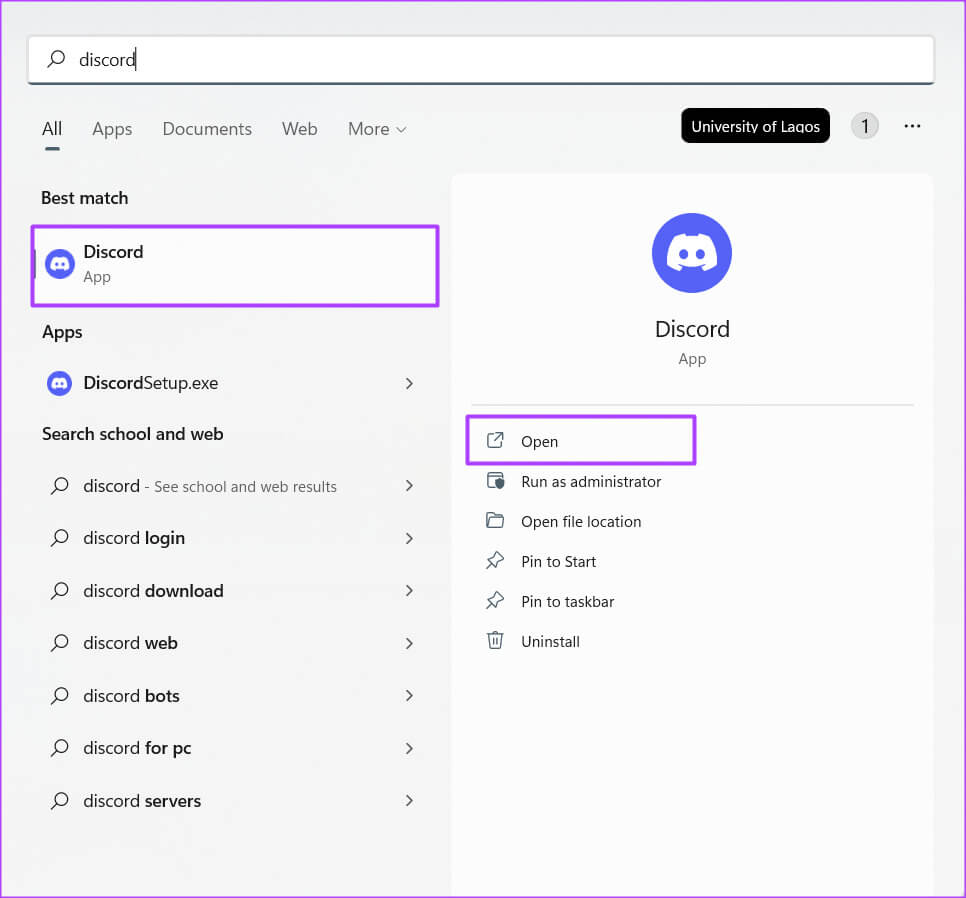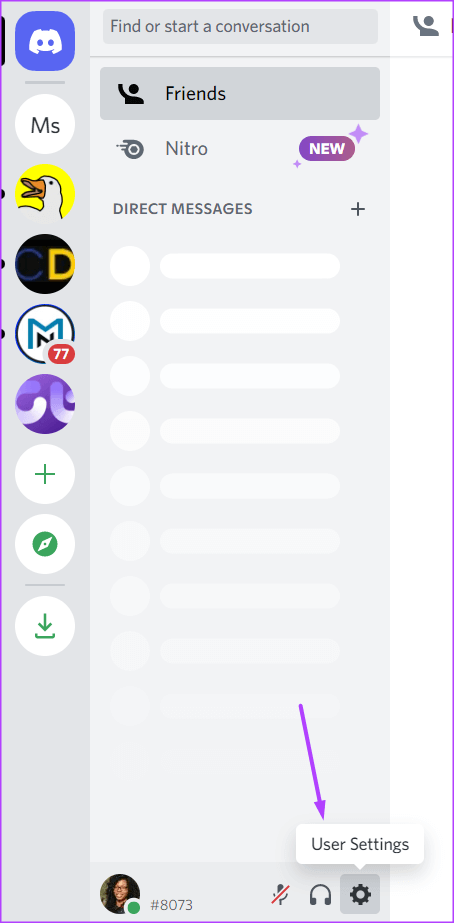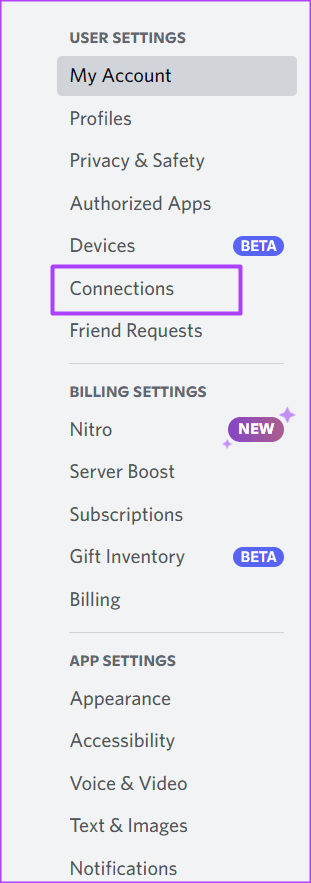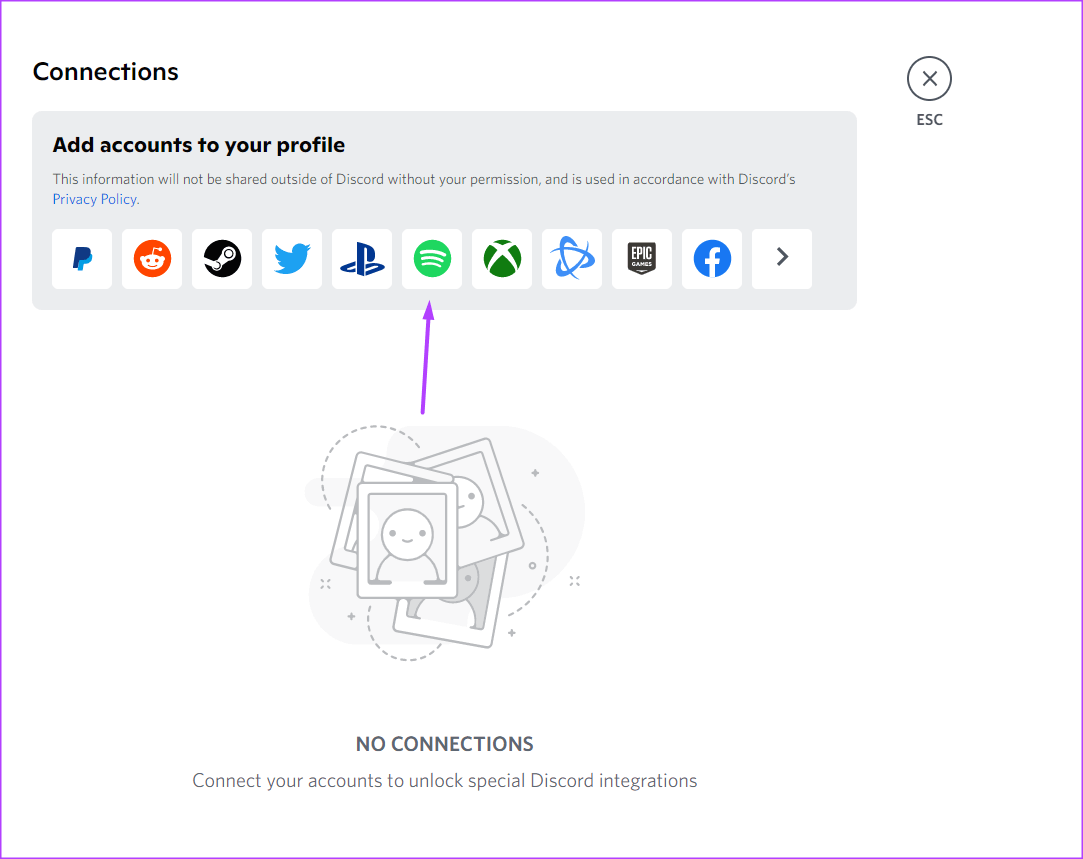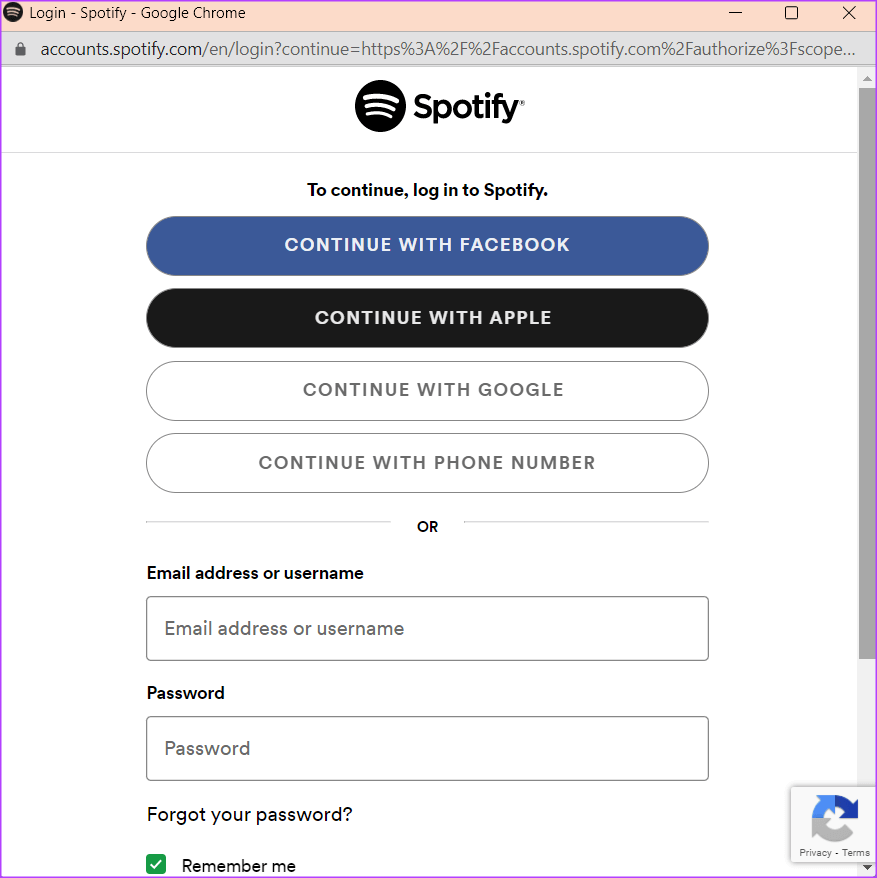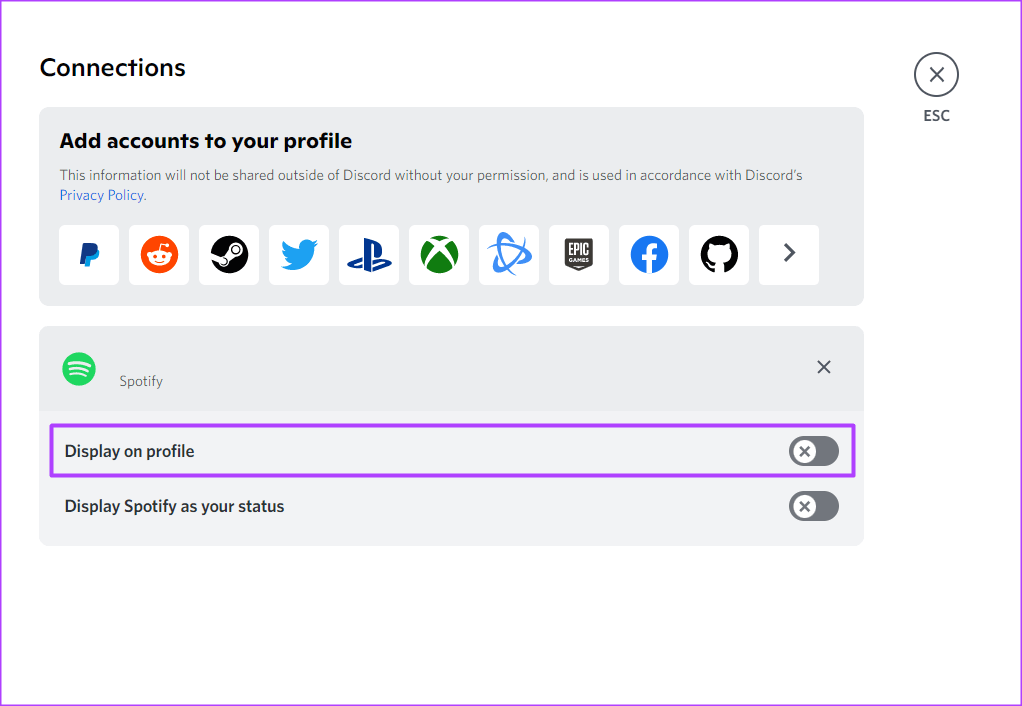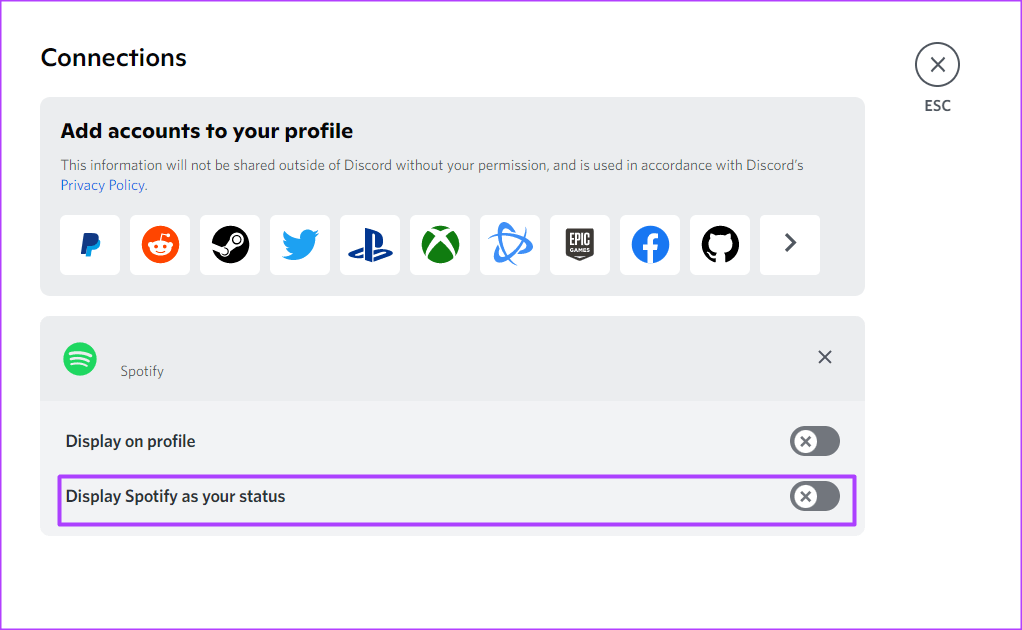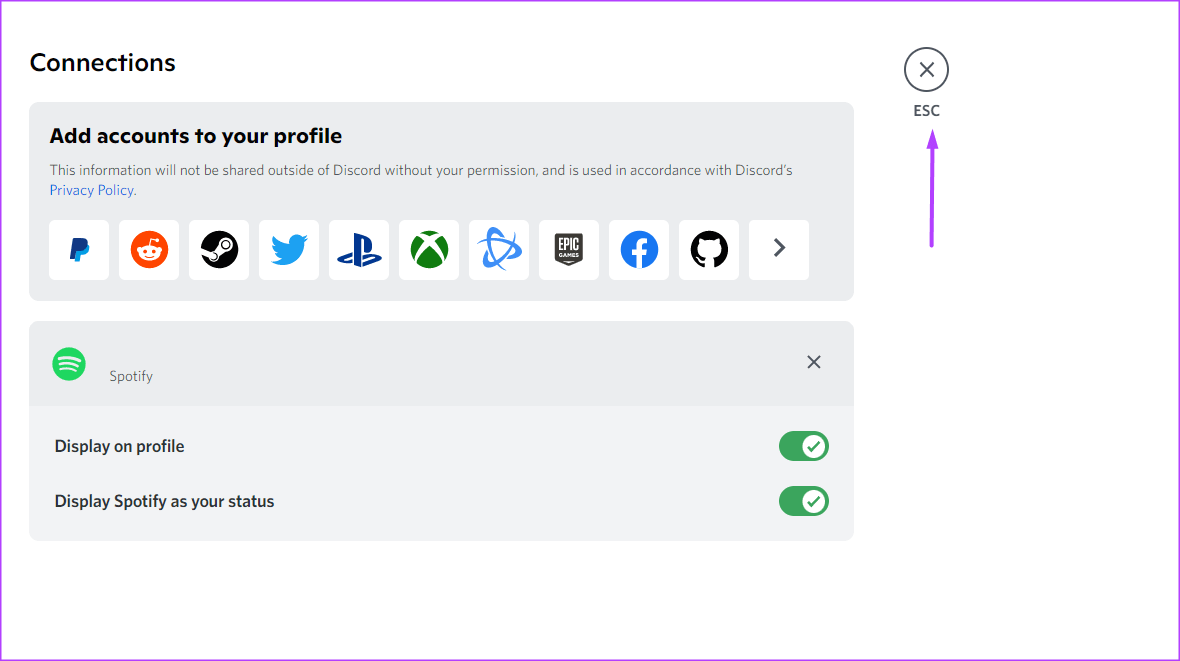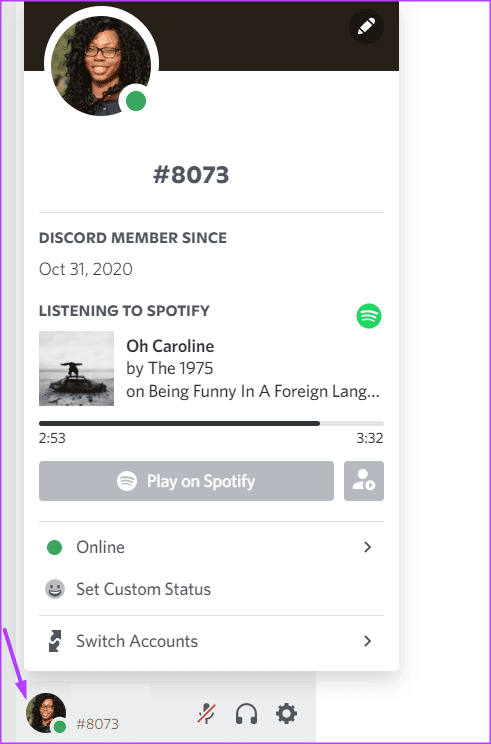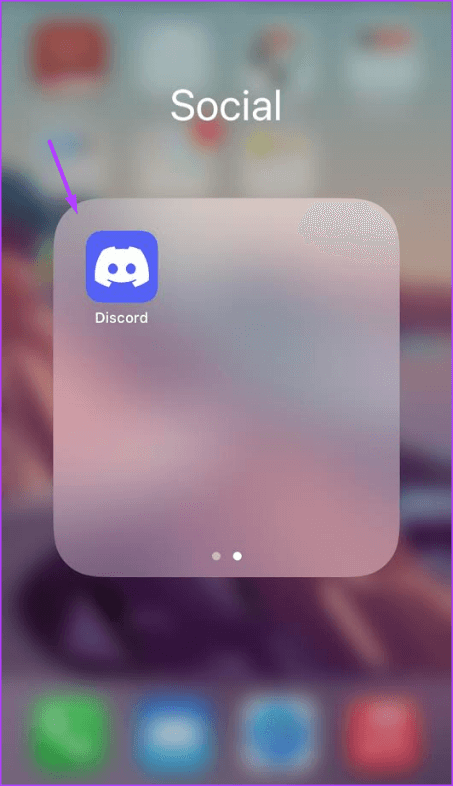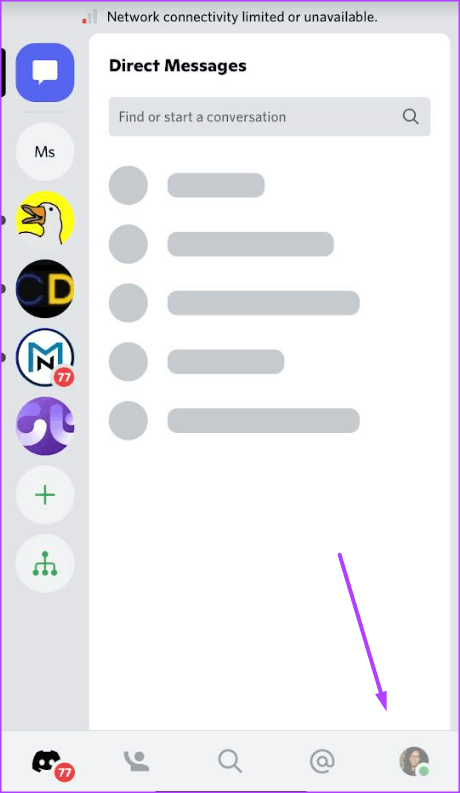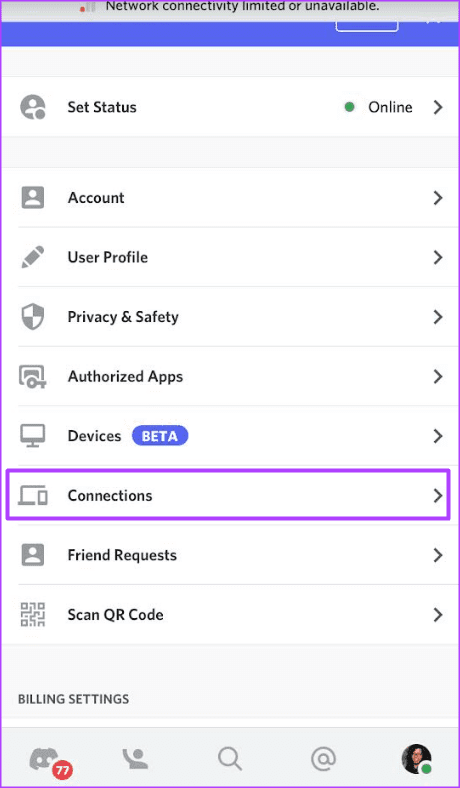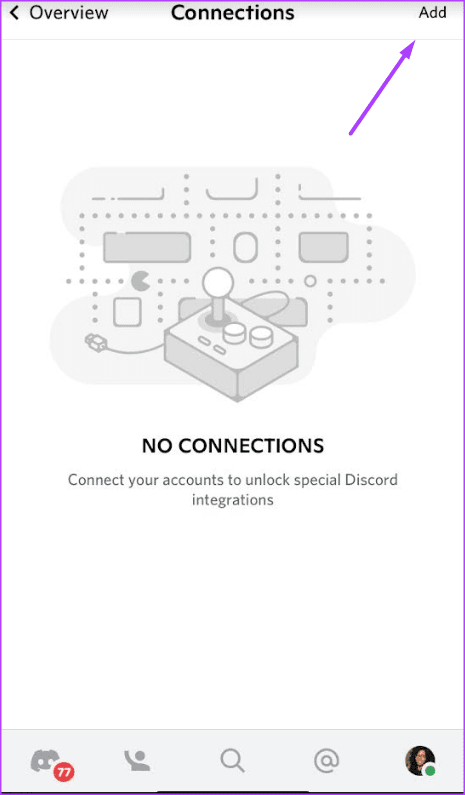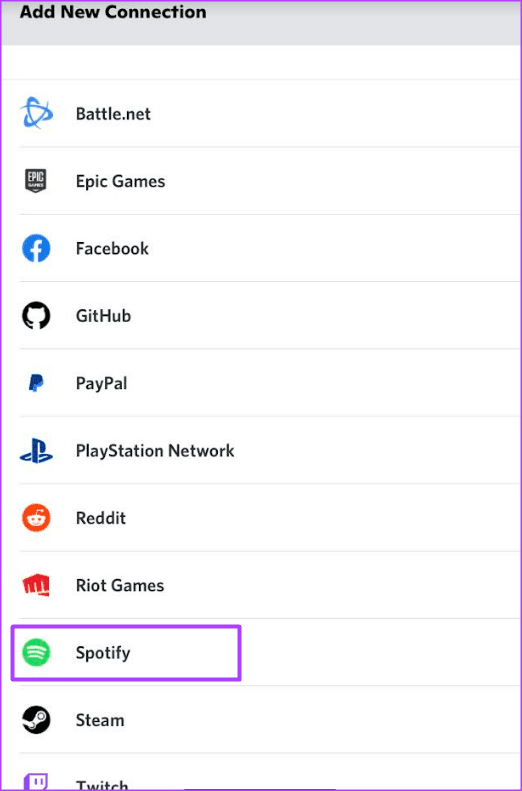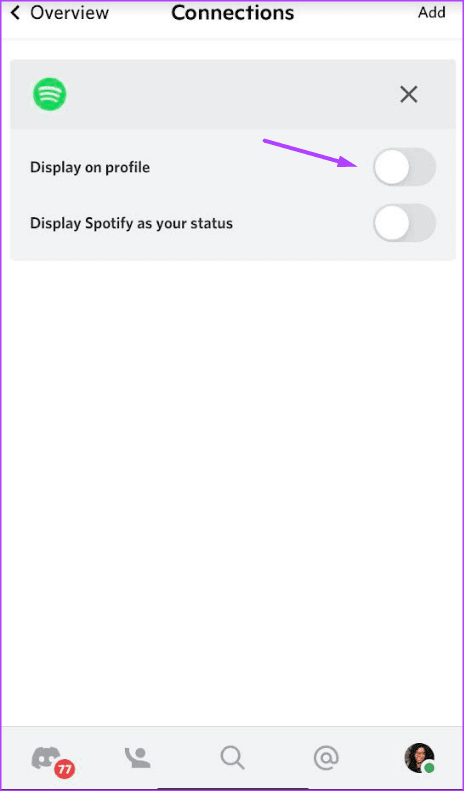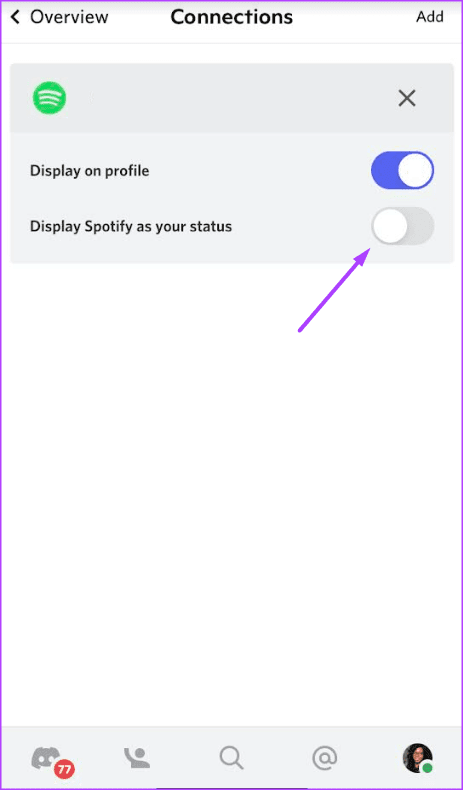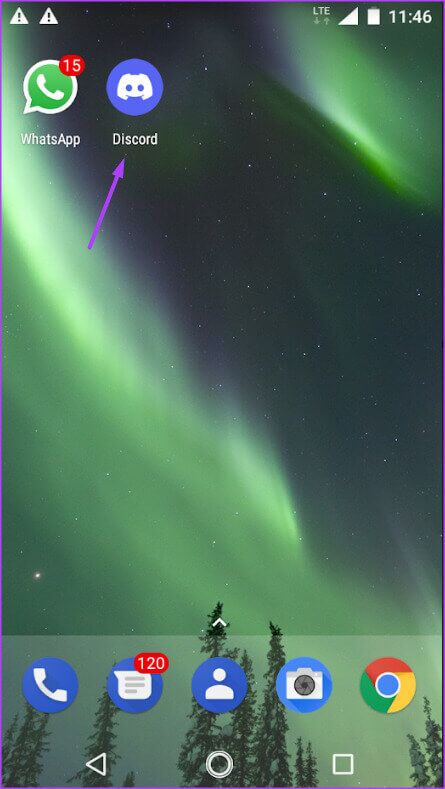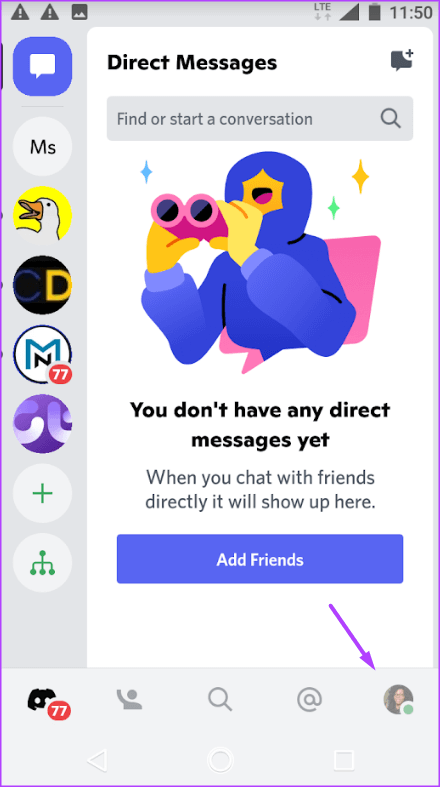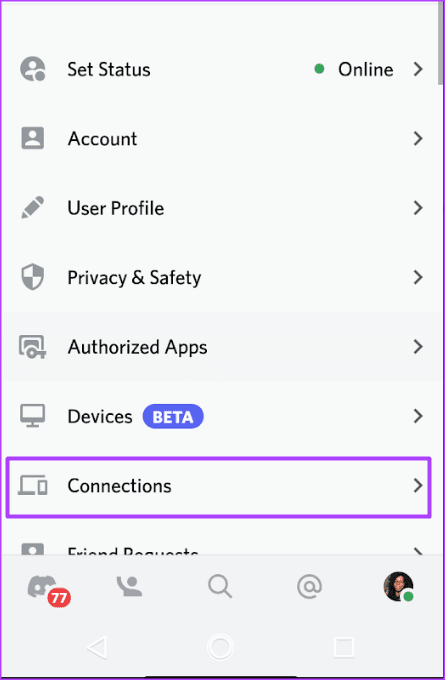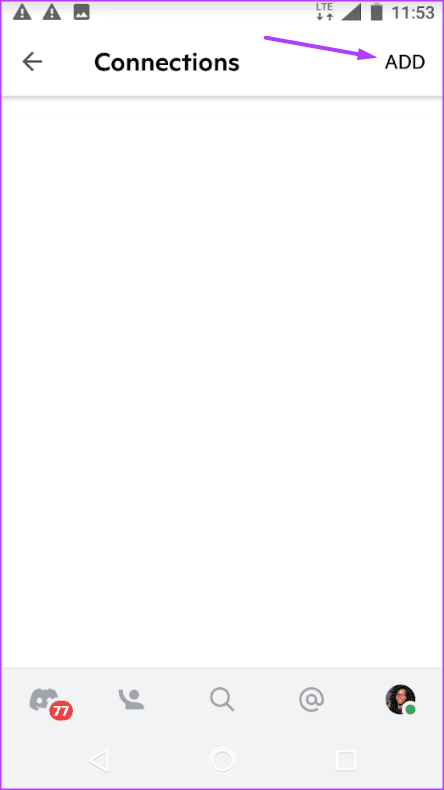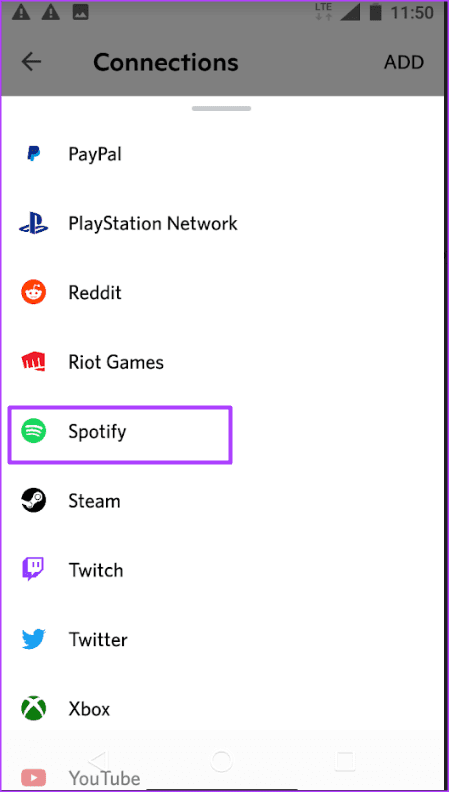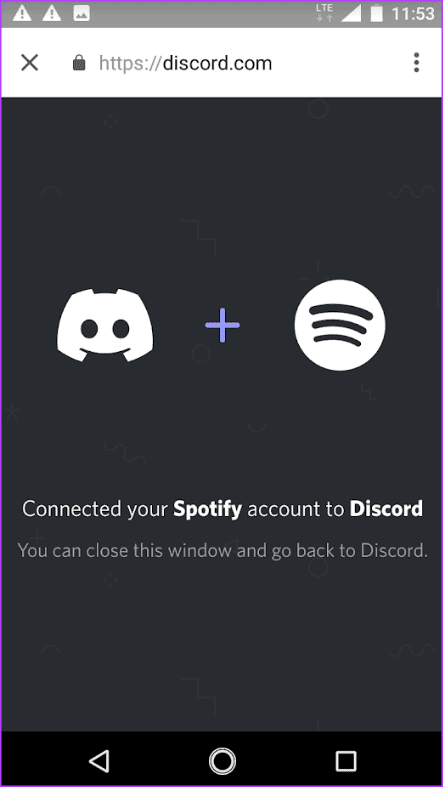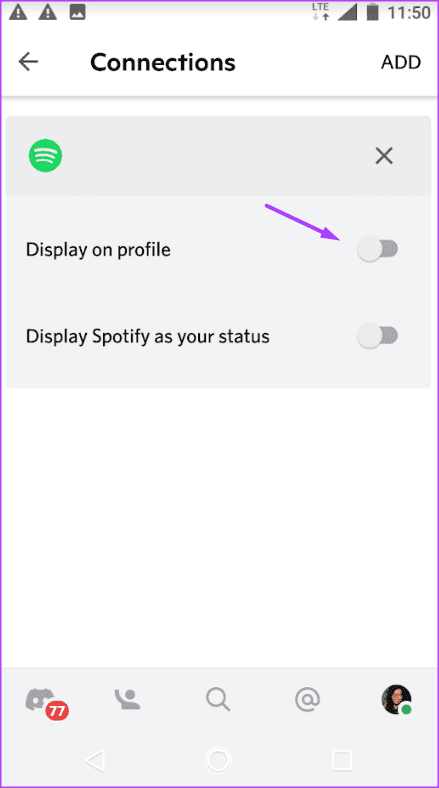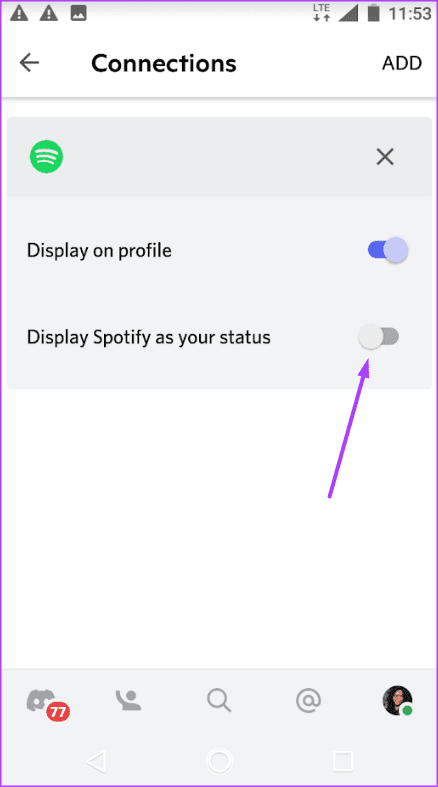So verbinden Sie Ihr Spotify-Konto mit Discord
Als einer der größten Streaming-Anbieter bietet Spotify seinen Nutzern die Möglichkeit, Musik und Podcasts zu hören. Du könntest Erstellen Sie Wiedergabelisten Mit Communities oder der Öffentlichkeit teilen. Ein weiterer Vorteil, den Spotify-Benutzer erhalten, ist die Möglichkeit, den Streaming-Dienst mit anderen Plattformen und Apps wie Discord zu integrieren.
Durch die Verbindung von Spotify mit Discord können Benutzer teilen, was sie hören. Gleichzeitig können Discord-Benutzer sehen, was ihre Freunde hören, und es sogar gemeinsam anhören. Damit Ihre Freunde sehen können, was Sie gerade hören, müssen sie lediglich Ihr Discord-Profil anzeigen. Diese Funktion steht beiden Benutzern zur Verfügung Kostenlos und Premium. So verknüpfen Sie Ihr Spotify-Konto mit Ihrem Discord-Konto:
SO VERBINDEN SIE SPOTIFY, REGISTRIEREN SIE SICH AUF DEM PC
Vorausgesetzt, Sie haben eine App Discord Bereits auf Ihrem Computer installiert, sind Sie nur noch einen Schritt davon entfernt, Musikdetails zu genießen und zu teilen Spotify die dir Spaß machen. So verbinden Sie Spotify über einen Computer mit Ihrem Discord-Konto:
Schritt 1: Nach einer App suchen Discord auf deinem Computer Und öffne es.
Du kannst auch Melden Sie sich bei einem Konto an Discord Ihren Webbrowser auf Ihrem Computer.
Schritt 2: unten links in der Die Anwendung , Klicken Benutzereinstellungen , die vertreten wird durch Zahnrad-Symbol.
Schritt 3: innerhalb Benutzereinstellungen , Klicken Telekom.
Schritt 4: Aus dem Satz von Anwendungslogos darin Verbindungsseite , klicken Sie auf das Logo Spotify Zum Starten der Popup-Seite der Anmelde-/Registrierungsseite.
Schritt 5: Melden Sie sich an oder registrieren Sie sich bei Spotify mit Ihren Daten, und ein Konto wird angezeigt Spotify dein Inneres Deine Kontakte.
Schritt 6: Aktivitäten einzubeziehen Spotify Klicken Sie in Ihrem Profil auf Schaltknopf in Ihrem Profil anzuzeigen.
Schritt 7: Aktivitäten einzubeziehen Spotify Klicken Sie in Ihrem eigenen Status auf die Schaltfläche Schalten Sie um, um Spotify als Ihren Status anzuzeigen.
Schritt 8: Drück den Knopf Esc Um die Benutzereinstellungen zu schließen.
Schritt 9: um zu prüfen, ob Spotify Connect Ihr Konto ist aktiv, klicken Sie spezielles Anzeigebild unten in der Discord-App. Sie sehen, was Sie gerade auf Spotify hören.
Während Free- und Premium-Spotify-Benutzer Musik in ihrem Discord-Profil abspielen und ansehen können, genießen Premium-Benutzer nur die Gruppenhörfunktion (Mithören). Wenn Sie möchten, dass Ihre Freunde mit Ihnen einen Podcast oder Song hören, benötigen Sie ein Spotify Premium-Abonnement.
So verbinden Sie SPOTIFY mit Discord auf dem iPhone
So verbinden Sie Spotify über Ihr iPhone mit Ihrem Discord-Konto:
Schritt 1: Klicken Sie auf Übernehmen Discord Auf einem Gerät iPhone Sie müssen es ausführen.
Schritt 2: unten rechts in der Discord-App , Klicken Symbolbild um Ihre eigene Liste zu öffnen Einstellungen.
Schritt 3: Scrollen Sie im Einstellungsmenü nach unten und tippen Sie auf Telekom.
Schritt 4: oben auf der Seite Telekommunikation , Klicken Zusatz.
Schritt 5: Tippen Sie in den aufgelisteten Apps auf Spotify
Schritt 6: Anmelden bzw Teilnahme an Spotify Ihre Details, und es sollte erscheinen Spotify-Konto innerhalb Ihrer Kommunikation.
Schritt 7: Aktivitäten einzubeziehen Spotify Klicken Sie in Ihrem Profil auf Schaltknopf im Profil anzuzeigen.
Schritt 8: Um Ihre Spotify-Aktivitäten in Ihren Status aufzunehmen, klicken Sie zum Anzeigen auf die Umschaltfläche Spotify wie Sie sind
SO VERBINDEN SIE SPOTIFY MIT DISCORD AUF ANDROID
So verbinden Sie Spotify über ein Android-Gerät mit Ihrem Discord-Konto:
Schritt 1: Klicken Sie auf Übernehmen Discord Auf einem Gerät Android um es einzuschalten.
Schritt 2: Unten rechts in der Anwendung Discord , Klicken privater Avatar um Ihr Menü zu öffnen Einstellungen.
Schritt 3: In einer Liste nach unten scrollen die Einstellungen Und drücke Telekom.
Schritt 4: oben auf der Seite Telekommunikation , Klicken Zusatz.
Schritt 5: من Enthaltene Apps , Klicken Spotify
Schritt 6: Anmeldung Zugriff oder abonnieren Spotify In Ihren Details und muss Das Spotify-Konto wird angezeigt dein Inneres Deine Kontakte.
Schritt 7: um Aktivitäten einzuschließen Spotify Klicken Sie in Ihrem Profil auf die Umschaltfläche, um es in Ihrem Profil anzuzeigen.
Schritt 8: Aktivitäten einzubeziehen Spotify Klicken Sie in Ihrem Status auf die Umschaltfläche, um Spotify als Ihren Status anzuzeigen.
VERKNÜPFEN SIE IHR PLAYSTATION NETWORK-KONTO MIT DISCORD
Sie können auf Ihrem Discord sehen, was Sie auf Spotify hören. Sie können dasselbe mit Ihrer PlayStation tun. Sie können ein Konto verbinden Dein PlayStation Network mit Discord Sie verwenden die oben genannten ähnlichen Schritte. Ihre Freunde können das Spiel, das Sie gerade spielen, über Ihren Status anzeigen. Wenn es sich um ein Multiplayer-Spiel handelt, kann es für Sie einfacher sein, andere Spieler dazu zu bringen, sich Ihnen anzuschließen.