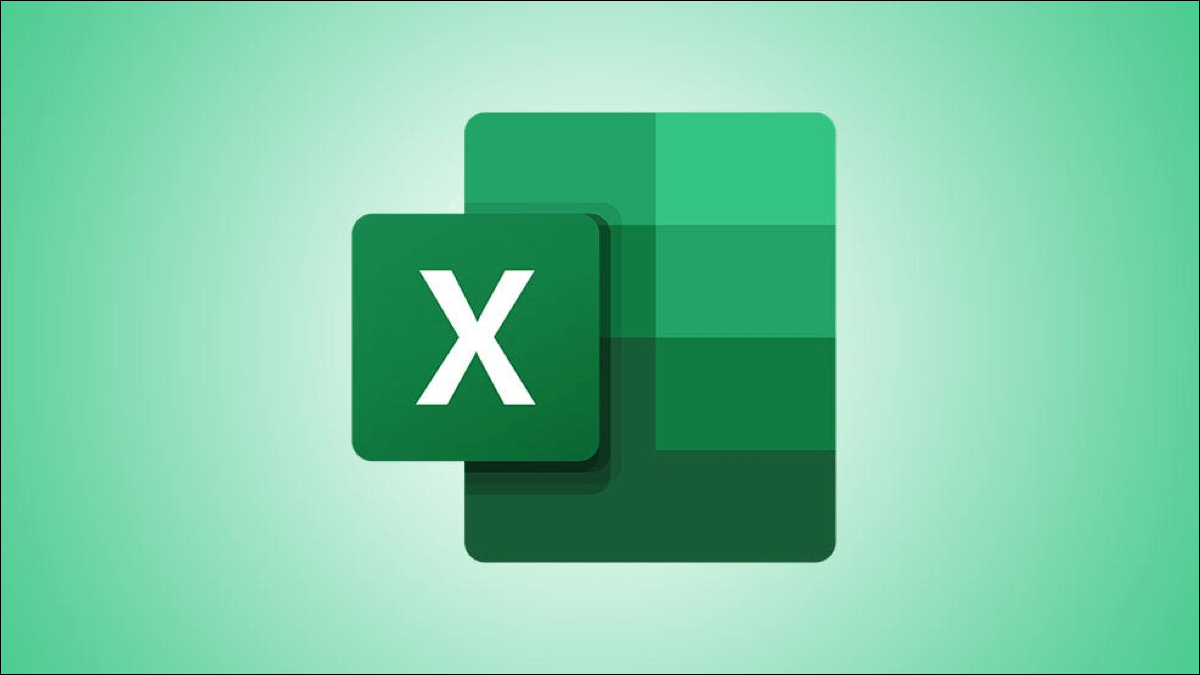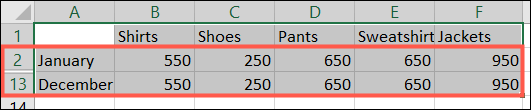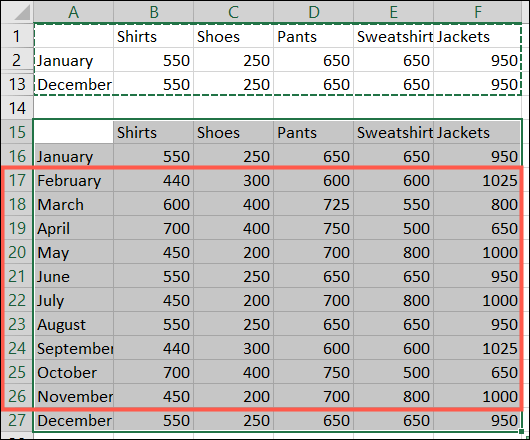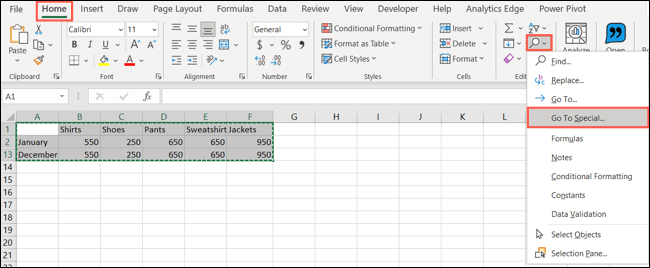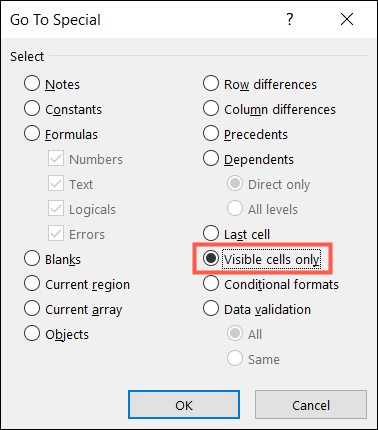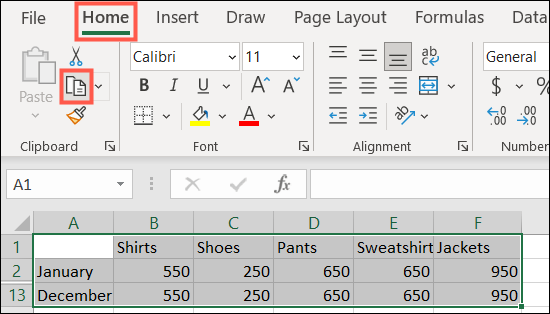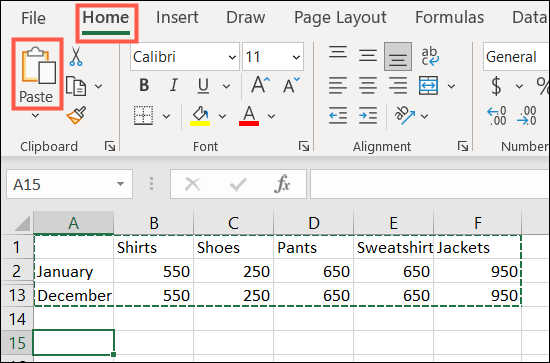So kopieren und fügen Sie nur sichtbare Zellen in Microsoft Excel ein
Sie können Spalten, Zeilen oder Zellen in Excel ausblenden, um die Dateneingabe oder -analyse zu erleichtern. Aber wenn Sie eine Reihe von Zellen mit ausgeblendeten Zellen kopieren und einfügen, werden sie plötzlich wieder angezeigt, oder?
Sie wissen es vielleicht nicht, aber es gibt eine Möglichkeit, nur sichtbare Zellen in Microsoft Excel zu kopieren und einzufügen. Es sind nicht mehr als ein paar Klicks erforderlich.
Standardmäßiges Kopieren und Einfügen in ausgeblendete Zellen in Excel
Wenn Sie in Excel einen Zellbereich kopieren, der ausgeblendete Zellen enthält, werden diese ausgeblendeten Zellen standardmäßig beim Einfügen angezeigt.
Im folgenden Screenshot haben wir beispielsweise die Zeilen 3 bis 12 (Februar bis November) ausgeblendet.
Wenn wir den sichtbaren Zellbereich auswählen, die Aktion „Kopieren und dann Einfügen“ verwenden, werden diese ausgeblendeten Zellen angezeigt.
Wenn dies nicht das ist, was Sie möchten, lesen Sie weiter, um herauszufinden, wie Sie es vermeiden können.
Kopieren Sie nur sichtbare Zellen in Excel
Diese nette versteckte Funktion ist in Microsoft Excel sowohl auf Windows als auch auf Mac verfügbar. Und zum Glück funktioniert es genauso.
Wählen Sie zunächst die Zellen aus, die Sie kopieren und einfügen möchten. Gehen Sie als Nächstes zur Registerkarte „Startseite“ und klicken Sie auf den Dropdown-Pfeil „Suchen und Auswählen“ (die Lupe). Wählen „Umzug nach Privat“.
Wählen Sie im angezeigten Fenster aus „Nur sichtbare Zellen“ und klicke "OK".
Während die Zellen noch ausgewählt sind, verwenden Sie die Kopieraktion. Sie können Strg + C unter Windows oder Befehl + C auf Mac drücken, mit der rechten Maustaste klicken und auswählen "Kopien" , oder klicken Sie "Kopien" (Symbol mit zwei Seiten) im Menüband auf der Registerkarte „Startseite“.
Gehen Sie nun an die Stelle, an der Sie die Zellen einfügen möchten, und verwenden Sie die Einfügeaktion. Sie können Strg + V unter Windows bzw. Befehl + V auf dem Mac drücken, mit der rechten Maustaste klicken und „Einfügen“ wählen oder im Menüband der Registerkarte „Startseite“ auf „Einfügen“ klicken.
Sie sollten nur sichtbare Zellen aus der eingefügten Zellauswahl sehen.
Wenn Sie solche Aktionen häufig in Word ausführen, lesen Sie unbedingt unsere Anleitung zum Ausschneiden, Kopieren und Einfügen in Microsoft Word.