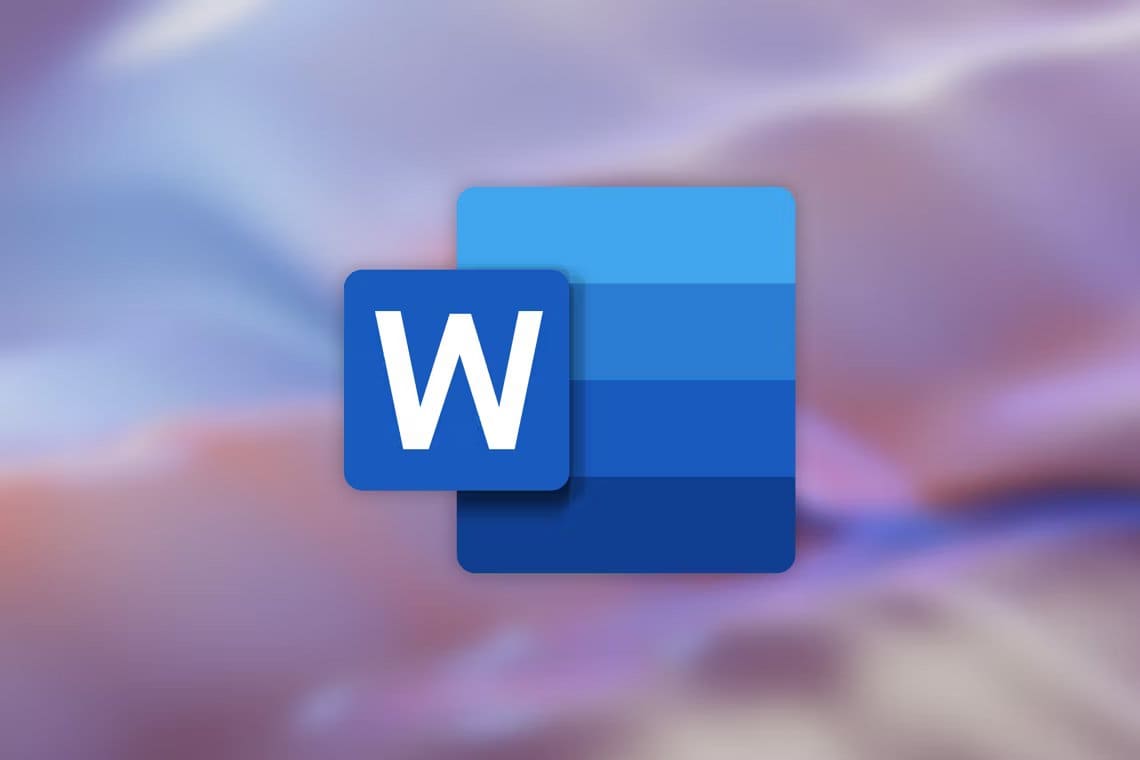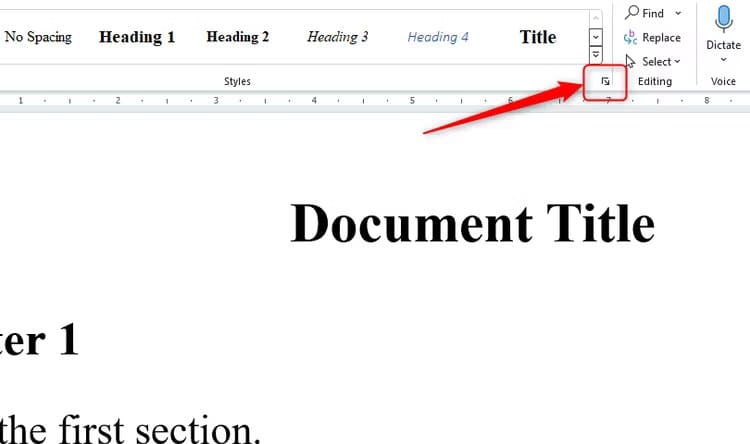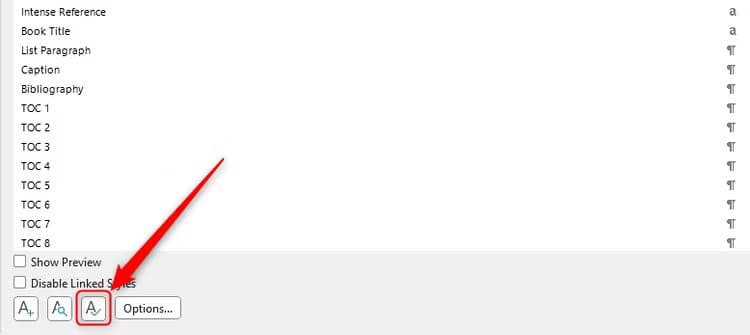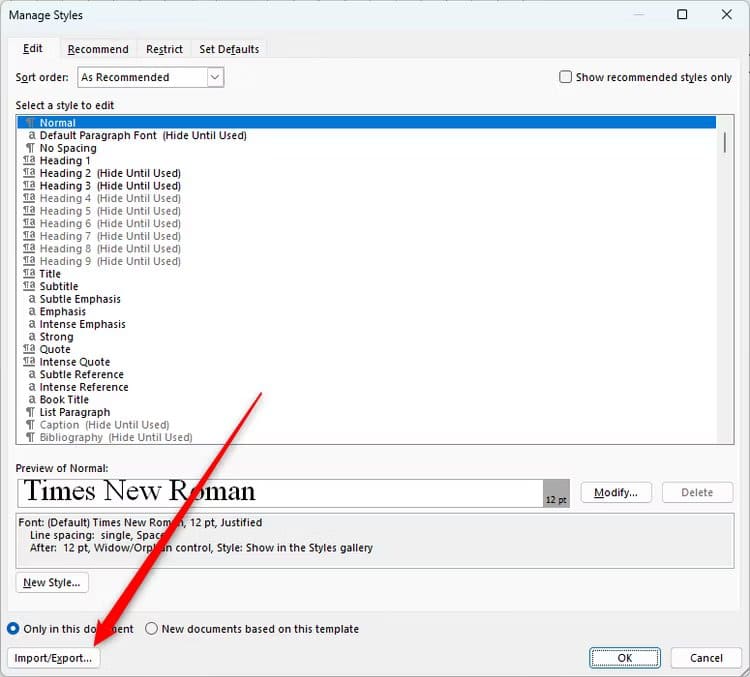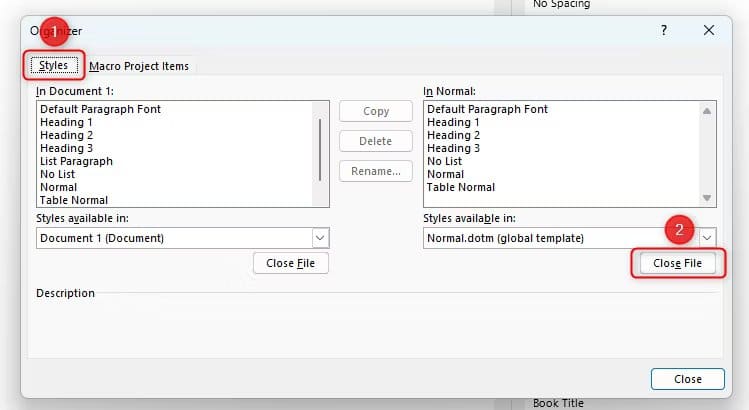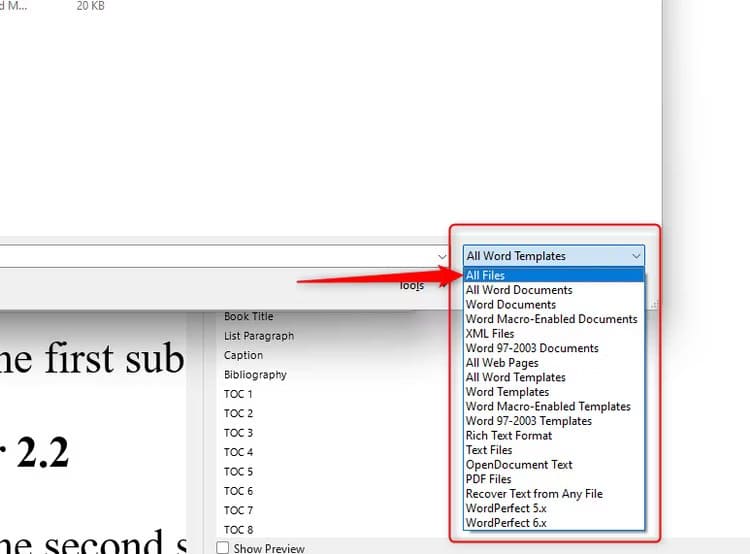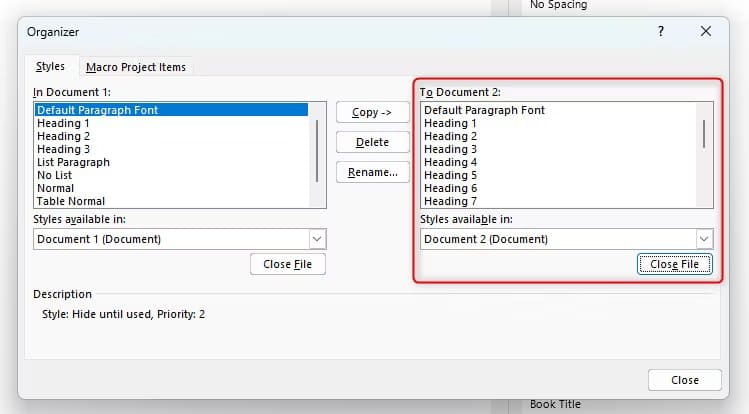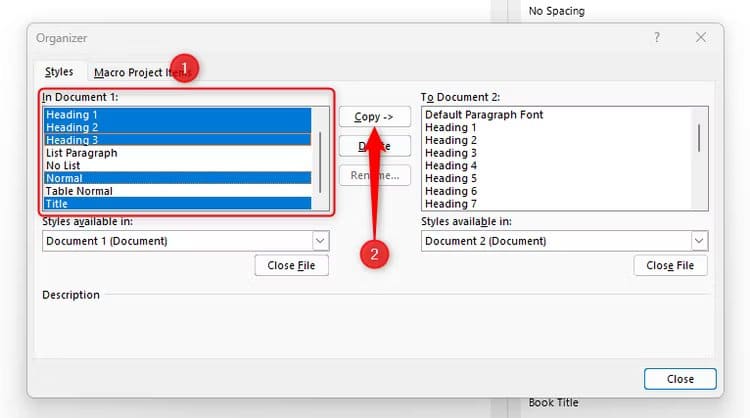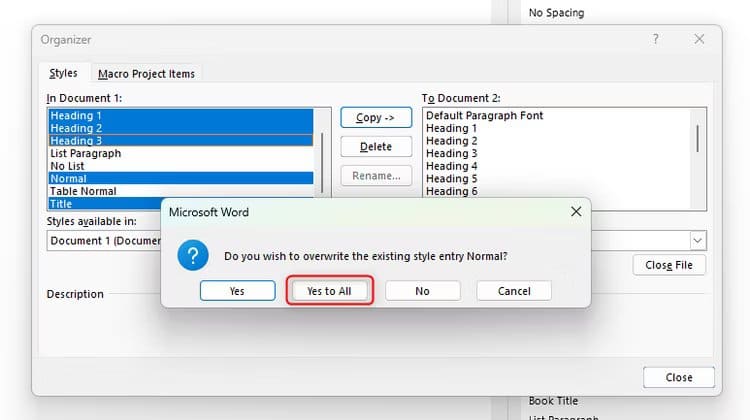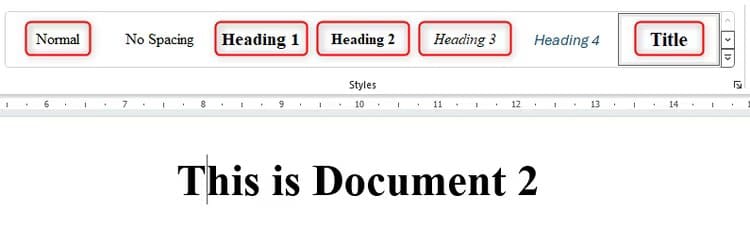So kopieren Sie Stile zwischen Word-Dokumenten
Wenn Sie mit dem Schreiben und Formatieren eines Word-Dokuments fertig sind, aber später feststellen, dass Sie Stile in einem anderen Dokument wiederholen müssen, können Sie vorhandene Stile exportieren, um Zeit zu sparen und Konsistenz sicherzustellen. Werfen wir einen Blick darauf, wie wir es machen.
Note
Wenn Sie dieselben geänderten Stile wiederholt in verschiedenen Dokumenten verwenden möchten (z. B. wenn Sie Geschäftsdokumente mit demselben Logo, derselben Schriftart, derselben Schriftgröße usw. erstellen), sollten Sie stattdessen eine Word-Vorlage erstellen. Lesen Sie weiter unten, wenn Sie Stile schnell von einem Dokument in ein anderes kopieren möchten, ohne eine Vorlage erstellen zu müssen.
Bereiten Sie Word-Dokumente vor
Bevor Sie mit dem Kopieren von Stilen beginnen können, müssen Sie Dokument 1 – das die von Ihnen erstellten geänderten Stile enthält – fertig und Dokument 2 einsatzbereit haben. Dokument 2 kann entweder ein leeres Dokument sein, in dem Sie mit der neuen Arbeit beginnen, oder ein vorhandenes Dokument, dessen Stile Sie an Dokument 1 anpassen möchten.
Note
In diesem Artikel bezeichnen wir das vorhandene Dokument mit den Stilen, die Sie exportieren möchten, als Dokument 1 und das Dokument, in das Sie die Stile importieren, als Dokument 2.
Speichern Sie beide Dokumente an Ihrem bevorzugten Speicherort, schließen Sie Dokument 2 und lassen Sie Dokument 1 geöffnet.
So kopieren Sie Stile zwischen Word-Dokumenten
Klicken Sie in Dokument 1 auf der Registerkarte „Startseite“ des Menübands auf „Bereich „Stile“, oder drücken Sie Alt+Strg+Umschalt+S.
Klicken Sie im Bereich „Stile“ auf Stilmanagement-Symbol (Großbuchstabe A mit einem Häkchen darauf) nach unten.
Klicken Sie im sich öffnenden Fenster „Stile verwalten“ auf "Import Export".
wird Öffnen Jetzt organisiert.
Öffnen Sie die RegisterkarteStile„In diesem Fenster. Das Dokument auf der linken Seite ist das Dokument, das wir geöffnet haben und an dem wir gerade arbeiten (in unserem Fall Dokument 1), und das Dokument auf der rechten Seite ist standardmäßig eine Standardvorlagendatei.
Wir möchten hier Dokument 1 und Dokument 2 anzeigen, also klicken „Schließen Sie die Datei” unter der rechts gezeigten Vorlagendatei.
Jetzt wird es geändert.“Datei schließen" mir "Öffne die Datei. Klicken "Datei öffnen."
Wenn das geöffnete Fenster erscheint, ändern Sie im Dropdown-Feld „Dateityp“ rechts die Option auf „Alle Dateien“. Suchen Sie Dokument 2 und klicken Sie auf „öffnen".
Nun wird der Organizer erneut geöffnet, diesmal jedoch mit Dokument 1 auf der linken Seite und Dokument 2 auf der rechten Seite. Jetzt können wir die Muster kopieren.
Wählen Sie im linken Menü den Stil aus, den Sie von Dokument 1 nach Dokument 2 kopieren möchten. Wenn Sie mehrere Stile gleichzeitig exportieren möchten, klicken Sie auf den ersten Stil, den Sie kopieren möchten, halten Sie die Strg-Taste gedrückt und klicken Sie dann auf den anderen Stil, den Sie kopieren möchten. In unserem Fall haben wir in Dokument 1 die Stile „Überschrift“, „Normal“, „Überschrift2“, „Überschrift3“ und „Überschrift1“ verwendet. Daher sind dies die Stile, die wir für den Export in Dokument 2 auswählen werden. Klicken Sie dann auf „Kopien".
Wahrscheinlich wird eine Warnung angezeigt, in der Sie gefragt werden, ob Sie vorhandene Stile in Dokument 2 überschreiben möchten. Dies liegt daran, dass Dokument 2 bereits Stile unter denselben Namen enthält wie die Stile, die Sie aus Dokument 1 exportieren. Dies ist jedoch bereits der Fall dabei, überschreiben wollen Klicken Sie hier, also klicken Sie "Ja zu allem."
Klicken Sie abschließend auf „Schließen„Und wenn Sie gefragt werden“speichern„Die Änderungen, die Sie gerade vorgenommen haben Dokument 2.
Speichern und schließen Dokument 1.
Jetzt offen Dokument 2, Sie werden sehen, dass die Stile mit denen in Dokument 1 identisch sind.
Wenn Dokument 2 ein leeres Dokument ist, können Sie mit dem Schreiben Ihrer Arbeit beginnen und wissen, dass Sie dieselben Stile wie Dokument 1 verwenden. Wenn Dokument 2 ein vorhandenes Dokument ist, das Text enthält, werden Ihre Stile automatisch aktualisiert, um denen in Dokument 1 zu entsprechen (vorausgesetzt). dass die Stile, die Sie aus Dokument 1 exportiert haben, dieselben Namen haben, die Sie bereits in Dokument 2 verwendet haben).
Sie können jedes gewünschte Dokumentpaar im organisierten Stil öffnen und bei Bedarf Stile zwischen ihnen frei importieren und exportieren. Sie können einem Stil in Word auch eine Tastenkombination zuweisen, um die spätere Verwendung zu erleichtern.