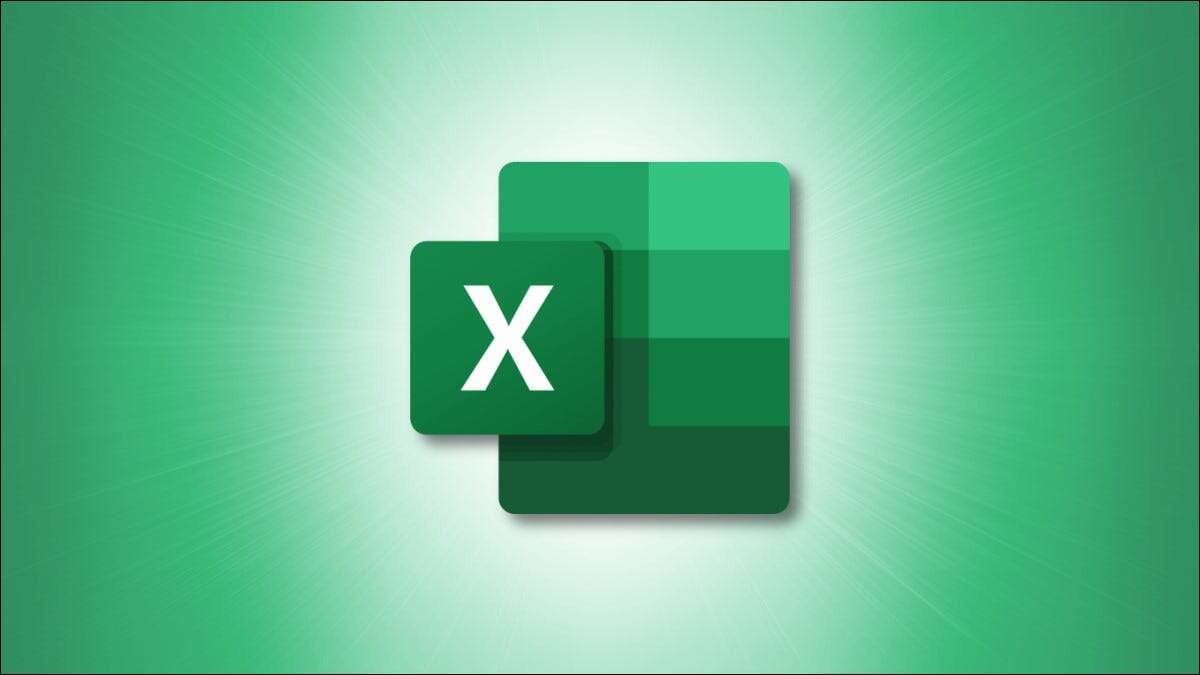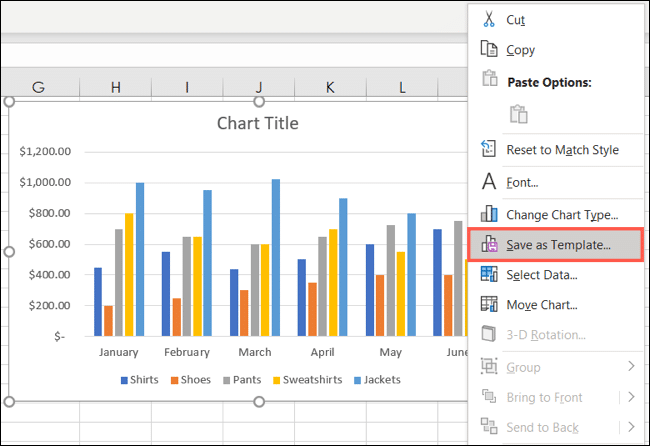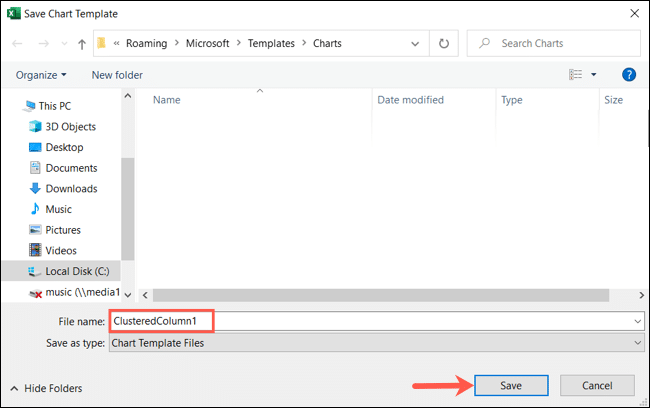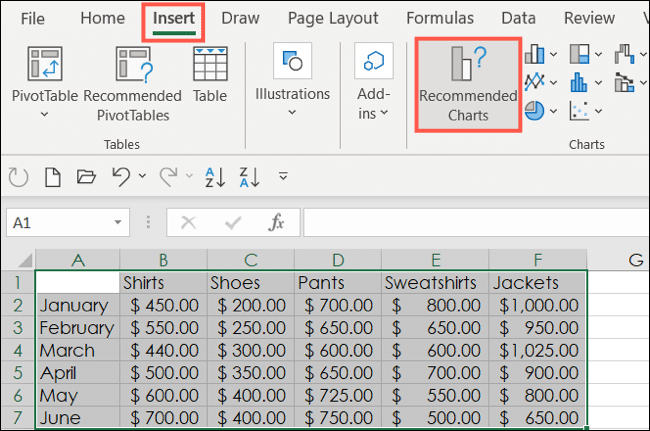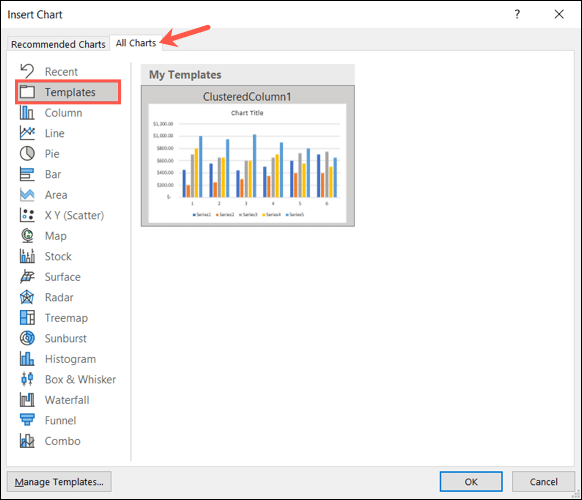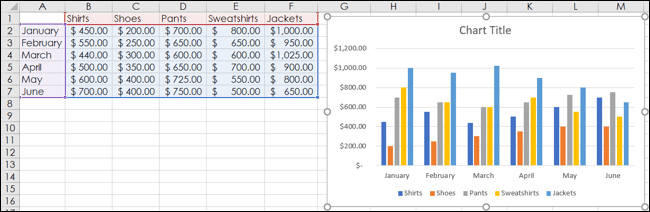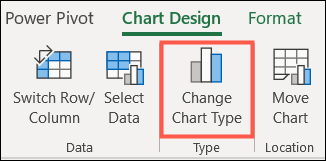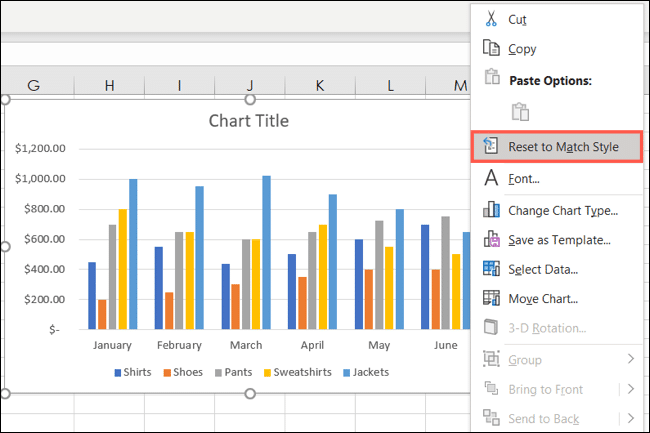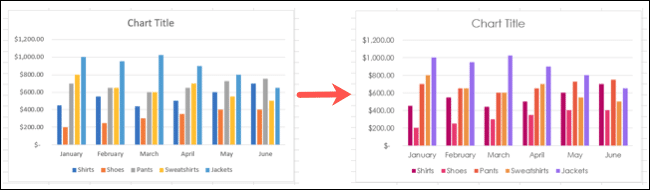So erstellen Sie eine Diagrammvorlage in Microsoft Excel
Das Erstellen eines Diagramms in Microsoft Excel ist ein relativ einfacher Vorgang, aber die Anpassungen, die Sie anwenden, nehmen die meiste Zeit in Anspruch. Wenn Sie also ein Diagramm erstellt haben und Farben und Formatierungen wiederverwenden möchten, speichern Sie es als Vorlage!
Indem Sie Ihre harte Arbeit in eine wiederverwendbare Vorlage umwandeln, können Sie später Zeit sparen. Außerdem können Sie sich an die spezifischen Unternehmensfarben oder das Format halten, für die Sie sich so lange beworben haben. Das Beste daran ist, dass Sie eine Diagrammvorlage nach dem Speichern in jeder Excel-Arbeitsmappe und jedem Excel-Blatt verwenden können.
Grafik als Vorlage speichern
Unabhängig davon, ob Sie bereits ein Diagramm oder ein Diagramm haben, das Sie speichern möchten, oder das nächste von Ihnen erstellte Diagramm speichern möchten, es ist ganz einfach.
Klicken Sie mit der rechten Maustaste auf das Diagramm und wählen Sie „Als Vorlage speichern".
Geben Sie einen Namen für Ihr Modell ein und klicken Sie auf „sparen. Jetzt ist Ihr Formular gespeichert und kann wiederverwendet werden.
Verwenden einer gespeicherten Diagrammvorlage
Wenn Sie ein gespeichertes Formular verwenden möchten, ist dies ebenfalls sehr einfach. Wählen Sie die Daten für das Diagramm wie gewohnt aus, um ein neues Diagramm zu erstellen.
Gehen Sie auf die Registerkarte „Einfügenund klickeEmpfohlene DiagrammeIm Abschnitt Balkendiagramme.
Wählen Sie die Registerkarte Alle Diagramme oben im Popup und wählen Sie links Vorlagen. Auf der linken Seite sehen Sie dann Ihre gespeicherten Vorlagen.
Wählen Sie das Modell aus und klicken Sie auf „OK. Sie sehen das Diagramm auf dem Blatt mit Ihren ausgewählten Daten.
Wenn Sie bereits eine Gliederung in Ihrem Papier haben und sich dann entscheiden, die Vorlage anzuwenden, ist dies auch möglich. Wählen Sie das Diagramm aus und gehen Sie auf die Registerkarte „Diagrammdesigndas erscheint, und klicken Sie aufDiagrammtyp ändern".
Sie sehen dann ein Fenster“Diagramm einfügen„Oben beschrieben, wo Sie wählen können“FormenDefinieren Sie Ihr Modell.
Auch wenn Sie eine Vorlage verwenden, können Sie dennoch Anpassungen an Ihrem Diagramm vornehmen. Daher können Sie die Farben und das Layout ändern, ohne die gespeicherte Vorlage zu beeinträchtigen. Alle von Ihnen vorgenommenen Änderungen gelten nur für das aktuelle Diagramm.
Passen Sie den Betreff des Dokuments an
Wenn Sie nach der Verwendung der Vorlage zum Erstellen Ihres neuen Layouts entscheiden, dass Sie das aktuelle Thema Ihres Dokuments lieber beibehalten möchten, kein Problem!
Klicken Sie mit der rechten Maustaste auf das Diagramm und wählen Sie „Zurücksetzen, um dem Muster zu entsprechen".
Sie sehen, dass Ihr Diagramm sofort aktualisiert wird, damit es dem Design entspricht, das Sie für Ihr Dokument ausgewählt haben, und ignorieren die Farben und Formatierungen, die Sie mit der Vorlage gespeichert haben.
Wenn Sie beim Erstellen von Diagrammen in Excel für Ihr Unternehmen oder Ihre Organisation Konsistenz wünschen, sollten Sie erwägen, eine Vorlage zu speichern, um die Diagrammerstellungszeit für später zu verkürzen.
Wenn Sie häufig den gleichen Tabellentyp in Excel erstellen, können Sie auch Zeit sparen, indem Sie eine eigene Tabellenkalkulationsvorlage erstellen und speichern.