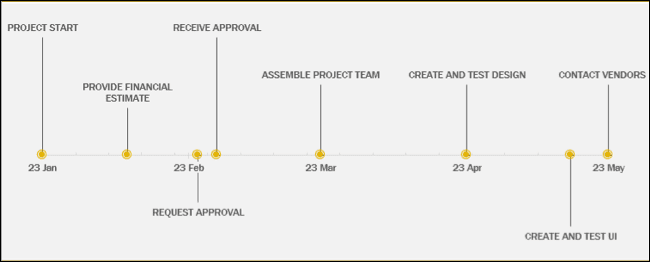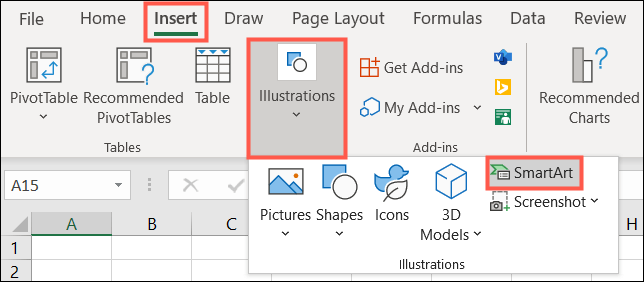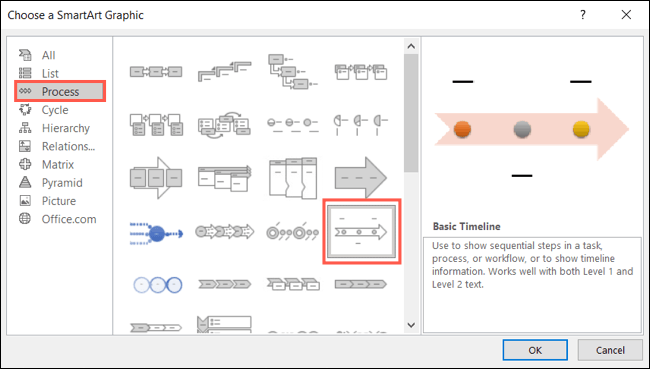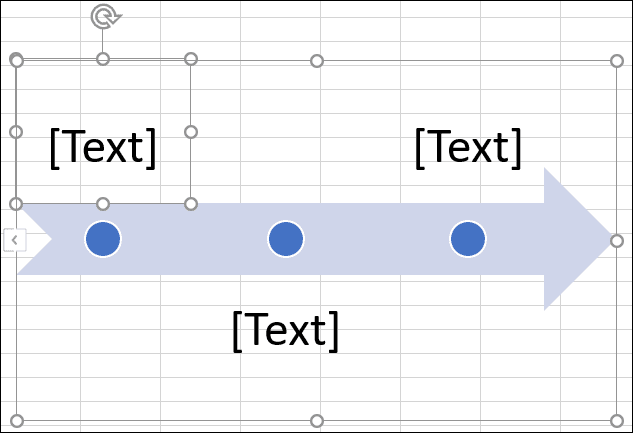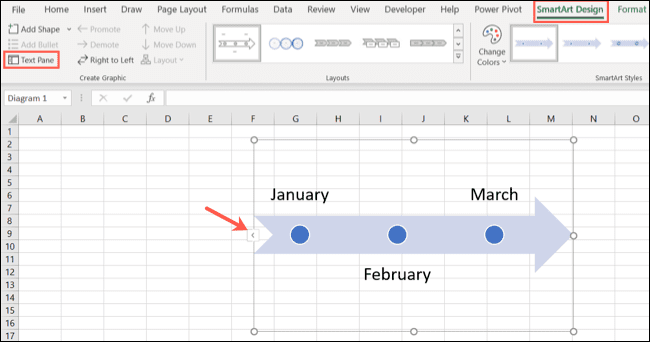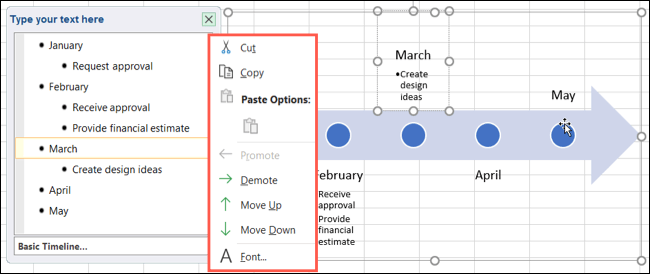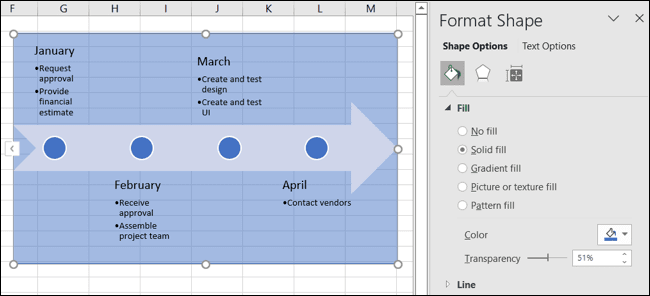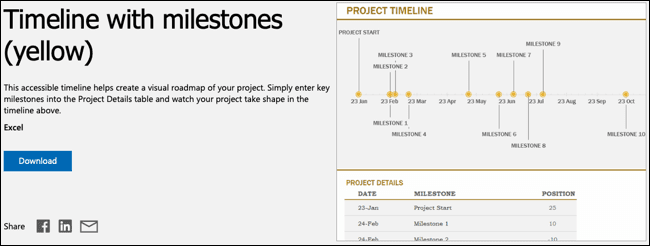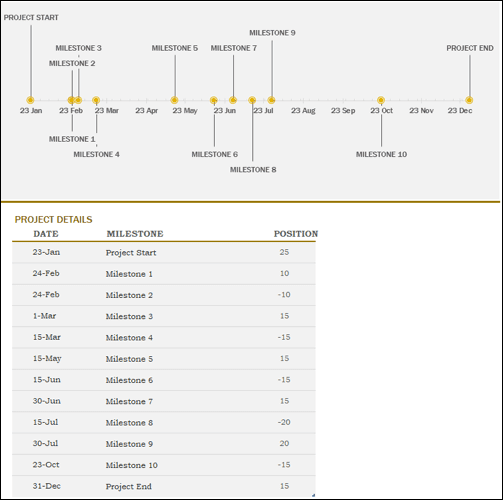So erstellen Sie einen Projektzeitplan in Microsoft Excel
Führen Sie ein kleines Unternehmen oder haben Sie die Aufgabe, den Zeitplan für jemanden zu erstellen? Ohne umfangreiche Tools wie ein Gantt-Diagramm oder teure Software wie Microsoft Project können Sie direkt in Microsoft Excel einen einfachen Projektzeitstrahl erstellen.
Die grundlegende Projektzeitachse zeigt wichtige Ereignisse oder Aufgaben mit Daten in chronologischer Reihenfolge an. Auf diese Weise können Sie oder Ihr Publikum das gesamte Projekt auf einen Blick und an einem Ort sehen. Mit einer in Excel enthaltenen SmartArt-Grafik oder einer kostenlos herunterladbaren Vorlage können Sie eine Zeitleiste für Ihr Projekt erstellen, um genau zu zeigen, was erforderlich ist.
Tipp: Während dieses Tutorial Sie durch die Erstellung einer Projektzeitachse in Excel führt, können Sie die gleichen Funktionen und Schritte verwenden, um diese Zeitachse stattdessen in Microsoft Word oder PowerPoint zu erstellen.
Erstellen Sie mit SmartArt eine Projektzeitleiste
Wenn Sie mit der Verwendung des SmartArt-Tools in Microsoft Office nicht vertraut sind, hilft Ihnen diese praktische Funktion beim Erstellen und Einfügen von Objekten in Ihre Dokumente. Von einer Pyramide über eine Matrix bis hin zu einer vereinfachten Liste – SmartArt Graphics verschafft Ihnen einen Vorsprung bei der Visualisierung.
Öffnen Sie Excel auf dem Blatt, auf dem Sie Ihre Zeitachse haben möchten. Gehen Sie auf die Registerkarte „Einfügen“ und klicken Sie auf den Dropdown-Pfeil "Infografiken" , und wähle "Tolle Kunst".
Wenn sich das Fenster SmartArt-Grafik auswählen öffnet, wählen Sie „wird bearbeitet" Auf der Linken. Suchen und wählen Sie auf der linken Seite den Basiszeitplan aus und klicken Sie dann auf OK. Wenn Sie es vorziehen, können Sie die Schaltungszeitleiste für ausgefallenere Visuals auswählen.
Eine einfache Zeitachsengrafik wird in Ihrem Blatt angezeigt, um Ihre Elemente hinzuzufügen. Zu den Grundelementen dieser Zeitleiste gehören blaue Punkte für Meilensteine oder Termine mit entsprechenden Textfeldern. Sie können in jedem Textfeld auch Aufgaben oder Aktivitäten als Aufzählungszeichen hinzufügen.
Passen Sie den Zeitplan an
Während Sie Ihren Text hinzufügen, passen sich die Felder an die Größe an. So können Sie Zeit sparen, indem Sie es selbst formatieren. Darüber hinaus können Sie weitere Formen hinzufügen, um Ihre Zeitleiste zu verlängern oder die Pfeilrichtung einfach zu ändern.
Anstatt mit der eigentlichen Zeichnung der Elemente zu arbeiten, können Sie das supereinfache Textfenster-Werkzeug ausprobieren. Auf diese Weise können Sie in einem kleinen Fenster Ihre eigenen Timeline-Elemente einschließlich Aufzählungszeichen hinzufügen.
Um das Tool zu öffnen, wählen Sie die Zeitachsengrafik aus, gehen Sie zur Registerkarte SmartArt-Design und klicken Sie auf „TextteilAuf der linken Seite der Bar. Klicken Sie alternativ auf den Pfeil am linken Rand, um die Zeitleiste zu zeichnen.
Erstellen Sie bei geöffnetem Textbereich Ihre Zeitleiste im Gliederungsformat mit diesen Aktionen:
- Form hinzufügen: Navigieren Sie zu dem Element vor der neuen Form, drücken Sie die EINGABETASTE oder den Zeilenschalter und geben Sie das Element ein.
- Aufzählungszeichen einfügen: Drücken Sie nach dem Element, das die Liste enthält, die Eingabetaste oder den Zeilenschalter, drücken Sie zum Einrücken die Tabulatortaste, und geben Sie das erste Aufzählungselement ein. Geben Sie alternativ das erste Aufzählungszeichen ein, klicken Sie mit der rechten Maustaste und wählen Sie „herabstufen.“
- Gegenstand entfernen: Löschen Sie das Element mit der Rücktaste oder der Entf-Taste.
- إBestellen Sie normalerweise Artikel: Klicken Sie mit der rechten Maustaste auf das Element, das Sie verschieben möchten, und wählen Sie Nach oben oder Nach unten.
Sie können auch die Werkzeuge im Menüband auf der Registerkarte „SmartArt-Design“ verwenden, um die Zeitachse anzupassen. Auf der linken Seite können Sie eine Form hinzufügen, ein Aufzählungszeichen einfügen, die Richtung des Pfeils ändern, Elemente neu anordnen und Elemente verringern oder verbessern.
Wenn Sie sich nach rechts bewegen, können Sie ein anderes Layout auswählen, die Farben ändern oder einen anderen Stil auswählen.
Sie können auch Elemente in der Timeline auswählen, z. B. Textfelder, und die Registerkarte „Startseite“ verwenden, um die Schriftart anders zu formatieren. Oder klicken Sie mit der rechten Maustaste auf die Zeichnung und wählen Sie aus "Objekt formatieren" Verwenden Sie die Seitenleiste "Formatformat" So fügen Sie einen Strich, eine Füllfarbe oder einen Schatten hinzu.
Für eine einfache und grundlegende Projektzeitleiste ist eine SmartArt-Grafik in Excel eine gute Wahl.
Erstellen Sie eine Projektzeitachse mit einer Vorlage
Wenn Sie nach einer detaillierteren oder beeindruckenderen Projektzeitleiste suchen, können Sie sich eine der Zeitleistenvorlagen von Microsoft ansehen. Ein solches Beispiel ist Diese kostenlose Projektzeitleiste mit Meilensteinen.
Nachdem Sie die Vorlage heruntergeladen haben, geben Sie einfach die wichtigsten Daten und Ereignisse für Ihr Projekt in die folgende Tabelle ein. Verwenden Sie die Spalte Position in der Tabelle, um Feature-Text über (positive Zahl) oder unter (negative Zahl) der Zeile zu platzieren.
Um den Zeitplan zu verlängern, fügen Sie einfach weitere Zeilen zur Tabelle hinzu. Um es zu verkürzen, löschen Sie Zeilen aus der Tabelle.
Wenn Sie Änderungen am Zeitplan vornehmen, wird die Zeitachse sofort aktualisiert. Mit dieser Vorlage können Sie schnell und einfach einen attraktiven Zeitplan für Ihr Projekt erstellen.
Wenn Sie eine einfache Zeitachse für ein Projekt erstellen müssen, bietet Ihnen Excel zwei einfache Möglichkeiten, dies zu tun, je nach gewünschtem Aussehen und Details.