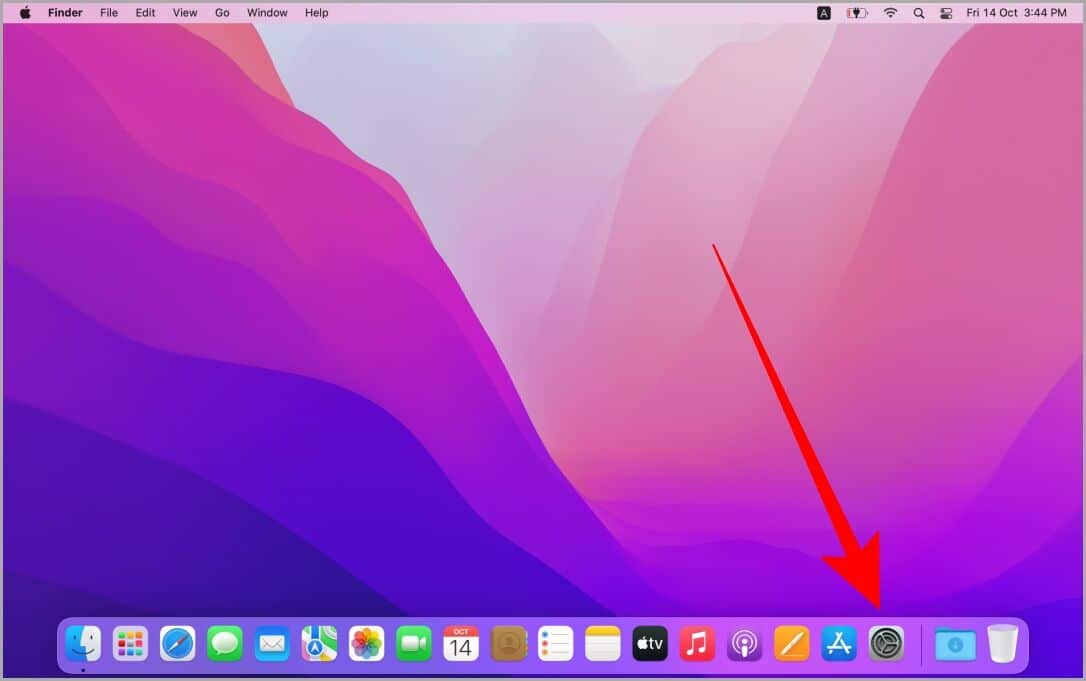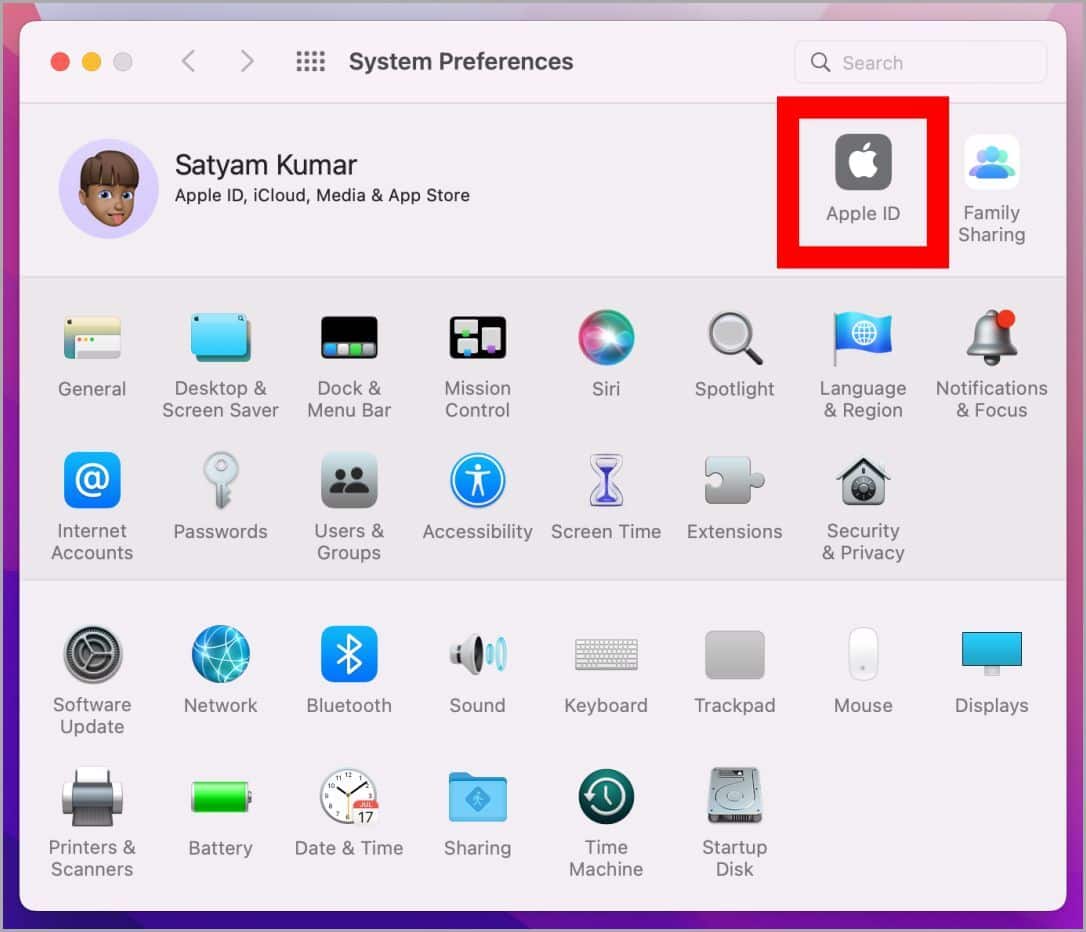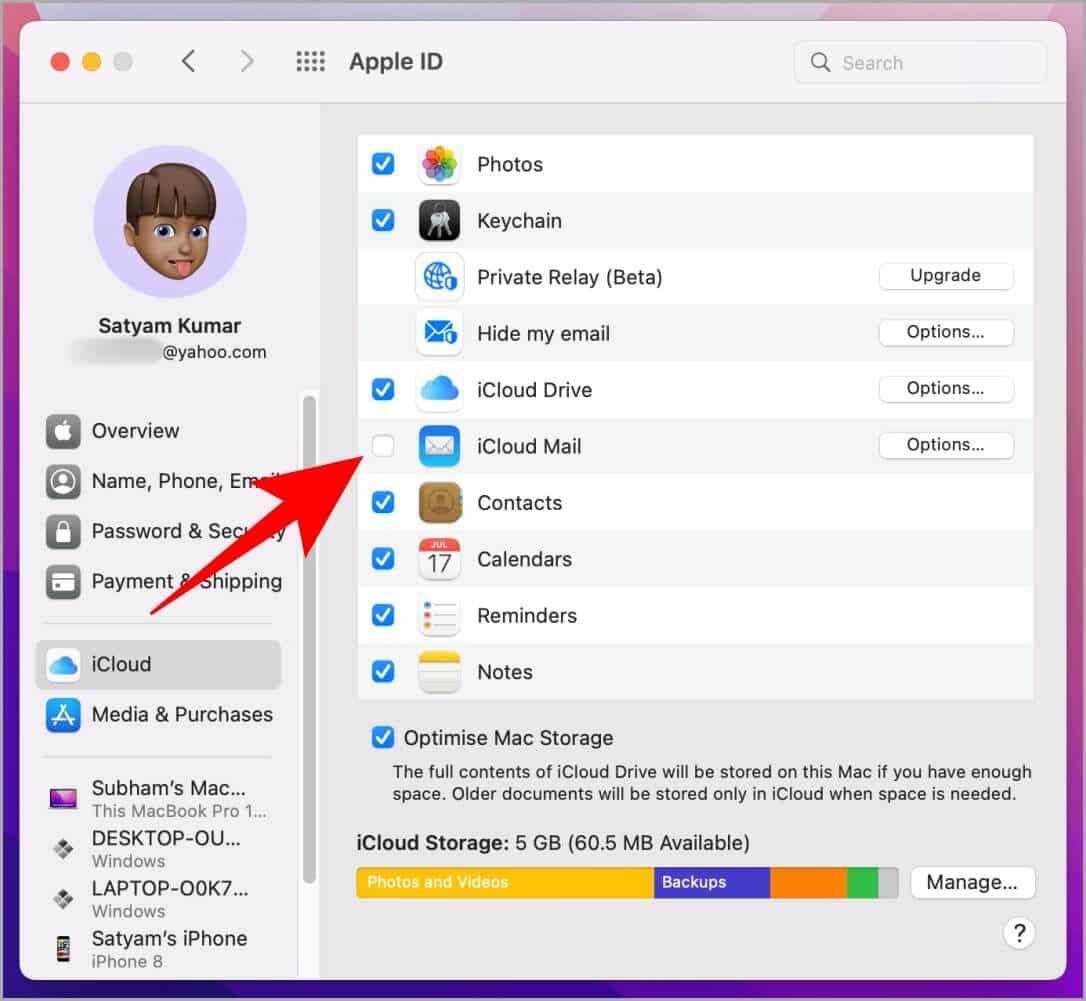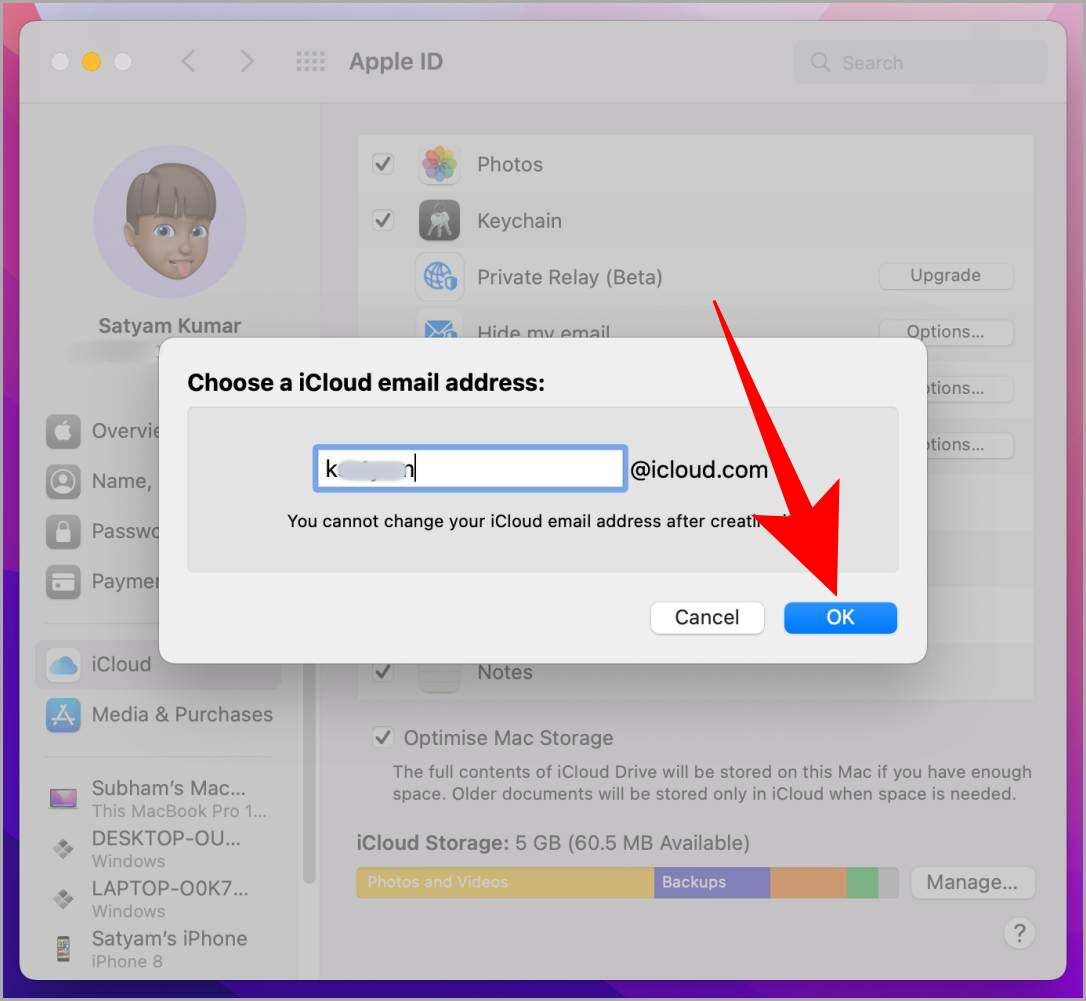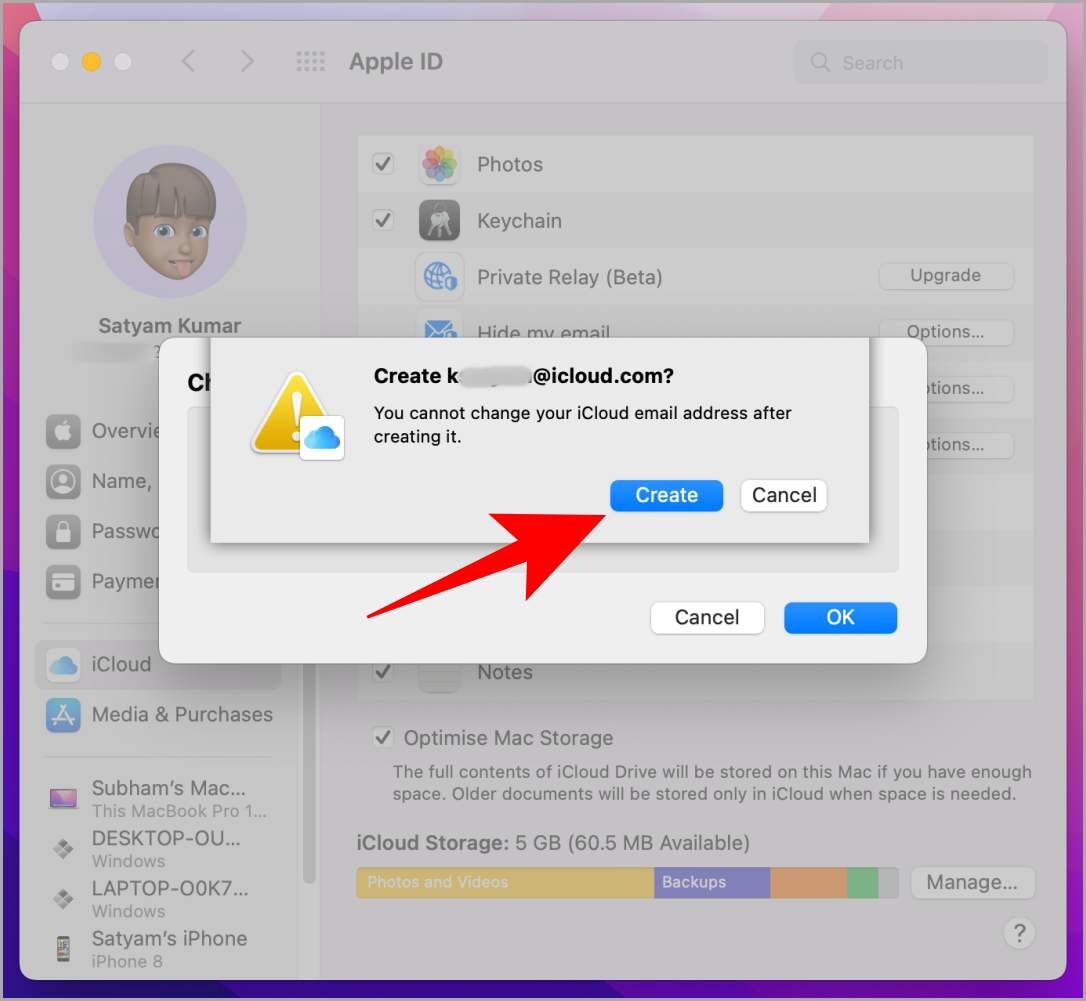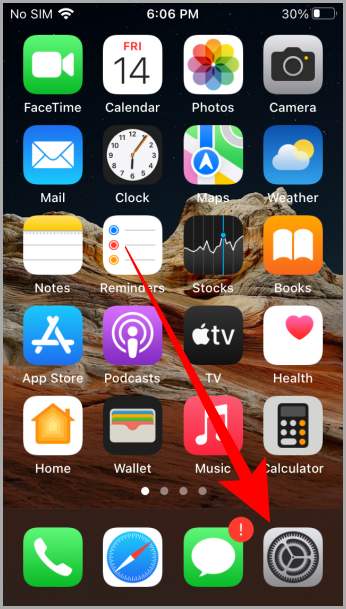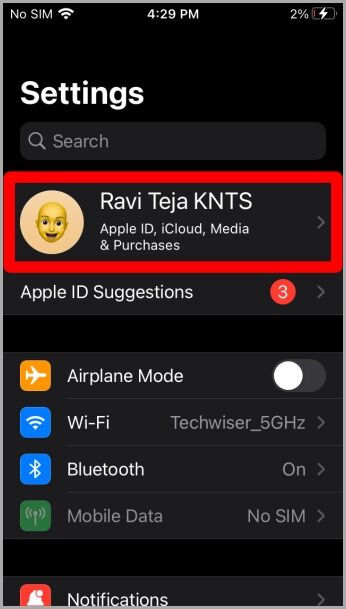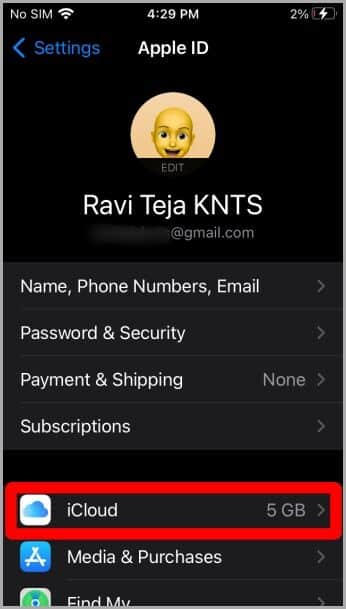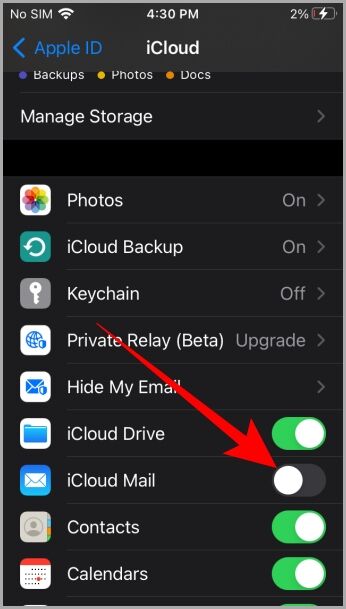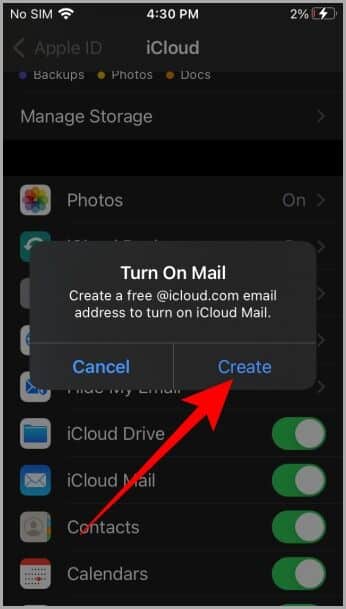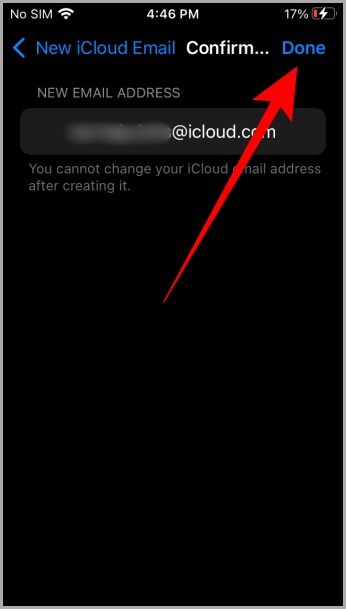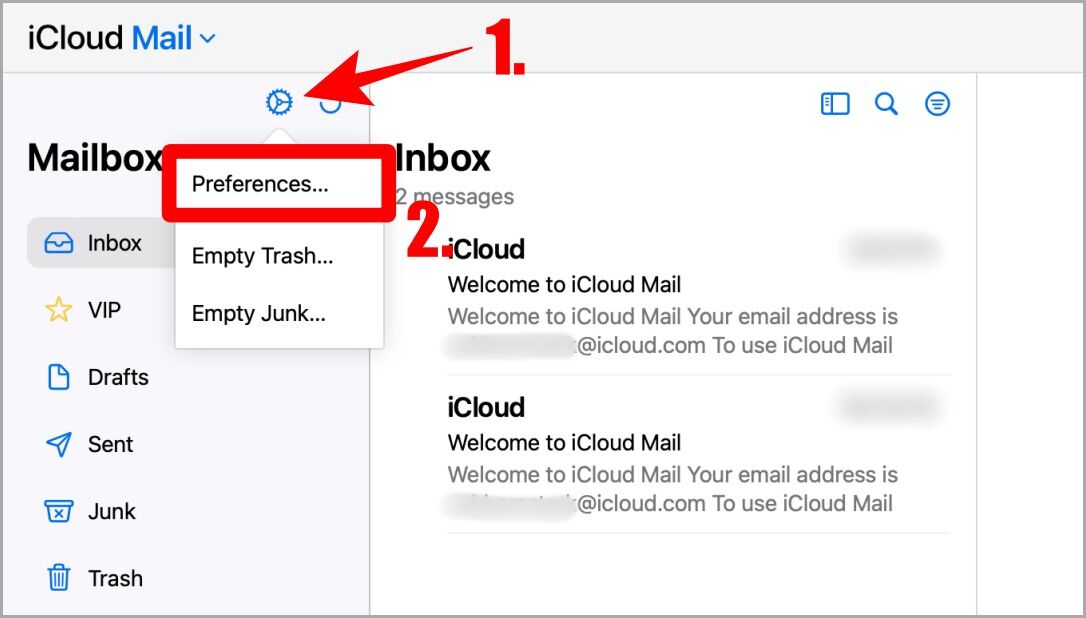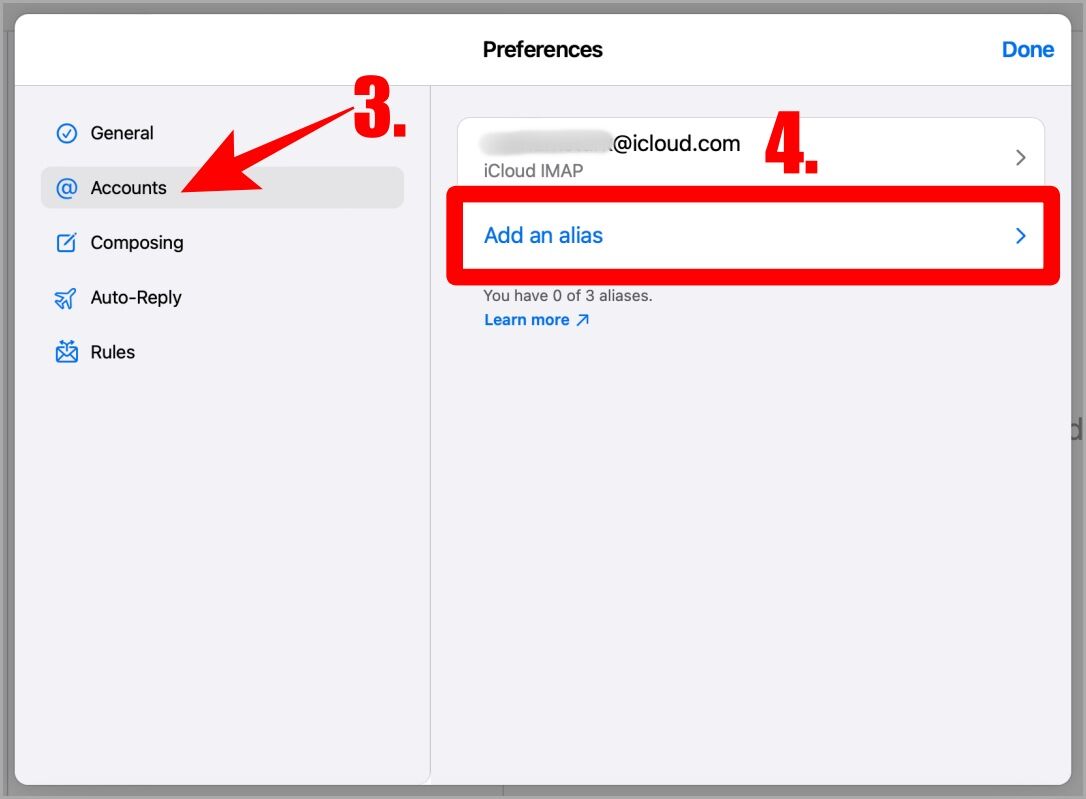So erstellen Sie eine iCloud-E-Mail-ID auf Mac und iPhone
Wenn Ihre primäre E-Mail voller Junk und Spam ist, sollten Sie eine neue E-Mail-ID benötigen. Das Erstellen einer neuen ID kann entmutigend sein. Wenn Sie jedoch eine Apple-ID haben, können Sie ohne zusätzliche Kosten eine kostenlose iCloud-E-Mail erhalten. Darüber hinaus gibt es einige zusätzliche Vorteile, eine iCloud-E-Mail zu besitzen, die wir hier ebenfalls teilen werden. Beginnen wir zunächst mit den Schritten zum Erstellen einer iCloud-E-Mail auf Mac und iPhone.
Erstellen Sie eine iCloud-E-Mail-ID auf dem MacBook
Bevor Sie mit den Schritten beginnen, vergewissern Sie sich bitte, dass Sie korrekt mit Ihrer Apple-ID auf Ihrem Mac angemeldet sind und dass Aktualisiert mit den neuesten Updates. So gibt es unterwegs keine Unterbrechungen.
1. Gehe zu Mac-Startbildschirm und klicke auf das Symbol Systemeinstellungen في App-Schublade.
Profi-Tipp: Sie können die Systemeinstellungen auch über die Spotlight-Suche öffnen. Drücken Sie Cmd + Leertaste, um die Spotlight-Suche zu öffnen, und geben Sie dann Systemeinstellungen ein. Tippen Sie dann auf dasselbe, um es zu öffnen.
2. wird geöffnet Fenster Systemeinstellungen. Klicken Apple ID in der oberen rechten Ecke des Bildschirms.
3. Klicken Sie auf Quadrat Das Leerzeichen vor der Mail iCloud um es zu ersetzen.
4. Es öffnet sich eine Eingabeaufforderung, in der Sie aufgefordert werden, einen Benutzernamen für Ihre neue E-Mail-Adresse unter auszuwählen iCloud. Geben Sie den gewünschten Benutzernamen ein und drücken Sie OK.
5. Sie werden aufgefordert, die Erstellung der iCloud-E-Mail zu bestätigen. Klicken Sie auf Erstellen. Das war's, Sie haben jetzt eine aktive iCloud Mail-ID. Mit dieser ID können Sie E-Mail-Nachrichten senden und empfangen.
Erstellen Sie eine iCloud-E-Mail-ID auf dem iPhone
Wenn Sie keinen Mac haben, können Sie iCloud Mail auch auf Ihrem iPhone aktivieren. Bevor wir fortfahren, vergewissern Sie sich bitte, dass Sie ordnungsgemäß auf Ihrem iPhone angemeldet sind, damit Sie die unten aufgeführten Schritte problemlos ausführen können.
1. Gehe zu iPhone-Startbildschirm durch Hochscrollen (oder drücken Sie die Home-Taste, wenn Sie ein iPhone SE verwenden).
2. Suchen Sie und klicken Sie auf Übernehmen die Einstellungen um es zu öffnen.
Profi-Tipp: Wenn Sie die Einstellungen nicht auf Ihrem Startbildschirm haben, können Sie nach links wischen, bis Sie die App-Bibliothek sehen. Dann können Sie in der oberen Suchleiste nach Einstellungen suchen.
3. Einmal geöffnet die Einstellungen , Klicken Ihr Name / Ihre Apple-ID.
4. Drücken Sie iCloud Um weitere Optionen freizuschalten.
5. Scrollen Sie nach unten iCloud-Einstellungsseite Bis Sie eine E-Mail-Option sehen iCloud. Tippen Sie darauf, um es einzuschalten, und erstellen Sie eine iCloud-E-Mail-ID.
6. Auf dem Bildschirm erscheint ein Popup-Fenster. Klicke auf aufbauen.
7. Schreiben اسم المستخدم die Sie für Ihre neue iCloud-E-Mail auswählen möchten, und tippen Sie auf Weiter.
8. Tippen Sie auf der Bestätigungsseite auf Fertig. Das war's, Sie haben jetzt Ihre neue iCloud-Mail. Sie können es verwenden, wie Sie möchten.
Ein zusätzlicher Bonus
Mit iCloud Mail können Sie kostenlos iCloud-E-Mail-Aliase erstellen. Und Sie können diese Aliase entsprechend verwenden, um sich auf verschiedenen Websites zu registrieren. Um einen Alias zu erstellen, müssen Sie zuerst öffnen https://icloud.com/mail/ im Browser Ihrer Wahl.
1. Klicken Sie neben dem Abschnitt auf das Symbol Einstellungen Mailboxes , dann tippe auf Voreinstellungen (Einstellungen) zu öffnen iCloud Mail-Einstellungen.
2. Klicken Sie im sich öffnenden Fenster Einstellungen auf den Abschnitt Konten auf der linken Seite. Klicken Sie nun auf Spitznamen hinzufügen, geben Sie Ihre Daten ein und folgen Sie den Anweisungen. Sie können kostenlos bis zu 3 Aliase in einer iCloud-Mail erstellen.
Fragen und Antworten
1. Wie kann ich Zugriff zu Nachrichten Die neue iCloud?
Sie können iCloud-Mails in der Mail-App auf Mac, iPhone und sogar auf dem iPad abrufen. Außerdem können Sie auf iCloud Mails in jedem Browser Ihrer Wahl zugreifen, indem Sie besuchen https://icloud.com/mail/.
2. Kann ich Schalten Sie iCloud Mail ein auf meinem iPad?
Ja, das kann man auf jeden Fall. Die Schritte dazu sind genau die gleichen wie die Schritte für das Telefon.
3. Kann ich mit dem Android- oder Windows-Desktop-Browser ein iCloud-E-Mail-Konto erstellen?
Nein, Sie können dies nur von einem Apple-Gerät wie einem iPhone, MacBook oder iPad aus tun. Sobald Sie jedoch eine E-Mail-ID erstellt haben, können Sie sich mit einem Android-E-Mail-Client wie Spark oder einem Windows-E-Mail-Client wie Thunderbird bei Ihrer iCloud-E-Mail-ID anmelden.
oben in der Wolke
iCloud Mail ist eine der nützlichsten Funktionen in iCloud. Aber sobald Sie es aktivieren, kann es Ihnen helfen, E-Mails zu sortieren und zu priorisieren, ohne sich die Mühe machen zu müssen, eine neue E-Mail-ID zu erstellen. Genau wie andere Apps aus dem Apple-Ökosystem ist iCloud Mail auf allen Ihren Geräten verfügbar, die mit derselben Apple-ID angemeldet sind.
Möchten Sie erfahren, wie Sie eine E-Mail auf einem Mac planen? Hier sind die vier Möglichkeiten, eine E-Mail auf einem MacBook zu planen. Ich hoffe, dies hat Ihnen geholfen, schnell eine neue E-Mail-ID zu erhalten.