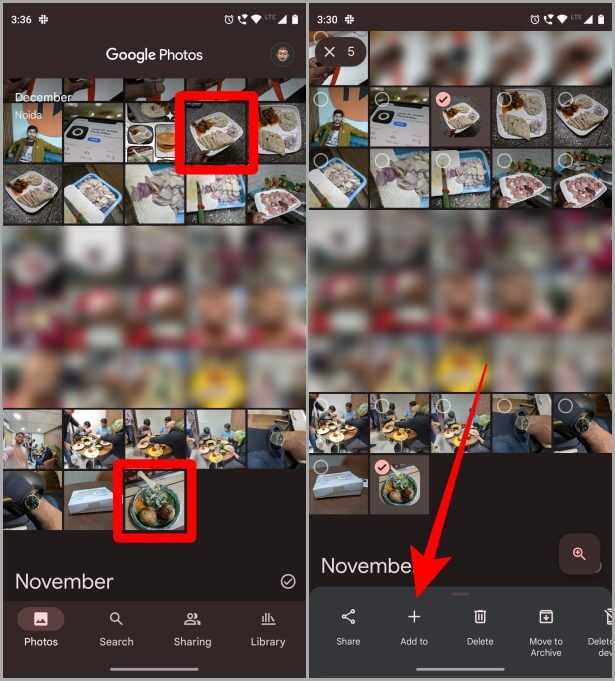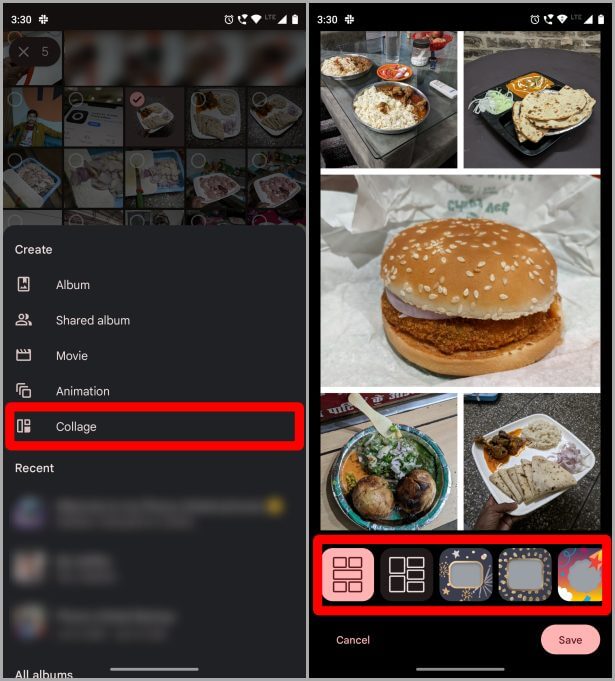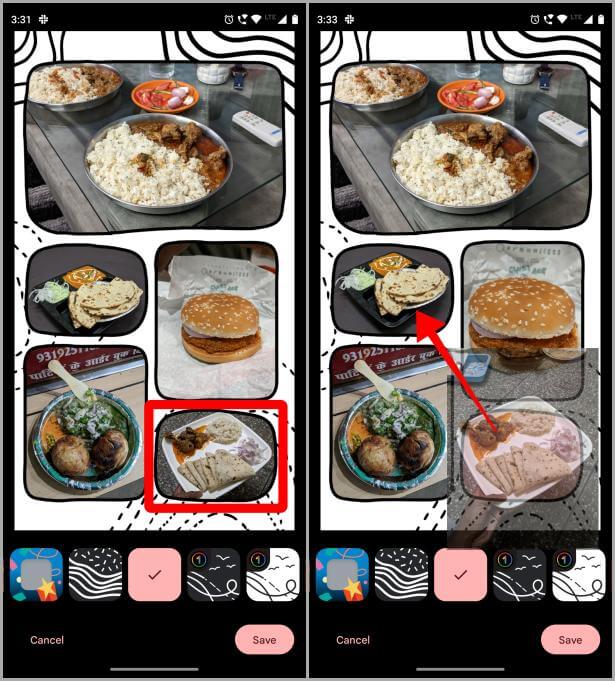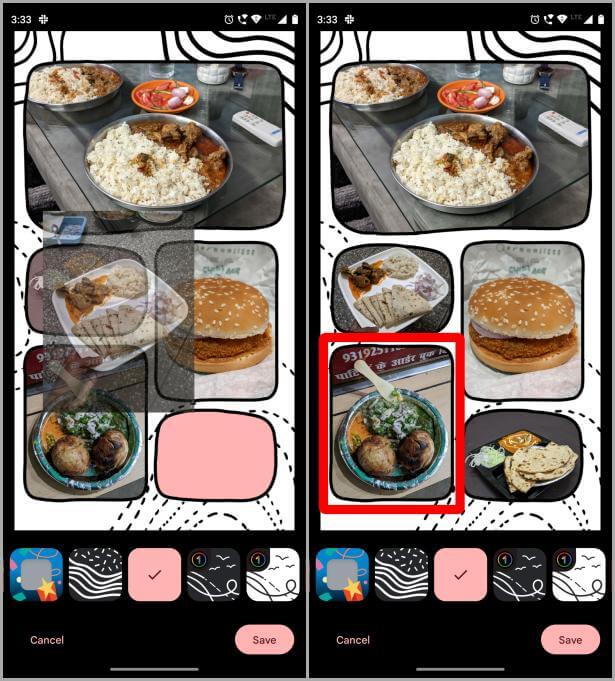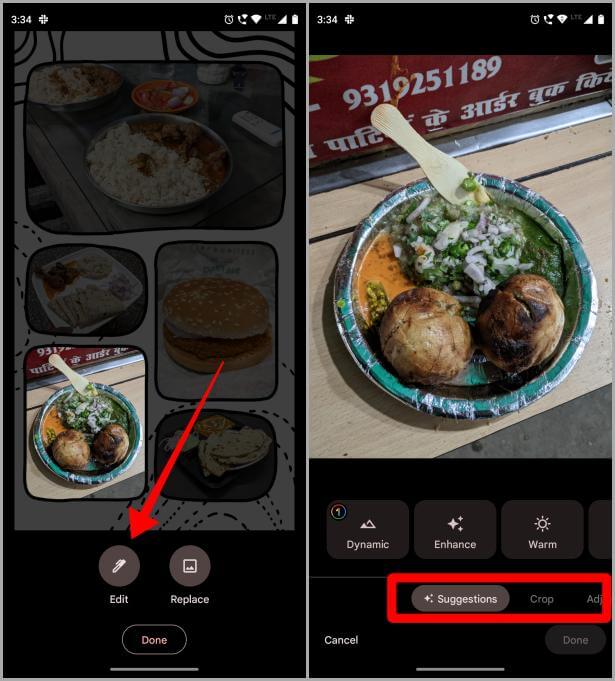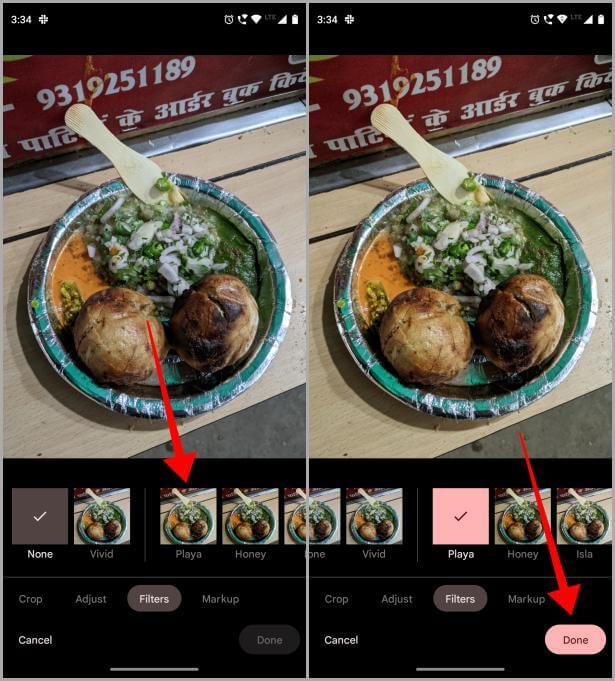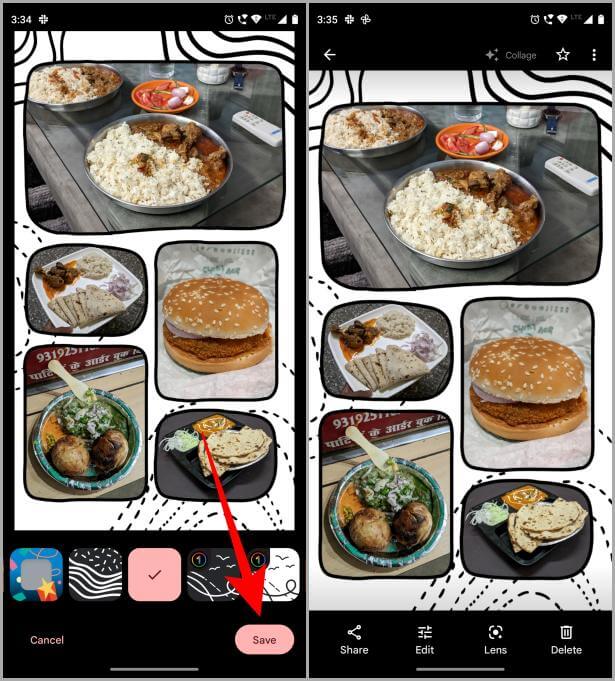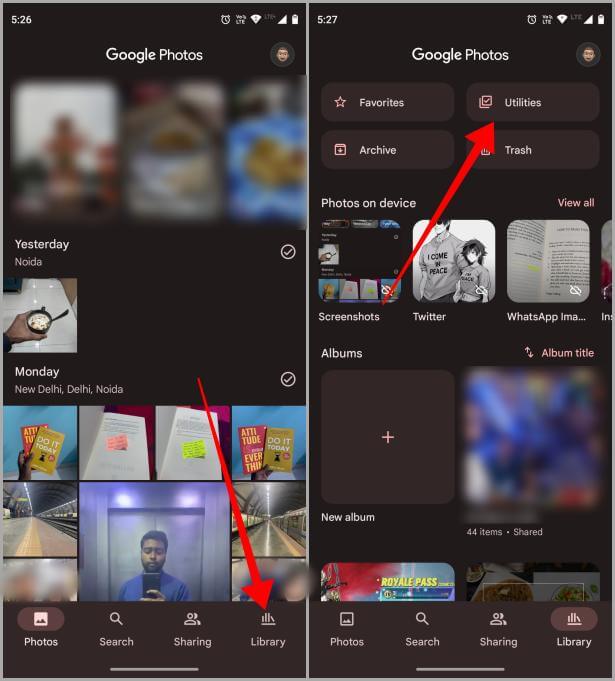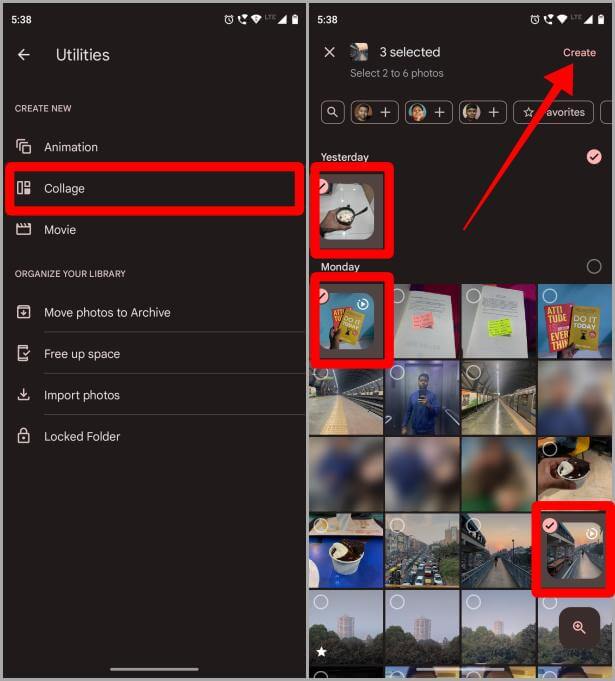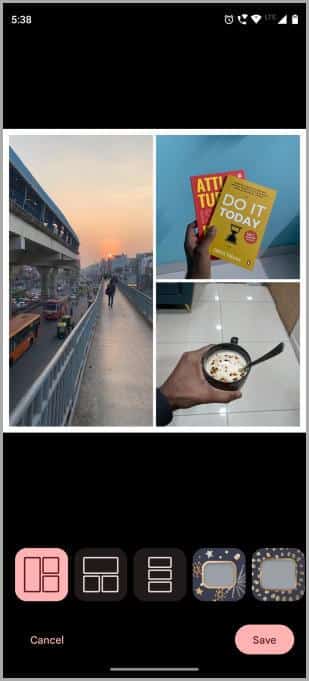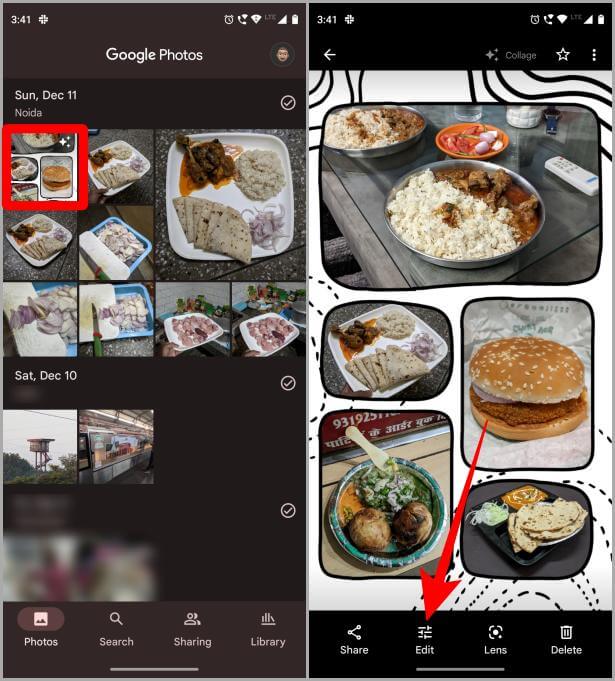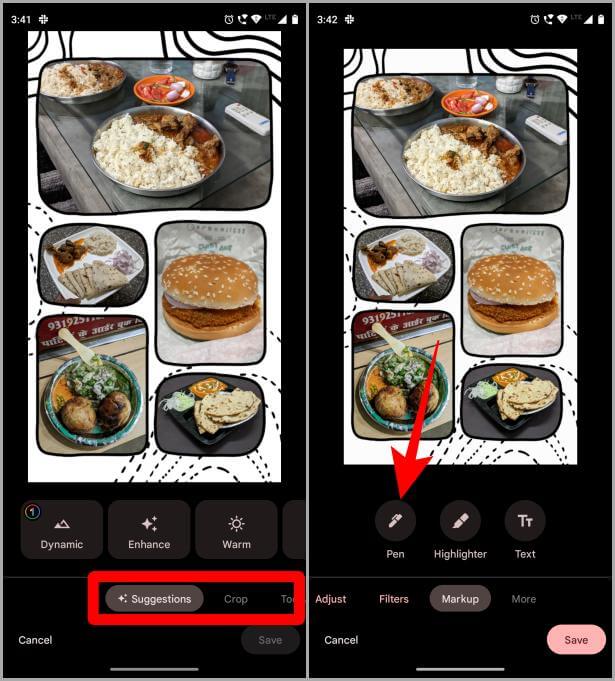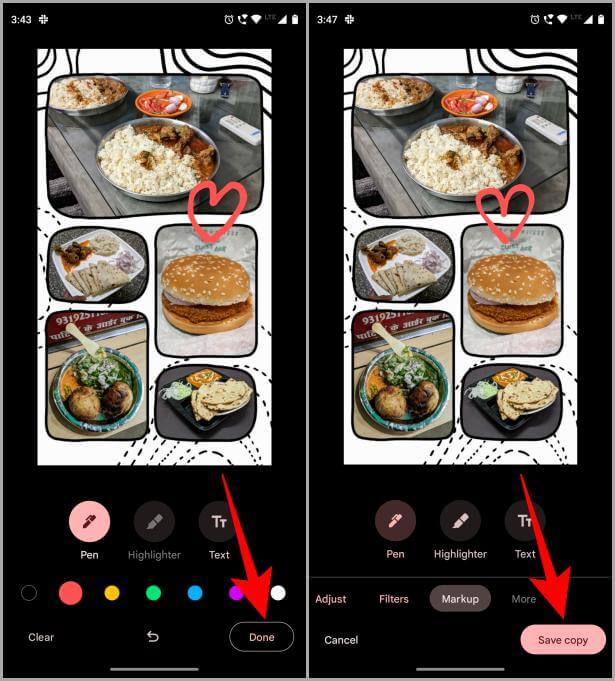So erstellen und bearbeiten Sie Fotocollagen in Google Fotos auf Mobilgeräten
Möchten Sie alte Erinnerungen mit Freunden und Familie teilen? Anstatt mehrere Fotos in Chats zu senden, können Sie Collagen erstellen und diese ebenfalls versenden. Google Fotos kann nicht nur Fotos auf Ihrem Desktop sichern, sondern Sie können auch wunderschöne Fotocollagen direkt auf Ihren Android- und iOS-Smartphones erstellen. Und nach dem neuesten Update können Sie diese Collagen auch direkt in Google Fotos bearbeiten, wenn Sie sie erstellen. Werfen wir einen Blick auf die Schritte, um dies zu tun.
Bevor Sie die Schritte zum Erstellen einer Fotocollage ausführen, laden Sie bitte Google Fotos von herunter App Store و Google Play auf Ihr Mobiltelefon.
Erstellen und bearbeiten Sie Fotocollagen in Google Fotos
Sie können eine Fotocollage in Google Fotos auf zwei Arten erstellen und bearbeiten. Beginnen wir mit dem ersten.
Hinweis: Wir fahren mit den Schritten für Android fort, aber die Schritte für iOS sind fast identisch. Also mach dir keine Sorgen, mach einfach weiter.
Methode 1: Erstellen und bearbeiten Sie eine Fotocollage auf der Registerkarte Fotos
1. Gehe zu Google Fotos-App auf Ihrem Smartphone und tippen Sie darauf, um es zu entsperren.
2. Blättern Sie in der RegisterkarteBilderUnd wählen Sie Fotos aus, um eine Collage zu erstellen, indem Sie lange darauf drücken.
3. Klicken Sie auf die Option + Hinzufügen.
4. Drücken Sie Collage Anfangen.
5. Der kürzlich aktualisierte Collage-Editor wird nun vor Ihnen geöffnet. Scrollen Sie und wählen Sie ein Layout für die Collage aus, indem Sie darauf tippen.
6. Einmal ausgewählt Planung Vielleicht möchten Sie die Bilder neu anordnen. Drücken Sie dazu lange auf ein Foto aus der Collage.
7. Ziehen Sie diese nun ab Bild Klicken Sie auf ein anderes Bild, um seine Position zu ändern.
8. Bearbeiten dein Finger Oder legen Sie ein Foto auf ein anderes und die Fotos in der Collage werden neu angeordnet.
9. Wenn Sie mit dem Anordnen der Fotos fertig sind, können Sie dies tun Bearbeiten Sie Collagenfotos. Klicke auf Foto, um fortzufahren.
Kurztipp: Wenn Sie Ihre Fotos in Collage nicht weiter bearbeiten möchten, können Sie auch unten auf dem Bildschirm auf die Schaltfläche Speichern tippen.
10. Klicken Sie nun auf „Bearbeitenum mit der Bearbeitung der Collage in Google Fotos zu beginnen.
Profi-Tipp: Sie können auch auf Ersetzen klicken, um ein anderes Bild im selben Slot auszuwählen.
11. wird geöffnet Google Foto-Editor. Scrollen Sie und wählen Sie ein Bearbeitungswerkzeug wie Zuschneiden, Anpassen, Filter, Markup usw. Zum Beispiel scrollen wir zum letzten und wählen Filter.
12. Drücken Sie Filter anwenden auf der Collage.
13. Drücken Sie nun Fertig um die Änderungen zu speichern.
14. Das bearbeitete Foto erscheint in der Collage. Tippen Sie nun auf Speichern, um die Collage auf Ihrem Smartphone zu speichern.
Methode 2: Erstellen und bearbeiten Sie eine Fotocollage auf der Registerkarte Bibliothek
Sehen wir uns die zweite Methode zum Erstellen einer Fotocollage in Google Fotos auf Mobilgeräten an. Öffnen Sie die Google Fotos App und folgen Sie diesen Schritten.
1. Drücken Sie Registerkarte „Bibliothek“.
2. Tippen Sie nun auf die benannte Option Utilities in der oberen rechten Ecke.
3. Drücken Sie Collage Anfangen.
4. Wählen Sie auf der nächsten Seite Bilder für Collage Und klicken Sie aufbauen.
5. Ein Editor wird geöffnet Collage vor dir. Jetzt können Sie die Collage nach Ihrem Geschmack bearbeiten.
Profi-Tipp: Bitte sehen Sie sich die Schritte 6-14 der ersten Methode an, um die Collage wie ein Profi in Google Fotos anzupassen.
Bearbeiten Sie Fotocollagen, nachdem Sie sie erstellt haben
Sie können auch zuerst eine Fotocollage auf Ihrem Telefon speichern, indem Sie die beiden oben genannten Methoden befolgen und sie anschließend bearbeiten. Öffnen Sie in diesem Fall die Google Fotos-App und befolgen Sie diese Schritte.
Hinweis: Nachdem Sie eine Fotocollage gespeichert haben, können Sie darin kein einzelnes Foto mehr bearbeiten. Was auch immer Sie bearbeiten, die Änderungen werden in der gesamten Collage widergespiegelt. Wenn Sie ein einzelnes Foto in einer Collage bearbeiten möchten, sehen Sie sich bitte oben die erste Methode zum Erstellen einer Collage an. Dort können Sie beim Erstellen der Collage die einzelnen Fotos innerhalb der Collage bearbeiten.
1. Einmal geöffnet Google Fotos-App , Klicken Collage um es ganzseitig zu öffnen.
2. Drücken Sie nun die Taste Bearbeiten unten auf dem Bildschirm, um mit der Bearbeitung Ihrer gespeicherten Collage in Google Fotos zu beginnen.
3. Ein Editor wird geöffnet Google-Fotos. Scrollen Sie nun und wählen Sie das Bearbeitungswerkzeug wie Zuschneiden, Anpassen, Filter, Markup usw. aus. In diesem Beispiel fahren wir mit dem Markup-Tool fort.
4. Klicken Sie auf und wählen Sie aus Optionen erhältlich Wie Stift, Textmarker und Text. Wir arbeiten vorerst weiter mit Pen zusammen.
5. Verwenden deine Hände , um auf dem Bild zu zeichnen, und tippen Sie dann auf „Fertig“.
6. Zum Speichern Collage Editor , Klicke auf sparen Kopieren.
Fragen und Antworten
1. Wenn die Fotos in verschiedenen Ordnern oder Alben wie Screenshots, WhatsApp usw. gespeichert sind, wie kann ich daraus eine Fotocollage erstellen?
Auf Android: Öffnen Sie einfach Google Fotos und gehen Sie dann zu Bibliothek > Bilder auf dem Gerät > Screenshots/WhatsApp-Ordner > Bilder auswählen > + Hinzufügen zu > Collage.
Unter iOS: Öffnen Sie für iOS-Benutzer zuerst einen WhatsApp-Chat. Klicken Sie auf das Bild > Teilen > Speichern. Öffnen Sie nun die Google Fotos-App und befolgen Sie die erste Methode oben.
2. Wenn ich eine Fotocollage lösche, werden dann auch die Originalfotos in der Google Fotos App gelöscht und umgekehrt?
Nein, egal ob Sie eine Fotocollage löschen oder die Originalfotos, aus denen die Collage erstellt wurde, letztere bleiben sicher und gespeichert.
Laden Sie Ihre Fotos mit Google Photo Collage hoch
Google Fotos ist viel mehr als nur ein Foto-Backup-Tool. Wenn Sie es kreativ einsetzen, können Sie einige Meisterwerke damit machen. Befolgen Sie die obige Anleitung, um in der Google Fotos-App so viele Fotocollagen zu erstellen und zu bearbeiten, wie Sie möchten. Dann machen Sie weiter und teilen Sie diese Fotocollagen in sozialen Medien oder mit Ihren Freunden und Ihrer Familie. Warten Sie nicht, lassen Sie Ihrer Kreativität freien Lauf und machen Sie Google Fotos zu Ihrem Zeichenbrett.
Wussten Sie, dass Google Fotos auf Pixel-Smartphones einige großartige Funktionen bietet? mich kennen zu lernen So verwenden Sie Magic Eraser auf Pixel.