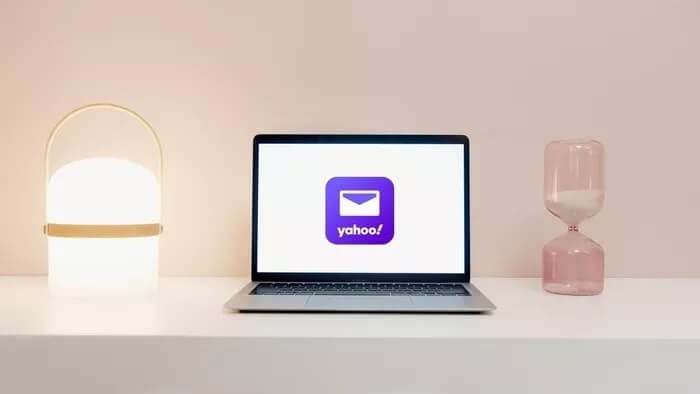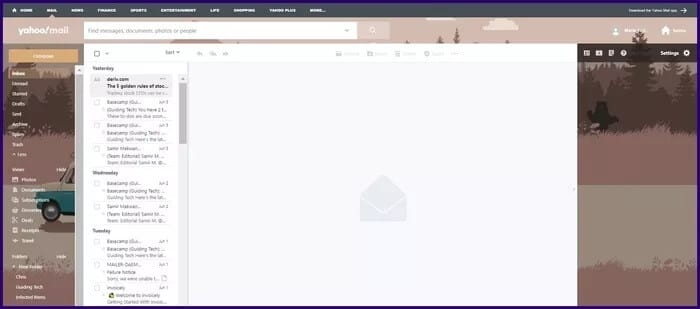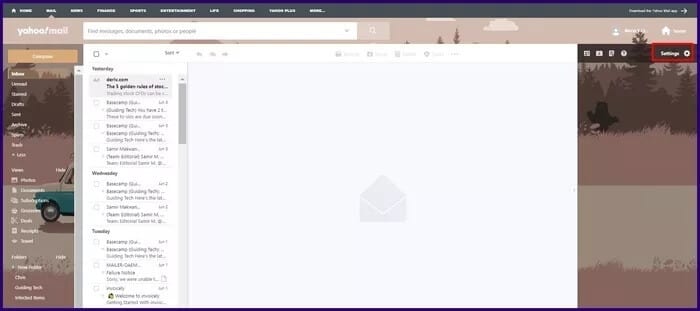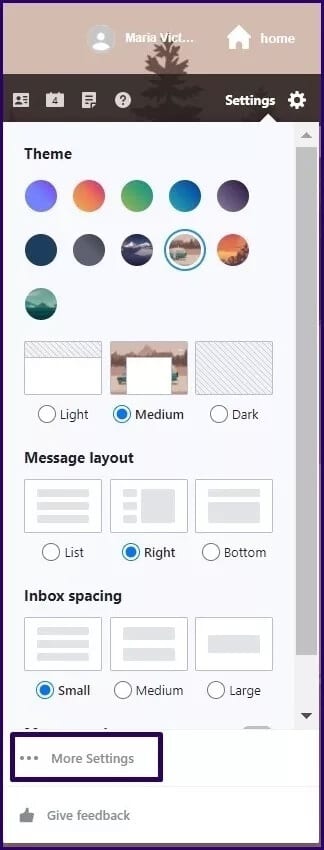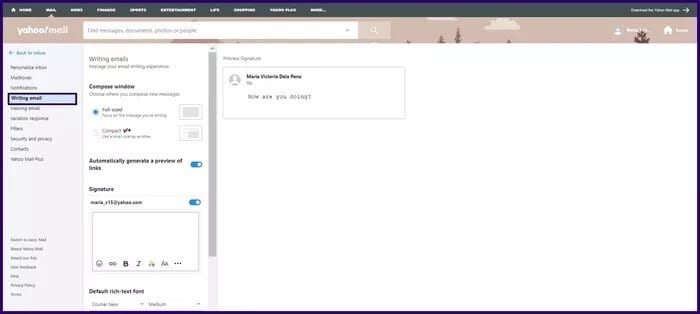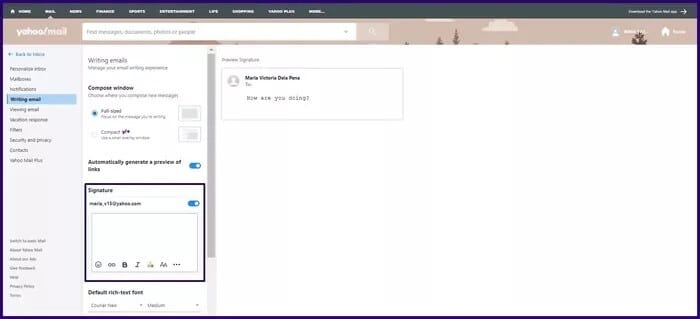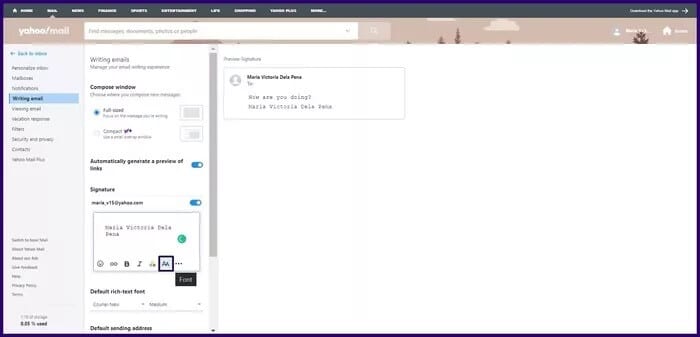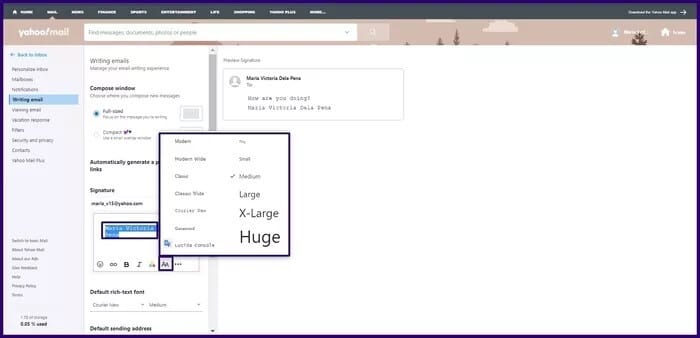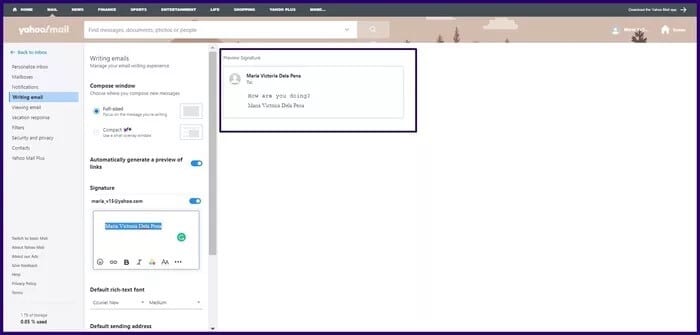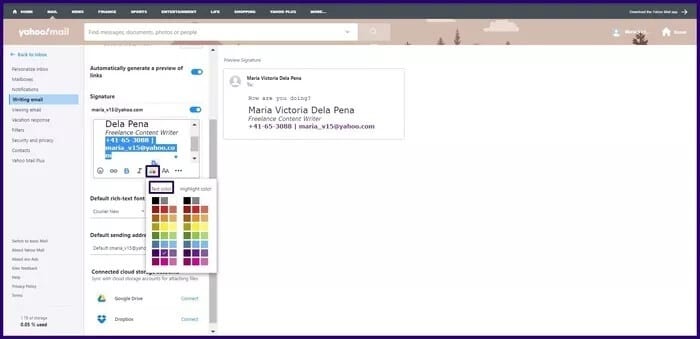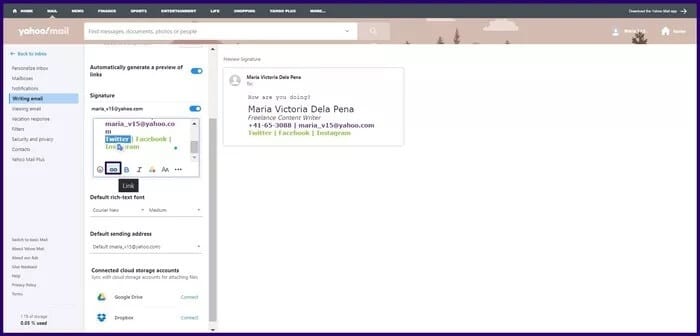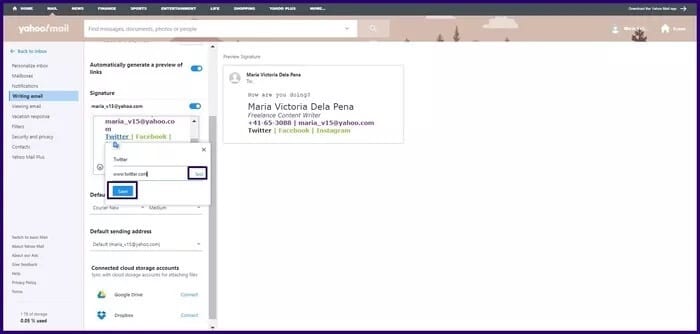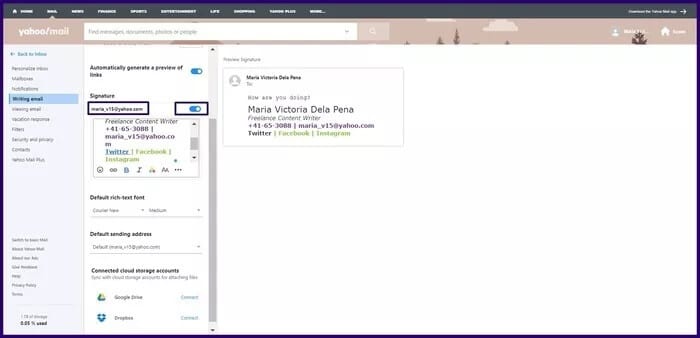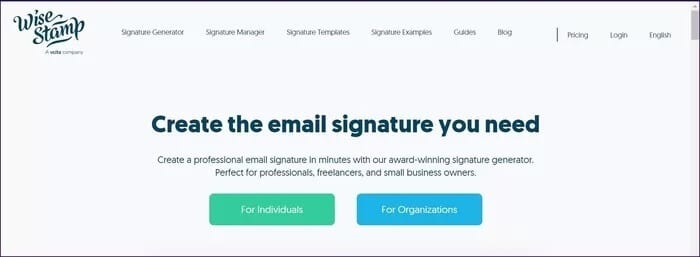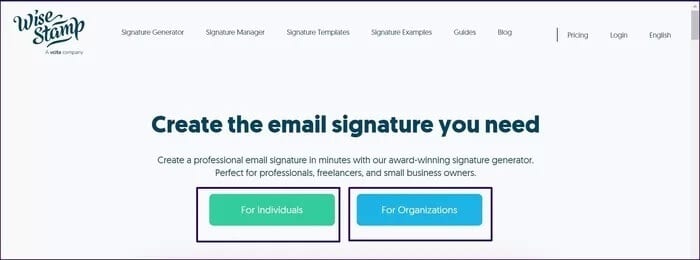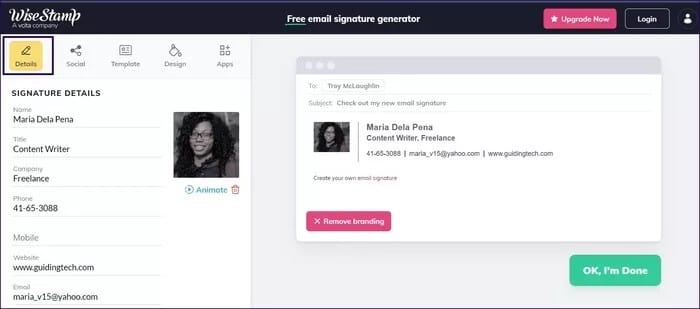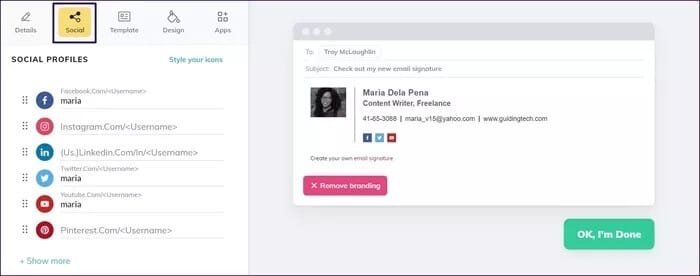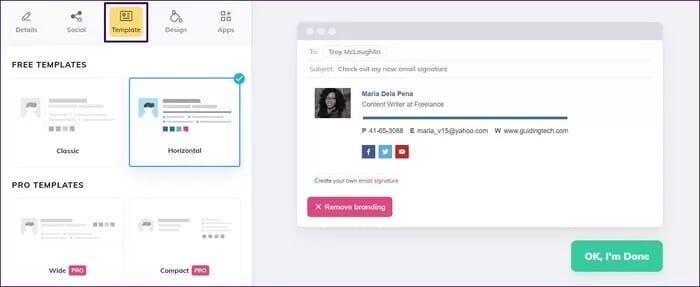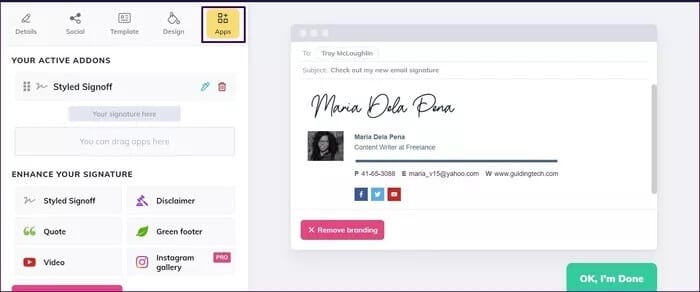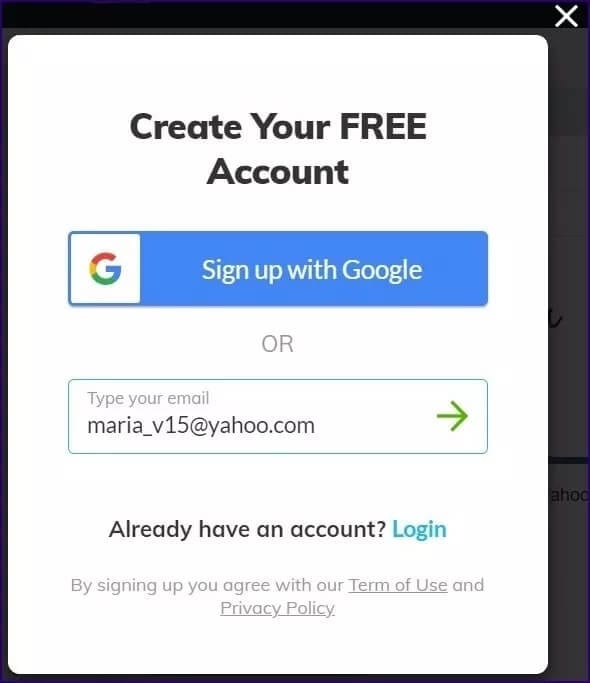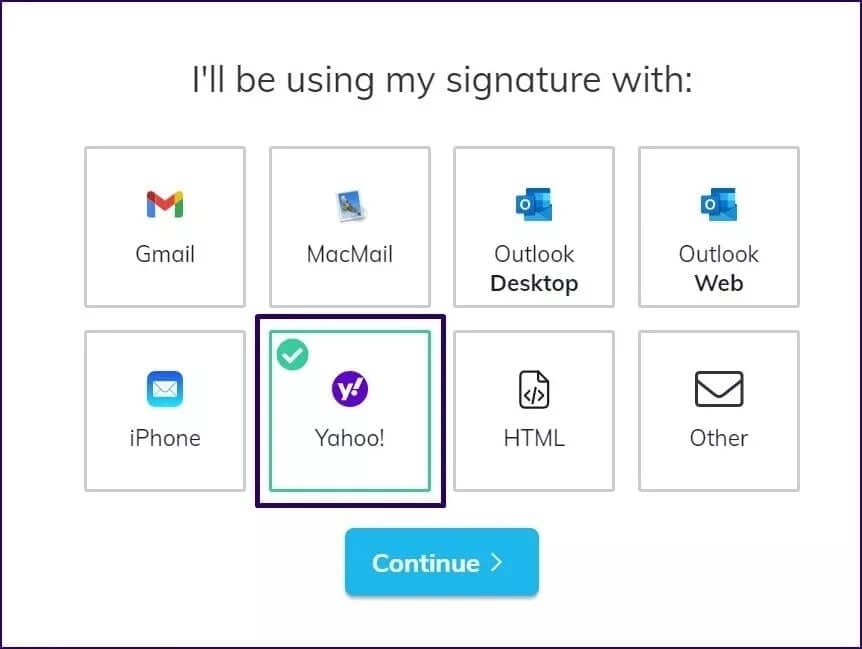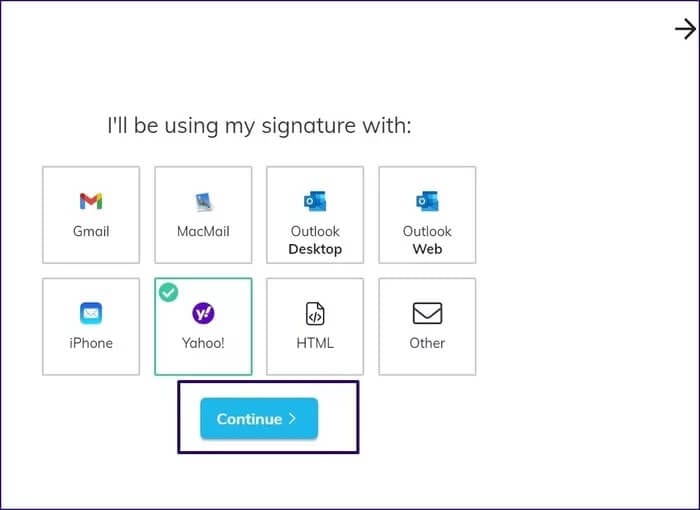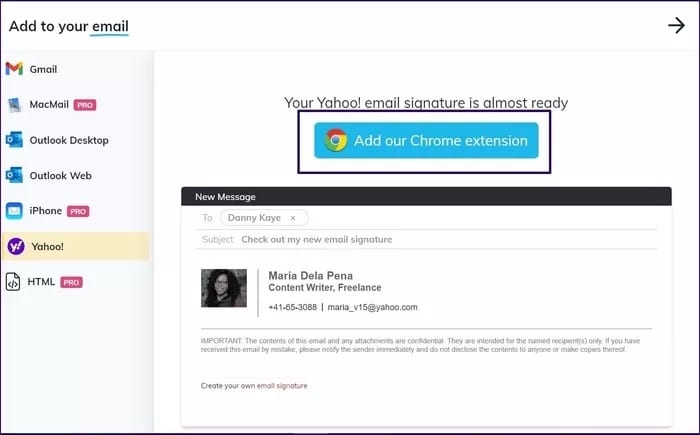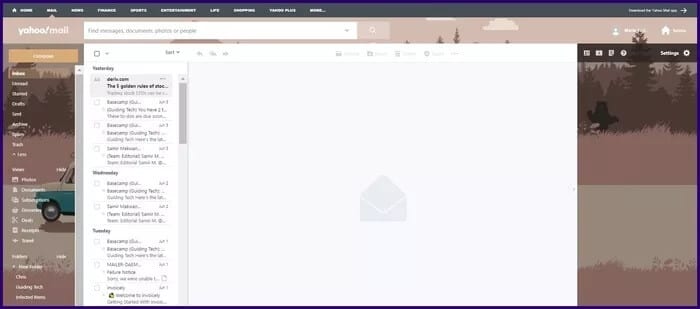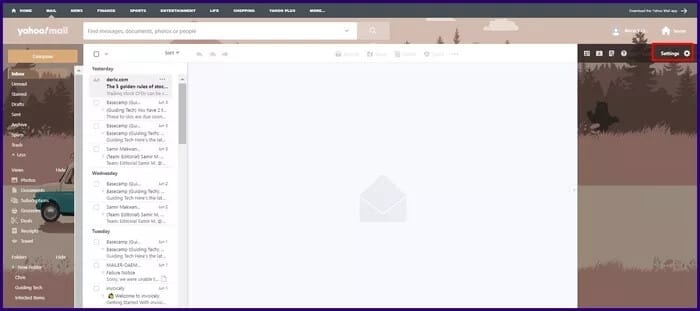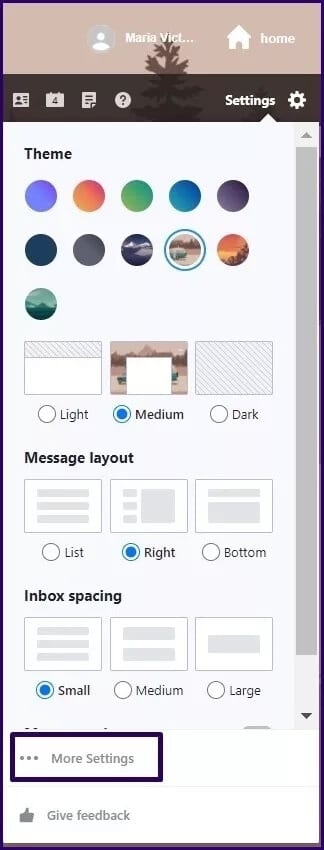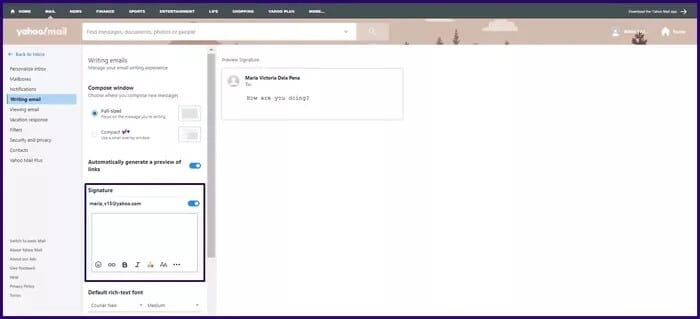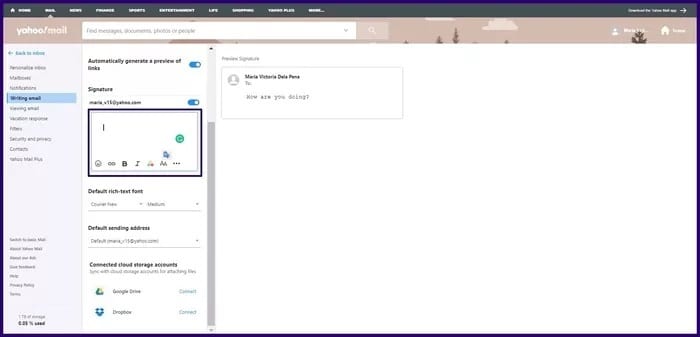So erstellen Sie E-Mail-Signaturen in Yahoo Mail
Obwohl Anwendungen wie Gmail und Outlook in letzter Zeit die E-Mail-Branche dominiert haben, behält Yahoo Mail immer noch seine Bedeutung in der E-Mail-Welt. Ab 2020 hatte der E-Mail-Anbieter mehr als 220 Millionen monatliche Nutzer Es belegt den dritten Platz als einer der beliebtesten kostenlosen E-Mail-Dienstleister.
Wenn Sie Yahoo Mail für die meisten Ihrer E-Mail-Konversationen verwenden, sollten Sie erwägen, Ihre Benutzererfahrung anzupassen. Eine solche Möglichkeit besteht darin, eine E-Mail-Signatur zu erstellen.
Warum Signaturen in E-Mails verwenden?
Eine E-Mail-Signatur ist eine Gelegenheit, einen ersten Eindruck zu hinterlassen. Es kann als Branding-Tool fungieren, da es dem E-Mail-Empfänger bestimmte Informationen über Sie übermittelt, ohne dass dieser aufgefordert wird, sich danach zu erkundigen.
So erstellen Sie eine benutzerdefinierte E-Mail-Signatur in Yahoo Mail.
Erstellen Sie eine E-Mail-Signatur
Um eine E-Mail-Signatur in Yahoo Mail zu erstellen, stehen zwei Optionen zur Verfügung:
1. Erstellen Sie manuell eine Signatur im In-App-Yahoo-Signatur-Editor
Yahoo Mail bietet einen In-App-Signatur-Editor. Mit dem Editor können Sie Details wie Ihren Namen, Rolle/Beruf, Telefonnummer, E-Mail-Adresse und Links zu sozialen Medien in Ihre Signatur aufnehmen. So funktioniert das.
Schritt 1: Gehe zu E-Mail-Seite du bist an Yahoo.
Schritt 2: Klicken Sie rechts auf Ihrer E-Mail-Seite auf die Einstellungen.
3: Unten in der Leiste die Einstellungen , Klicken Mehr aus den Einstellungen daneben befinden sich Auslassungspunkte (…).
Schritt 4: Ein neues Fenster mit weiteren Setup-Optionen sollte sichtbar sein. Klicken Sie auf E-Mail schreiben.
Schritt 5: Scrollen Sie nach unten zu einem Feld Unterschrift Mit einer leeren Box darunter.
6: In das leere Feld können Sie Text wie Ihren Namen und Ihren Beruf eingeben. Um Schriftart und -größe zu ändern, markieren Sie den Text im Signatureditor und wählen Sie das AA-Symbol, das die Schriftart darstellt.
Schritt 7: Nachdem Sie AA ausgewählt haben, wählen Sie Ihre bevorzugte Schriftart und -größe aus.
Schritt 8: Achten Sie beim Ändern der Schriftart und -größe auf das Fenster rechts, das eine Vorschau der Signatur anzeigt.
9: Um die Schriftfarbe zu ändern, markieren Sie den zu bearbeitenden Text und wählen Sie die drei mehrfarbigen Kreise im Signatureditor aus. Sie können entweder die Textfarbe ändern oder den Text hervorheben.
Schritt 10: Um einen Link einzufügen, markieren Sie den Text als Hyperlink und wählen Sie das Link-Symbol im Signatureditor.
Schritt 11: Fügen Sie den einzufügenden Link ein oder geben Sie ihn ein. Sie können den Link entweder testen (um zu überprüfen, ob er funktioniert) oder ihn speichern.
Schritt 12: Wenn Sie alle Änderungen vorgenommen haben, aktivieren Sie den Schalter, um das Signieren mit Ihrer E-Mail-Adresse zu aktivieren. Wenn es nicht aktiviert ist, sind Ihre ausgehenden Nachrichten ohne Signatur.
Das ist. Jedes Mal, wenn Sie auf die Schaltfläche zum Verfassen klicken, um eine E-Mail zu senden, wird die Signatur angezeigt.
2. Erstellen Sie eine Signatur mit dem E-Mail-Signaturgenerator
Der Nachteil der Verwendung des In-App-Signatur-Editors von Yahoo ist die Unfähigkeit, ein Bild einzufügen. Außerdem lässt der Editor keine Flexibilität bei der Gestaltung der Signatur zu. Eine Alternative könnte die Verwendung eines E-Mail-Signaturgenerators wie WiseStamp sein, der eine kostenlose E-Mail-Signatur bereitstellt. So funktioniert das.
Schritt 1: Besuch WiseStamp-Website.
Schritt 2: Wählen Sie Ihren Benutzertyp aus, entweder eine Einzelperson oder eine Organisation.
3: Sie werden auf eine Seite weitergeleitet, auf der Sie Ihre Signaturdetails eingeben und ein Bild hochladen können.
Schritt 4: Wählen Sie die Registerkarte Soziale Netzwerke aus, um die Details Ihres sozialen Profils aufzulisten.
Schritt 5: Wählen Sie die Registerkarte Vorlage aus, um die Textreihenfolge in Ihrer Signatur zu ändern.
6: Wählen Sie Apps aus, um zusätzliche Elemente wie Call-to-Action, Zitate, digitale Signatur usw. einzuschließen.
Schritt 7: Wählen Sie OK. Sie sind fertig, wenn alle Änderungen vorgenommen wurden.
Schritt 8: Sie werden aufgefordert, ein kostenloses Konto auf der Website zu erstellen.
Schritt 9: bNach der Kontoeröffnung werden Sie aufgefordert, den E-Mail-Anbieter auszuwählen, bei dem Sie Ihre neue Signatur verwenden.
Schritt 10: Wählen Sie Weiter.
Schritt 11: Der letzte Schritt besteht darin, die Chrome-Erweiterung für die App herunterzuladen und die Signatur sollte beim Verfassen einer ausgehenden E-Mail automatisch erscheinen.
E-Mail-Signatur löschen
Wenn Sie Ihre E-Mail nicht mehr signieren oder durch eine neue ersetzen möchten, gehen Sie wie folgt vor:
Schritt 1: Gehen Sie zu Ihrer Yahoo-E-Mail-Seite.
Schritt 2: Klicken Sie rechts auf Ihrer E-Mail-Seite auf Einstellungen.
3: Tippen Sie unten in der Einstellungsleiste auf Weitere Einstellungen, daneben befinden sich Auslassungspunkte (…).
Schritt 4: Ein neues Fenster mit weiteren Setup-Optionen sollte sichtbar sein. Klicken Sie auf E-Mail schreiben.
Schritt 5: Scrollen Sie nach unten zum Unterschriftsfeld mit Ihren Daten.
6: Markieren Sie alle Details und drücken Sie die Rücktaste oder die Entf-Taste auf Ihrer Tastatur.
Signaturen in Outlook und Gmail erstellen
E-Mail-Signaturen sind nicht nur auf den Yahoo Mail-Anbieter beschränkt. Sie können auch E-Mail-Signaturen in Outlook erstellen und Google Mail.