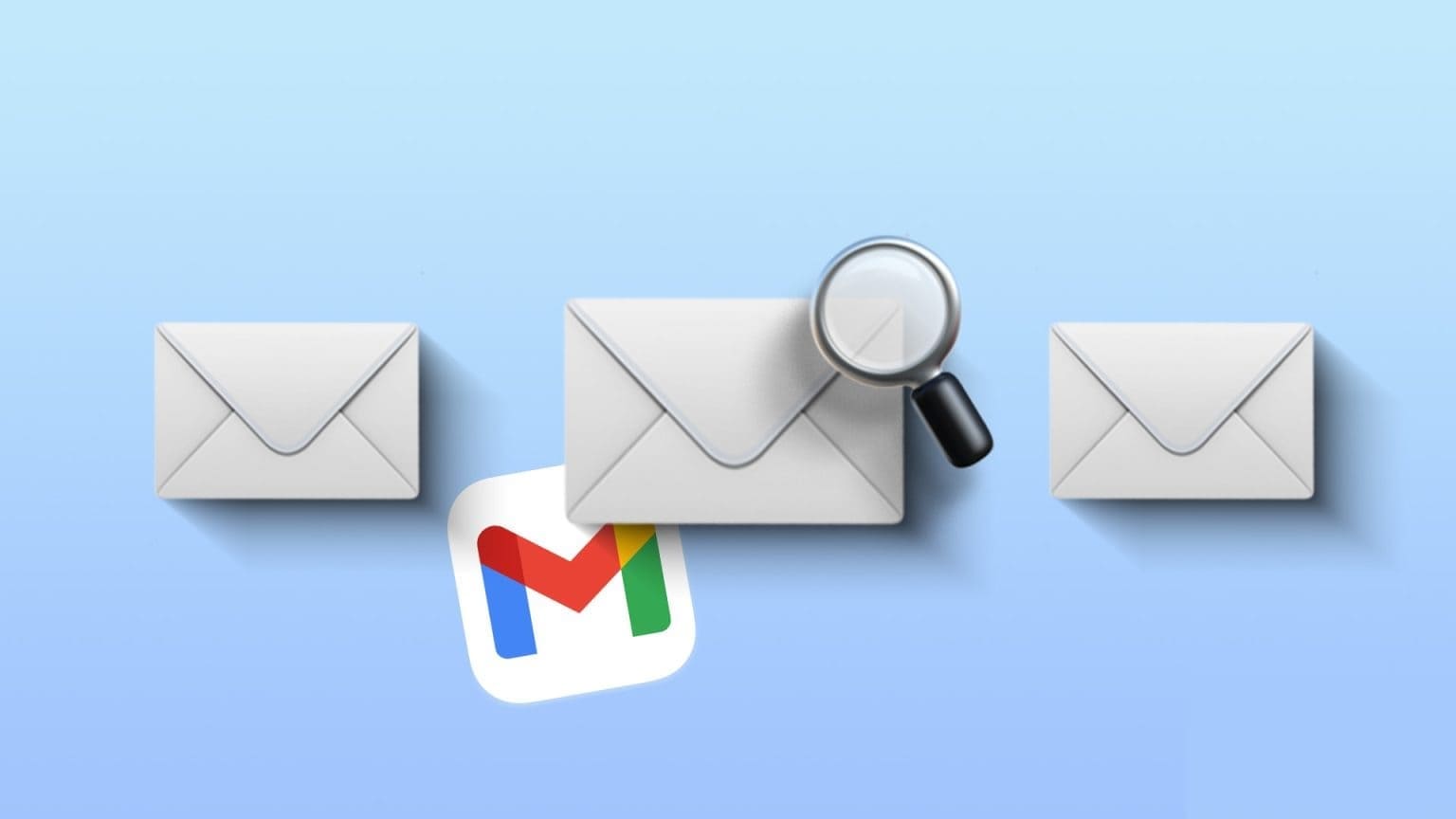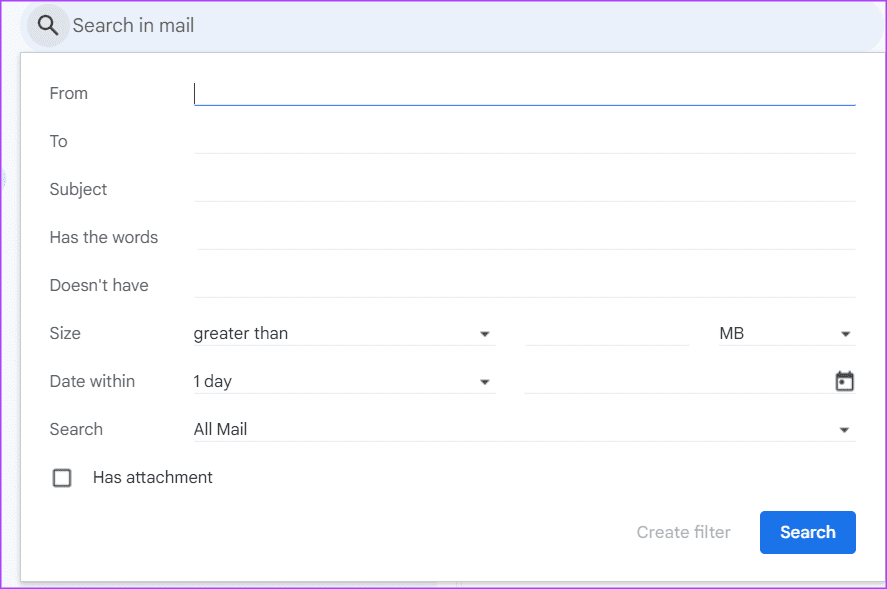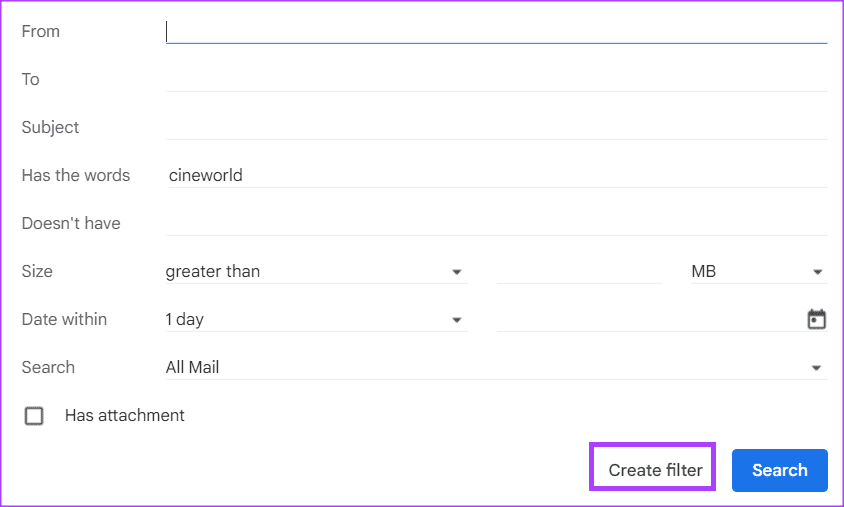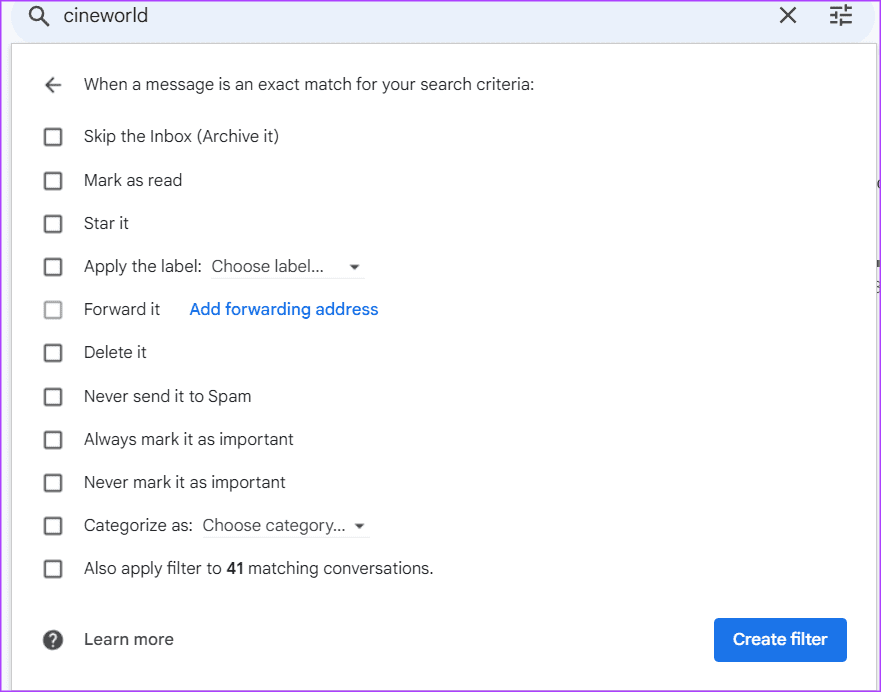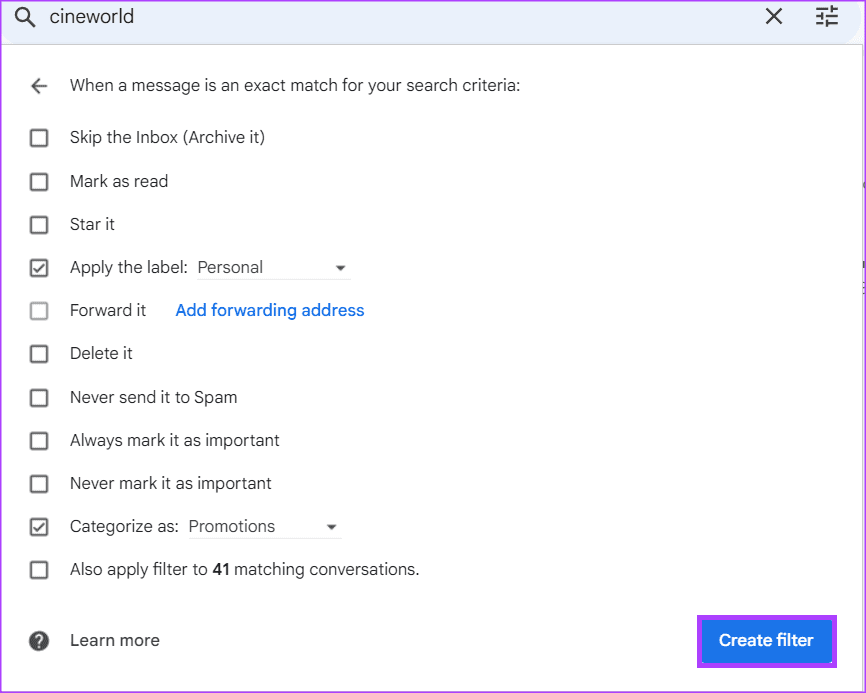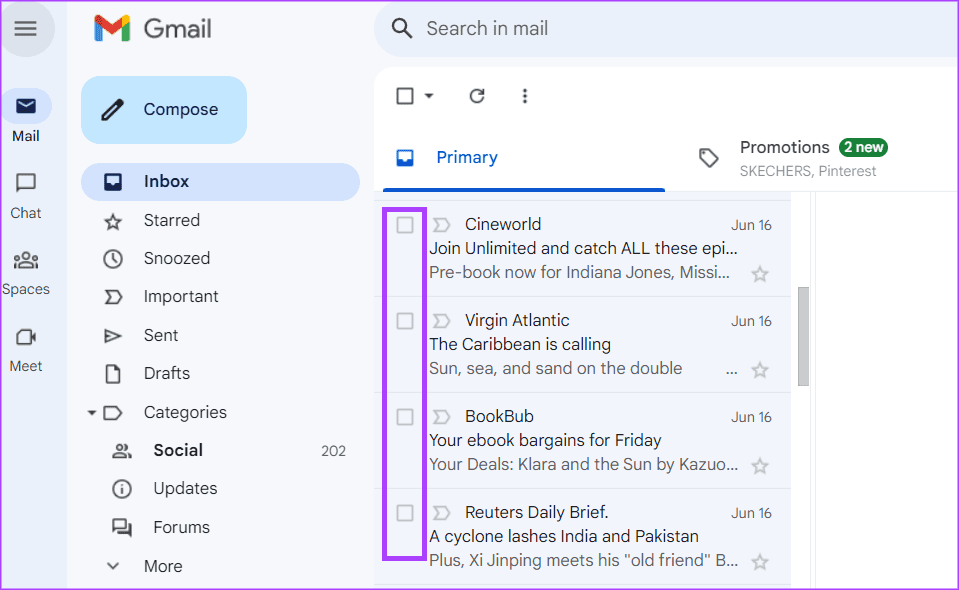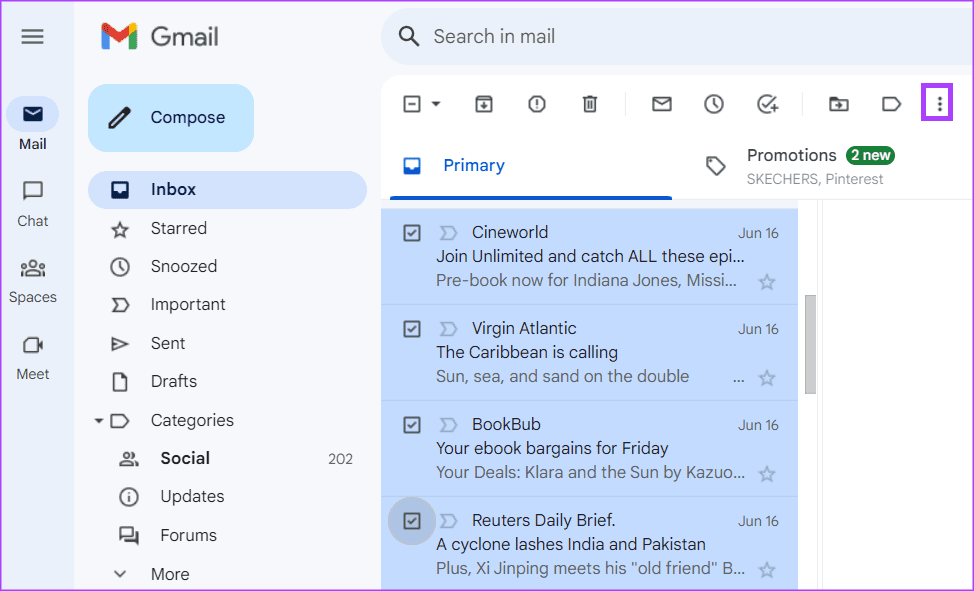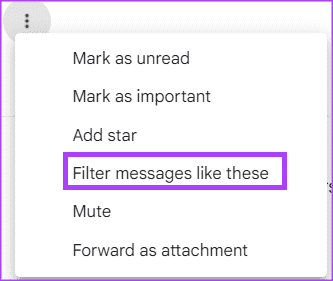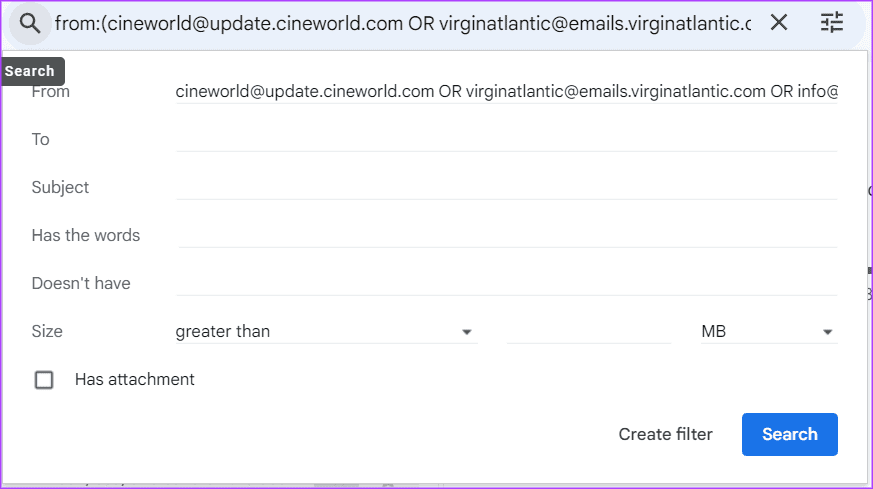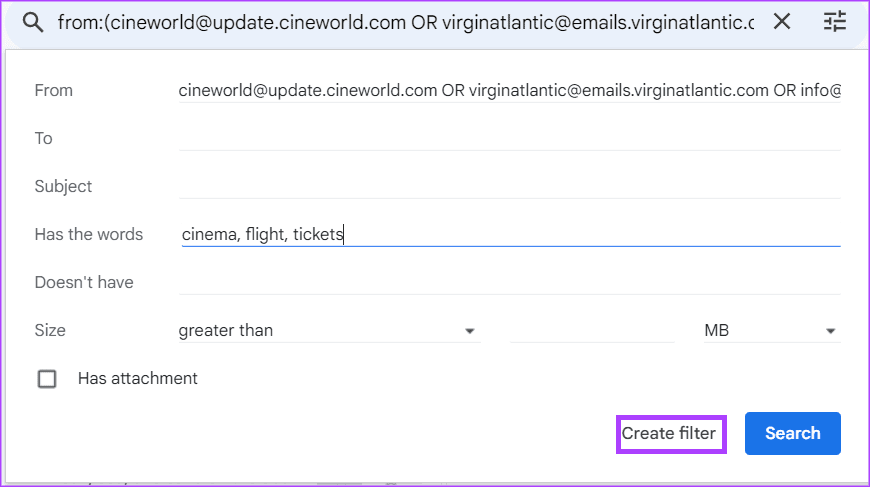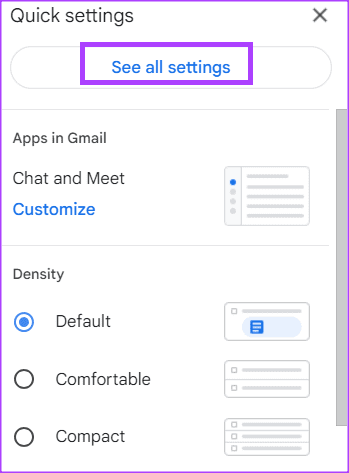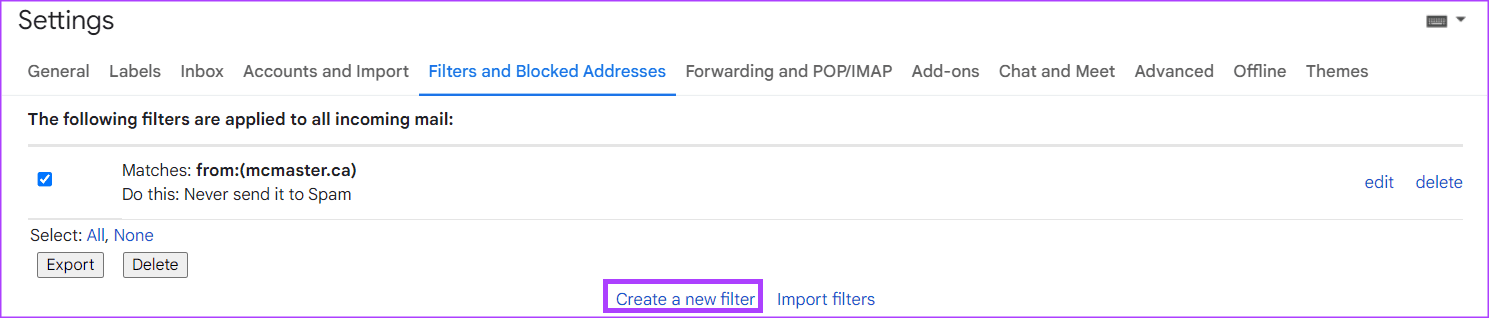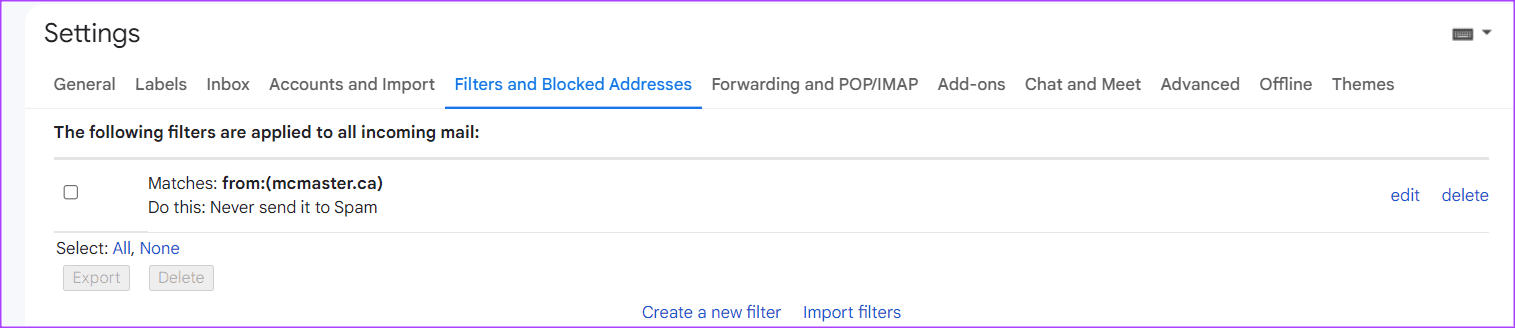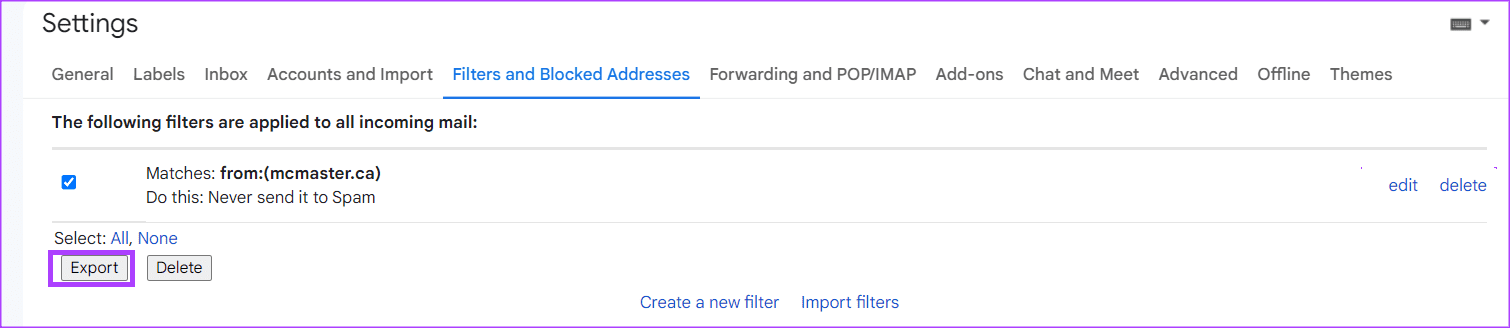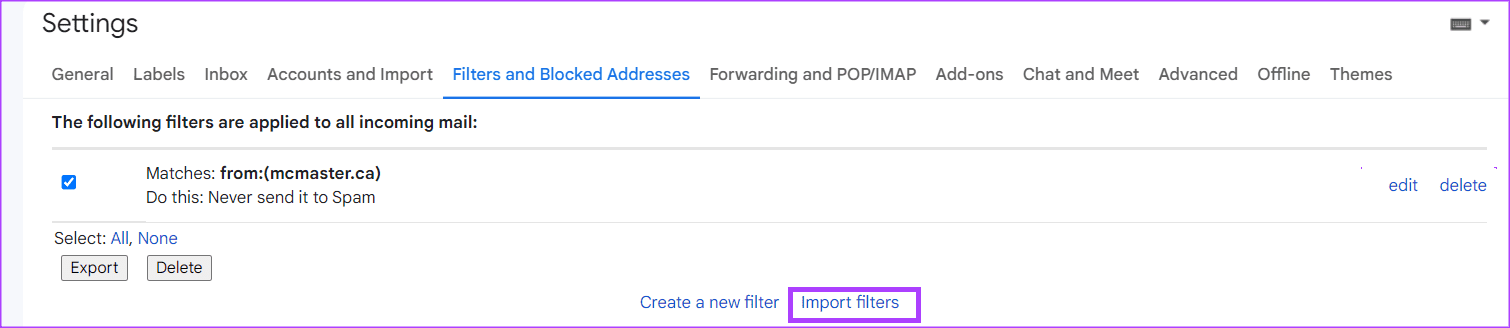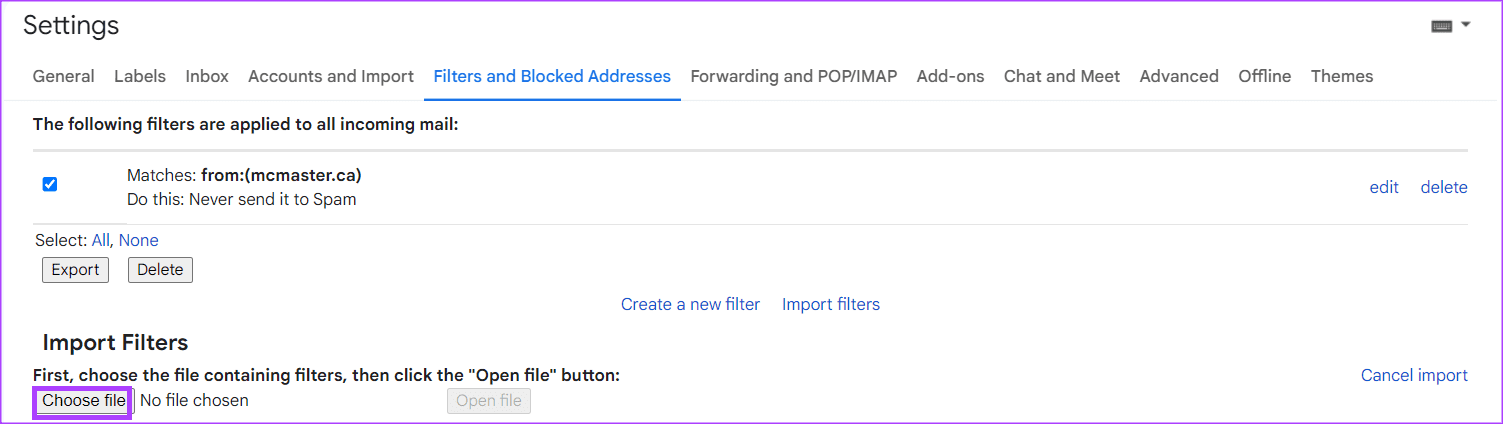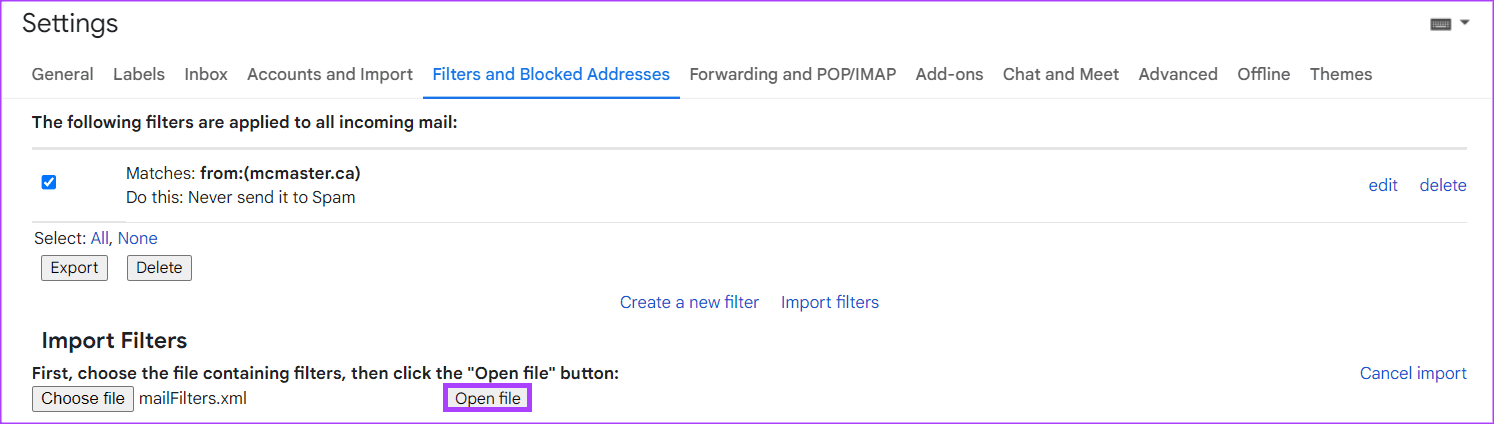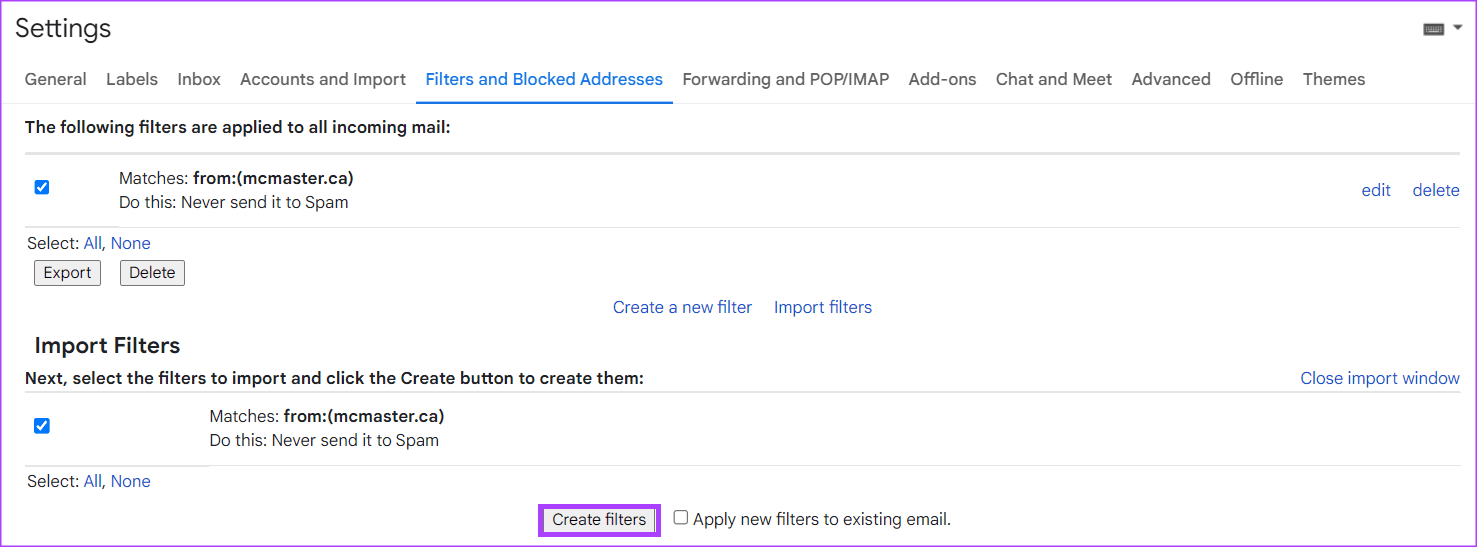So erstellen Sie Regeln zum Filtern von E-Mails in Gmail
Um die E-Mail-Verwaltung zu verbessern, können Sie Regeln erstellen, um E-Mails in Ihrem Posteingang weiter zu filtern. Mit diesen Regeln können Sie E-Mails an Labels oder in den Papierkorb senden, E-Mails markieren oder E-Mails weiterleiten. Auf diese Weise können Sie auf diese Filter oder Bewertungen klicken, um eine bestimmte Gruppe von E-Mails zu überprüfen. So erstellen Sie Regeln für die Gmail-Filterung:
So erstellen Sie einen Filter in Gmail
Mit bestimmten Regeln können Sie E-Mails weiterleiten, zu Labels hinzufügen oder in den Papierkorb verschieben. Um diese Regeln auf Ihre E-Mail anzuwenden, müssen Sie einen Filter erstellen. Es gibt drei verschiedene Möglichkeiten, einen Filter in Gmail zu erstellen.
So erstellen Sie einen Filter anhand von Suchkriterien
Die Suchleiste von Gmail fungiert tatsächlich als Filter. Wenn es verwendet wird, generiert es gezielte Ergebnisse basierend auf Ihren Suchanfragen. So erstellen Sie einen Filter mithilfe von Suchkriterien.
Schritt 1: Öffnen Google Mail في Webbrowser Dein Lieblings.
Schritt 2: Tippen Sie in der Suchleiste auf Symbol für Suchoptionen anzeigen.
Weiter zu Schritt 3Geben Sie in eines oder alle der folgenden Felder Ihre Suchkriterien ein:
- من
- ل
- Thema
- Er hat die Worte
- Hat keine
- Messung
- Datum drin
- suchen
- Er hat einen Eigensinn
Weiter zu Schritt 3: Drück den Knopf „Filter erstellen“ unten im Suchfenster.
Schritt 4: Wählen Sie in einem neuen Fenster aus, was es tun soll Filter Wenn eine Nachricht Ihren Suchkriterien entspricht.
Wenn Sie sich für die Weiterleitung von Nachrichten entscheiden, gilt diese Aktion nur für zukünftige E-Mails.
Schritt 5: Nachdem Sie Ihre bevorzugte Aktion ausgewählt haben, klicken Sie unten im Fenster auf Filter erstellen.
So erstellen Sie einen Filter mit einer bestimmten E-Mail
Anstatt über die Suchleiste einen Filter für Ihre E-Mails einzurichten, können Sie die E-Mails in Ihrem Posteingang in großen Mengen auswählen und ihnen eine bestimmte Aktion zuweisen. So geht's:
Schritt 1: Öffnen Google Mail in Ihrem bevorzugten Webbrowser.
Schritt 2: Aktivieren Sie das Kontrollkästchen neben der E-Mail, die Sie zum Filtern verwenden möchten.
Weiter zu Schritt 3: Klicken Liste von drei vertikalen Punkten in der oberen rechten Ecke.
Schritt 4: Klicken „Nachrichten wie diese filtern“ der vorgestellten Optionen.
Schritt 5: Geben Sie Ihre Suchkriterien in das neue Fenster ein, das erscheint.
Weiter zu Schritt 6: Drück den Knopf Erstellen Sie einen Filterunten im Suchfenster.
Schritt 7: Wählen Sie in einem neuen Fenster aus, was es tun soll Filter Wenn eine Nachricht Ihren Suchkriterien entspricht.
Schritt 8: Nachdem Sie Ihre bevorzugte Aktion ausgewählt haben, klicken Sie unten im Fenster auf Filter erstellen.
So erstellen Sie einen Filter aus den Gmail-Einstellungen
Sie können auch die Gmail-Einstellungen nutzen, um einen Filter zu erstellen. So geht's:
Schritt 1: Öffnen Google Mail in Ihrem bevorzugten Webbrowser.
Schritt 2: Klicken Sie auf das Symbol die Einstellungen.
Weiter zu Schritt 3: Klicken Alle Einstellungen anzeigen.
Schritt 4: Klicken Sie auf die Registerkarte Filter und blockierte Adressen.
Schritt 5: tippen Sie auf "Neuen Filter erstellen".
Weiter zu Schritt 6: Eintreten Suchkriterium Im neu erscheinenden Fenster.
Schritt 7: Drück den Knopf „Filter erstellen“ unten im Suchfenster.
Schritt 8: Wählen Sie in einem neuen Fenster aus, was es tun soll Filter Wenn eine Nachricht Ihren Suchkriterien entspricht.
Weiter zu Schritt 9: Nachdem Sie Ihre bevorzugte Aktion ausgewählt haben, klicken Sie unten im Fenster auf Filter erstellen.
So bearbeiten oder löschen Sie einen Filter in Gmail
Wenn Sie nach der Erstellung weitere Änderungen an einem Filter vornehmen oder ihn löschen möchten, gehen Sie wie folgt vor:
Schritt 1: Öffnen Google Mail in Ihrem bevorzugten Webbrowser.
Schritt 2: Klicken Sie auf das Symbol Einstellungen.
Weiter zu Schritt 3: Klicken Alle Einstellungen anzeigen.
Schritt 4: Klicken Registerkarte Filter und blockierte Adressen.
Schritt 5: Aktivieren Sie das Kontrollkästchen neben dem Filter, den Sie bearbeiten oder löschen möchten.
Weiter zu Schritt 6: Klicken Sie zum Aktualisieren auf Bearbeiten Filtern oder löschen, um es zu entfernen.
Wenn Sie Bearbeiten wählen, erscheint ein Suchfenster, in dem Sie den Filter ändern können.
So exportieren Sie einen Filter in Gmail
Wenn Sie für alle Ihre Gmail-Konten die gleichen Regeln einrichten möchten, können Sie dies durch den Export eines Filters tun. Hier ist wie:
Schritt 1: Öffnen Google Mail in Ihrem bevorzugten Webbrowser.
Schritt 2: Klicken Sie auf das Symbol die Einstellungen.
Weiter zu Schritt 3: Klicken Alle Einstellungen anzeigen.
Schritt 4: Klicken Sie auf die Registerkarte Filter und blockierte Adressen.
Schritt 5: Aktivieren Sie das Kontrollkästchen neben dem Filter, den Sie exportieren möchten.
Weiter zu Schritt 6: Klicken Sie unten auf der Seite auf „Exportieren“ und Sie erhalten eine Datei .xml.
So importieren Sie einen Filter in Gmail
Nachdem Sie die XML-Datei exportiert haben, erfahren Sie hier, wie Sie sie in Ihre anderen Gmail-Konten importieren.
Schritt 1: Öffnen Google Mail in Ihrem bevorzugten Webbrowser.
Schritt 2: Klicken Symbol für Einstellungen.
Weiter zu Schritt 3: Klicken Alle Einstellungen anzeigen.
Schritt 4: Klicken Sie auf die Registerkarte Filter und blockierte Adressen.
Schritt 5: Klicken Sie unten auf der Seite auf Filter importieren.
Weiter zu Schritt 6: Klicken Sie auf die Schaltfläche „Datei auswählen“ und wählen Sie die Datei mit dem Filter aus, den Sie importieren möchten.
Schritt 7: Klicken öffne einen Ordner.
Schritt 8: Klicken Erstellen Sie Filter.
Massenlöschung von E-Mails in GMAIL
Das Erstellen von Regeln hilft Ihnen zwar dabei, E-Mails besser zu verwalten, hilft aber möglicherweise nicht beim Leeren Ihres Gmail-Speichers. Um sicherzustellen, dass irrelevante E-Mails Ihren Speicherplatz nicht belegen, können Sie die Nachrichten in großen Mengen löschen.