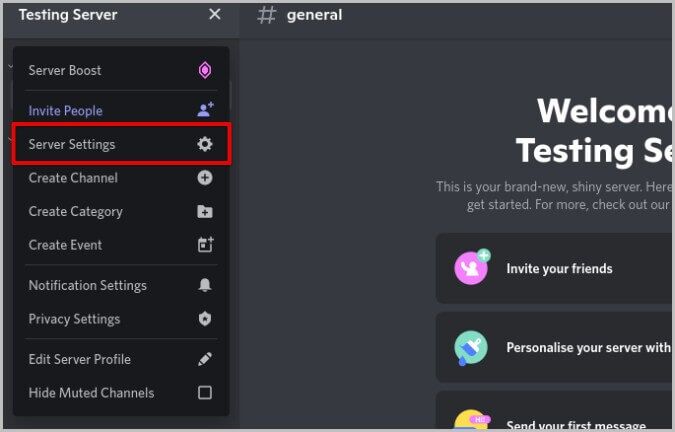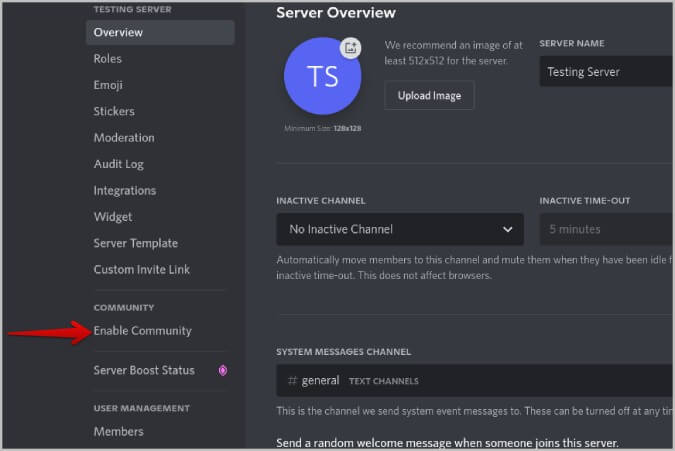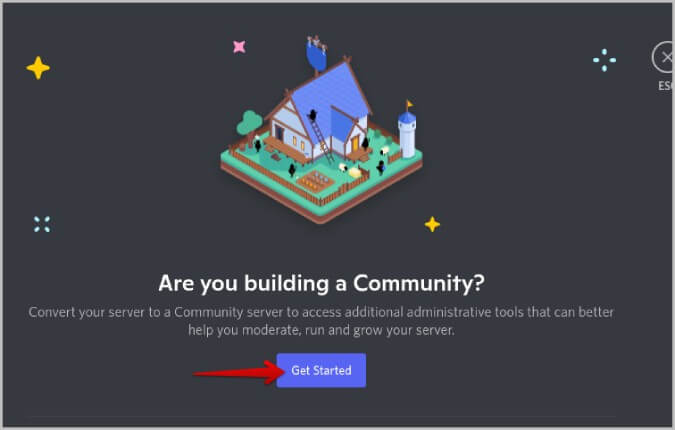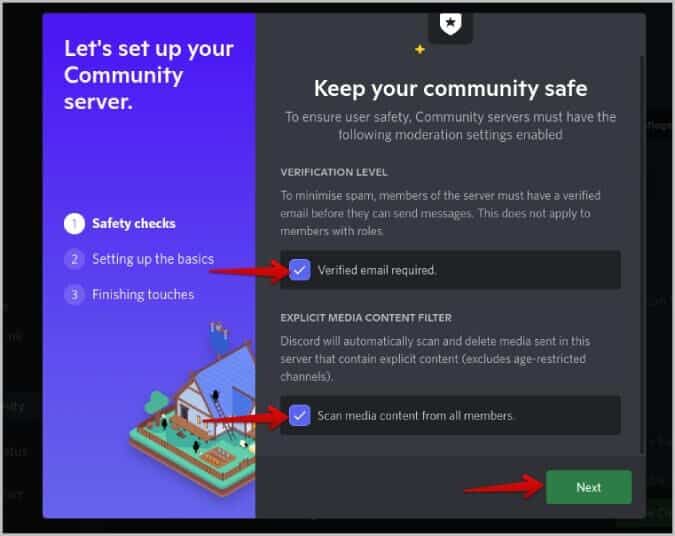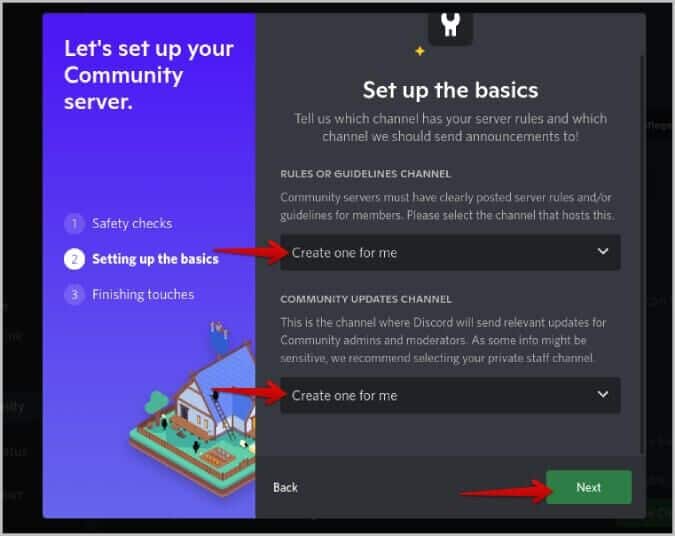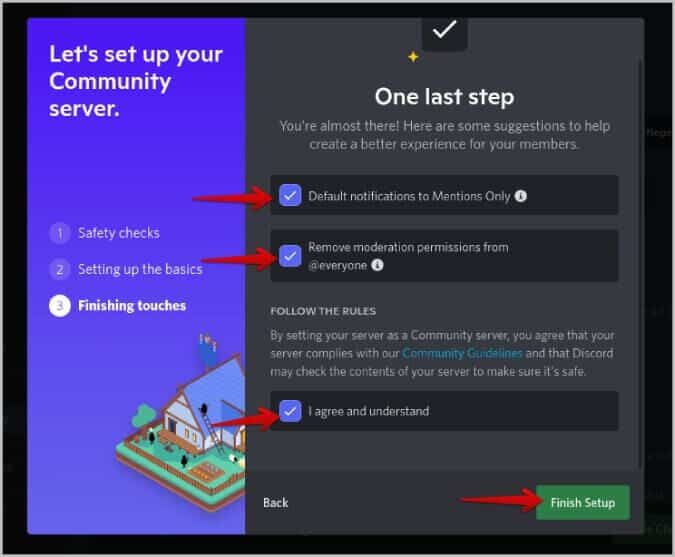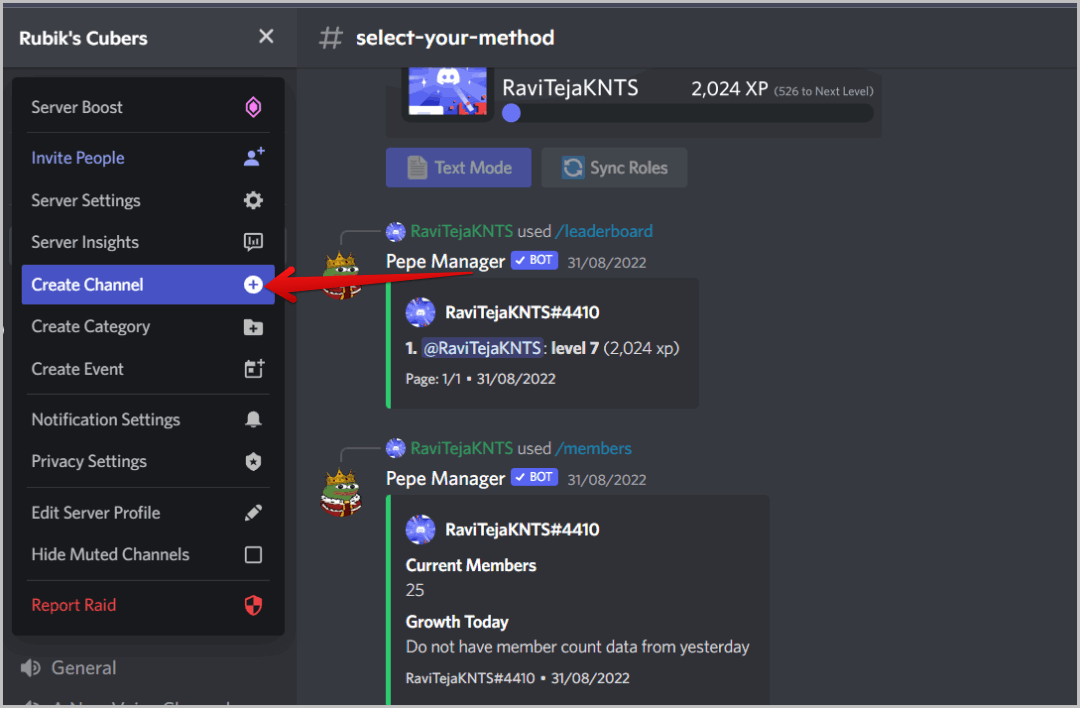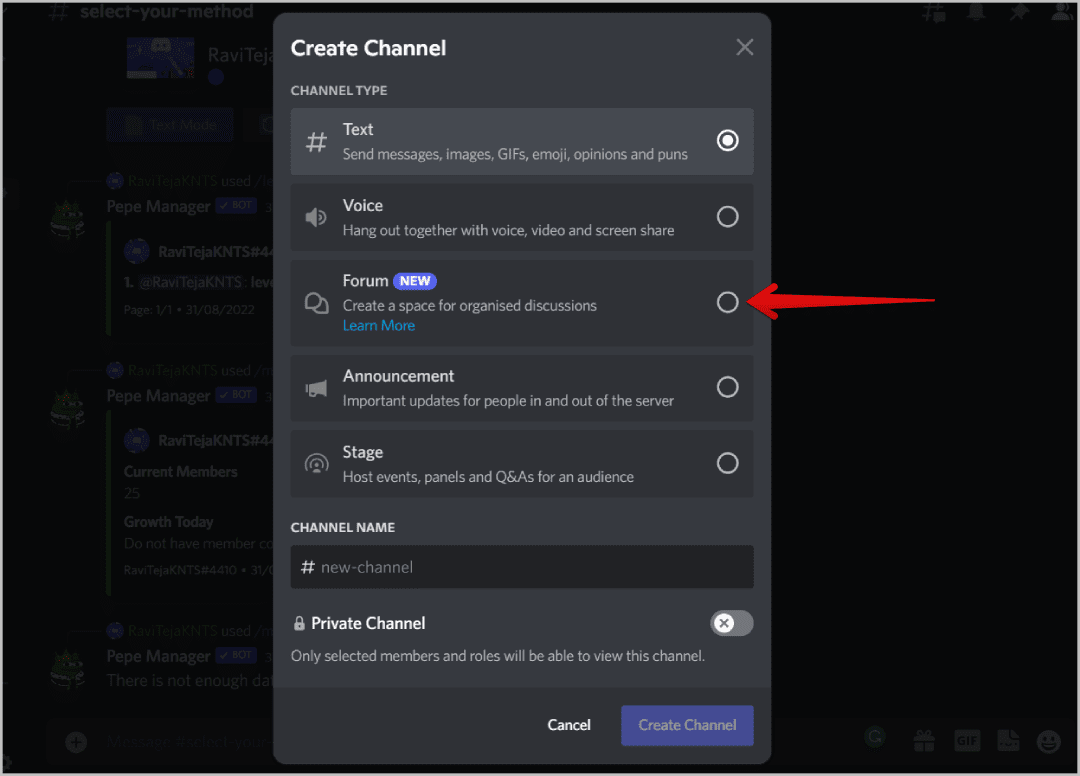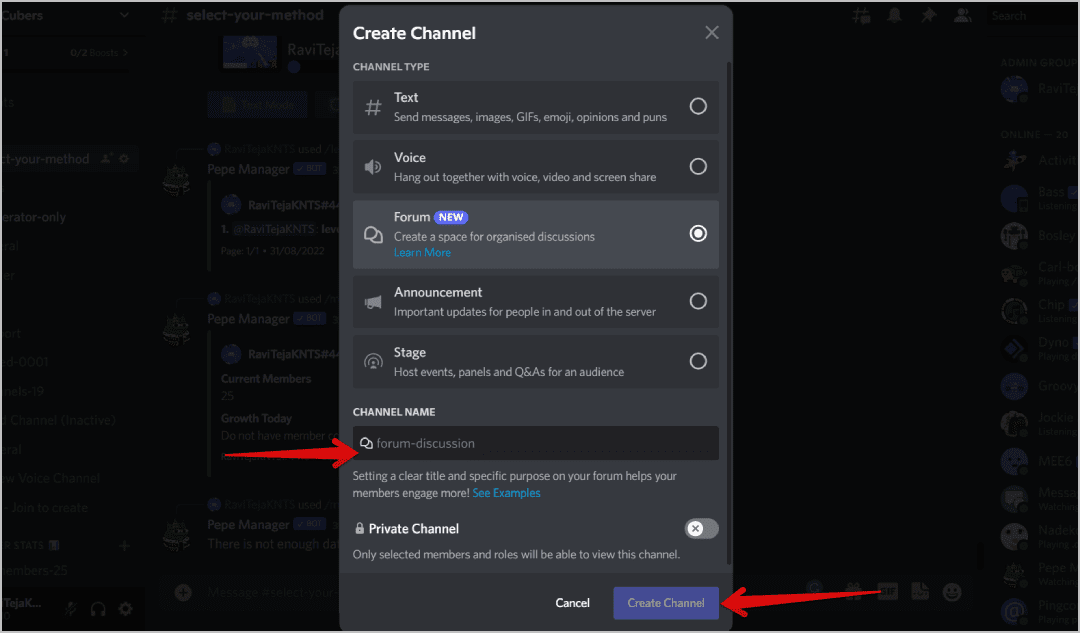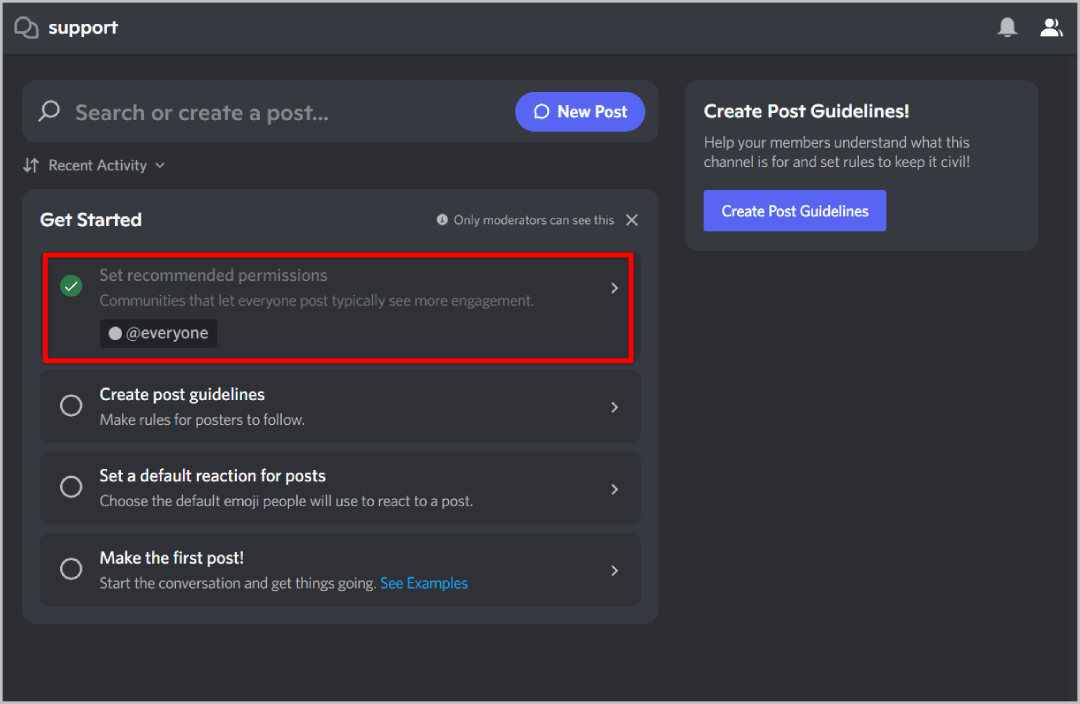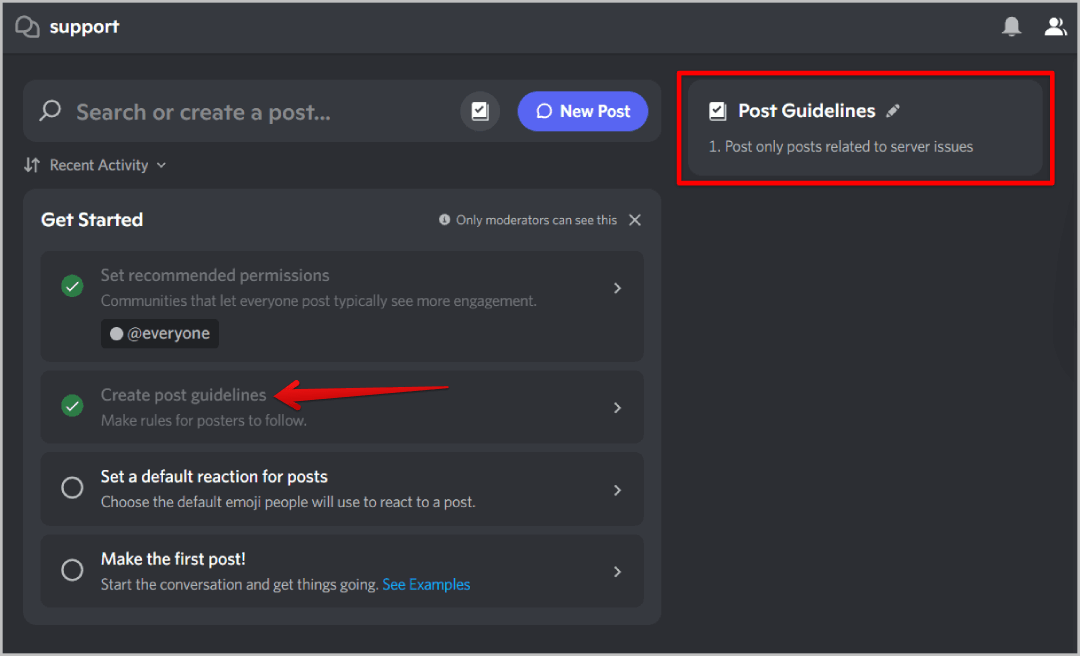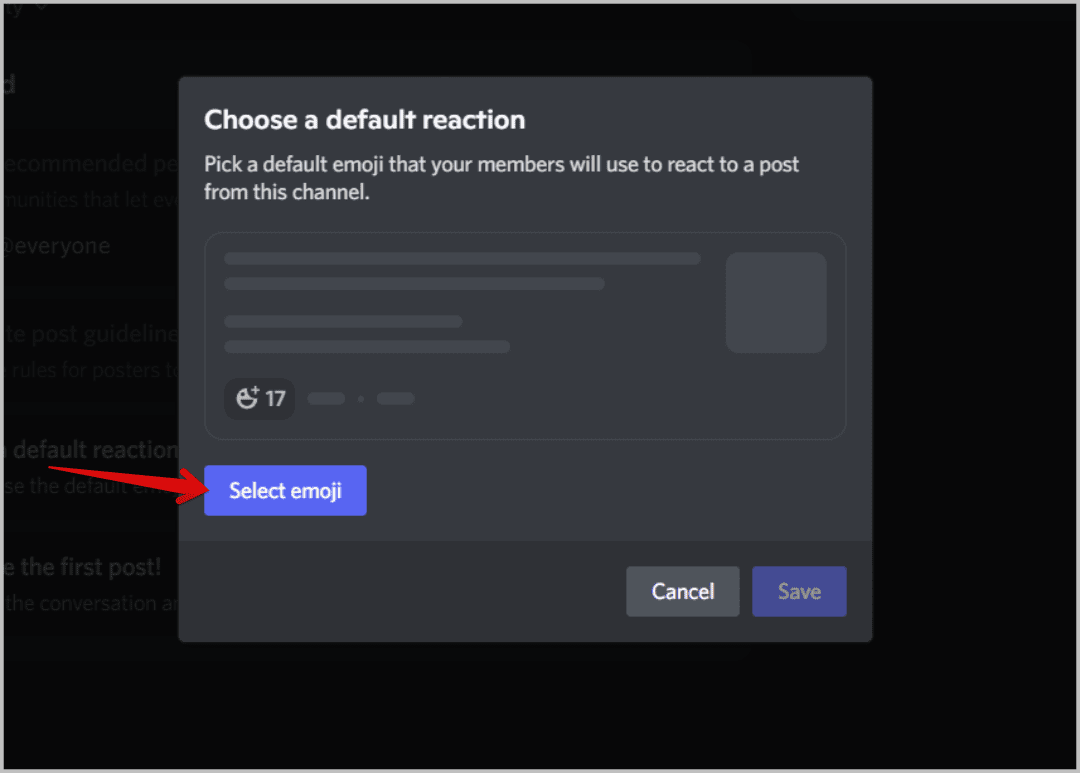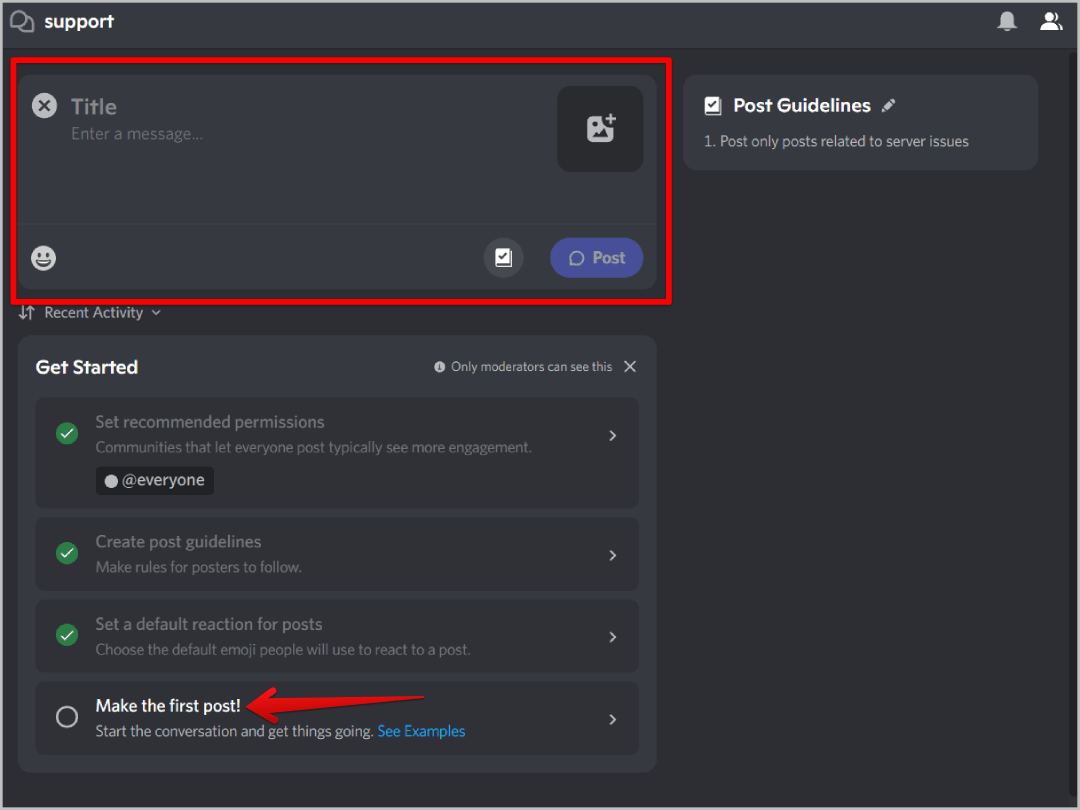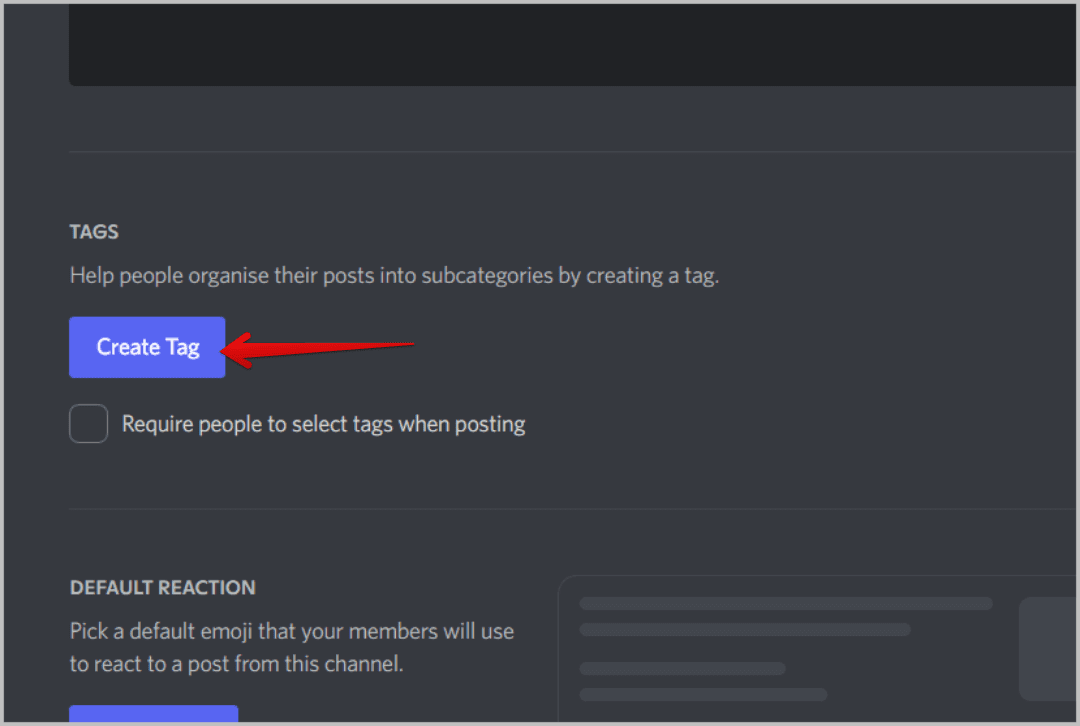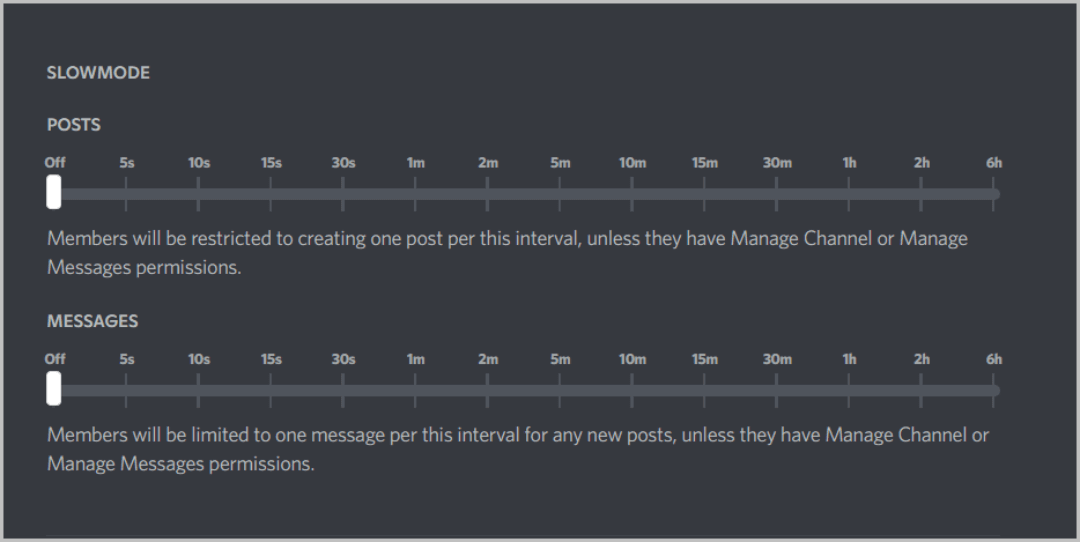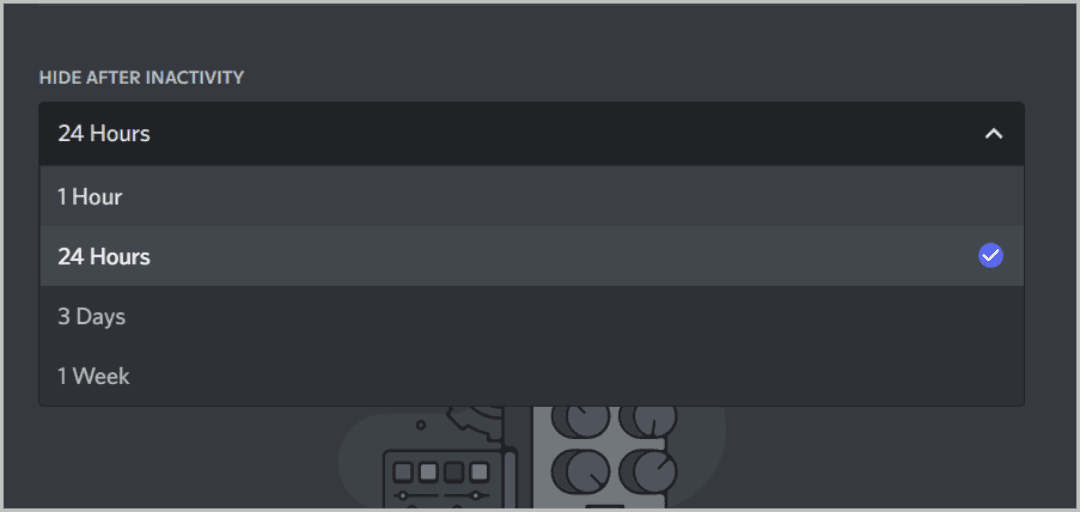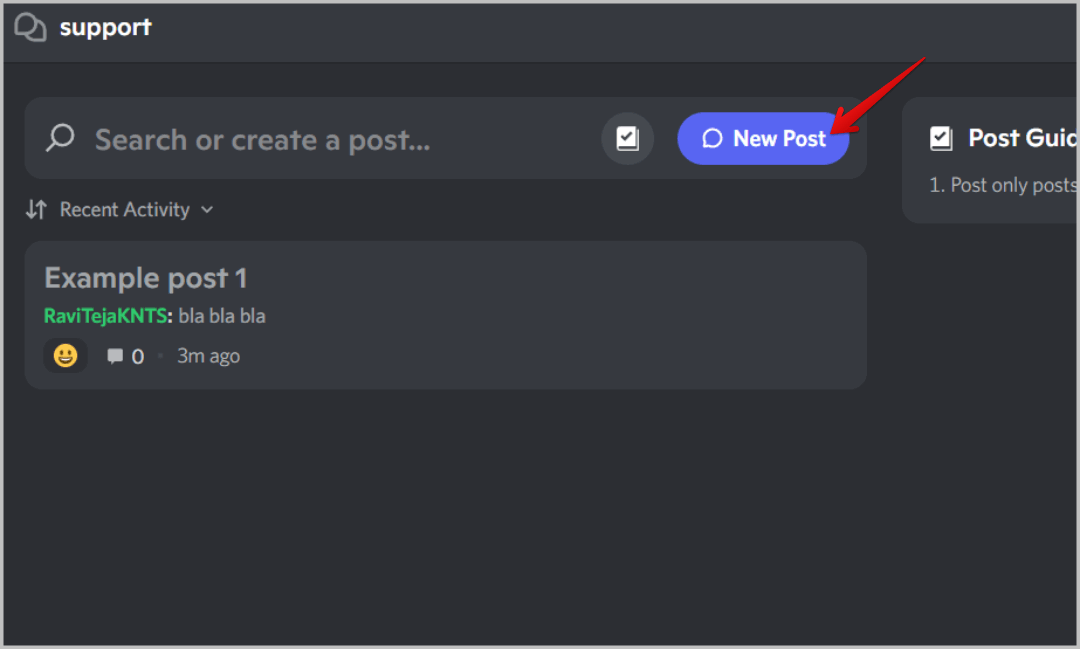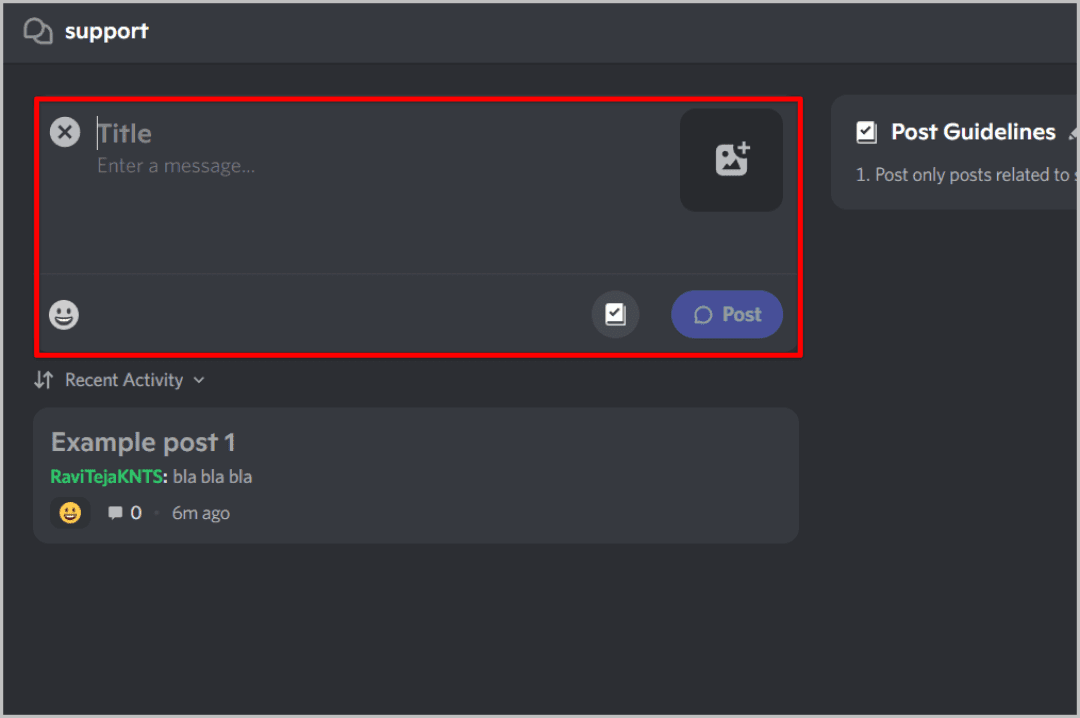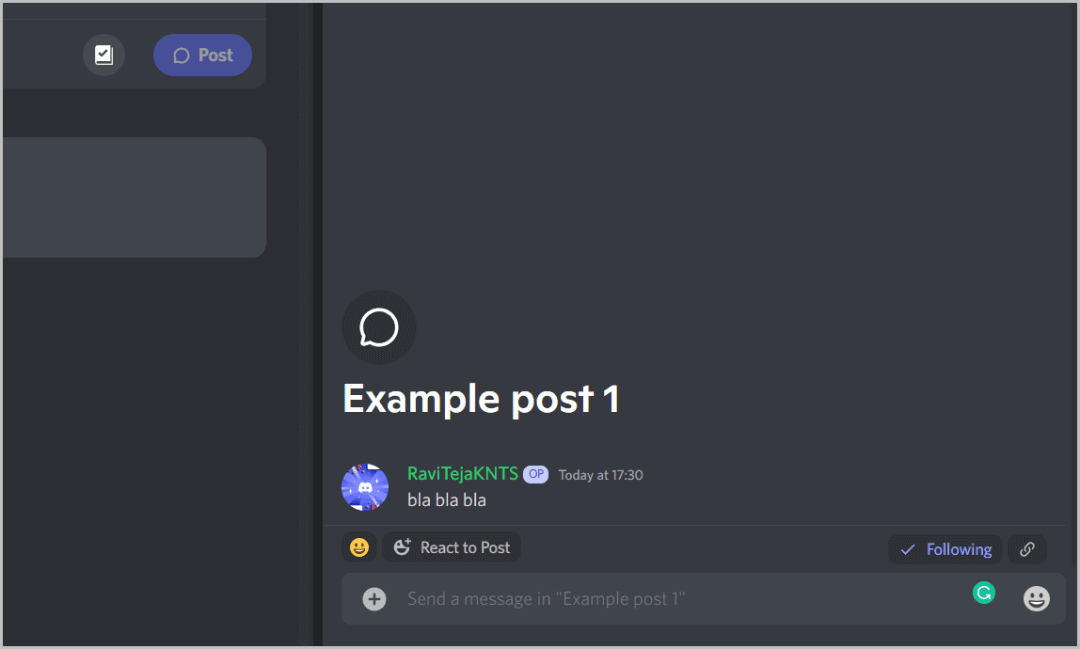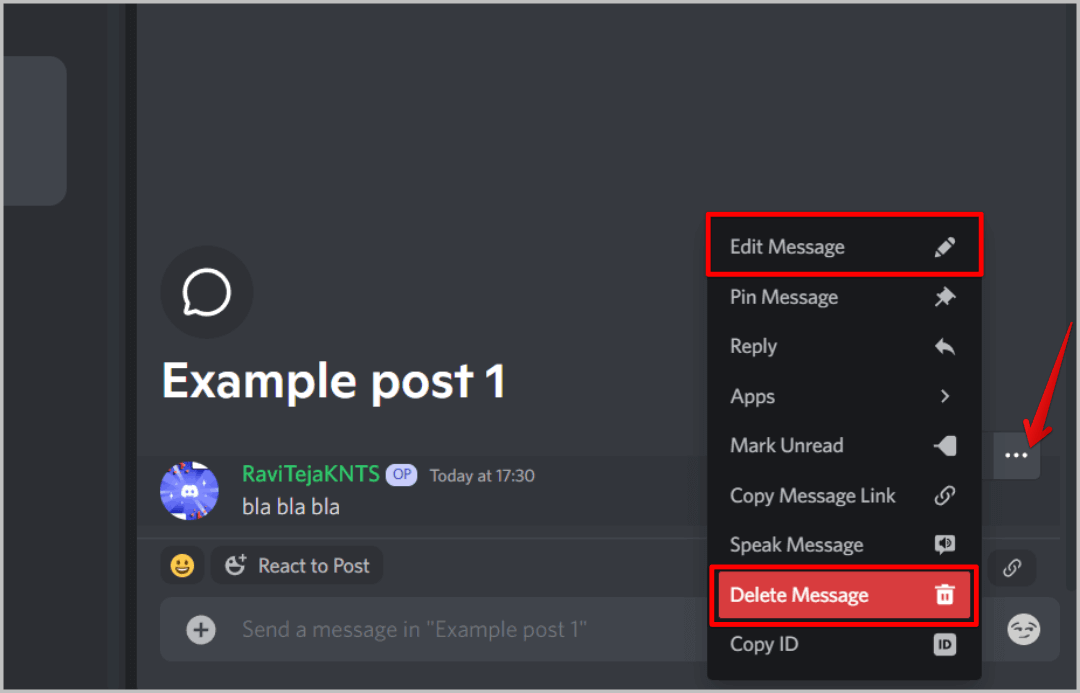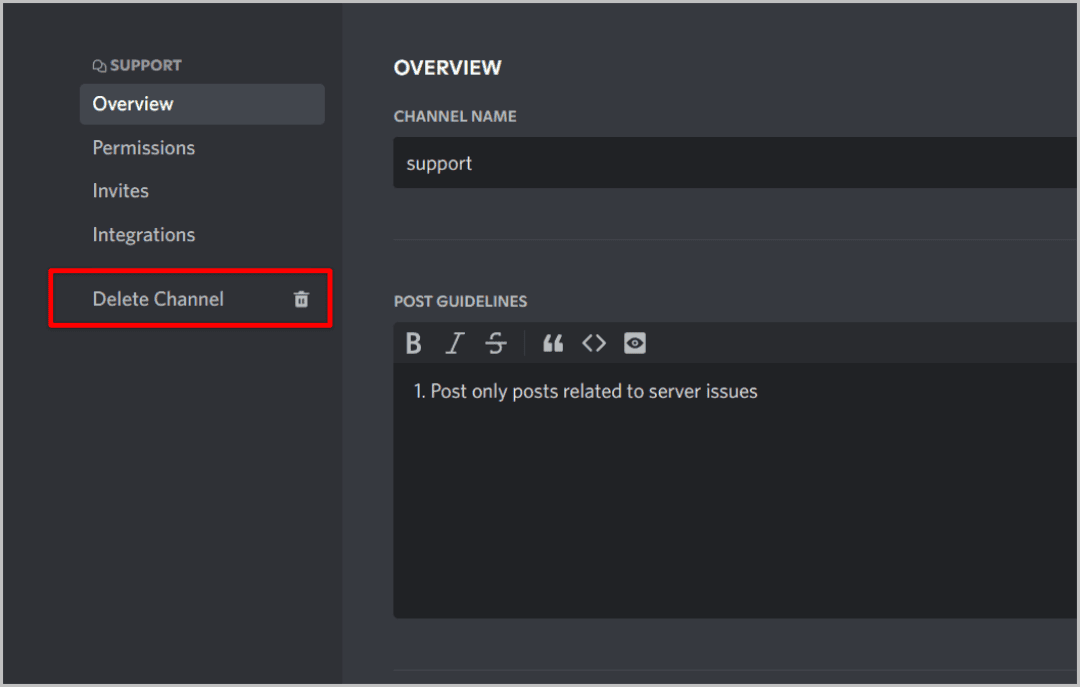Wie man einen Discord-Community-Kanal erstellt, einrichtet und verwendet
Bisher hat Discord nur vier Arten von Kanälen unterstützt – Text-, Audio-, Werbe- und Bühnenkanäle. Mit dem neuesten Update erhalten wir auch den dringend benötigten Forenkanal. Genau wie Werbe- und Theaterkanäle ist auch der Forenkanal nicht standardmäßig für alle Discord-Server verfügbar. Hier erfahren Sie, wie Sie einen Forumskanal auf Ihrem Discord-Server aktivieren, einrichten und verwenden.
Bestellen Sie den Forenkanal auf Discord vor
Standardmäßig erlaubt Discord nur das Erstellen von Text- und Audiokanälen. Wenn Sie jedoch die Community-Option auf Ihrem Server aktivieren, können Sie auf die verbleibenden Kanäle einschließlich Foren zugreifen. Sie können die Community-Option sowohl auf dem Desktop als auch auf dem Handy aktivieren.
1. Öffnen Discord-App für Ihren Desktop oder Ihre Website in Ihrem bevorzugten Browser. Jetzt auswählen Server die Sie erstellen möchten Forenkanal.
2. Auf Seite Server , Klicken Servername in der oberen linken Ecke und wählen Sie dann aus Option Servereinstellungen im Dropdown-Menü. Wenn Sie nicht sehen Server Einstellungen , auf Ihr Profil kann nicht zugegriffen werden. Wenden Sie sich an einen Administrator oder Administrator in einer höheren Position, um dies für Sie zu tun.
3 in Server Einstellungen , Lokalisieren Community-Empowerment-Option in der linken Seitenleiste.
4 in Community-Seite , drück den Knopf Anlaufen.
5. Aktivieren Sie nun das Kontrollkästchen Neben der E-Mail Verifiziert ist erforderlich und Medieninhalte werden von allen Mitgliedern gelöscht. Klicken Sie dann auf Weiter.
6. Wählen Sie hier Kanäle was verschickt werden soll Discord Regeln, Richtlinien und Community-Updates. Wenn Sie keine Kanäle dafür haben, aber einen möchten, wählen Sie Einen für mich erstellen und klicken Sie auf Weiter.
7. Aktivieren Sie nun das Kontrollkästchen neben den Standardbenachrichtigungen nur für Mitglieder und entfernen Sie die Moderationsberechtigungen für alle. Sie müssen es nicht manuell tun. Wenn Sie das Kontrollkästchen aktivieren, ändert Discord die Einstellungen automatisch für Sie.
8. Wählen Sie dann das Kästchen aus überprüfen Ich stimme zu Ich verstehe und klicke auf die Option, um die Einrichtung abzuschließen.
Sobald dies erledigt ist, werden die Community-Optionen sofort auf Ihrem Discord-Server aktiviert. Sie können auf viele Funktionen zugreifen, wie z. B. einen Begrüßungsbildschirm, Servereinblicke, Partnerprogramm, die Möglichkeit, Ihren Server auf der Discord Discover-Seite anzuzeigen, sowie Zugriff auf den Community-Kanal.
So erstellen Sie einen Community-Kanal auf Discord
Sobald Sie die Community-Option auf Discord aktiviert haben, können Sie eine Community auf Discord erstellen.
1. Öffnen Sie einen Server Discord und klicke Servername in der oberen linken Ecke und wählen Sie dann aus Option zur Kanalerstellung.
2. Klicken Sie hier auf die Option Forum. Wenn Sie es nicht sehen, vergewissern Sie sich, dass die Community-Option auf diesem Server aktiviert ist (Schritte oben), und laden Sie dann die Seite neu, um die Option zu finden.
3. Nun, Name Discord-Forum-Kanal den Sie erstellen, und klicken Sie auf die Schaltfläche Kanal erstellen, um ihn zu erstellen.
Sie haben erfolgreich einen Forumskanal für Ihren Discord-Server erstellt. Um die Einrichtung abzuschließen, müssen Sie nun Anweisungen erstellen, Berechtigungen ändern, die Standard-Emoji-Reaktion festlegen usw.
So richten Sie einen Forumskanal auf Discord ein
Discord zeigt Ihnen direkt alle erforderlichen Einstellungen im Abschnitt „Erste Schritte“.
1. Klicken Sie auf Festlegen Berechtigungen empfohlen. hier kannst du Benutzer auswählen Wer darf auf das Forum zugreifen und welche Rollen können bereits im Forum gepostet werden.
2. Klicken Sie auf die zweite wahl Erstellen Sie Posting-Richtlinien, um Regeln für Forumbenutzer festzulegen. Diese Regeln werden auf der rechten Seite verfügbar sein, wenn Benutzer das Forum betreten.
3. Dann klicke Legen Sie die Standardreaktion auf den Beitrag fest. Klicken Sie im Popup-Fenster auf die Schaltfläche Auswählen Emoji und wählen Sie Standard-Emoji aus Auf welche Benutzer antworten können Veröffentlichungen.
4. Schließlich ermöglicht Ihnen die erste Post-Option, in Ihrem Forum zu posten, wo Sie den Titel, die Nachricht und das Foto oben auf der Seite eingeben können.
5. Aber das die Einstellungen Es wird Ihnen hier nicht immer zur Verfügung stehen. Sobald Sie Ihren ersten Forumsbeitrag gepostet haben, können Sie diese Einstellungen von hier aus nicht mehr konfigurieren. Dazu müssen Sie die Einstellungen öffnen. Klicken Sie dazu auf das Zahnradsymbol neben dem Forumskanal in der linken Seitenleiste.
6 in die Einstellungen , können Sie den Namen ändern Forum , veröffentlichen Anweisungen , einstellen Standard-Feedback ، und Berechtigungen ändern , etc., aber warten Sie, es gibt auch einige zusätzliche Funktionen.
7. Sie können Tags hinzufügen, indem Sie auf die Schaltfläche „Schlagwort erstellen“ unter Option "Stichworte" Damit die Leute ihre Beiträge taggen können. Dies hilft bei der schnellen Suche nach einem bestimmten Beitrag und erleichtert den Benutzern auch die Auswahl des Beitragstyps.
8. Verwenden von Einstellungen langsamer Modus , können Sie Benutzer zwingen, nur einen Beitrag in einem bestimmten Zeitraum zu posten. Wenn Sie die Zeit auf 5 Minuten einstellen, müssen Benutzer 5 Minuten warten, bevor sie einen weiteren Beitrag senden können. Dies trägt dazu bei, Spam in Foren zu reduzieren. Sie können dasselbe auch mit Forumsnachrichten tun.
Außerdem werden diese Beiträge nicht jahrelang im Forum bleiben. Standardmäßig wird es innerhalb von 24 Stunden gelöscht. In den Einstellungen können Sie es jedoch unter Nach Aktivität ausblenden auf nur 3 Stunde ändern oder auf XNUMX Tage oder sogar eine Woche verlängern.
Wenn Sie alle Änderungen vorgenommen haben, klicken Sie unten auf die Schaltfläche Änderungen speichern, um alle Änderungen zu speichern, die Sie an den Kanaleinstellungen vorgenommen haben.
So verwenden Sie den Forumskanal auf Discord
Jede Rolle auf dem Server kann bei der Nutzung des Forums eine andere Erfahrung haben. Beispielsweise können Sie einige Rollen festlegen, um das Forum und Beiträge anzuzeigen, aber einige Benutzer können im Forum posten, einige können einladen, einige können Nachrichten senden usw. Aber standardmäßig haben alle Benutzer vollen Zugriff, mit Ausnahme der Foreneinstellungen selbst, die in der Verantwortung des Administrators liegen.
1. Beim Entsperren der Kanal , sie können eine Schaltfläche sehen "Neue VeröffentlichungTop-Forum. Klick es an einen Arbeitsplatz zu schaffen.
2. Während Beitrag erstellen , können Sie einen Titel und eine Nachricht hinzufügen Und hängen Sie bis zu 10 Dateien an für jeden Beitrag. Die Größe jeder Datei muss jedoch weniger als 8 MB betragen.
3. Klicken Sie auf die Post in der Seitenwand zu öffnen. Dort können sie Antworten auf dem Beitrag oder senden Sie darin Nachrichten, wie z. B. einen Discord-Thread.
4. Wenn es von Ihnen gepostet wurde, klicken Sie auf das Döner-Menü (XNUMX-Punkt-Menü), um den Beitrag zu bearbeiten oder sogar ganz zu löschen.
So löschen Sie einen Forumskanal auf Discord
Wenn Sie der Meinung sind, dass das Forum auf Ihrem Discord-Server nicht mehr benötigt wird, können Sie es löschen.
1. Um einen Forumskanal zu löschen, klicken Sie auf das Symbol Ausrüstung neben dem zu öffnenden Kanal Kanaleinstellungen.
2. Klicken Sie hier auf Option zum Löschen des Kanals Dann klick auf Schaltfläche zum Löschen des Kanals Im Popup Um den Kanal sofort zu löschen.
Beachten Sie, dass kein Bestätigungs-Popup angezeigt wird. Das Forum wird umgehend gelöscht.
Forum geschlossen
Forum ist Ein willkommenes Feature von Discord , eine, die viele Server genießen werden. Am wichtigsten ist, dass Foren als Supportkanal für große Server dringend benötigt werden. Ich hoffe, Discord bringt mehr Arten von Kanälen wie Kalender, Live, Aufgaben usw., die bereits von einer anderen Plattform namens Guilded unterstützt werden. Neben mehr Kanaltypen hat Guilded auch nützlichere und praktischere Funktionen als Discord, wie z. B. die Unterstützung für das Anhängen großer Dateien.