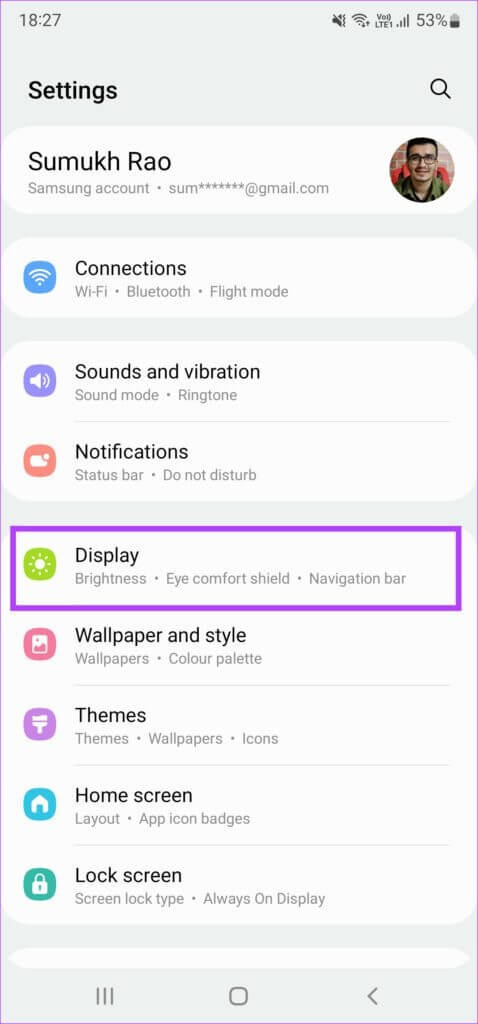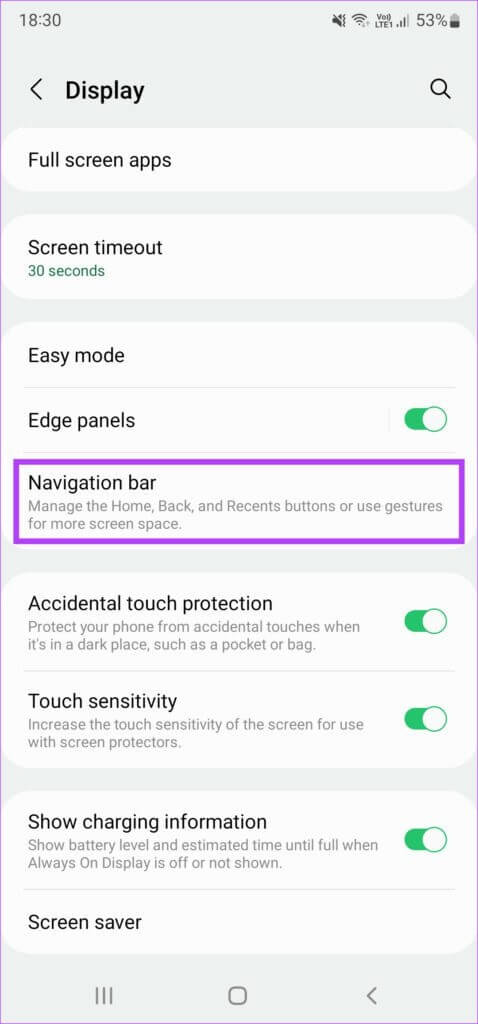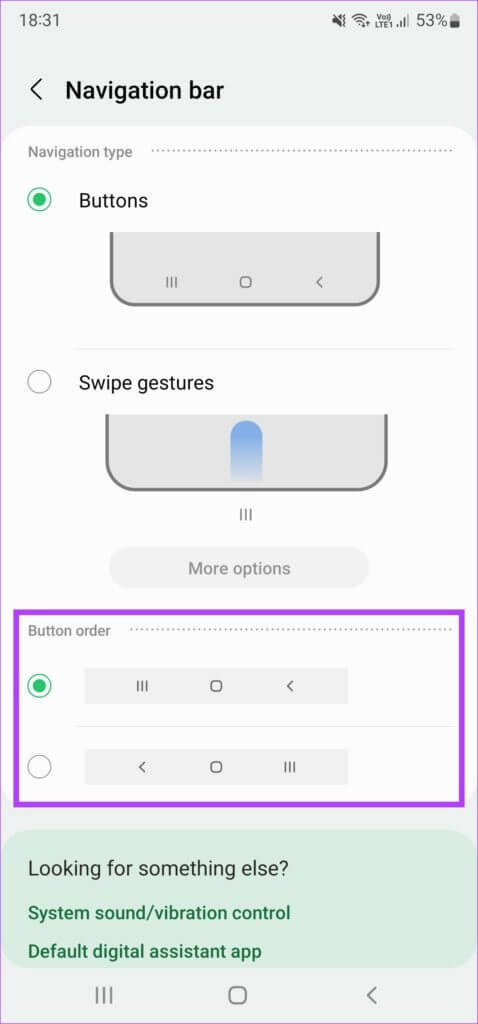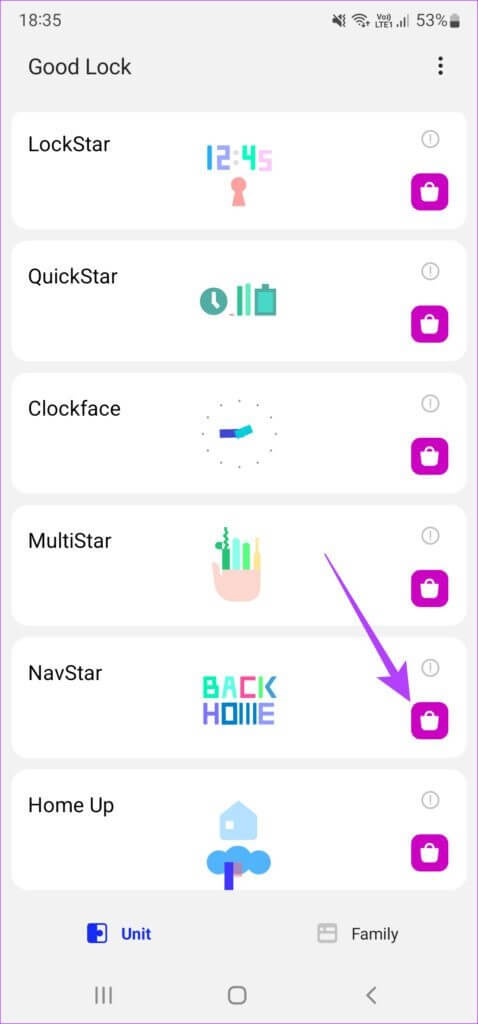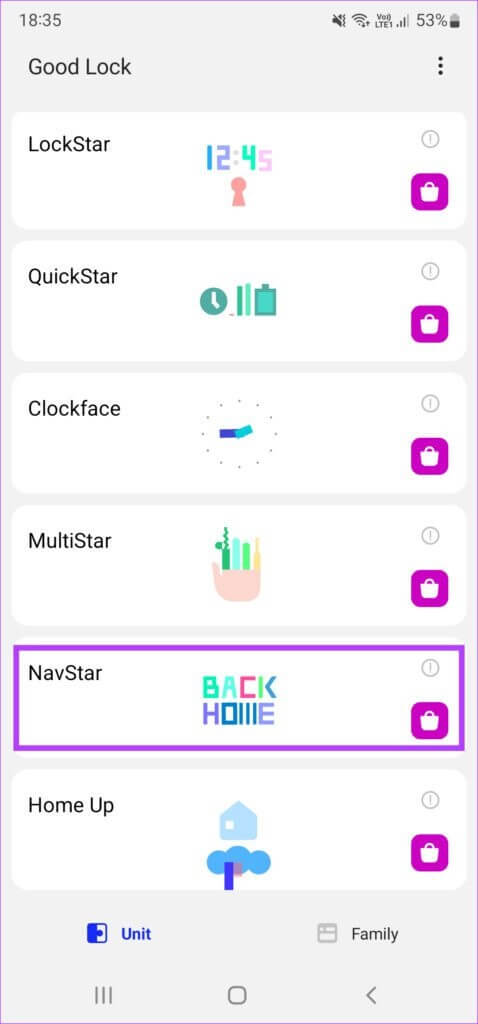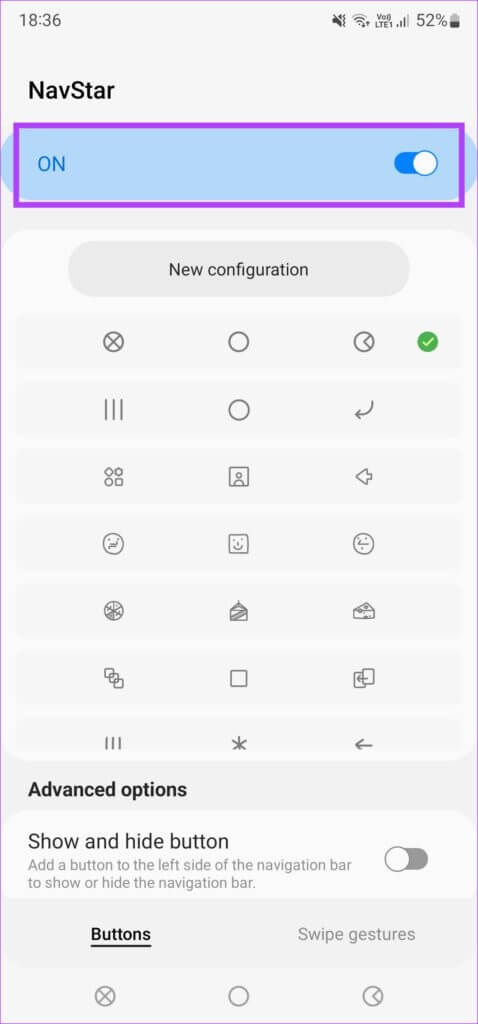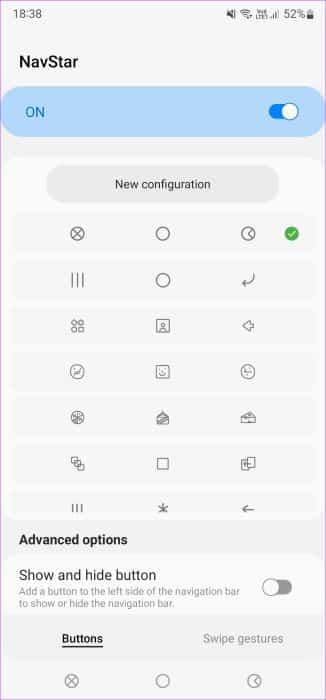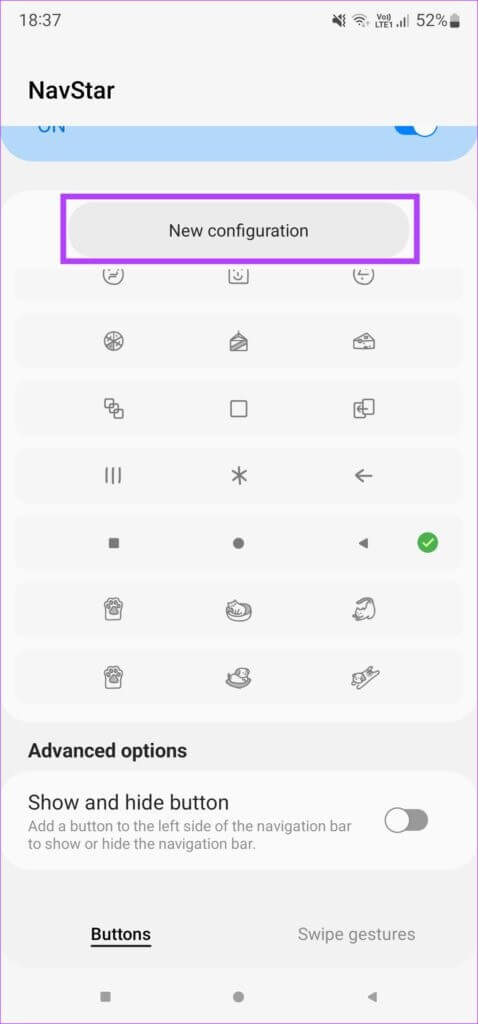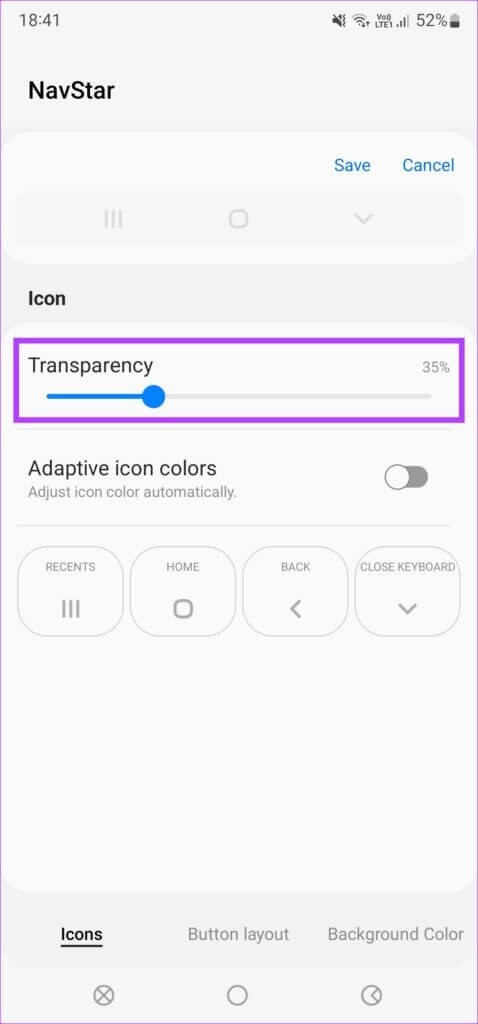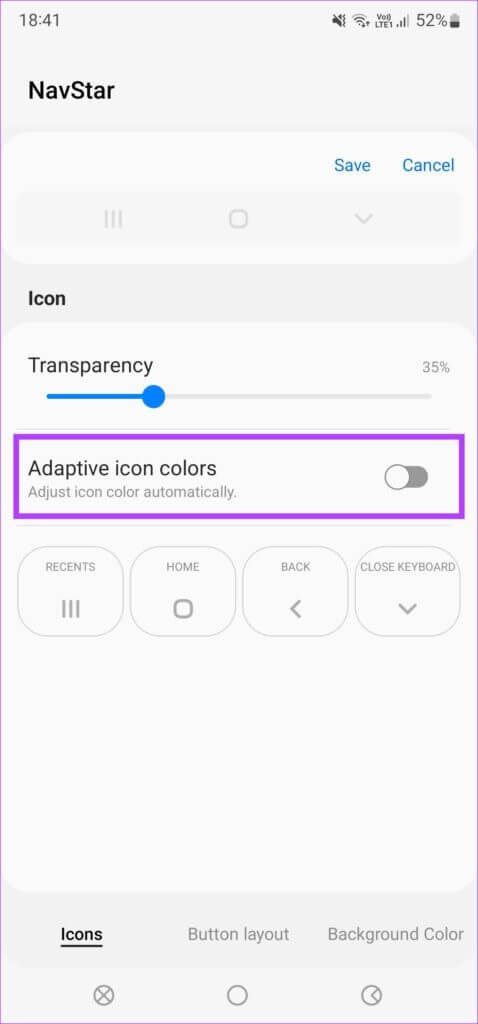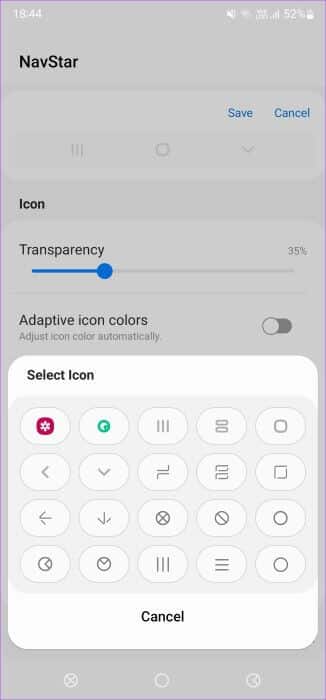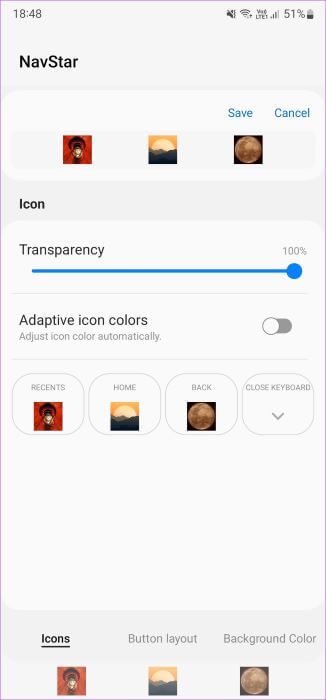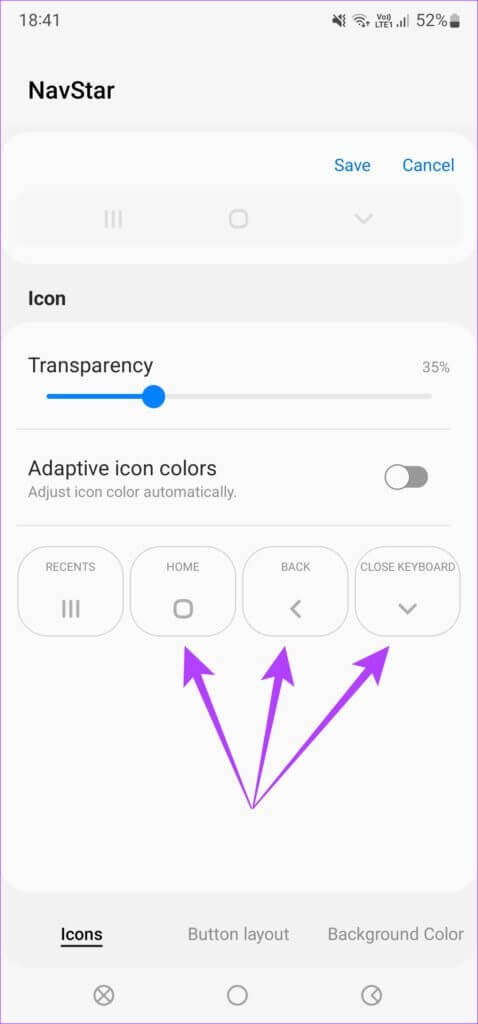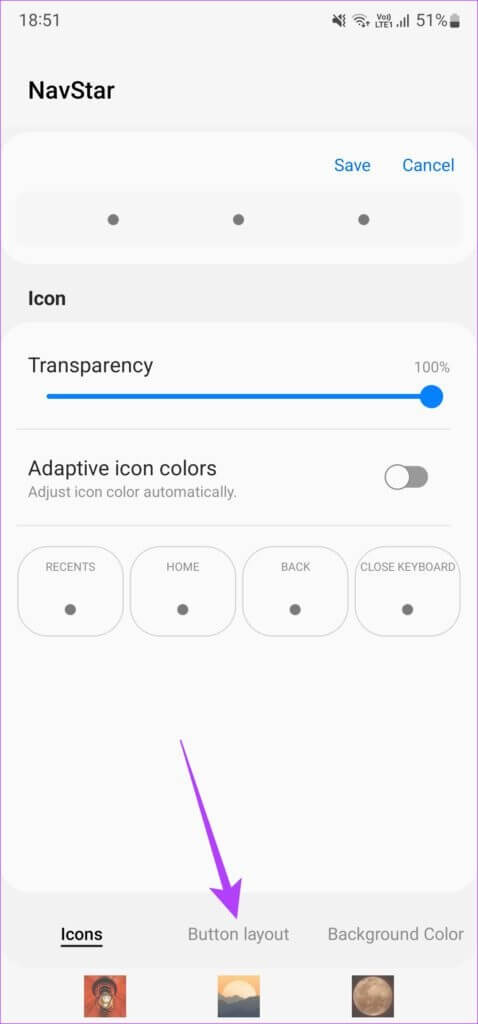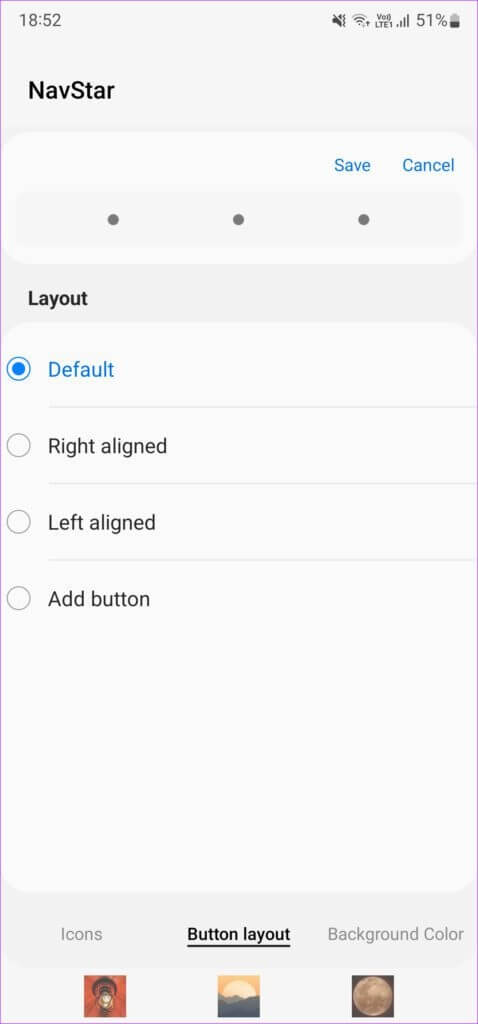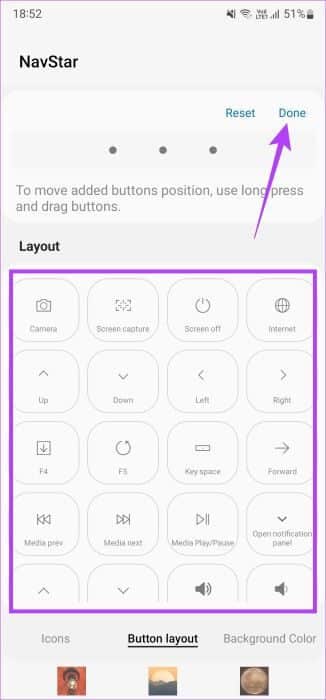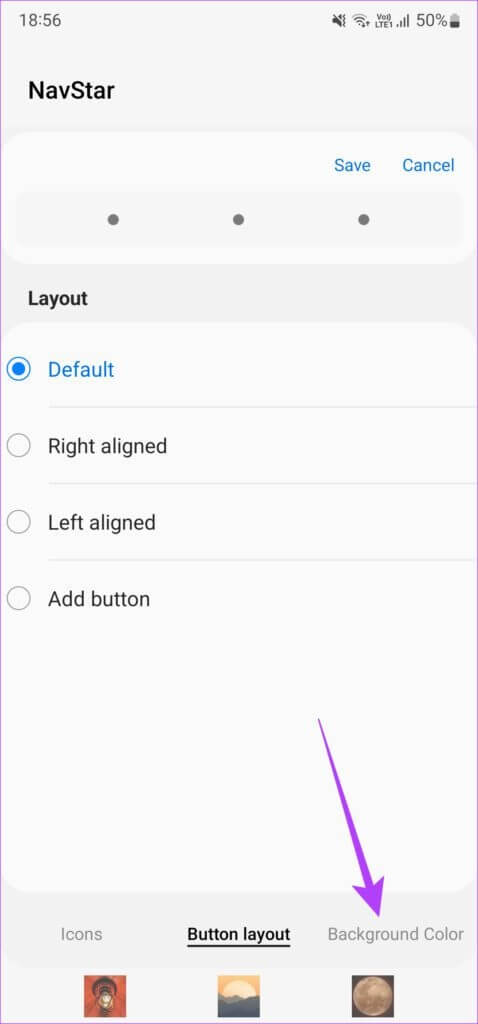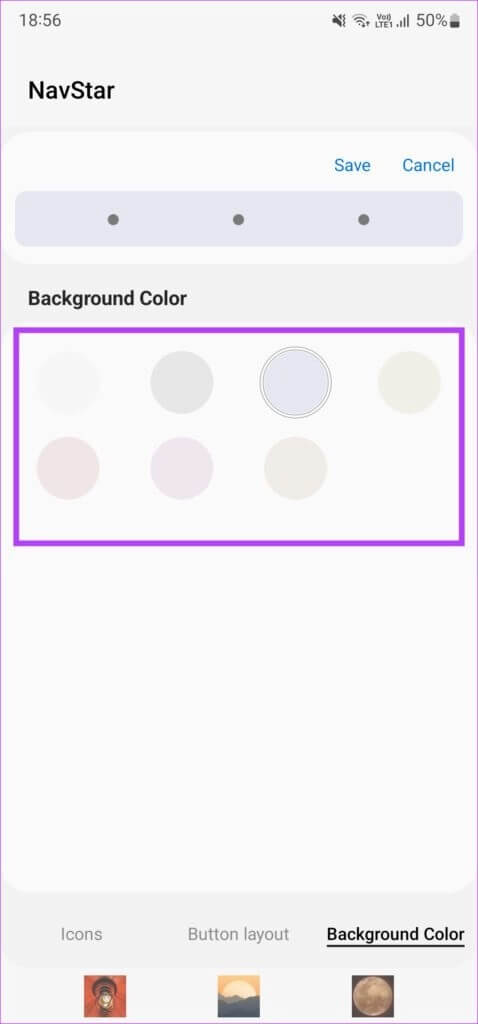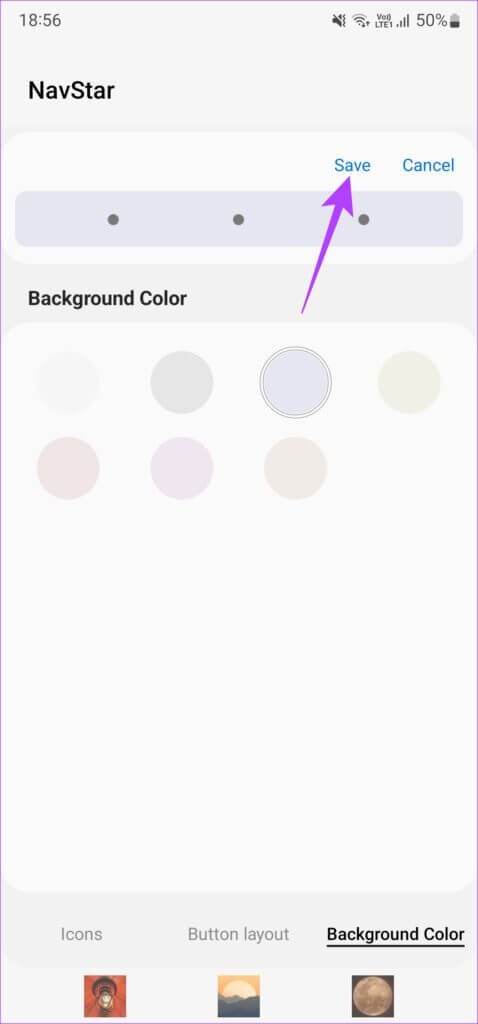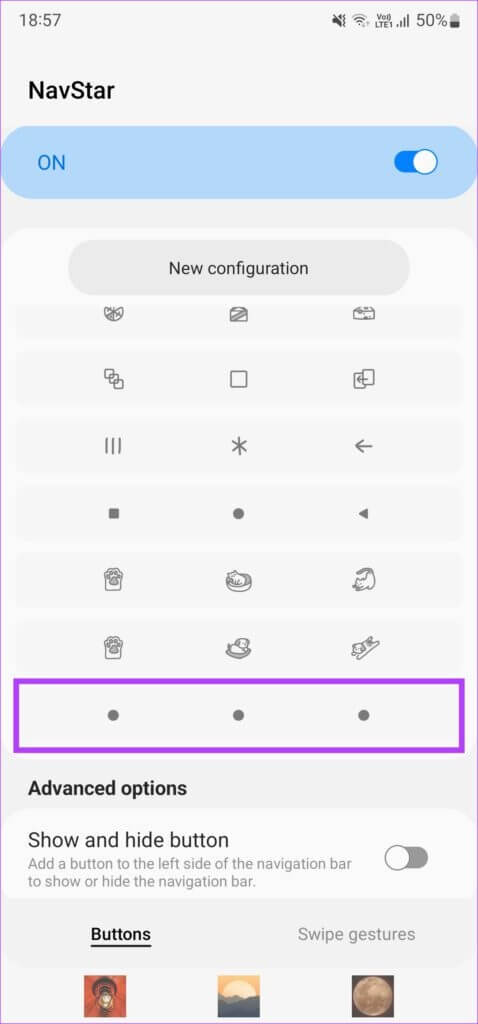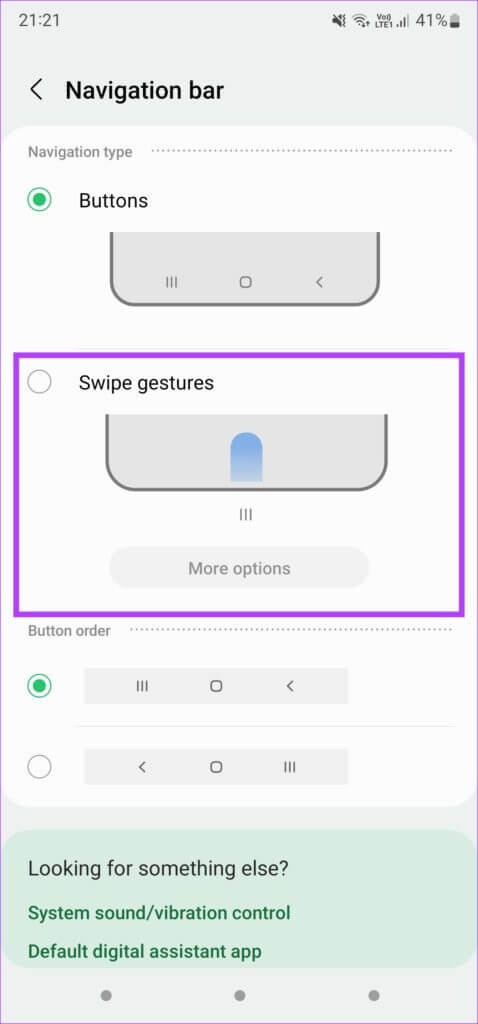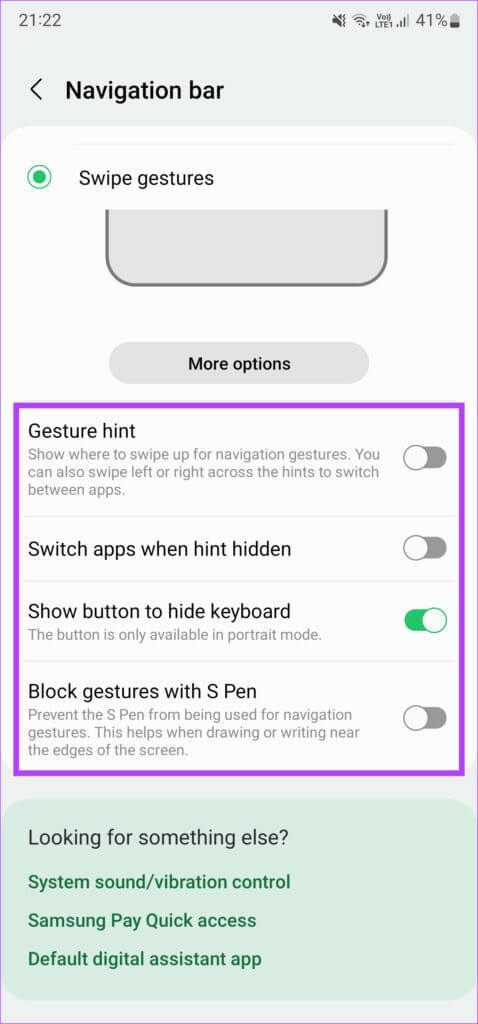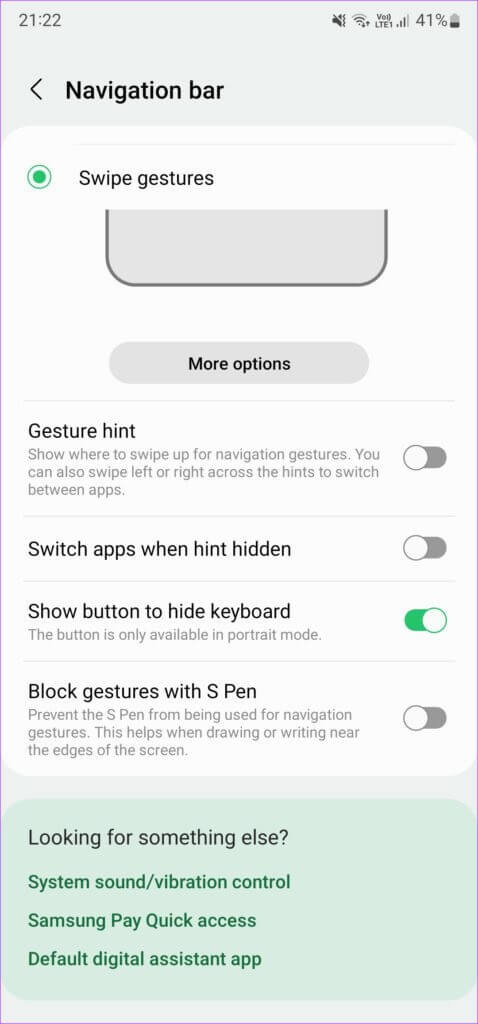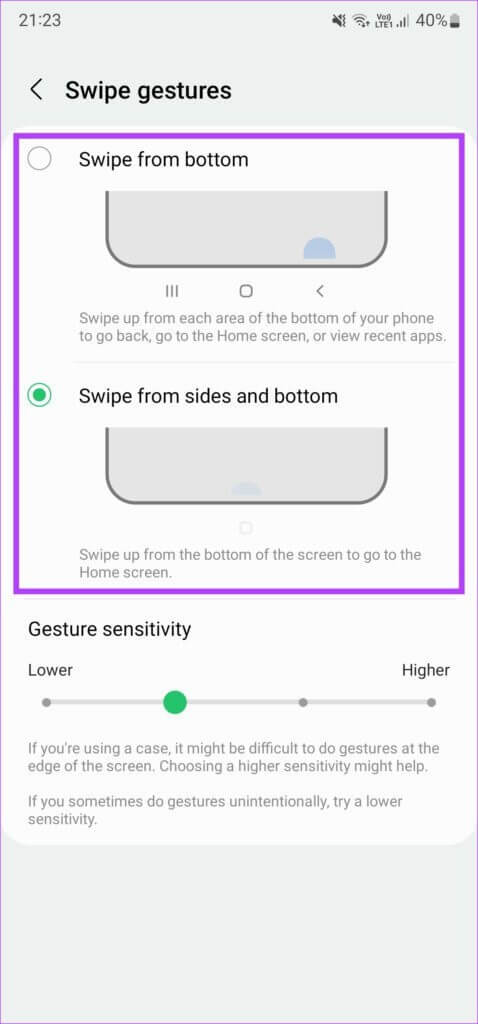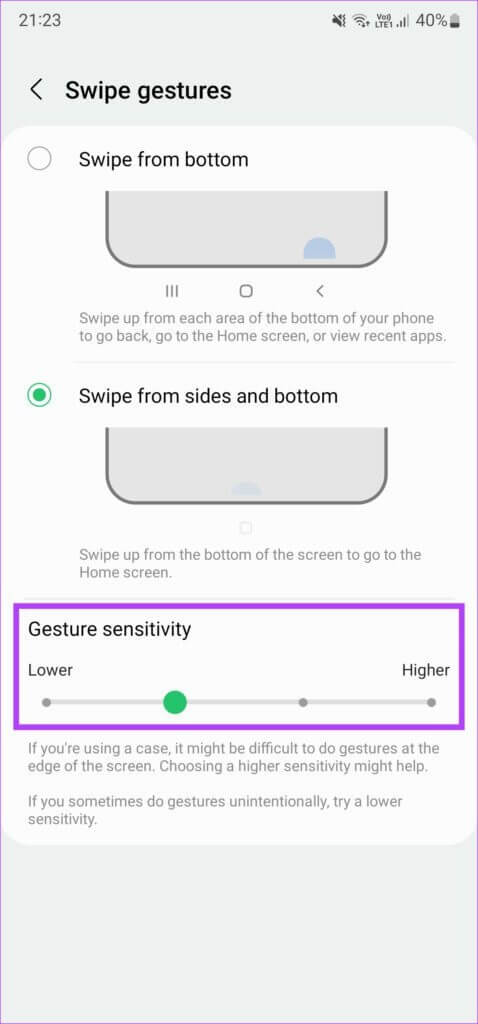So passen Sie die Navigationsleiste auf Samsung Galaxy an
Ihr Android-Smartphone ist ein Tor zu endloser Anpassung. Sie können viele Optionen optimieren und sogar das Aussehen der Android-Oberfläche anpassen. Die meisten dieser Funktionen sind Teil des benutzerdefinierten Designs, das Telefonhersteller zusätzlich zur Android-Version verwenden. Sie müssen Ihr Telefon nicht mehr rooten oder herunterladen Apps zum Anpassen Ihres Telefons. Wenn Sie ein Samsung Galaxy-Smartphone haben, Eine Benutzeroberfläche bietet eine große Anzahl von integrierten Anpassungsoptionen das kann Ihnen helfen, das Erscheinungsbild des Programms auf Ihrem Gerät zu ändern. Eine solche Funktion ist die Möglichkeit, die Navigationsleiste und Gesten auf dem Smartphone zu ändern und anzupassen. Wenn Sie auch das Aussehen und die Position der Schaltflächen in der Navigationsleiste Ihres Smartphones ändern möchten, gehen Sie wie folgt vor, um die Navigationsleiste auf Ihrem Samsung Galaxy-Telefon anzupassen.
Passen Sie die Navigationsleiste an
In den letzten Jahren haben Navigationsgesten leise die Navigationsleiste auf Android-Telefonen überstiegen. Sie können jedoch immer noch die Navigationsleiste verwenden, wenn Sie es bequemer finden. Wenn Sie einer dieser Personen sind, können Sie die Navigationsleiste auf Ihrem Samsung Galaxy-Telefon wie folgt anpassen.
Tastenpositionen ändern
Wenn Sie die Position der Schaltflächen in der Navigationsleiste ändern möchten, gehen Sie wie folgt vor.
Schritt 1: Öffnen Einstellungen App auf Ihrem Samsung Galaxy-Telefon. Gehe zu Anzeigebereich.
Schritt 2: Scrollen Sie nach unten und wählen Sie Navigationsleiste.
3: innerhalb Abschnitt zur Tastenanordnung , Lokalisieren Aufbau was du willst. Sie können wählen, ob Sie die Zurück-Taste links und die Multitasking-Taste rechts oder umgekehrt haben möchten.
Ändern Sie die Tastenformen mit Good Lock
Während Ihnen die Standardeinstellungs-App nur die Möglichkeit bietet, die Position der Schaltflächen zu ändern, gibt es eine interne App namens Gutes Schloss Sie können es aus dem Galaxy Store herunterladen, um die Navigationsleiste weiter anzupassen. So funktioniert das.
Schritt 1: Tu esLaden Sie die Good Lock-App herunter Aus dem Galaxy Store auf Ihrem Samsung-Smartphone.
Schritt 2: Öffnen Die Anwendung Und drücke Schaltfläche "Installieren" neben NavStar So installieren Sie das Gerät aus dem Galaxy Store.
3: Gehen Sie nach der Installation zurück zu Gute Lock-App und klicke NavStar.
Schritt 4: Aktivieren Sie den Schalter oben um das Gerät zu betreiben und ermöglichen die Anpassung.
Schritt 5: Nun sehen Sie mehrere Navigationsschaltflächen, die Sie auswählen und der Navigationsleiste zuweisen können. Sie können auf jede Tastenkonfiguration klicken, um sie anzupassen und zu sehen, ob sie Ihrem Geschmack entspricht.
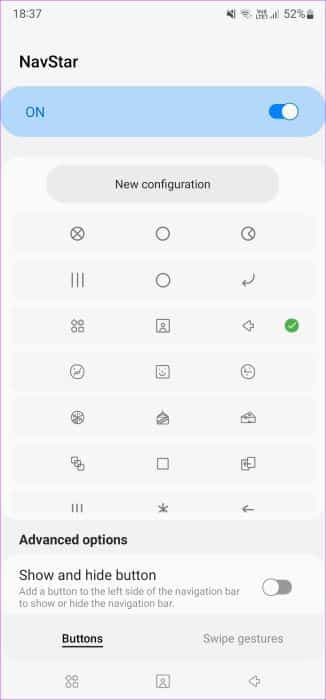
Erstellen Sie eine benutzerdefinierte Navigationsleiste
Wenn Sie eine vollständige Anpassung wünschen, können Sie sogar Ihre eigene benutzerdefinierte Navigationsleiste erstellen, indem Sie Symbolformen, Transparenz, Farben usw. anpassen. Hier ist, wie es geht.
Schritt 1: Lokalisieren Neue Komposition oben auf dem Bildschirm.
Schritt 2: benutzen Schieberegler Wählen Sie unter Transparenz aus, wie transparent die Symbole in der Navigationsleiste sein sollen. Oben auf dem Bildschirm wird eine Vorschau der Änderungen angezeigt.
3: Aktivieren Sie den Schalter neben Adaptive Symbolfarben Wenn Sie die Farbe der Schaltflächen basierend auf dem Hintergrund der von Ihnen verwendeten App anpassen möchten.
Schritt 4: Hier können Sie für jede Schaltfläche die gewünschten Symbole auswählen. Klicke auf Letzte und gehe zu Alle Optionen verfügbar. Wählen Sie die Taste, die Sie als Sprechtaste verwenden möchten.
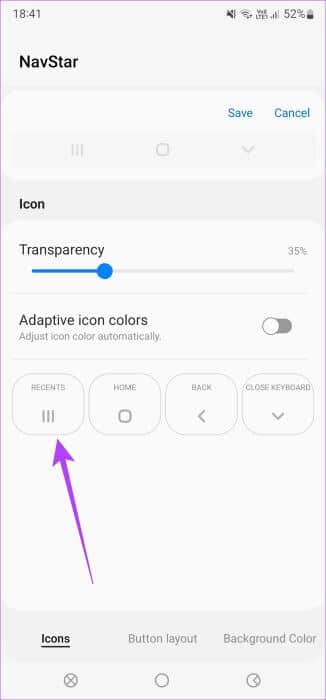
Das Verrückte ist, dass Sie sogar ein benutzerdefiniertes Bild als Schaltfläche direkt aus Ihrer Galerie hinzufügen können. Wählen Sie dazu aus Ausstellungssymbol In der Liste Code auswählen und wählen Sie das Lieblingsbild aus.
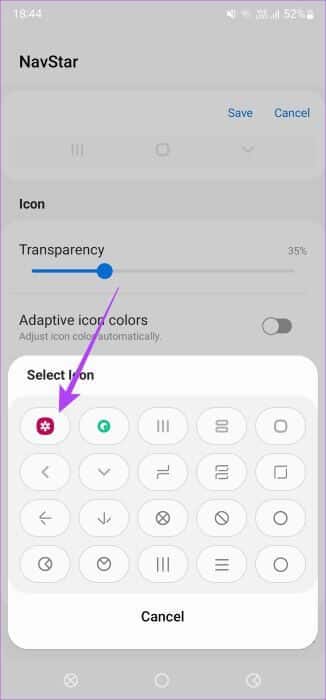
Schritt 5: Wählen Sie auf ähnliche Weise Erforderliche Symbole Für Home-, Back- und Close-Tasten Tastatur.
6: Sobald die Symbole eingestellt sind, tippen Sie auf Tab-Layout-Schaltflächen Unten, um dorthin zu wechseln.
Schritt 7: Hier können Sie entscheiden, ob die Schaltflächen standardmäßig in einer bestimmten Richtung oder in der Mitte ausgerichtet werden sollen.
Schritt 8: Sie können Verknüpfungen auch zusätzliche Schaltflächen wie Kamera, Mediensteuerung usw. hinzufügen. Lokalisieren Schaltfläche hinzufügen Fügen Sie dann eine beliebige benutzerdefinierte Schaltfläche hinzu. Wählen Sie als Nächstes aus Es war abgeschlossen.
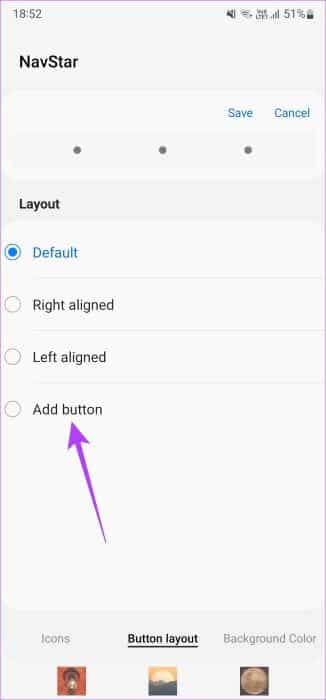
9: Klicken Sie jetzt Registerkarte Hintergrundfarbe dazu zu wechseln.
Schritt 10: Wählen Sie die gewünschte Farbe aus Optionen. Sie können es weiß lassen, wenn Sie es dynamisch mit ändern möchten Anwendungen.
Schritt 11: Wenn Sie mit dem Aussehen der Navigationsleiste zufrieden sind, wählen Sie aus sparen oben auf dem Bildschirm.
12: Erhältlich Benutzerdefiniertes Navigationslayout die du einsetzt Optionsmenü. Klicke auf Planung es zu bestimmen.
Ihre benutzerdefinierte Navigationsleiste ist jetzt eingestellt. Sie können so viele neue Layouts wie möglich erstellen und häufig zwischen ihnen wechseln.
Gestenanpassung
Wenn Sie Gesten anstelle der herkömmlichen Navigationstasten verwenden, können Sie sie wie folgt anpassen.
Schritt 1: Öffnen Einstellungen App auf Ihrem Samsung Galaxy-Telefon. Gehe zu Anzeigebereich.
Schritt 2: Scrollen Sie nach unten und wählen Sie Navigationsleiste.
3: innerhalb Navigationstyp , Lokalisieren Wischgesten.
Schritt 4: benutzen Schalter Wählen Sie unten aus, welche Option Ihrer Verwendung entspricht.
Schritt 5: anpassen Die Gesten , Lokalisieren Mehr Optionen.
6: Sie können nun zwischen zwei verschiedenen Arten der Gestennavigation wählen. Mit der ersten Option können Sie nur von unten wischen und den Bereich auswählen, aus dem Sie die Aktion scrollen. Dies ähnelt den Navigationsschaltflächen, aber Sie verwenden Wischbewegungen anstelle von Schaltflächen.
Die zweite Option ist etwas praktischer. Sie können von unten wischen, um nach Hause zu gehen, und wischen und halten, um auf aktuelle Apps zuzugreifen. Um zurückzugehen, können Sie von beiden Seiten des Bildschirms nach oben wischen.
Schritt 7: Sobald Sie die für Ihre Verwendung am besten geeignete Option ausgewählt haben, können Sie den Schieberegler zum Ändern verwenden Gestensensibilität.
Dies ist erforderlich, um die Navigationsgesten auf Ihrem Samsung Galaxy-Telefon anzupassen.
Ändern Sie das Aussehen der Navigationsleiste nach Ihren Wünschen
Während die Standardeinstellungen nicht flexibel genug sind, können Sie mit Good Lock die wirklichen Anpassungsmöglichkeiten in der Navigationsleiste nutzen. Sie können es so aussehen lassen, wie Sie es möchten, und sogar benutzerdefinierte Bilder für eine zusätzliche persönliche Note hinzufügen.