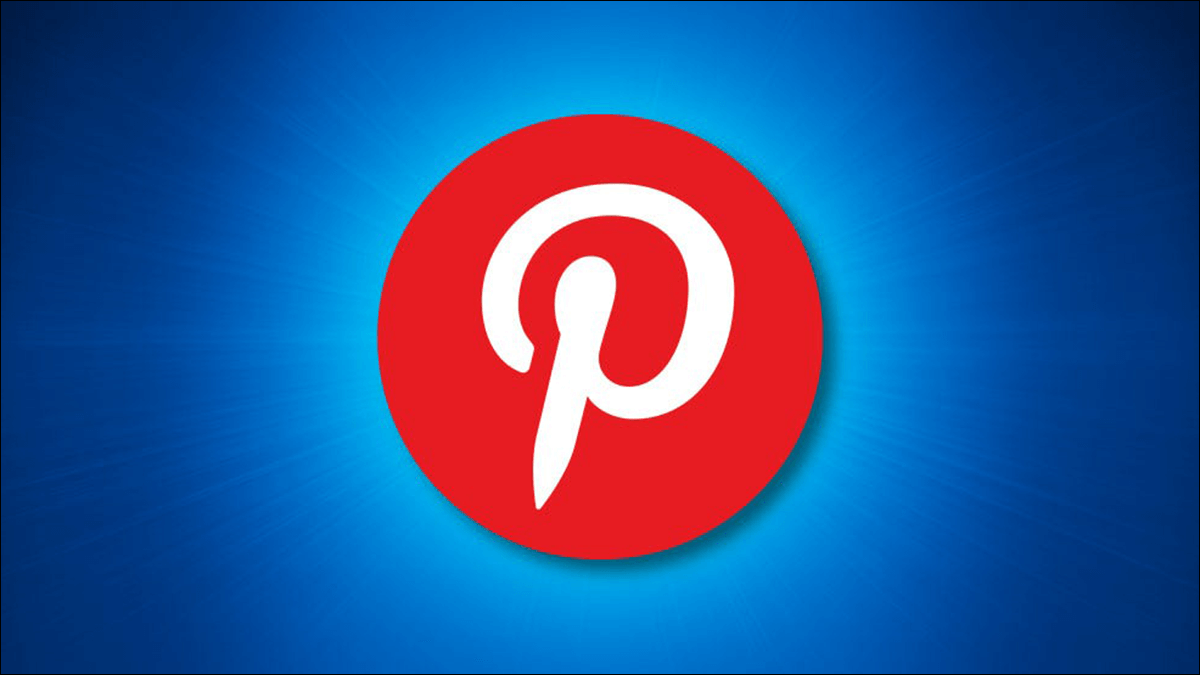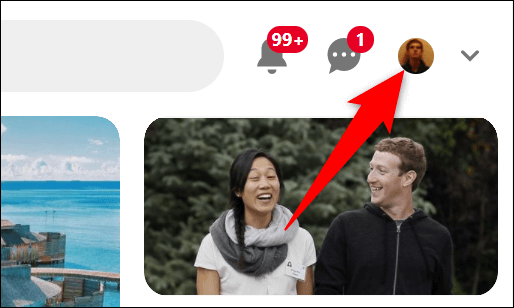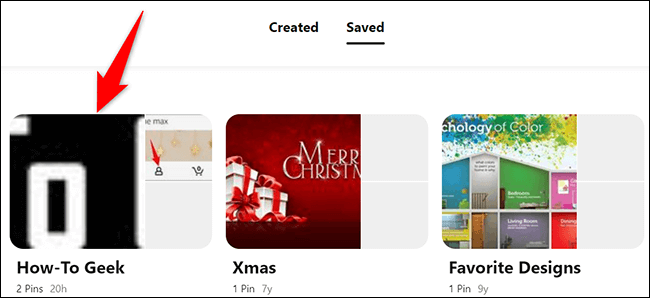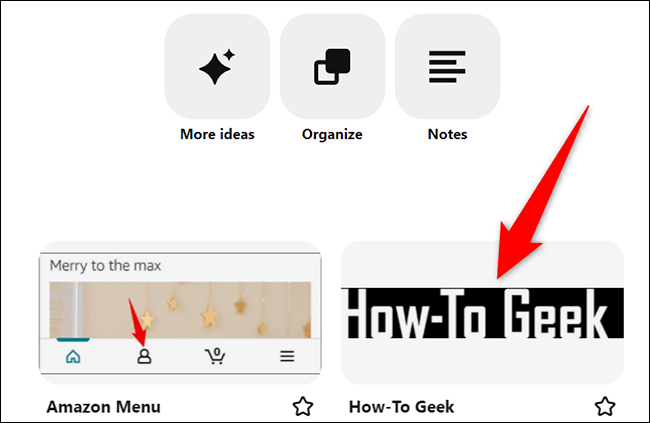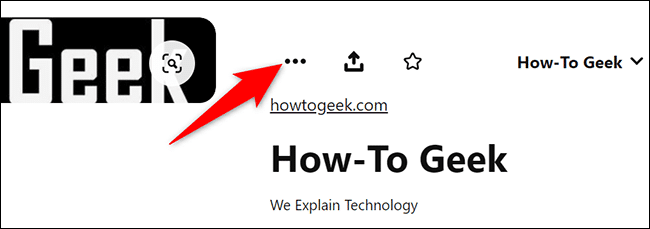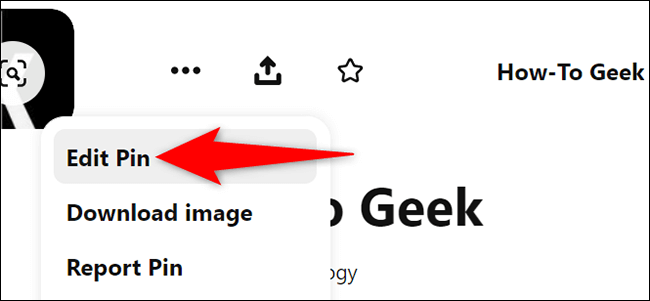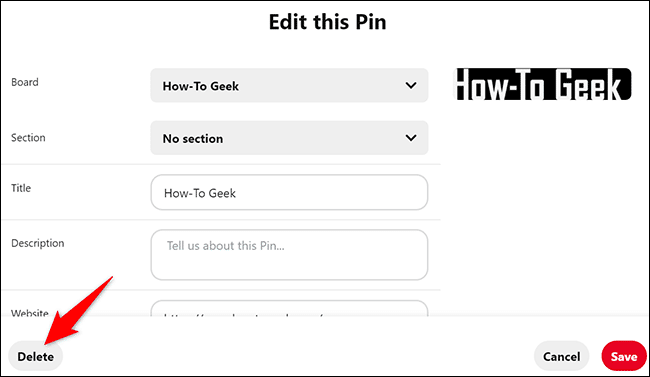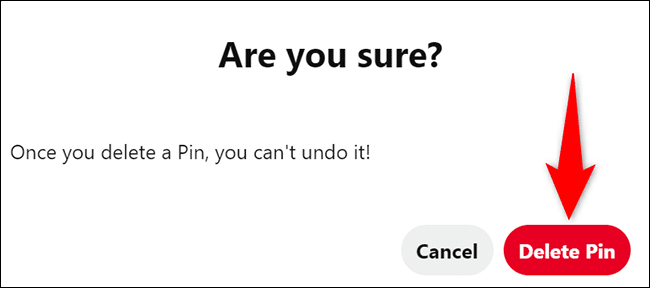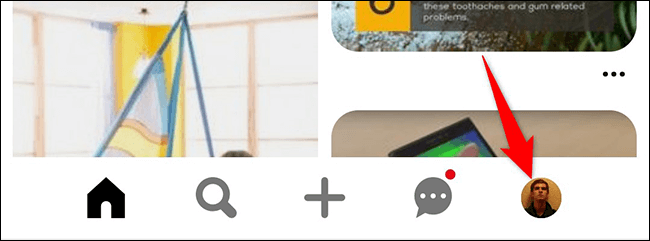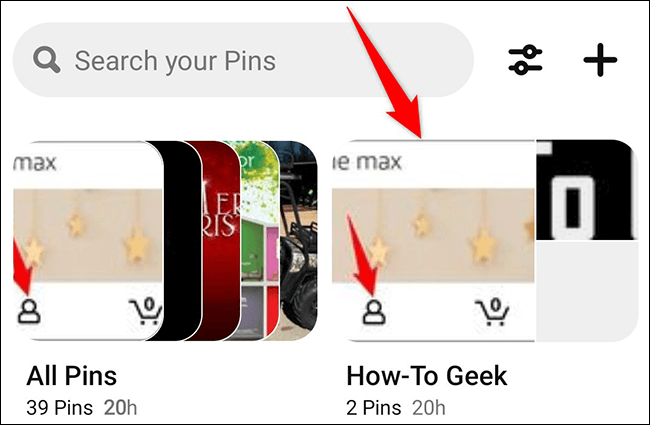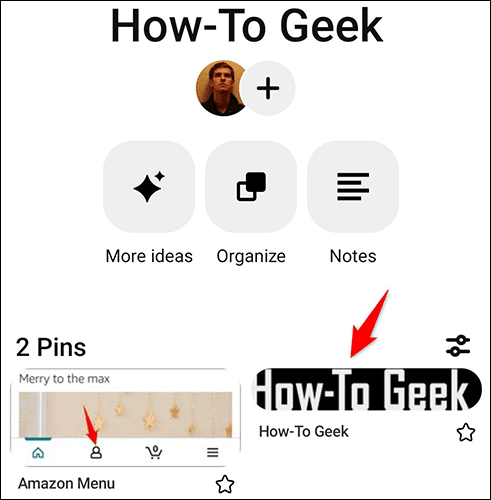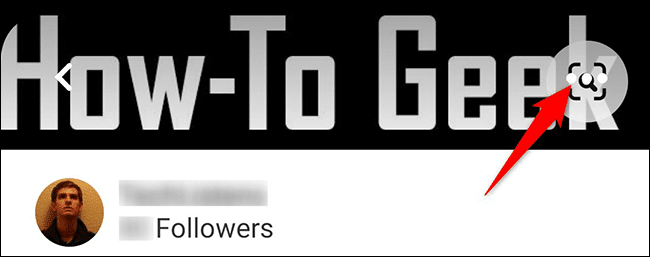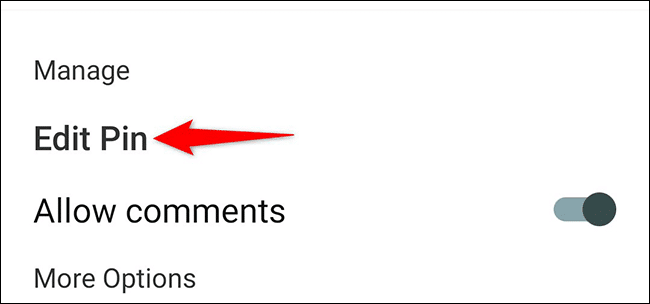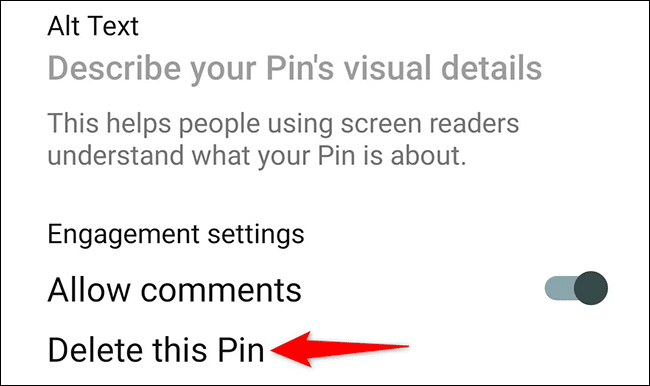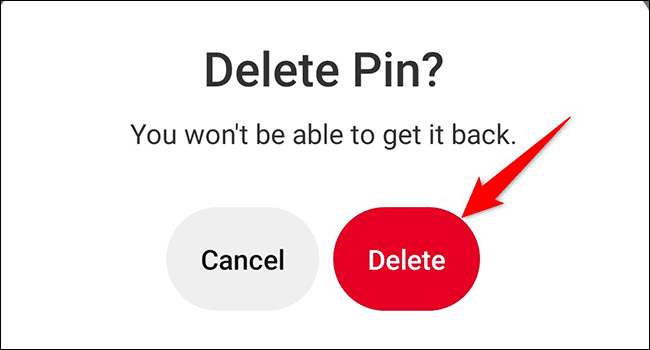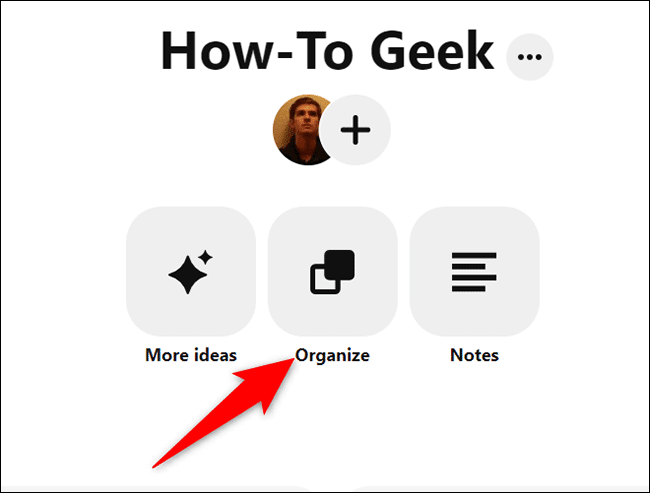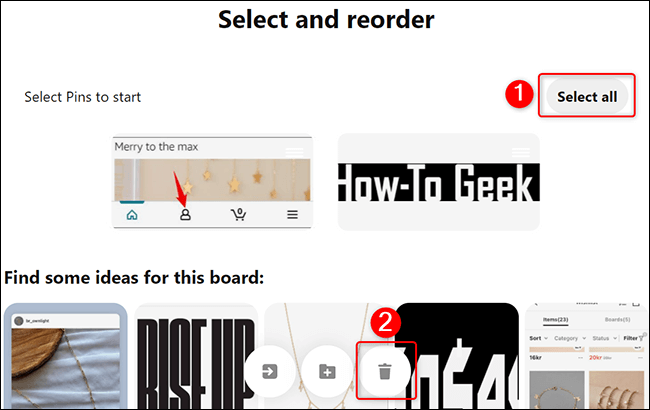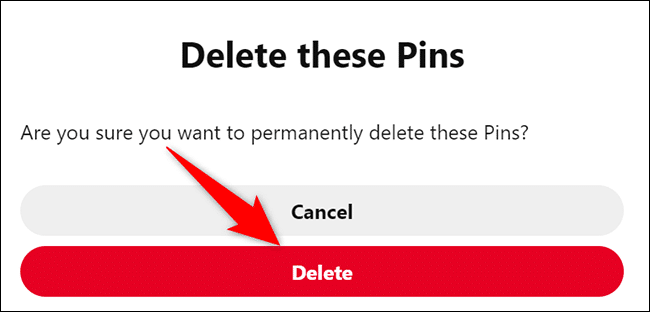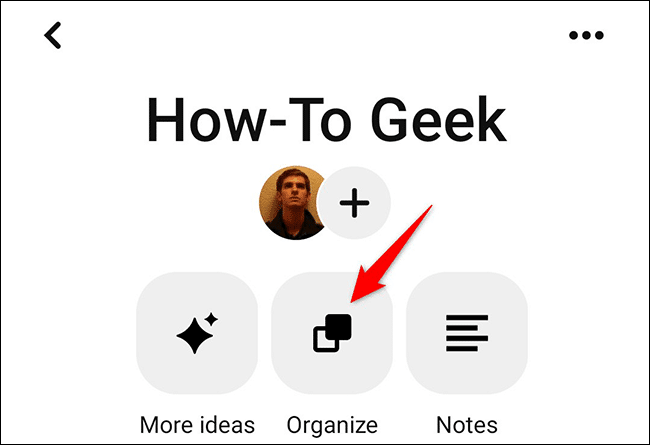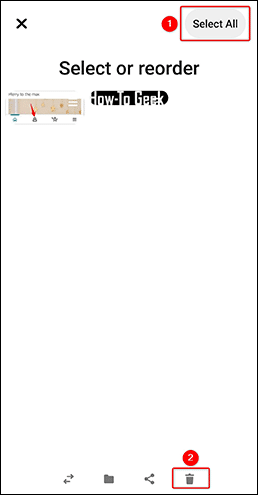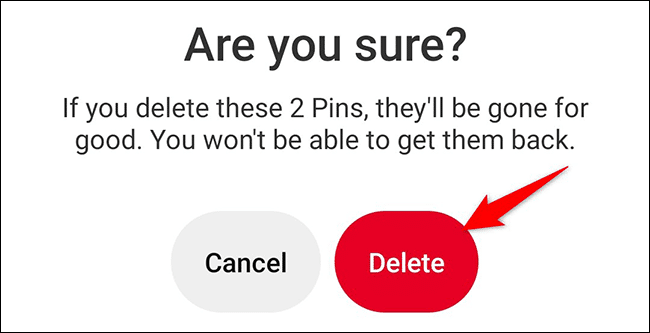So löschen Sie einen Pin auf Pinterest
Pinterest macht es einfach, unerwünschte Pins von Ihren Pinnwänden zu entfernen. Sie können bestimmte Pins oder alle Pins auf der Tafel auf einmal löschen. Wir zeigen Ihnen, wie Sie dies mit Ihrem Desktop- oder Mobilgerät tun.
Hinweis: Bevor Sie sie endgültig löschen, sollten Sie Ihre Pinterest-Bilder herunterladen.
Einzelne Pins auf Pinterest entfernen
Um einen einzelnen Pin von Ihrem Board zu löschen, ist es so einfach, diesen Pin auszuwählen und die Löschoption zu finden. Hier ist wie.
Entfernen Sie einzelne Pins auf dem Desktop
Öffne auf deinem Desktop-Computer deinen bevorzugten Webbrowser und starte Pinterest. Melden Sie sich auf der Website bei Ihrem Konto an.
in der oberen rechten Ecke von Pinterest , klicke auf das Symbol Personalakte.
Wählen Sie auf Ihrer Profilseite das Board mit dem Pin aus, den Sie löschen möchten. Wenn Ihre PIN in einem Abschnitt gespeichert ist, wählen Sie diesen Abschnitt aus.
Klicken Sie auf der Panel-Seite auf Stift.
Das Pin-Fenster wird geöffnet. Klicken Sie oben in diesem Fenster auf die drei horizontalen Punkte.
Tippen Sie im sich öffnenden Menü auf "Pin-Änderung".
Sie sehen ein Fenster "Diesen Stift bearbeiten". Klicken Sie in der unteren rechten Ecke auf „löschen".
Pinterest öffnet eine Eingabeaufforderung“bist du sicher". Klicken "löschenum die gewählte PIN endgültig zu löschen.
Warnung: Stellen Sie sicher, dass Sie die PIN wirklich löschen möchten, da Sie sie nach dem Löschen nicht mehr zurückerhalten können.
Die von Ihnen gewählte PIN wurde nun von Ihrem Board entfernt. Genießen!
Entfernen Sie einzelne Pins auf dem Handy
Verwende die offizielle Pinterest-App, um einen Pin von deinem Mobilgerät zu entfernen.
Starten Sie die Pinterest-App auf Ihrem Handy. Melden Sie sich in der Anwendung bei Ihrem Konto an.
Tippen Sie in der unteren Leiste der App auf Ihr Profilsymbol.
Klicken Sie auf der Profilseite auf das Feld Fertig sparen Seine persönliche Identifikationsnummer.
Lokalisieren der Stecker gelöscht werden.
Tippen Sie in der oberen rechten Ecke der Pin-Seite auf die drei horizontalen Punkte.
Wählen Sie im sich öffnenden Menü "Pin-Änderung".
Scrollen Sie auf der Seite nach unten.Pin bearbeiten. Dann klicken Sie auf "Lösche diese Stecknadel".
Klicken Sie bei der sich öffnenden Eingabeaufforderung „Pin löschen“ auf „Löschen“, um Ihre Auswahl zu bestätigen.
Warnung: Sobald Sie die PIN gelöscht haben, können Sie sie nicht wiederherstellen. Stellen Sie sicher, dass Sie damit einverstanden sind.
Die gewählte PIN ist nun gelöscht. Sie sind bereit.
Mehrere Pins auf Pinterest löschen
Wenn Sie viele oder alle Pins auf einmal von der Pinnwand löschen möchten, bietet Pinterest auch die Möglichkeit, dies zu tun.
Entfernen Sie Bulk-Pins auf dem Desktop
Um mehrere Pins gleichzeitig zu entfernen, öffnen Sie einen Webbrowser auf Ihrem Computer und starten Sie eine Website Pinterest. Melden Sie sich bei Ihrem Konto auf der Website an.
Klicke oben rechts auf Pinterest auf dein Profilsymbol.
Klicken Sie auf der Profilseite auf die Pinnwand, in der sich Ihre Pins befinden.
Klicken Sie auf der Seite des Boards direkt unter dem Namen des Boards auf "Gruppe".
Sie können nun die Pins auswählen, die Sie löschen möchten. Um alle Pins auszuwählen, klicken Sie dann oben in den Pins auf die Schaltfläche Alle auswählen. Um die ausgewählten Pins zu löschen, klicken Sie dann unten im Browser-Bildschirm auf die Option „Löschen“ (das Papierkorb-Symbol).
in Aufforderung"Löschen Sie diese Pins" , tippen Sie auf "löschen".
Warnung: Ihre gelöschten Pins können nicht wiederhergestellt werden. Stellen Sie sicher, dass Sie die Pins, die Sie löschen, nicht wirklich wollen.
Und das ist es. Die ausgewählten Pins sind nun gelöscht.
Entfernen Sie mehrere Pins auf dem Handy
Um Pins massenhaft auf deinem Mobiltelefon oder Tablet zu entfernen, starte die Pinterest-App und melde dich bei deinem Konto an.
Tippen Sie unten in der App auf Ihr Profilsymbol.
Tippen Sie auf der Profilseite auf Planke wo Ihre Pins gespeichert sind.
Klicken Sie oben auf der Panel-Seite auf „Gruppe".
Ihre Pins sind jetzt wählbar. Klicken Sie auf die Pins, die Sie entfernen möchten. Um alle deine Pins auszuwählen, klicke oben rechts auf „Alle auswählen“.
Klicken Sie dann unten auf der Seite auf „löschen(Mülleimer-Symbol).
Klicken Sie in der sich öffnenden Eingabeaufforderung „Sind Sie sicher“ auf „Sind Sie sicher“, die sich öffnet?löschen".
Warnung: Pinterest erlaubt es Ihnen nicht, gelöschte Pins wiederherzustellen, also achten Sie darauf, nur die Pins zu löschen, die Sie nicht benötigen.
Und das ist es.
Alle von Ihnen ausgewählten Pins werden jetzt von Ihren Pinnwänden in Ihrem Pinterest-Konto entfernt. Viel Spaß mit Ihren Pinnwänden!