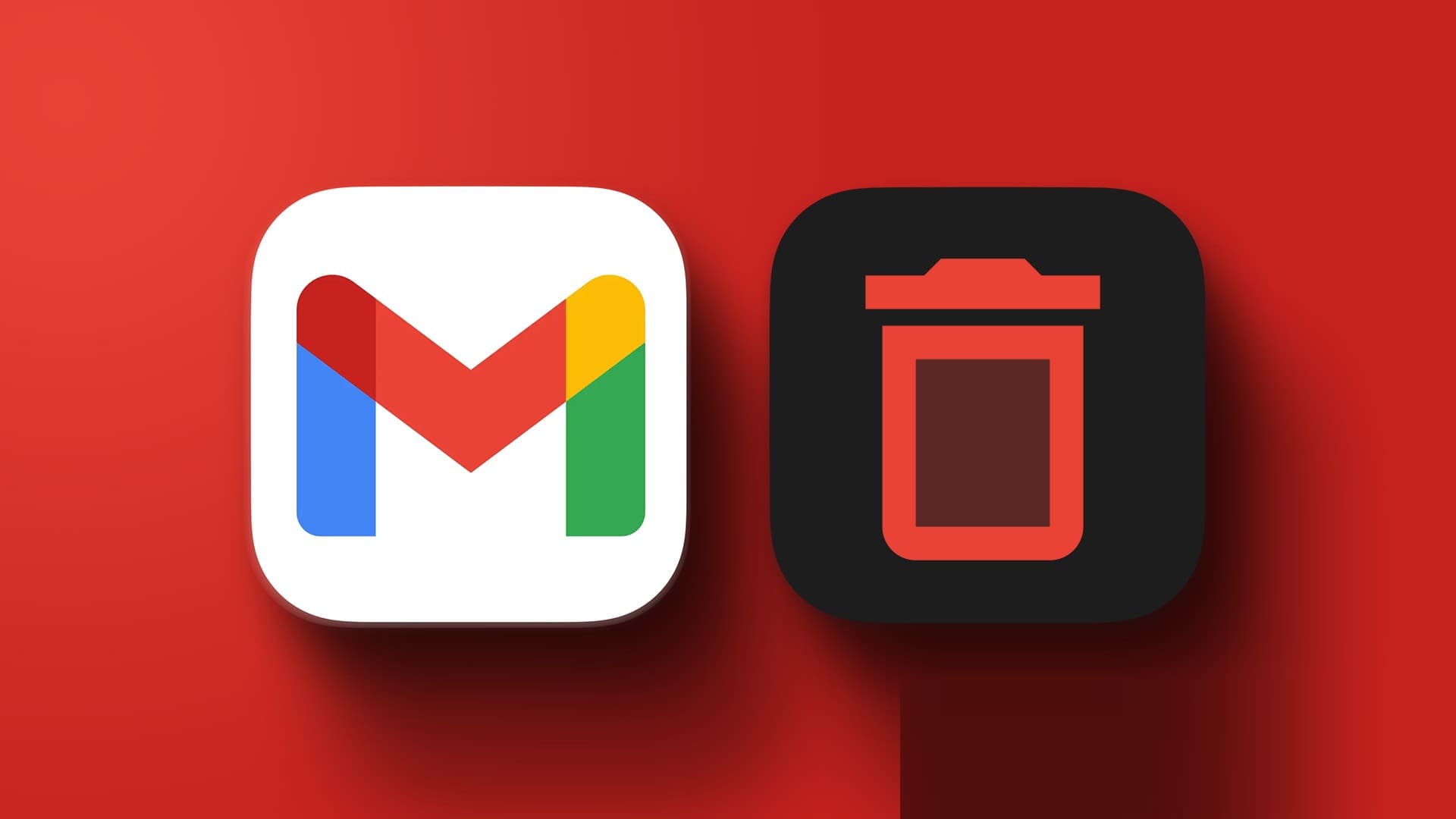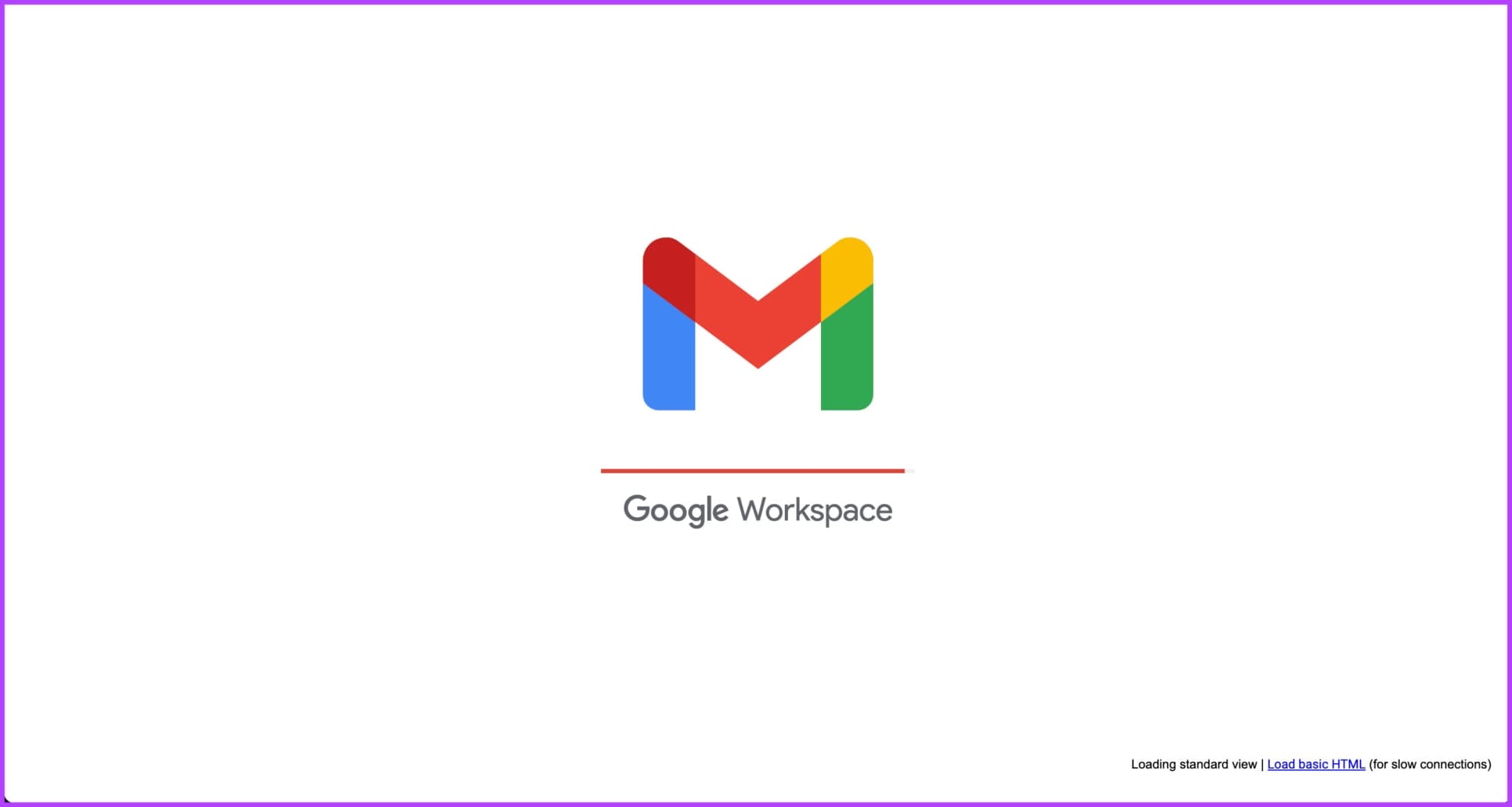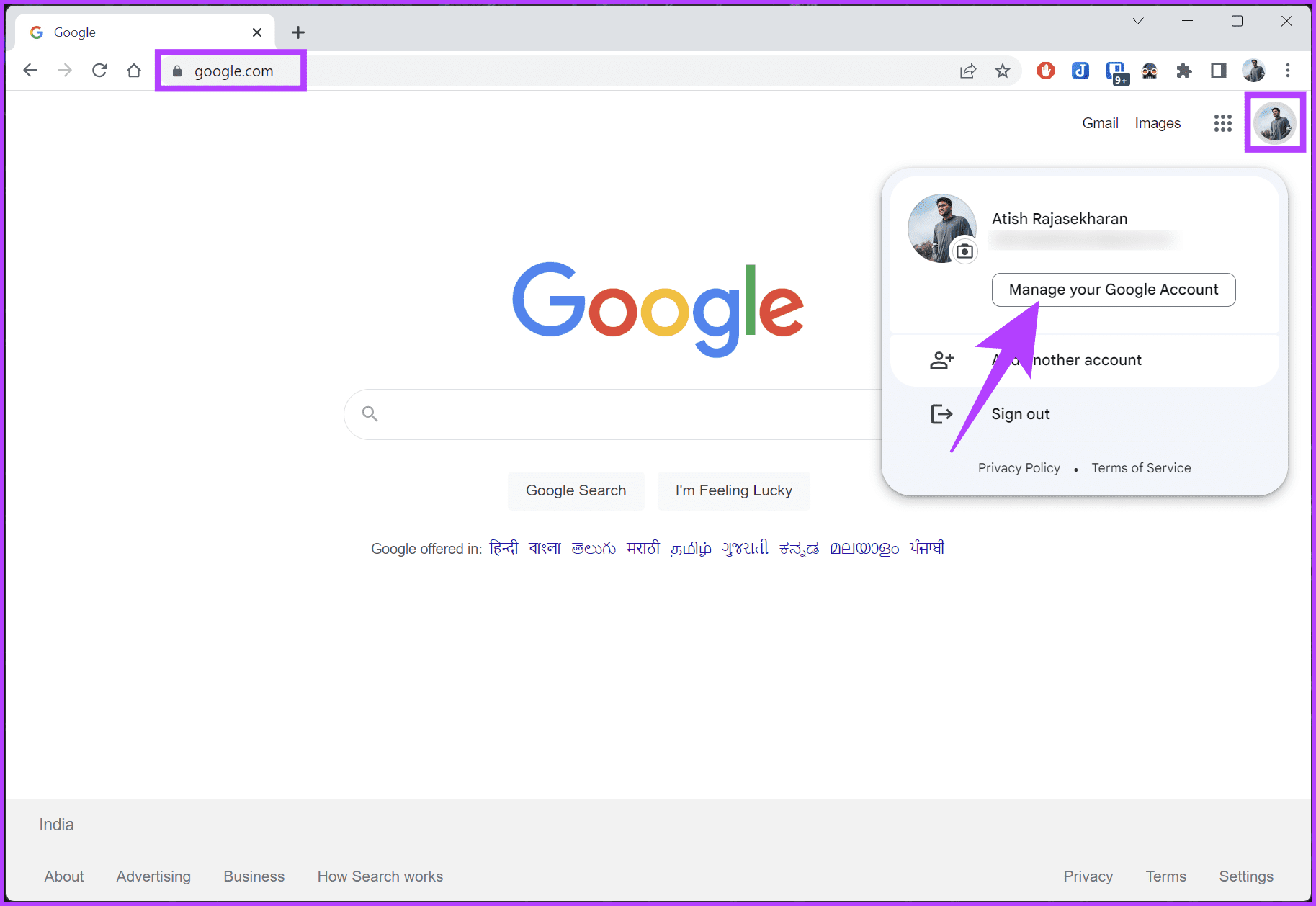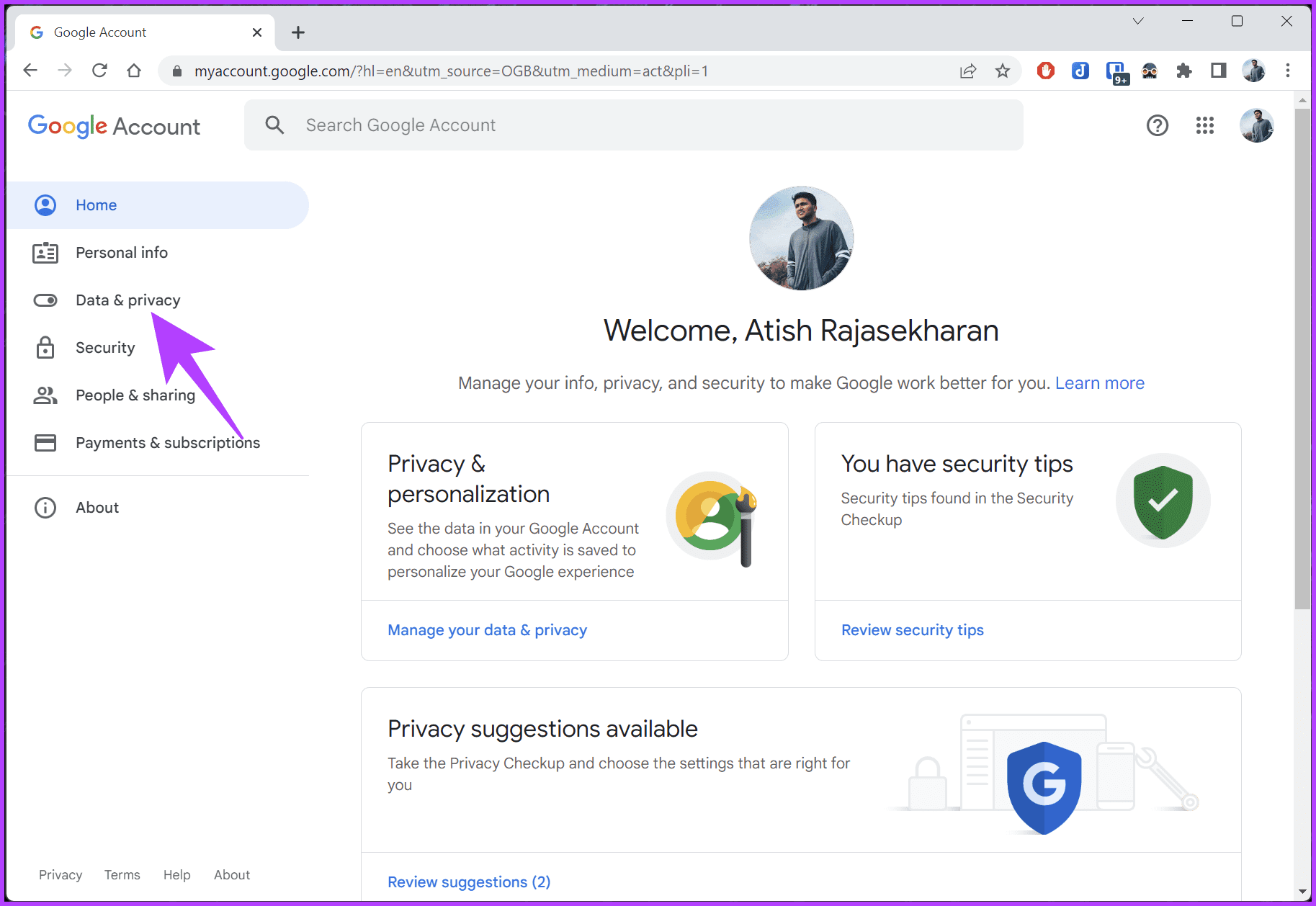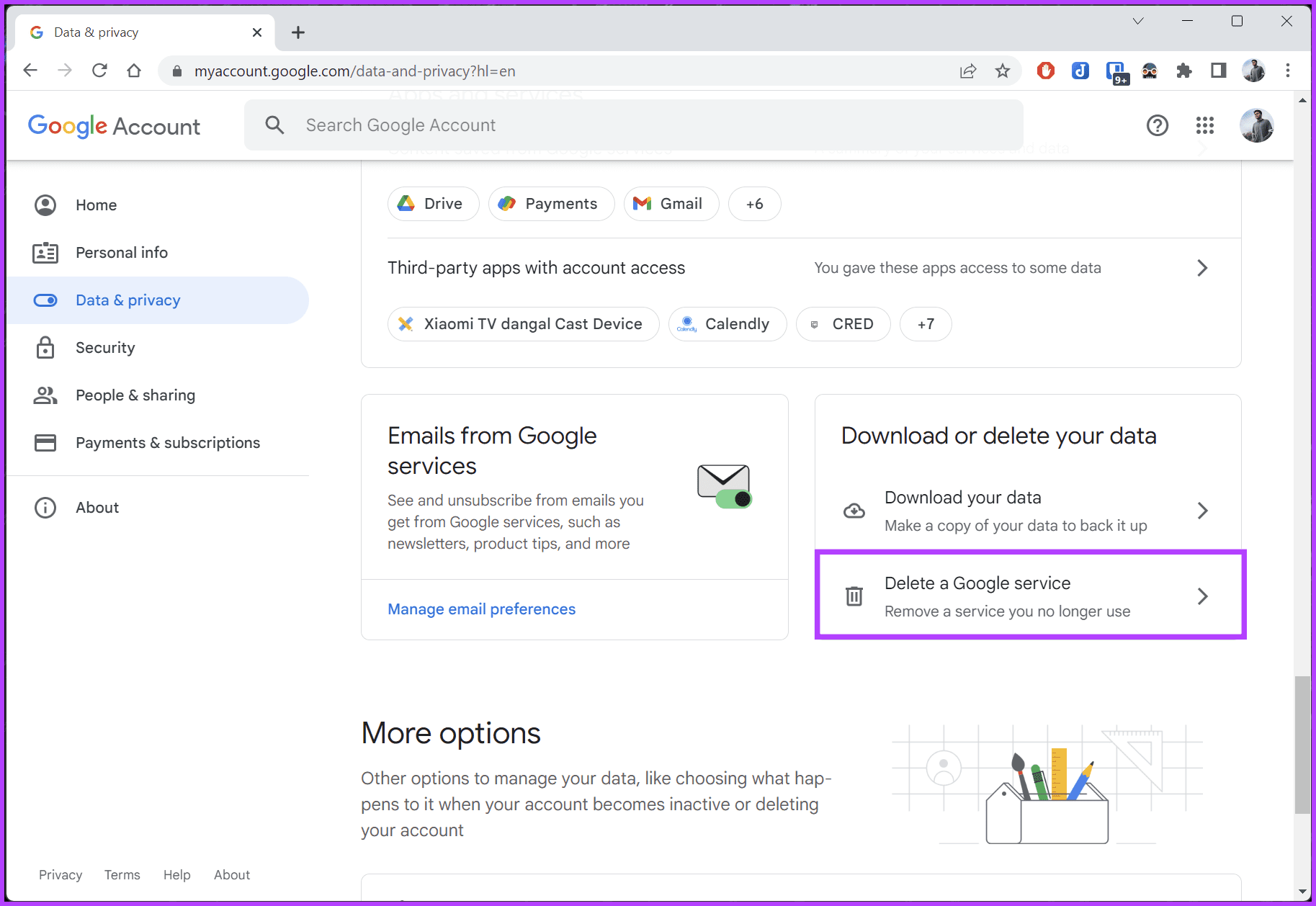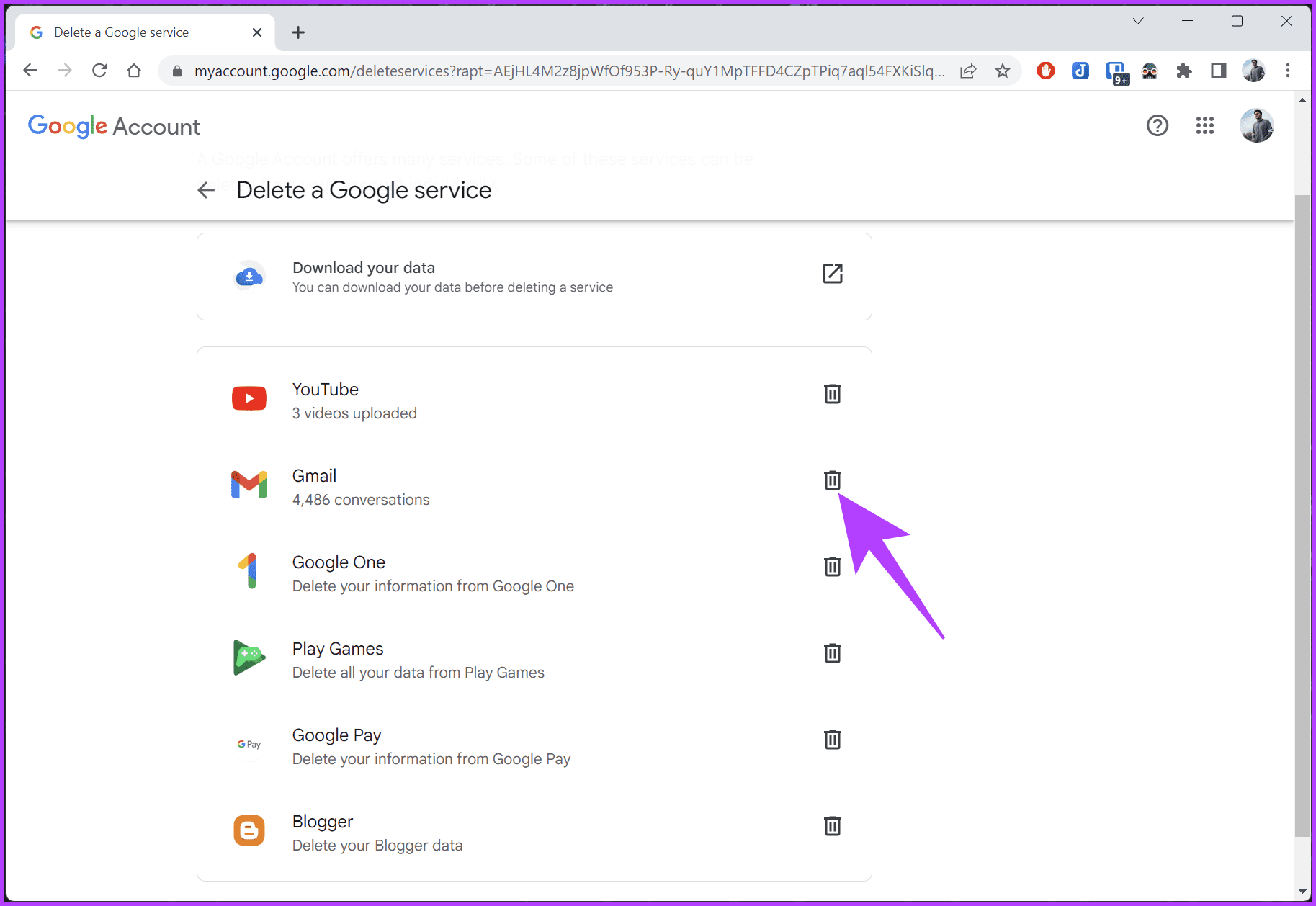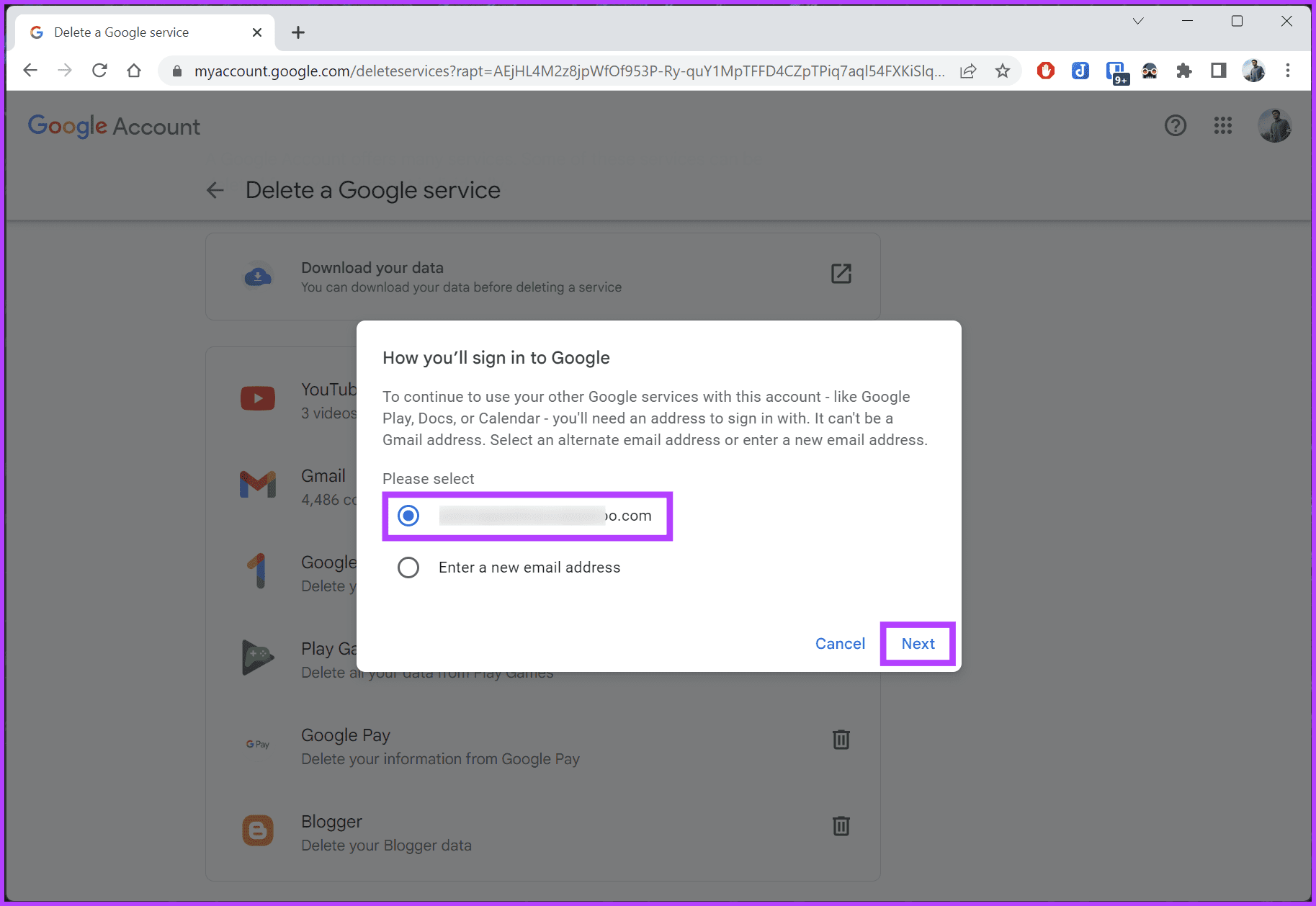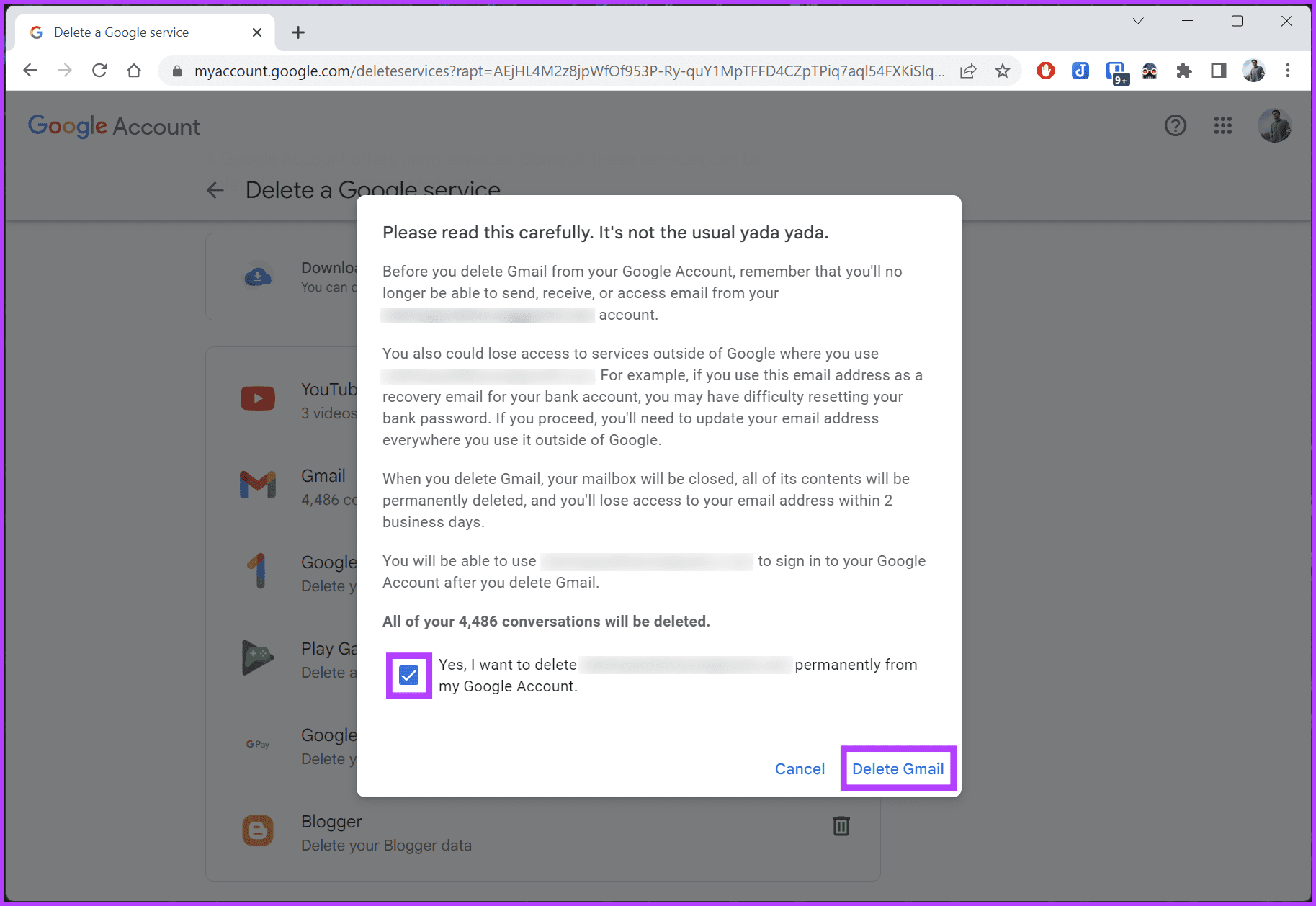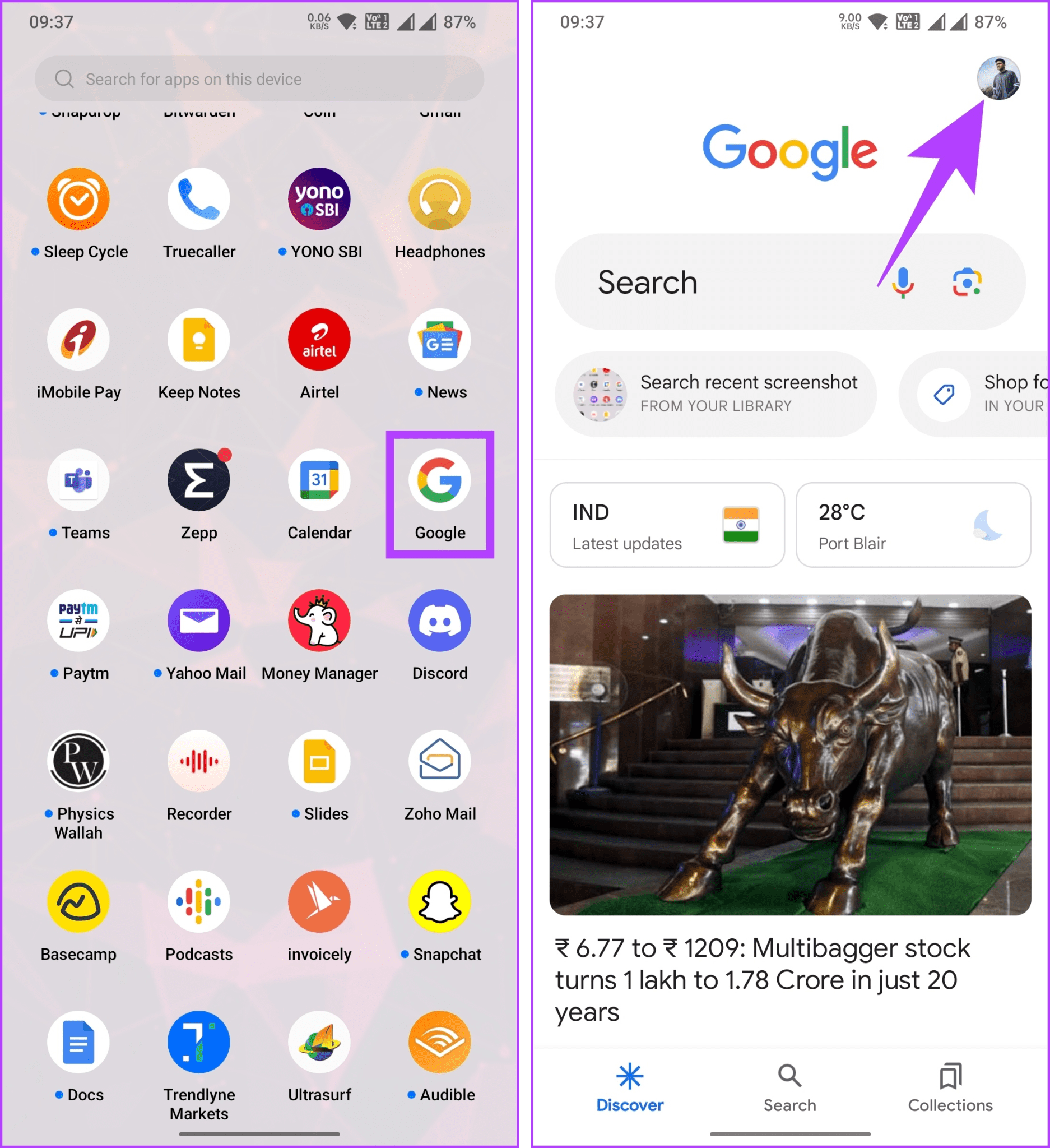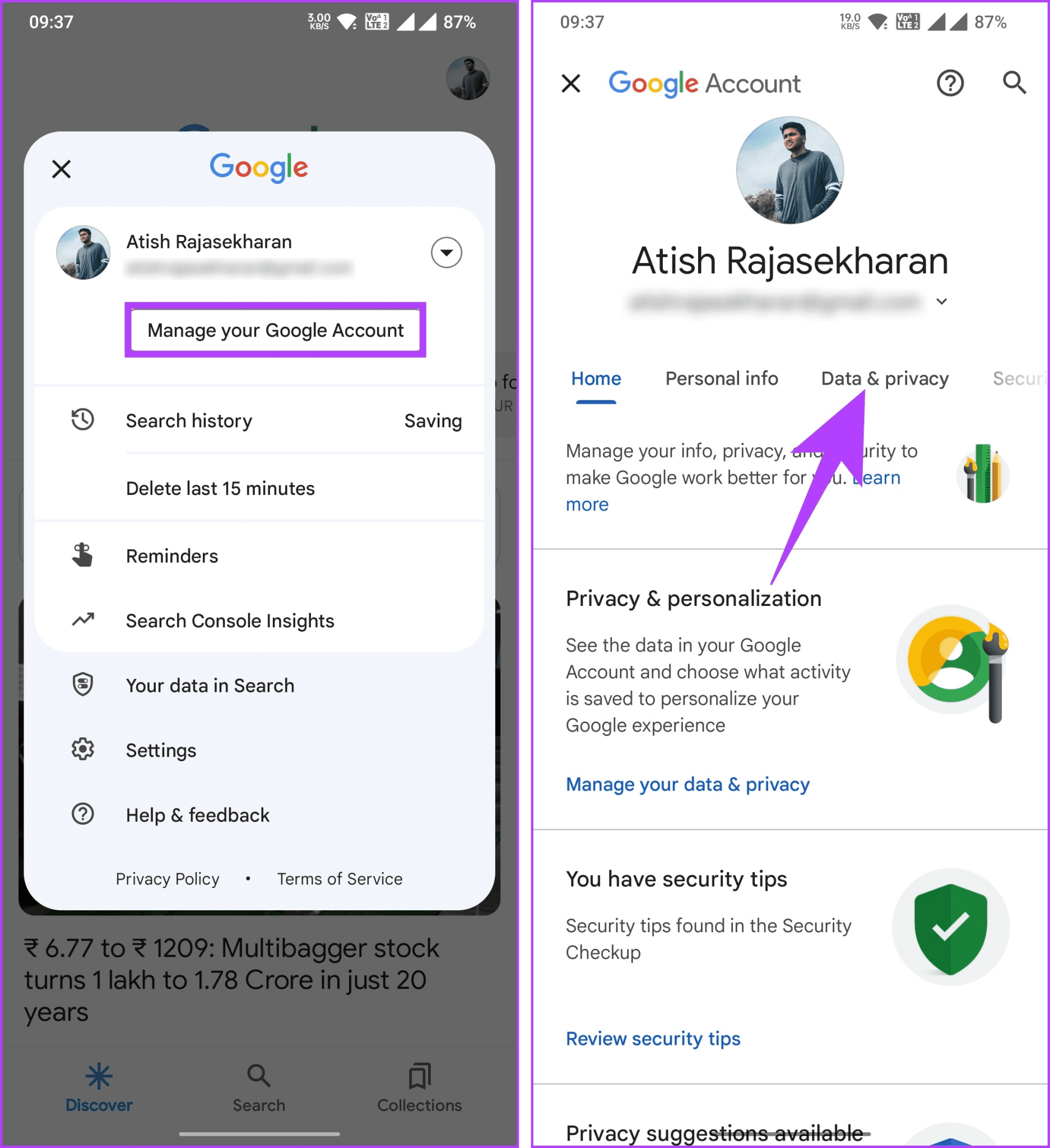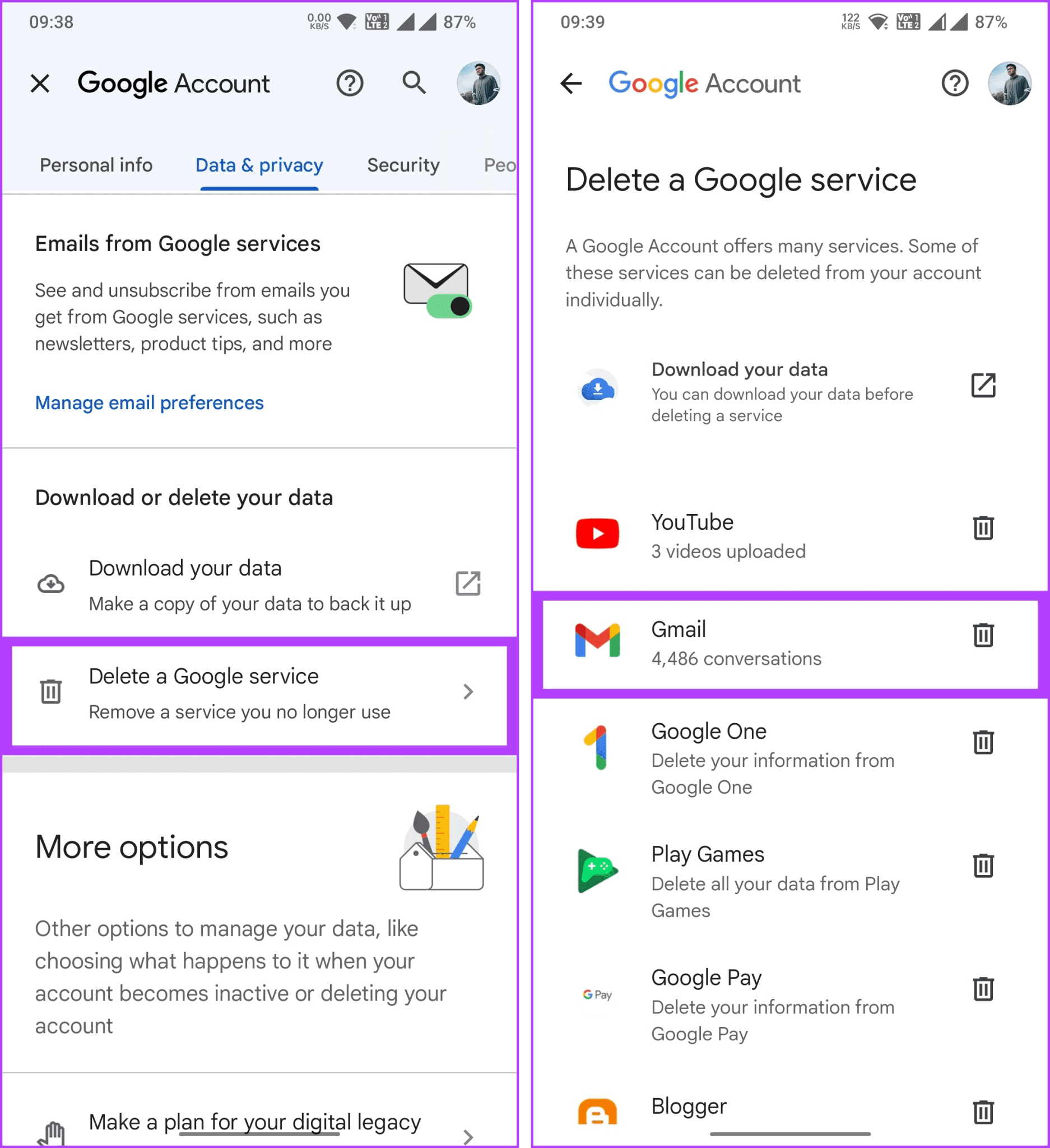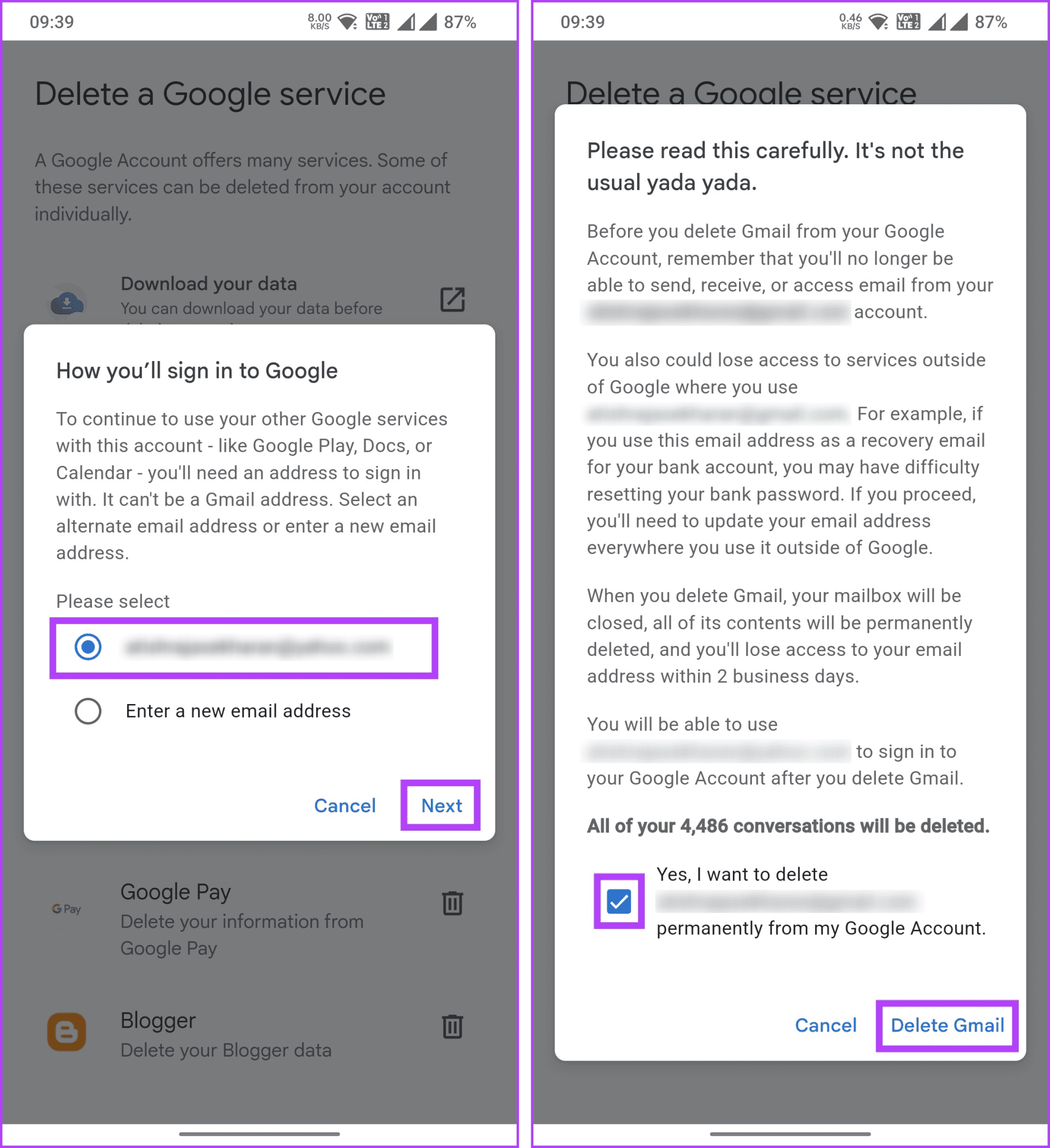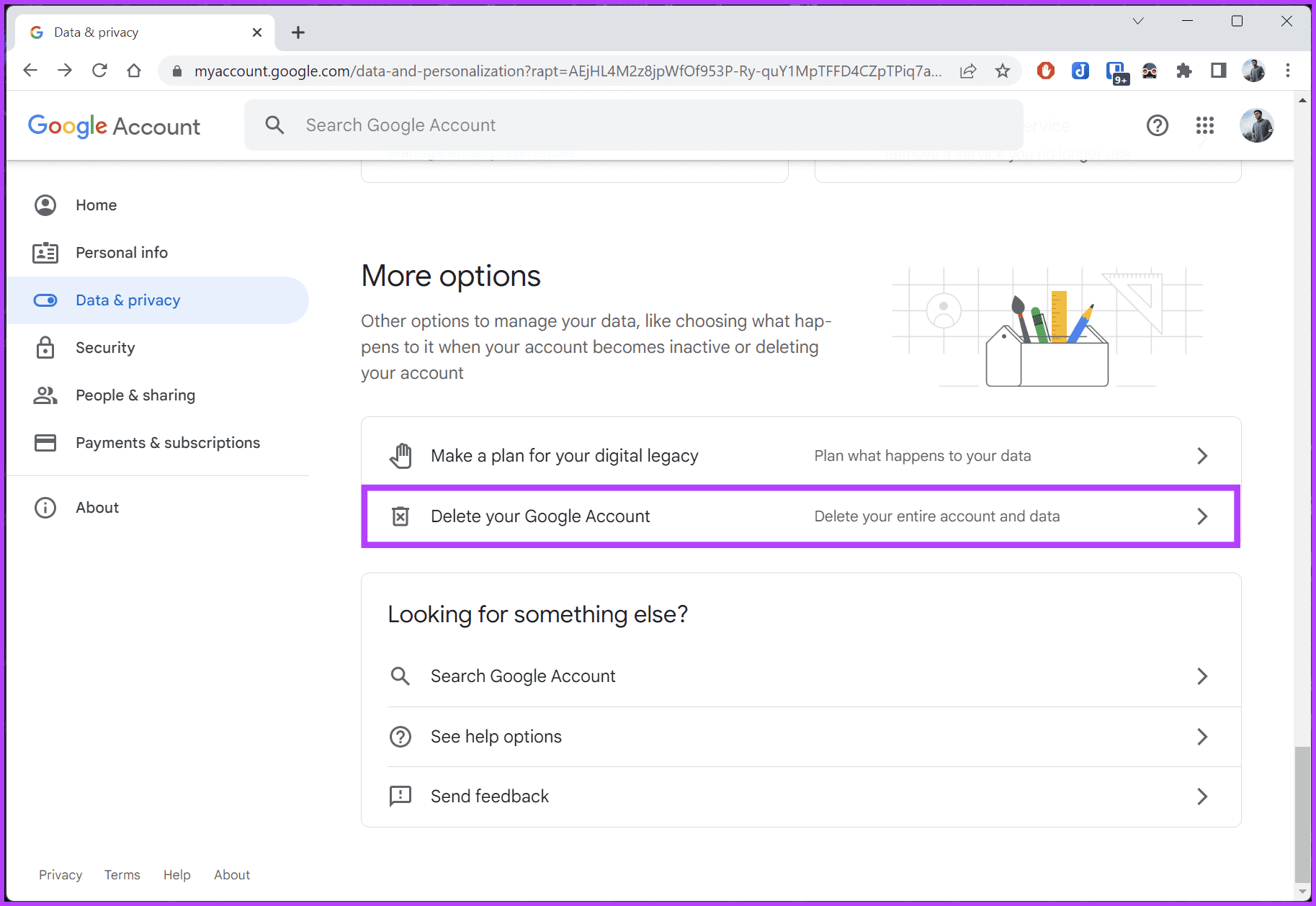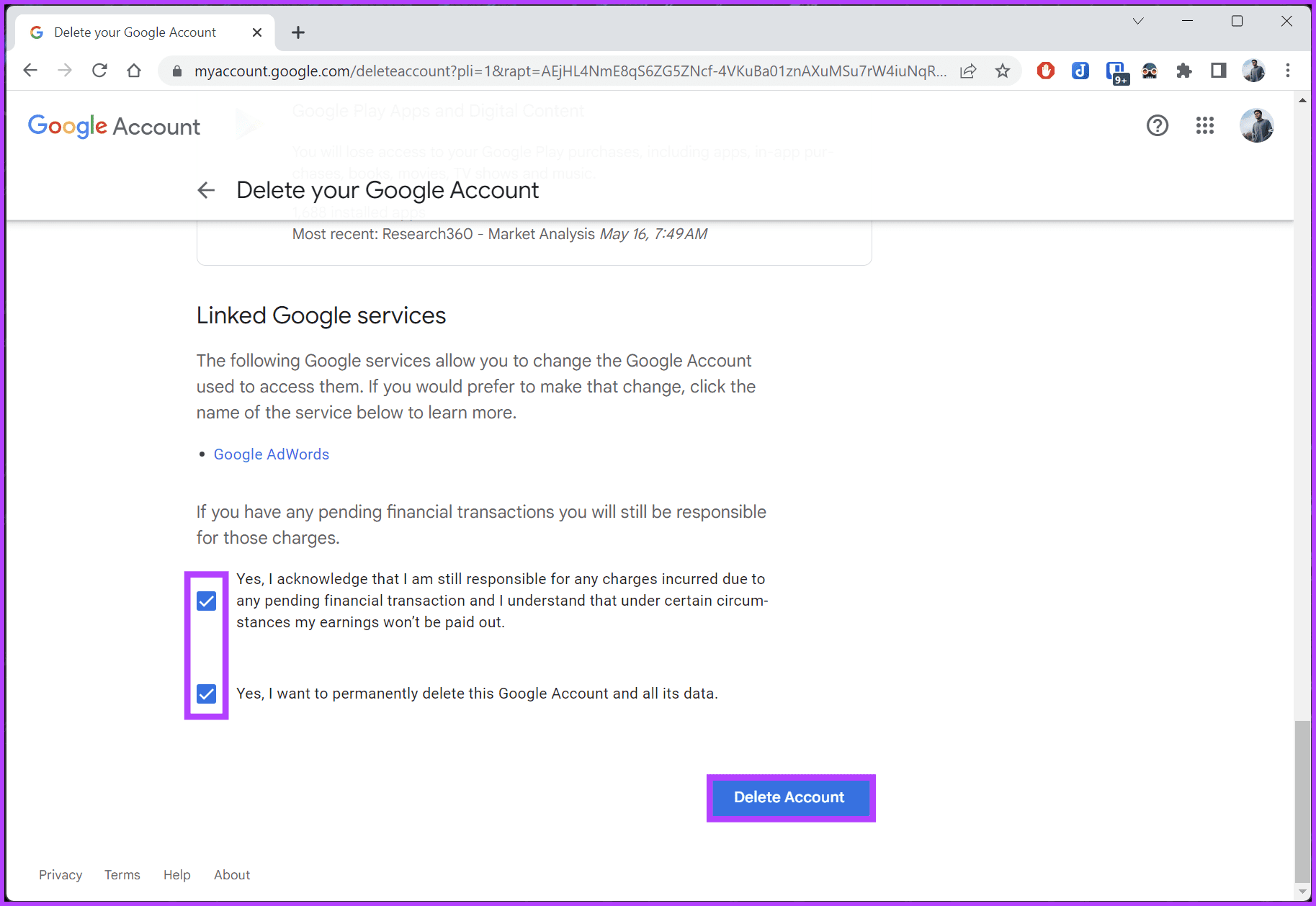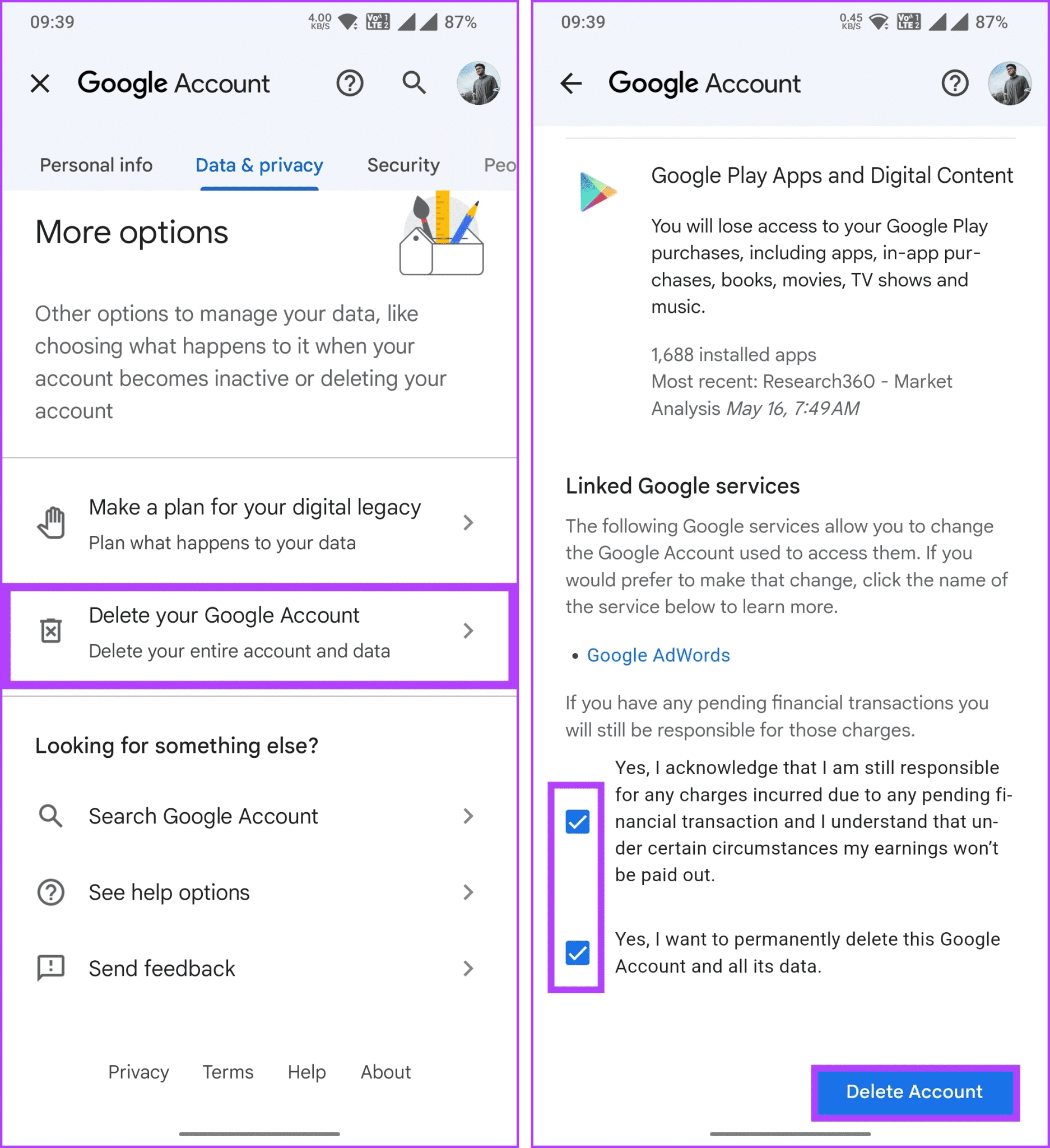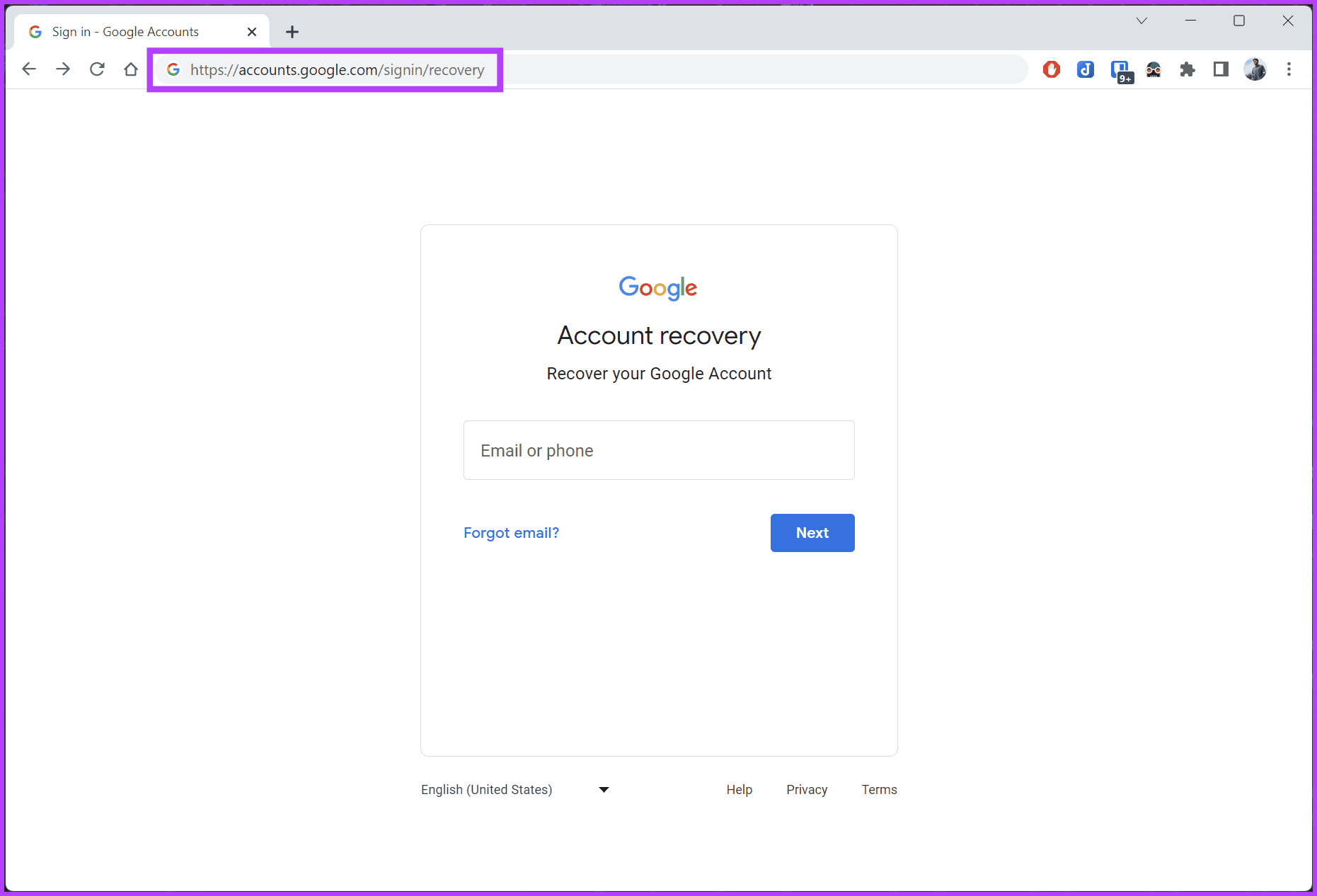So löschen Sie ein Gmail-Konto auf dem Desktop oder Mobilgerät
Das Löschen Ihres Gmail-Kontos ist eine wichtige Entscheidung, die E-Mails, Kontakte und andere mit dem Konto verknüpfte Daten dauerhaft entfernt. Wenn Sie sich jedoch entschieden haben und wissen möchten, wie Sie ein Gmail-Konto löschen, führt Sie dieser Artikel durch die Schritte sowohl für Desktop- als auch für Mobilgeräte.
Es kann mehrere Gründe geben, warum Sie Ihr Gmail-Konto löschen möchten. Vielleicht geht es darum, die digitale Präsenz zu kündigen oder zu einem anderen E-Mail-Dienstleister zu wechseln. Dies kann an Datenschutzbedenken liegen oder einfach daran, dass Sie kein Konto mehr benötigen.
Wenn Sie jedoch zögern, Ihr Konto dauerhaft zu löschen, denken Sie daran, dass Sie auch Alternativen in Betracht ziehen können, z. B. die Deaktivierung des Kontos oder die Weiterleitung von E-Mails an eine andere Adresse, anstatt es vollständig zu schließen. Lassen Sie uns vor diesem Hintergrund in den Prozess des Löschens Ihres Gmail-Kontos eintauchen und in die Dinge eintauchen, die Sie vorher wissen sollten.
Was Sie vor dem Löschen eines Gmail-Kontos wissen sollten
Bevor Sie Ihr Gmail-Konto löschen, sollten Sie einige wichtige Dinge wissen. Erstens werden durch das Löschen Ihres Gmail-Kontos auch alle in Ihrem Konto gespeicherten E-Mails, Kontakte und anderen Daten gelöscht. Stellen Sie sicher, dass Sie alle wichtigen Daten oder Dateien sichern, die Sie behalten möchten, bevor Sie fortfahren.
Zweitens ist die Löschung Ihres Gmail-Kontos dauerhaft und kann nicht rückgängig gemacht werden (nach einer 30-tägigen Nachfrist). Sobald Ihr Konto geschlossen ist, können Sie keine Daten mehr abrufen oder darauf zugreifen. Es ist wichtig, dass Sie sich Ihrer Entscheidung vollkommen sicher sind und mögliche Auswirkungen berücksichtigen, bevor Sie eine Löschung vornehmen.
Darüber hinaus werden durch das Löschen Ihres Gmail-Kontos nicht automatisch auch Ihre Konten bei anderen Google-Produkten oder -Diensten wie Google Drive, Google Fotos oder YouTube gelöscht. Diese Dienste sind mit Ihrem öffentlichen Google-Konto verknüpft, darunter viele Google-Produkte und -Dienste.
Hinweis: Es ist auch eine gute Idee, Ihre Kontakte und alle relevanten Mitteilungen über die Änderung der E-Mail-Adresse zu informieren. Dadurch werden Verbindungsprobleme vermieden.
So löschen Sie ein Gmail-Konto
Das Löschen Ihres Gmail-Kontos ist ganz einfach. Wir haben die Schritte sowohl auf dem Desktop als auch auf Mobilgeräten erklärt. Folgen.
Auf dem Bildschirm
Schritt 1: gehe zu Google Und klicken Sie oben rechts auf Ihr Profilbild. Wählen Sie aus der Dropdown-Liste aus "Verwalten Sie Ihr Google-Konto".
Sie werden zur Seite mit den Details Ihres Google-Kontos weitergeleitet.
Schritt 2: Wählen Sie im rechten Bereich "Daten und Datenschutz".
Weiter zu Schritt 3: Scrollen Sie nach unten und schließen Sie ein Laden Sie Ihre Daten herunter oder löschen Sie sie , Lokalisieren "Google-Dienst löschen".
Möglicherweise müssen Sie Ihr Konto verifizieren und sich anmelden. Nach erfolgreicher Anmeldung werden Sie auf eine Seite weitergeleitet "Löschen Sie einen Google-Dienst". Hier können Sie klicken Laden Sie Ihre Daten herunter Um Ihre Daten vorher zu sichern Gmail-Adresse löschen Ihre. Sobald der Download abgeschlossen ist, können Sie mit den folgenden Schritten fortfahren.
Schritt 4: innerhalb einer Seite "Löschen Sie einen Google-Dienst" , tippen Sie auf Papierkorb-Symbol neben Google Mail.
Schritt 5: Im Popup Wie melden Sie sich bei Google an? , wählen Sie das Konto aus, mit dem Sie sich bei anderen Google-Produkten wie Google Play, Docs oder Kalender anmelden möchten, und klicken Sie auf Weiter.
Hinweis: Wenn Sie noch kein Konto eingerichtet haben, klicken Sie auf „Neue E-Mail-Adresse eingeben“ und dann auf „Weiter“.
Weiter zu Schritt 6: Sie sehen ein Formular, in dem detailliert beschrieben wird, was wann passiert Gmail-Konto löschen Ihre ; Lesen Sie es sorgfältig. Wenn Sie fertig sind, aktivieren Sie das Kontrollkästchen, um den Allgemeinen Geschäftsbedingungen zuzustimmen, und wählen Sie aus Gmail löschen.
Das ist alles. Sie haben Ihr Gmail-Konto erfolgreich gelöscht, ohne andere Google-Dienste zu beeinträchtigen.
Lesen Sie auch: So verwalten Sie persönliche Daten in Ihrem Google-Konto
auf dem Handy
Die Schritte zum Löschen Ihres Gmail-Kontos von einem Mobilgerät ähneln den Desktop-Schritten. Obwohl Sie die Schritte sowohl auf Android als auch auf iOS ausführen können, verwenden wir zur einfacheren Demonstration ein Android-Gerät. Folge den Anweisungen unten.
Schritt 1: einschalten Google-App Tippen Sie auf Android oder iOS oben rechts auf Ihr Profilbild.
Schritt 2: Lokalisieren Verwalten Sie Ihr Google-KontoGehen Sie im Dropdown-Menü und unter dem Bildschirm „Google-Konto“ zu "Daten und Datenschutz".
Weiter zu Schritt 3: Scrollen Sie nach unten und unter einen Abschnitt Laden Sie Ihre Daten herunter oder löschen Sie sie , Lokalisieren "Löschen Sie einen Google-Dienst".
Sie müssen sich authentifizieren und sich bei Ihrem Konto anmelden. Nach der Anmeldung werden Sie auf eine Seite weitergeleitet "Löschen Sie einen Google-Dienst". Von dort aus können Sie auf „Daten herunterladen“ tippen, um Ihre Informationen zu speichern, bevor Sie Gmail löschen. Sobald dies erledigt ist, fahren Sie mit den folgenden Schritten fort.
Schritt 4: innerhalb einer Seite "Löschen Sie einen Google-Dienst" , klicken Sie auf das Papierkorbsymbol daneben Google Mail.
Schritt 5: Im Popup Wie melden Sie sich bei Google an? , Lokalisieren الحساب mit dem Sie sich anmelden möchten Andere Google-Produkte , beispielsweise Google Play, Docs oder Kalender, und klicken Sie auf Weiter.
Hinweis: Wenn Sie noch kein Konto eingerichtet haben, wählen Sie „Neue E-Mail-Adresse eingeben“ und klicken Sie auf „Weiter“.
Weiter zu Schritt 6: Auf dem nächsten Bildschirm sehen Sie ein Formular, in dem detailliert beschrieben wird, was wann passiert Gmail-Konto löschen Ihre. Aktivieren Sie nach dem Lesen das Kontrollkästchen, um den Bedingungen zuzustimmen, und klicken Sie auf die Schaltfläche „Gmail löschen“.
Hier sind Sie ja. Sobald Sie Ihr Gmail-Konto löschen, können Sie nicht mehr darauf zugreifen. Was also, wenn Sie nicht nur Ihr Gmail-Konto, sondern auch Ihr Google-Konto löschen möchten? Weiter lesen.
So löschen Sie ein Google-Konto
Wenn Sie Ihr Google-Konto löschen, ist das so, als würden Sie sich von Ihrem Gmail-Konto verabschieden. Aber die Konsequenzen sind größer, denn es bedeutet den Abschied von allen anderen Google-Diensten, die Sie nutzen, wie YouTube, Adwords und Mehr. Alles, was mit Ihrem Google-Konto verbunden ist, wird ebenfalls entfernt.
Auf dem Bildschirm
Schritt 1: Gehe zu Google Klicken Sie oben rechts auf Ihr Profilbild und wählen Sie im Dropdown-Menü die Option aus "Verwalten Ihres Google-Kontos".
Sie werden zur Seite mit den Details Ihres Google-Kontos weitergeleitet.
Schritt 2: Wählen Sie im rechten Bereich "Daten und Datenschutz".
Weiter zu Schritt 3: Scrollen Sie nach unten und tippen Sie unter Weitere Optionen auf „Löschen Sie Ihr Google-Konto“.
Um Ihr Google-Konto zu löschen, müssen Sie einen einfachen Authentifizierungs- und Registrierungsprozess durchlaufen. Sobald Sie eingeloggt sind, werden Sie zum „Löschen Sie Ihr Google-Konto.“. Wenn Sie Ihre Daten speichern möchten, laden Sie sie herunter, indem Sie „Ihre Daten herunterladen“ auswählen, bevor Sie mit dem Löschen fortfahren. Befolgen Sie nach dem Herunterladen Ihrer Daten die folgenden Schritte, um den Löschvorgang abzuschließen.
Schritt 4: Lesen Sie die Details und aktivieren Sie unten die Kontrollkästchen, um den Allgemeinen Geschäftsbedingungen zuzustimmen und auszuwählen Konto löschen.
Hier sind Sie ja. Sie haben Ihr Google-Konto problemlos gelöscht. Wenn Sie die Löschung Ihres Google-Kontos beantragen, ist es wichtig zu wissen, dass der Löschvorgang sofort beginnt. Es dauert jedoch zwei Monate, bis die Google-Server alle Ihre Kontodaten vollständig entfernt haben.
Sobald der Kontolöschvorgang begonnen hat, ist es wichtig zu beachten, dass es eine 30-tägige Nachfrist für die Kontowiederherstellung gibt, nach der Ihr Konto endgültig gelöscht wird.
Lesen Sie auch: So entfernen Sie ein Google-Konto von Chrome
auf dem Handy
Die Schritte zum Löschen Ihres Gmail-Kontos von einem mobilen Gerät ähneln denen auf einem Desktop. Während Sie die Schritte auf Android und iOS erklären können, verwenden wir zur Veranschaulichung Android. Folge den Anweisungen unten.
Schritt 1: Starten Sie eine App Google Tippen Sie auf Android oder iOS oben rechts auf Ihr Profilbild.
Schritt 2: Lokalisieren Verwalten Sie Ihr Google-Konto Gehen Sie im Dropdown-Menü und unter dem Google-Kontobildschirm zu "Daten und Datenschutz".
Weiter zu Schritt 3: Scrollen Sie nach unten und unter einen Abschnitt „Mehr Auswahl“ , Lokalisieren "Löschen Sie Ihr Google-Konto.“
Sie müssen sich authentifizieren und sich bei Ihrem Konto anmelden. Nach der Anmeldung werden Sie zur Seite „Ihr Google-Konto löschen“ weitergeleitet. Klicken Sie dort aufLaden Sie Ihre Daten herunter“ Um eine Kopie Ihrer Daten zu speichern, bevor Sie Ihr Google-Konto löschen. Wenn Sie mit dem Herunterladen der Daten fertig sind, fahren Sie mit den Schritten fort.
Schritt 4: Lesen التفاصيل und aktivieren Sie unten die Kontrollkästchen, um den Allgemeinen Geschäftsbedingungen zuzustimmen und auszuwählen Konto löschen.
Hier sind Sie ja. Sie haben Ihr Google-Konto erfolgreich gelöscht. Wenn Sie Ihre Meinung nach dem Löschen Ihres Kontos ändern, lesen Sie weiter, um zu erfahren, wie Sie Ihr Konto schnell wiederherstellen können.
Können Sie ein gelöschtes Google-Konto wiederherstellen?
Sobald Sie Ihr Google-Konto gelöscht haben, gibt es einen begrenzten Zeitraum, in dem Sie Ihr gelöschtes Konto wiederherstellen können. Das Löschen Ihres Gmail-Kontos kann einige Wochen dauern und Sie können nicht darauf zugreifen.
Andere Benutzer können jedoch möglicherweise weiterhin E-Mails an Ihr Konto senden. Wenn Sie Ihr Konto kürzlich gelöscht haben und es wiederherstellen möchten, führen Sie die folgenden Schritte aus:
Schritt 1: Seite besuchen Wiederherstellung des Google-Kontos Geben Sie die E-Mail-Adresse des gelöschten Kontos ein.
Schritt 2: Folgen Anweisungen erscheinen auf dem Bildschirm und geben alle zur Überprüfung Ihrer Identität erforderlichen Informationen ein.
Wenn der Wiederherstellungsprozess erfolgreich ist, kehren Sie möglicherweise zu Ihrem Konto zurück. Es ist jedoch wichtig zu verstehen, dass Sie die Rückerstattung innerhalb der 30-tägigen Nachfrist vornehmen müssen.
Fragen und Antworten zum Löschen eines Gmail-Kontos
1. Was ist der Unterschied zwischen dem Löschen eines Gmail-Kontos und eines Google-Kontos?
Das Löschen eines Gmail-Kontos bedeutet die Beendigung Ihres E-Mail-Dienstes und Sie können nicht mehr auf Ihren Gmail-Posteingang oder zugehörige Dienste zugreifen. Ihr Google-Konto, einschließlich anderer Google-Dienste wie Google Drive und YouTube, bleibt jedoch weiterhin aktiv.
Wenn Sie dagegen ein Google-Konto löschen, verabschieden Sie sich von allem, was damit zusammenhängt. Hierzu zählen alle mit Ihrem Konto verbundenen Dienste und Daten. Daher können Sie die Google-Dienste nicht mehr nutzen und die mit dem Konto verknüpften Inhalte verschwinden für immer.
2. Löscht Google inaktive Konten?
Ja, Google verfügt über eine Richtlinie zum Löschen ruhender Konten. Bleibt das Konto für einen bestimmten Zeitraum inaktiv, kann es sein, dass Google es löscht. Der genaue Zeitraum, innerhalb dessen ein Konto als inaktiv gilt, kann variieren. Im Allgemeinen besteht jedoch die Gefahr, dass Ihr Konto gelöscht wird, wenn Sie sich über einen längeren Zeitraum (etwa zwei Jahre) nicht bei Google-Diensten angemeldet oder registriert haben.
3. Kann ich ein Gmail-Konto ohne Passwort löschen?
Nein, Sie können Ihr Gmail-Konto nicht ohne das Passwort löschen. Wenn Sie Ihr Passwort vergessen haben, führen Sie den Kontowiederherstellungsprozess durch oder setzen Sie Ihr Passwort zurück. Wenn nichts funktioniert, kontaktieren Sie uns Gmail-Unterstützung.
Befreien Sie sich von Ihrem Gmail
Da Sie nun wissen, wie Sie ein Gmail-Konto löschen, können Sie die Kontrolle über Ihren digitalen Fußabdruck übernehmen und fundierte Entscheidungen treffen, die Ihren Online-Präferenzen entsprechen. Vielleicht möchten Sie auch einen Blick darauf werfen Diese Gmail-Alternativen für Android.