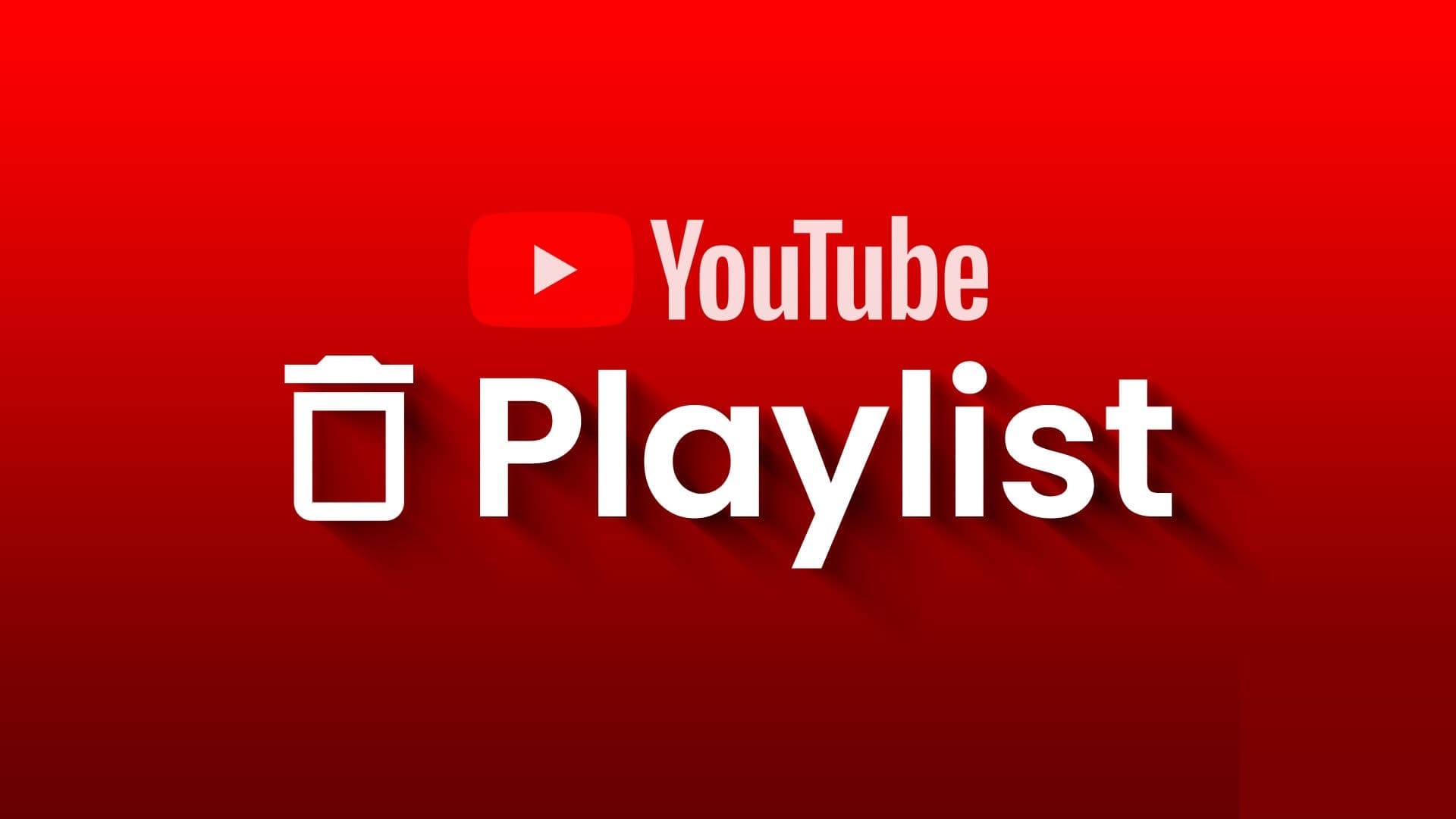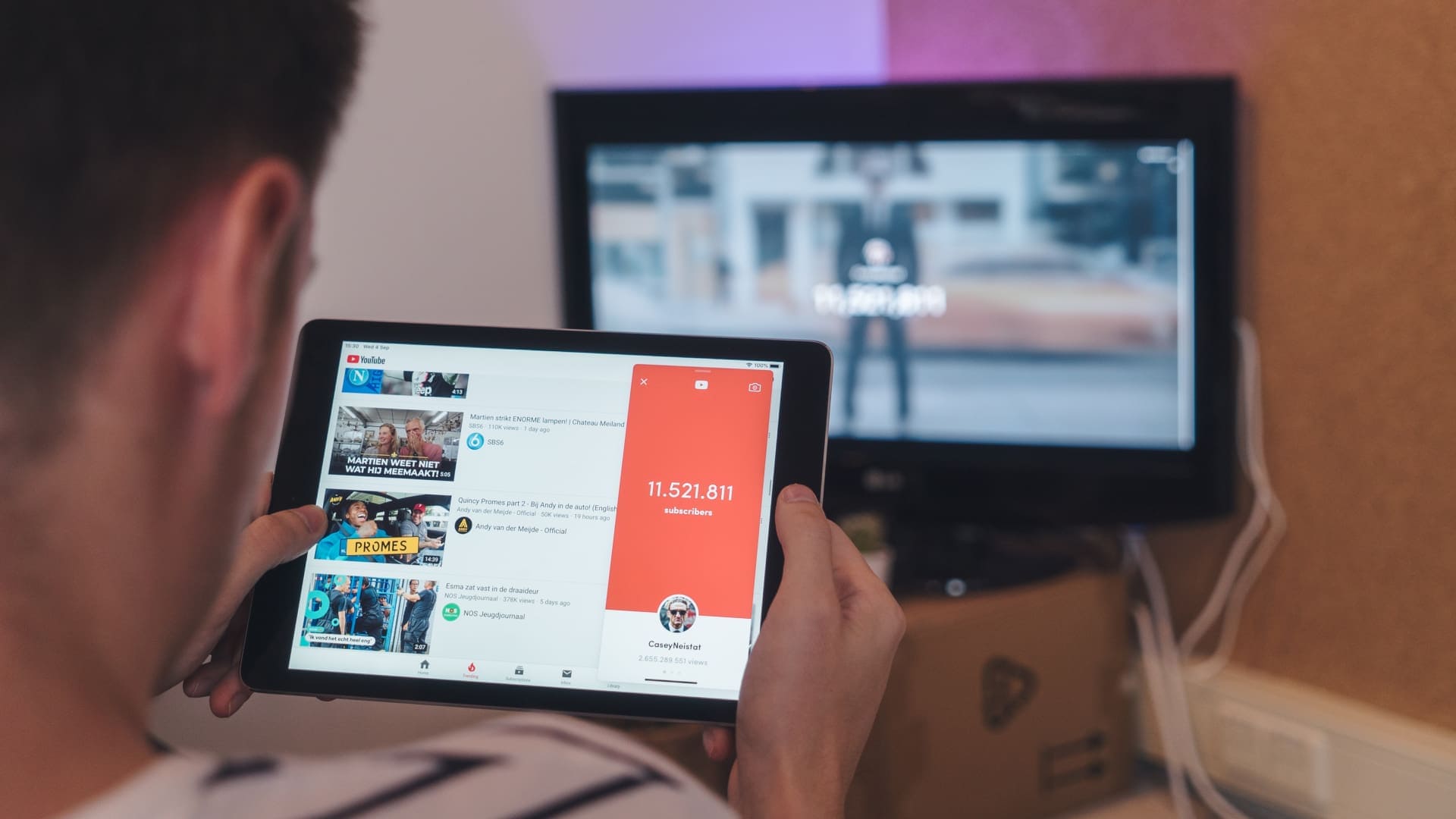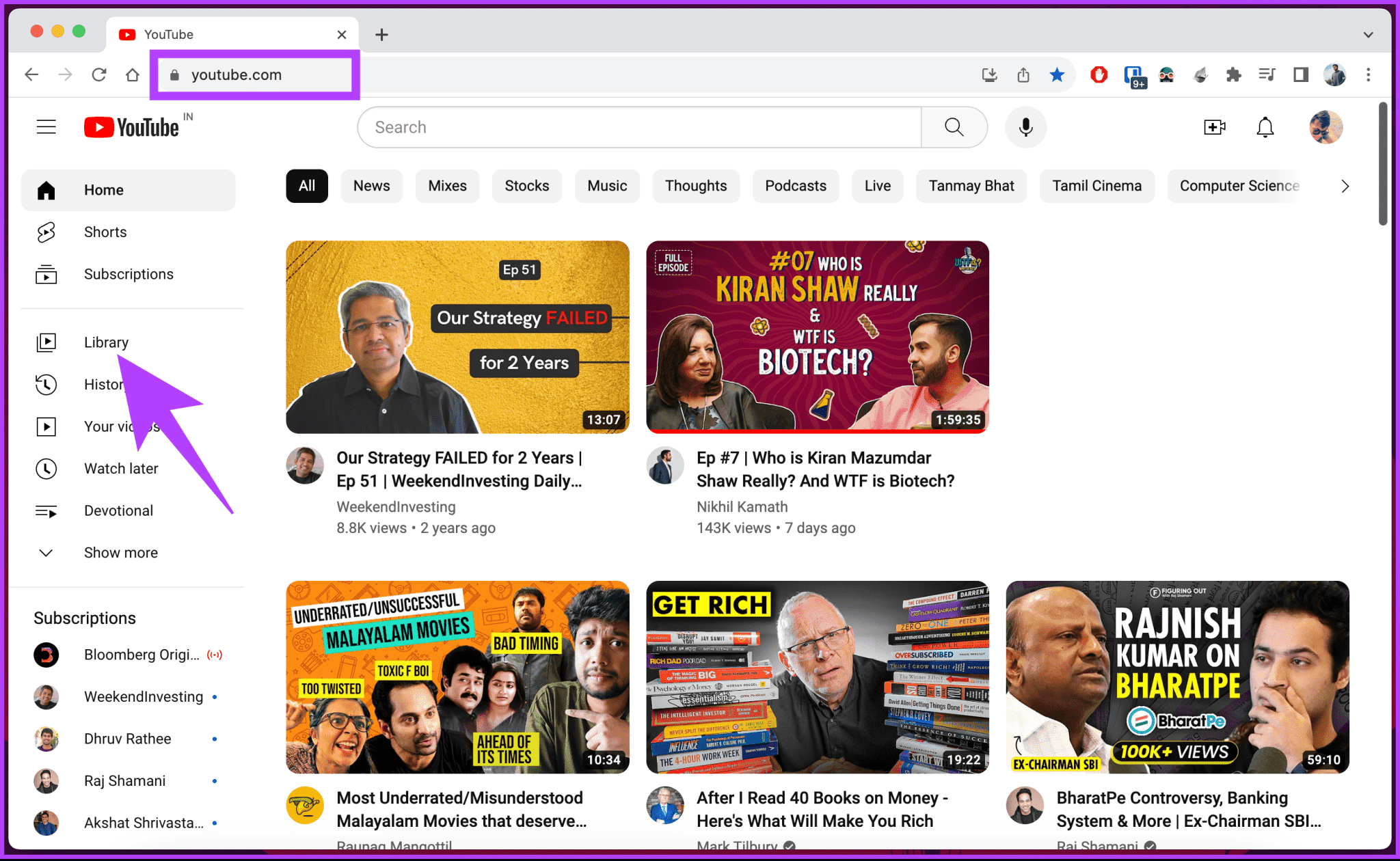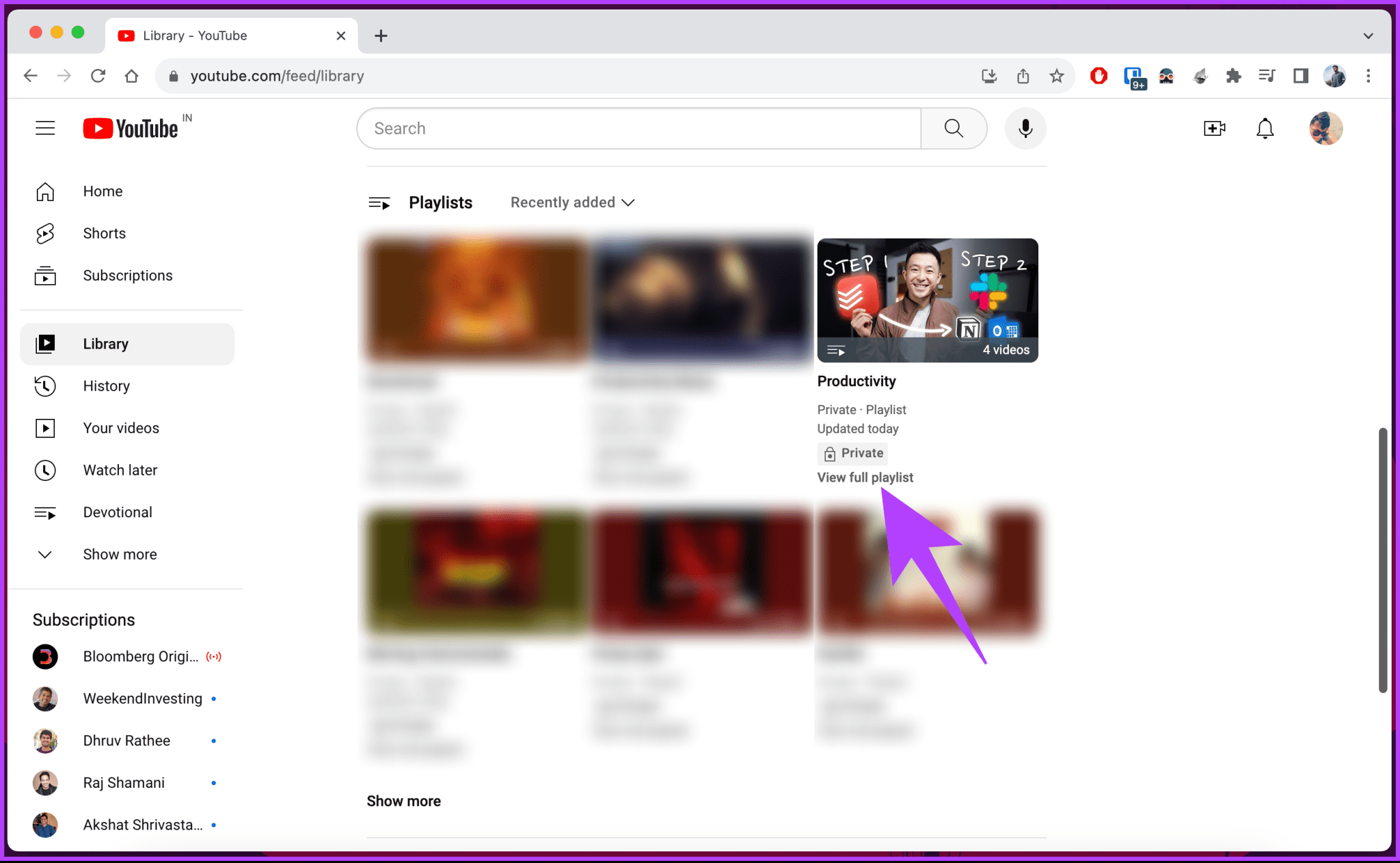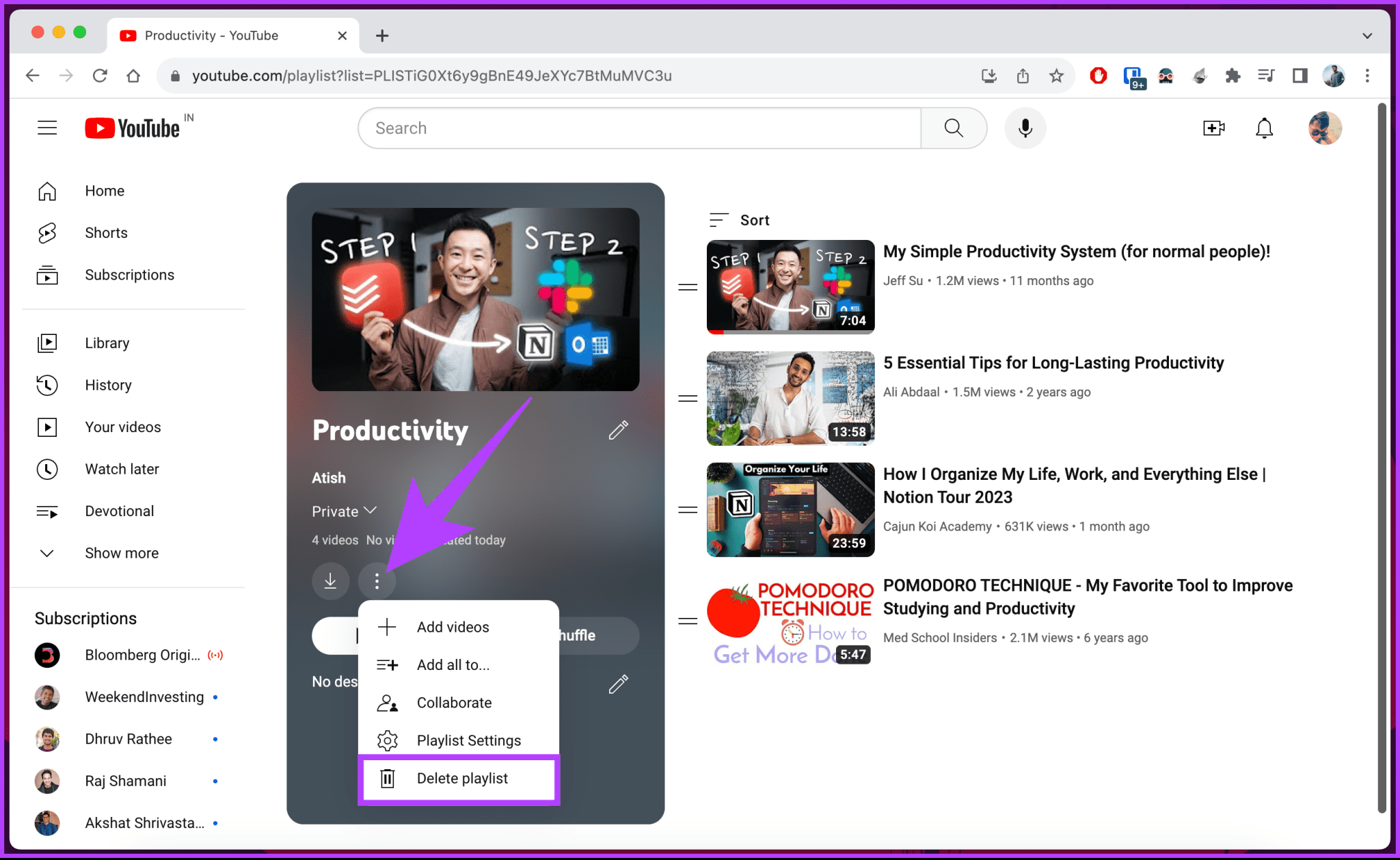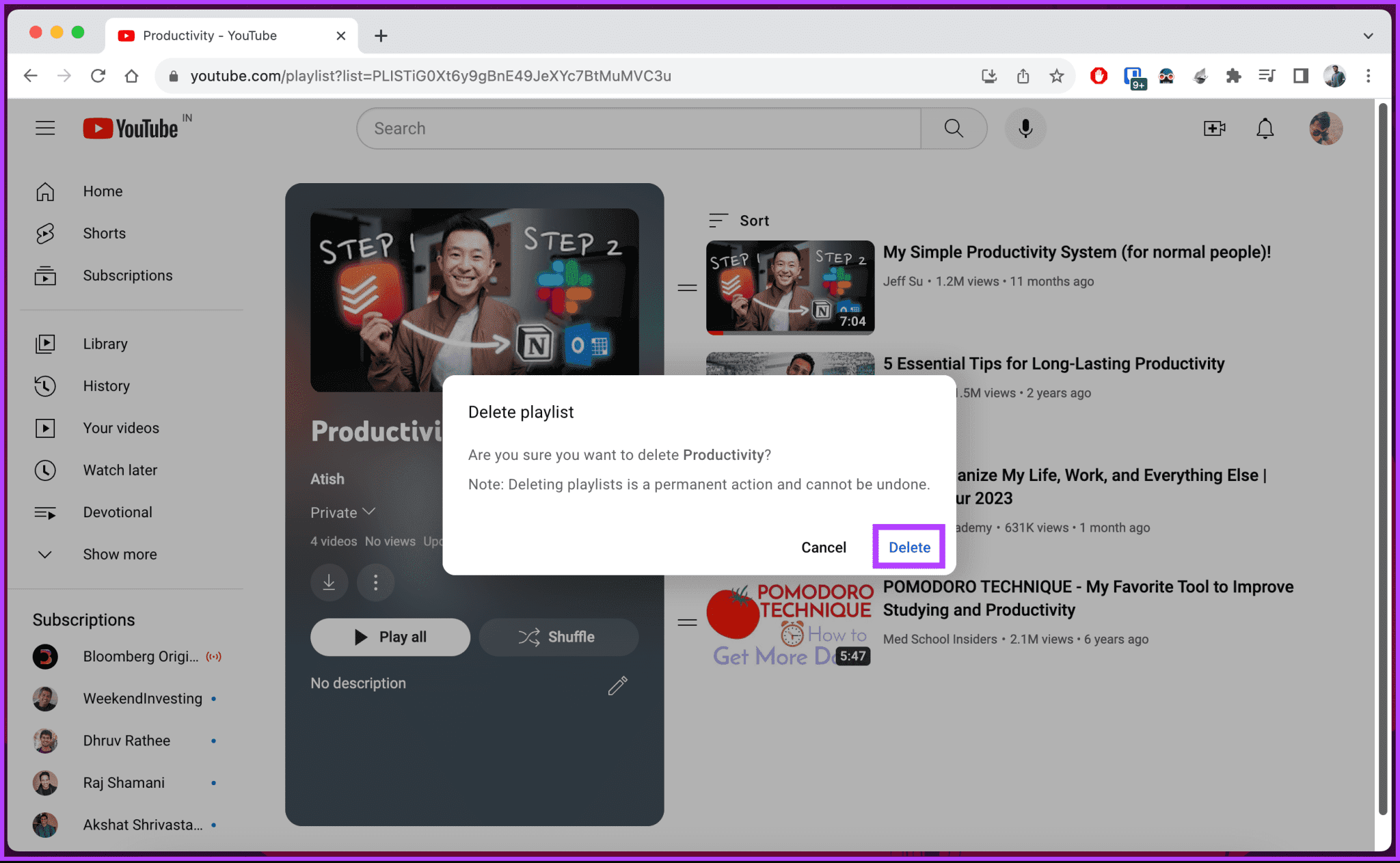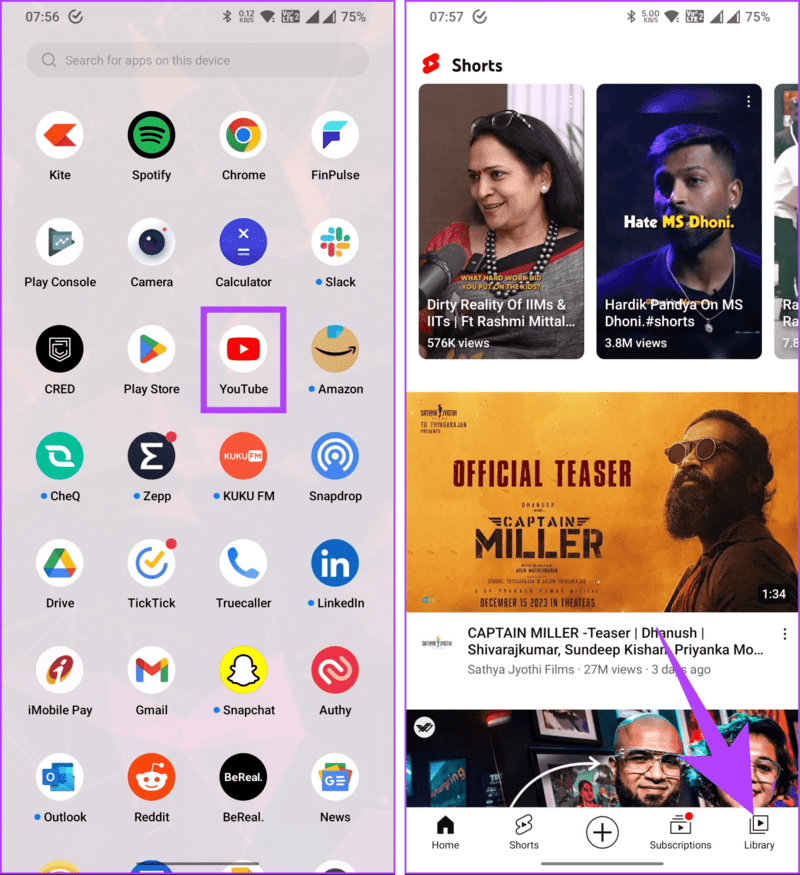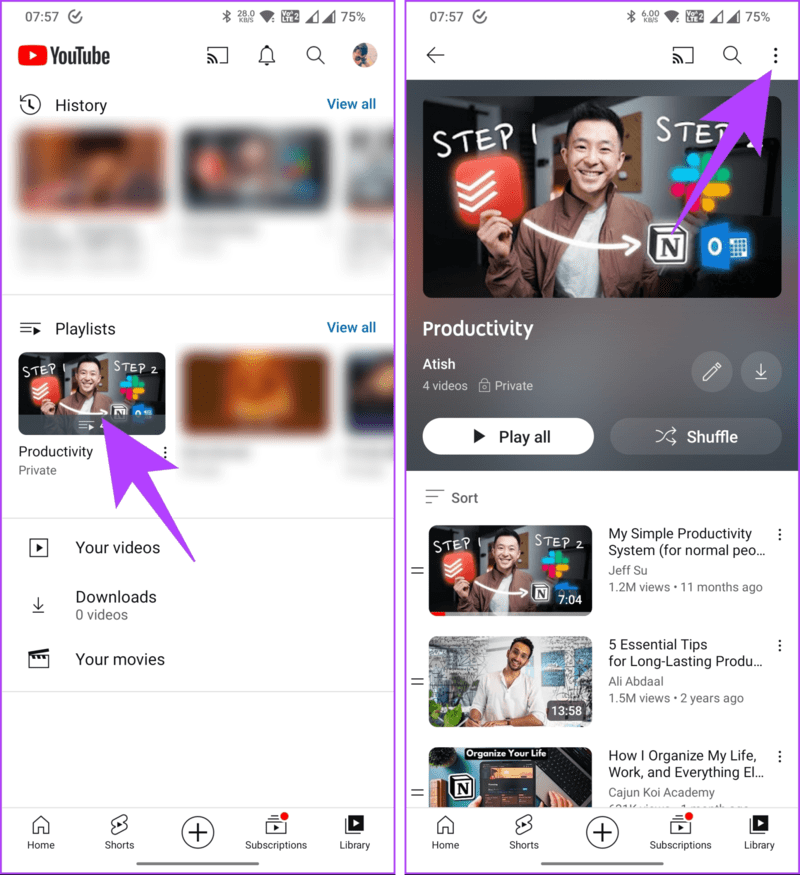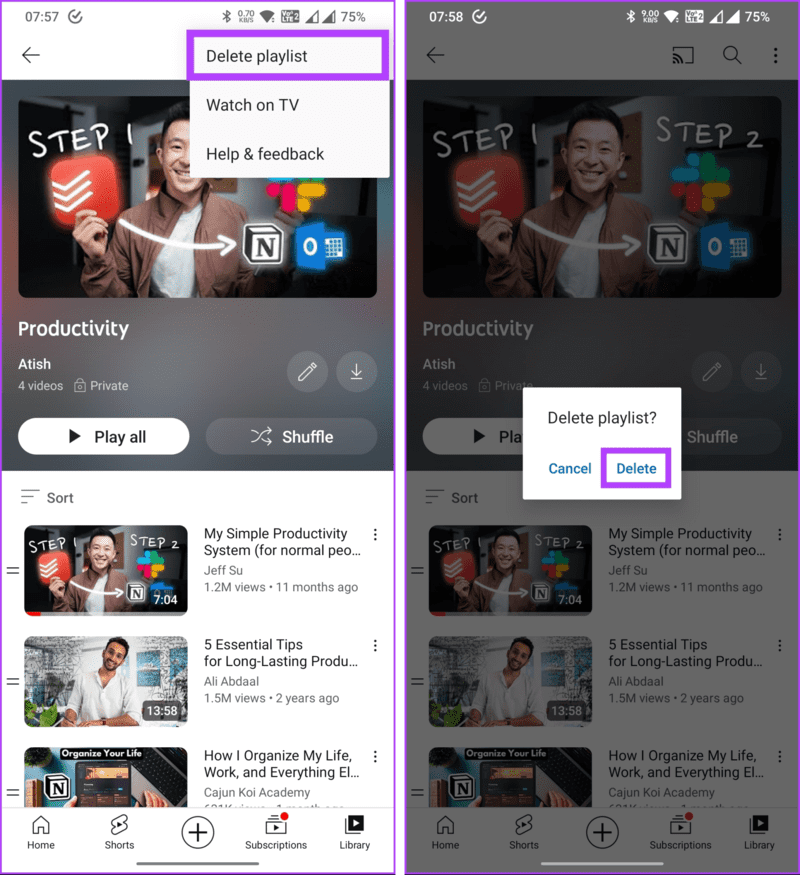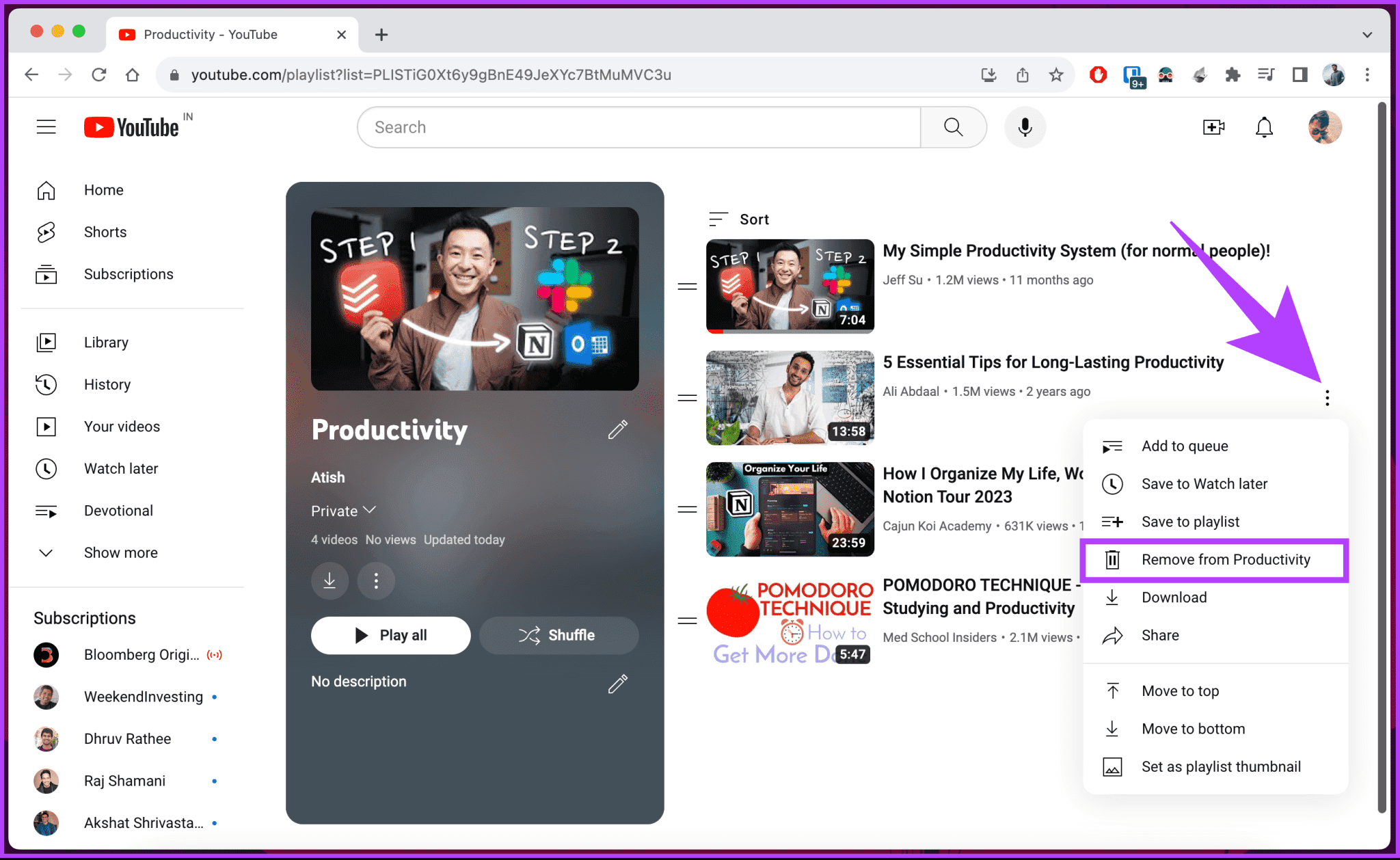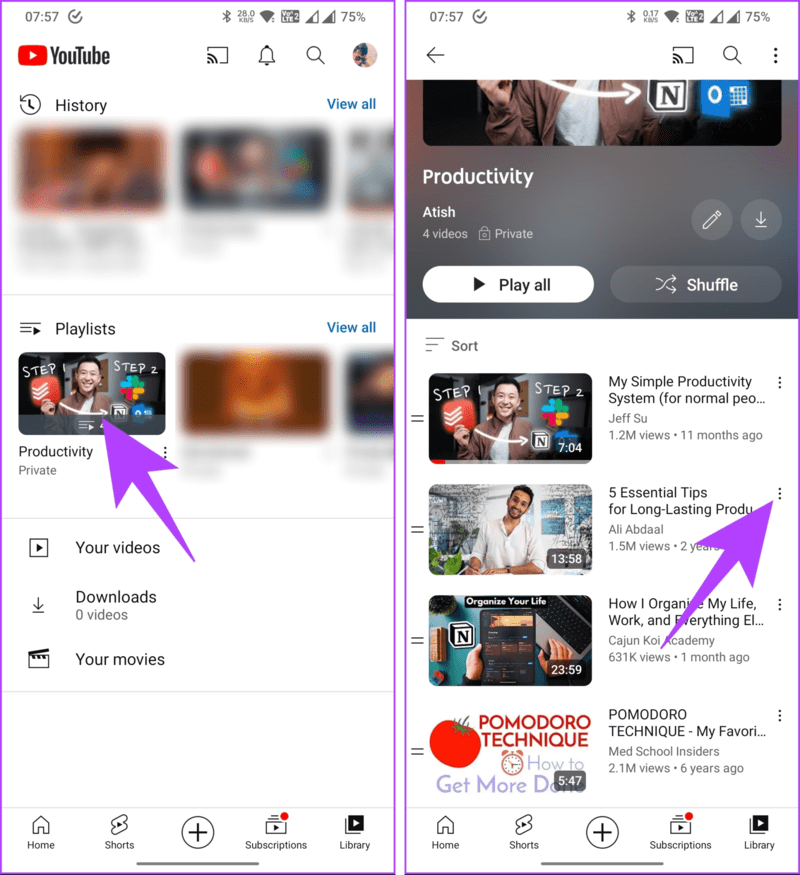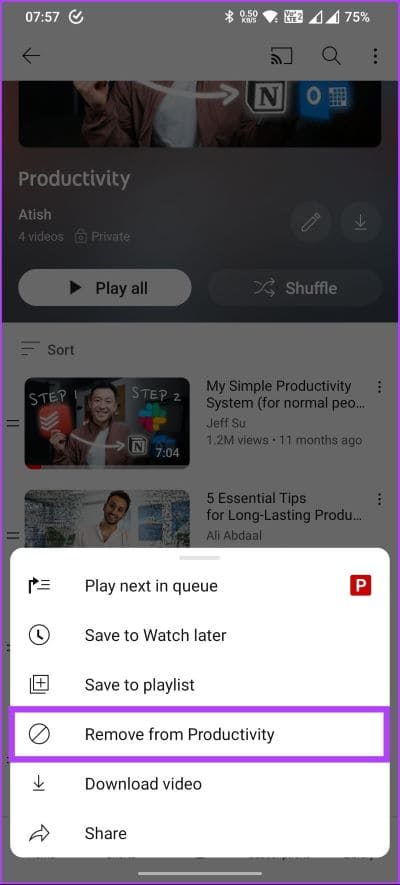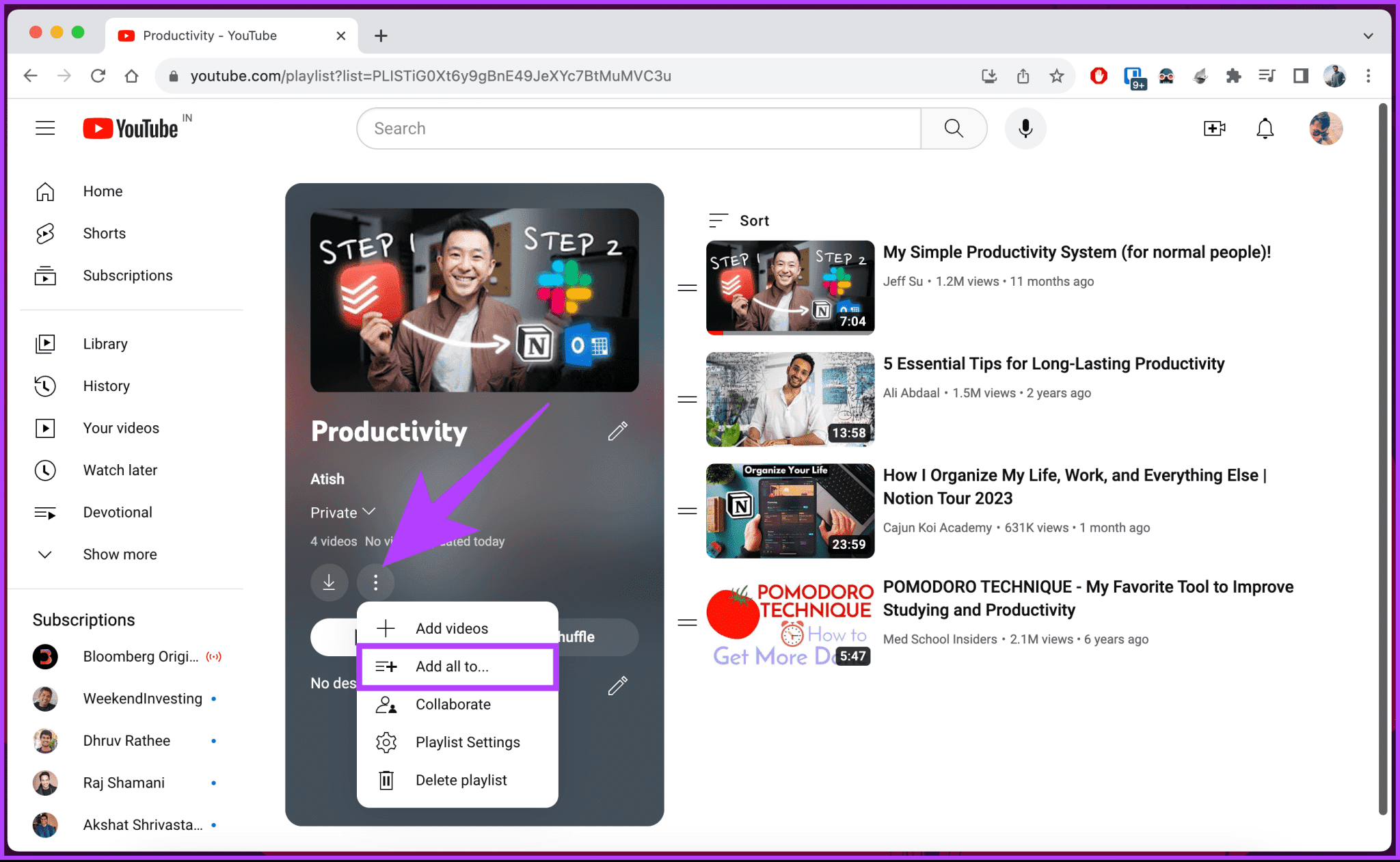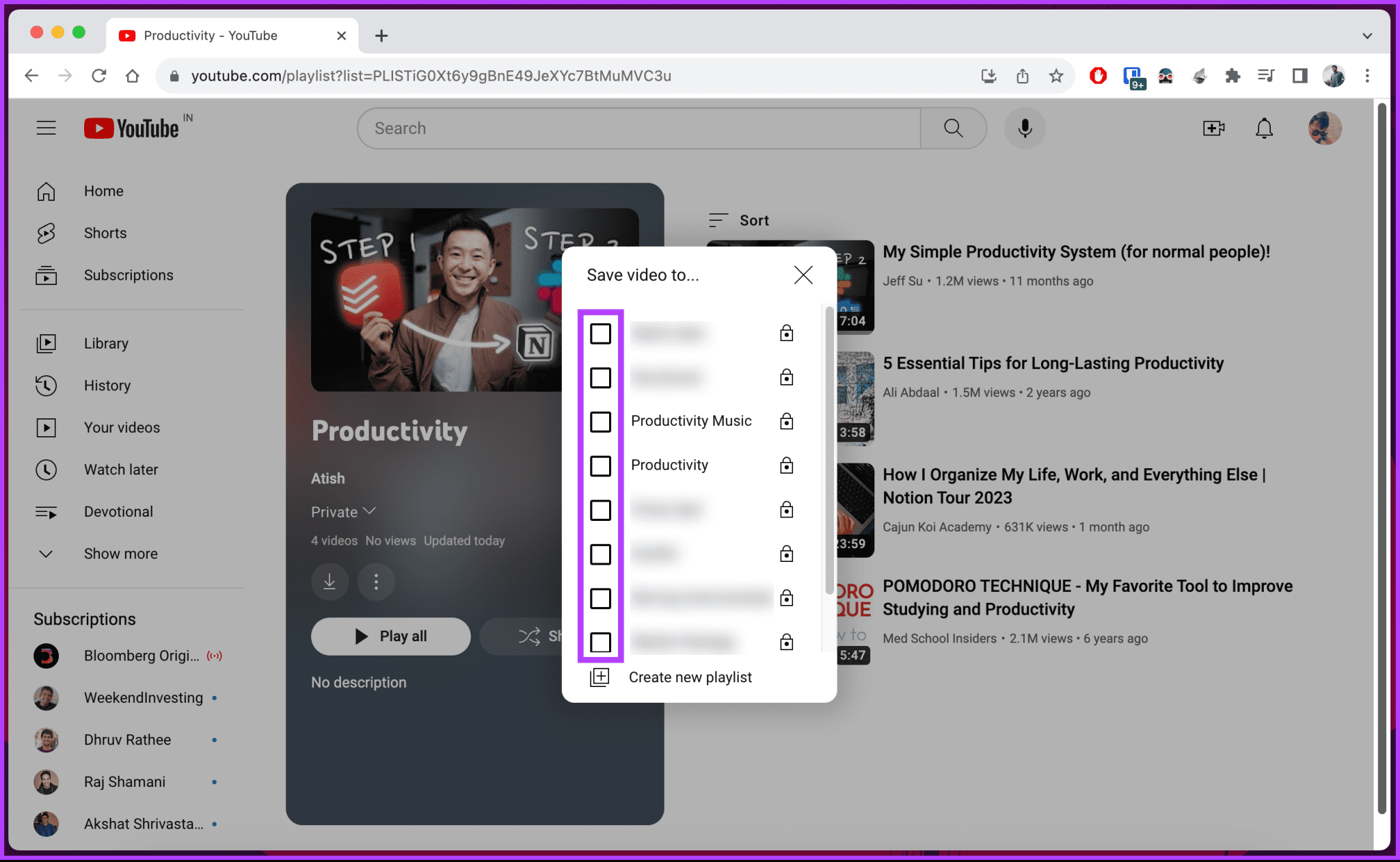So löschen Sie eine YouTube-Playlist auf dem Desktop oder Mobilgerät
Denken Sie darüber nach, Ihre YouTube-Playlists zu kündigen, fragen sich aber, wie das geht und welche möglichen Konsequenzen dies haben könnte? Suchen Sie nicht weiter! In diesem Artikel erklären wir Ihnen, wie Sie eine YouTube-Wiedergabeliste löschen. Dabei stellen wir sicher, dass Sie wichtige Überlegungen berücksichtigen, bevor Sie eine Entscheidung treffen.
Möglicherweise ist Ihre YouTube-Playlist veraltet. Oder vielleicht war es eine kollaborative Playlist, die nicht mehr relevant ist. Möglicherweise haben Sie auch Ihre Inhalte umstrukturiert und möchten Wiedergabelisten löschen, die Sie nicht mehr benötigen.
Was auch immer der Grund sein mag, das Löschen einer Playlist kann dazu beitragen, einen gut organisierten Kanal aufrechtzuerhalten und das Gesamterlebnis des Zuschauers zu verbessern. Bevor wir uns jedoch mit dem Löschvorgang befassen, werfen wir einen Blick auf einige wichtige Punkte, um sicherzustellen, dass Sie eine fundierte Entscheidung treffen.
Hinweis: Änderungen, die Sie an Ihrer Playlist auf dem Desktop vornehmen, werden auf dem Telefon synchronisiert (und umgekehrt), solange sie bei demselben YouTube-Konto angemeldet sind.
WAS SIE WISSEN SOLLTEN, BEVOR SIE DIE YOUTUBE-PLAYLIST LÖSCHEN
Bevor Sie eine YouTube-Playlist löschen, sollten Sie einige Dinge beachten und wissen, um unbeabsichtigte Folgen oder Datenverlust zu vermeiden. Hier sind einige wichtige Punkte, die Sie beachten sollten:
- Das Löschen der Playlist ist dauerhaft. Sobald eine Playlist gelöscht wurde, kann sie nicht wiederhergestellt werden.
- Durch das Löschen einer Playlist werden die darin enthaltenen einzelnen Videos nicht gelöscht. Wenn Sie die Videos entfernen möchten, löschen Sie sie separat, nachdem Sie sie aus der Wiedergabeliste entfernt haben.
- Wenn es sich bei der Playlist, die Sie löschen möchten, um eine kollaborative Playlist handelt (z. B. können andere Benutzer Videos hinzufügen), wird sie durch das Löschen aus dem Konto aller Benutzer entfernt und diese haben keinen Zugriff darauf. Wenn Sie Alleingesellschafter sind, sollte dies kein Problem sein.
- Wenn die Playlist öffentlich ist, kann es sein, dass sie im Laufe der Zeit Aufrufe und Interaktionen angehäuft hat. Das Löschen bedeutet, dass mit dieser Playlist verknüpfte Aufrufe, Likes, Kommentare und Analysen verloren gehen.
- Wenn Sie Links zu Ihrer Playlist in sozialen Medien, auf Ihrer Website oder auf anderen Plattformen teilen, wird bei diesen Links eine Fehlerseite angezeigt.
Dies sind die wichtigsten Punkte, die Sie wissen müssen, bevor Sie eine YouTube-Playlist löschen. Wenn Sie die Playlist nicht mehr verwenden möchten, aber keine Inhalte verlieren möchten, denken Sie darüber nach Machen Sie diese YouTube-Playlist privat anstatt es zu löschen.
LÖSCHEN SIE DIE PLAYLIST AUF YOUTUBE MIT DEM PC
Schritt 1: Öffnen Sie auf Ihrem Windows- oder Mac-Computer YouTube in Ihrem bevorzugten Webbrowser auf Ihrem Windows- oder Mac-Computer. Navigieren Sie im linken Bereich zur Bibliothek.
Kurzer Tipp: Sie können direkt zur Bibliotheksseite gelangen, indem Sie auf die Schaltfläche unten klicken.
Schritt 2: Tippen Sie im Abschnitt „Playlists“ auf Vollständige Playlist ansehenunter der Playlist, die Sie löschen möchten.
Hinweis: Diese Wiedergabelisten können öffentlich oder privat sein.
Weiter zu Schritt 3: Tippen Sie direkt unter dem Abschnitt „Zusammenfassung“ auf „Menü“. Drei Punkt , und wählen Sie im Dropdown-Menü die Option aus Löschen Sie die Wiedergabeliste.
Schritt 4: Wählen Sie im Popup-Menü „Wiedergabeliste löschen“ die Option „ löschen.
Das ist alles. Sie haben die YouTube-Playlist auf Ihrem Desktop gelöscht. Wenn diese Option nicht angezeigt wird, sehen Sie sich möglicherweise die Playlist einer anderen Person an. Oder vielleicht haben Sie auf den Titel oder die Miniaturansicht der Wiedergabeliste geklickt, anstatt auf die Schaltfläche „Vollständige Wiedergabeliste anzeigen“.
ENTFERNEN SIE YOUTUBE-PLAYLISTEN MIT DER MOBILEN APP
Die Schritte sind für Android und iOS gleich. Um es klarzustellen: Wir entscheiden uns für Android. Wenn Sie ein iPhone verwenden, befolgen Sie diese Schritte.
Schritt 1: Starten Sie die YouTube-App auf Ihrem Android- oder iOS-Gerät. Gehen Sie in der unteren Navigationsleiste zur Registerkarte „Bibliothek“.
Schritt 2: Scrollen Sie durch die Playlists und tippen Sie auf die Playlist, die Sie löschen möchten.
Weiter zu Schritt 3: Sobald Sie sich in der Playlist befinden, tippen Sie auf das Dreipunktsymbol unten in der oberen Navigationsleiste.
Hinweis: Wenn Sie iOS verwenden, klicken Sie direkt auf das Papierkorbsymbol und wählen Sie im Bestätigungs-Popup „Löschen“.
Schritt 4: Wählen Sie im Menü die Option Wiedergabeliste löschen. Wählen Sie im Bestätigungs-Popup „ löschen.
Hier sind Sie ja. Die Playlist wird sofort aus Ihrem YouTube-Konto gelöscht. Wenn Sie nicht die gesamte Playlist löschen, sondern stattdessen ein Video daraus entfernen möchten, lesen Sie weiter.
Lesen Sie auch: So ändern Sie sich Cover der YouTube Music-Playlist auf Mobilgeräten und im Internet
So entfernen Sie ein einzelnes Video aus einer Playlist
Die Schritte zum Entfernen einer Person aus einer Playlist sind mit geringfügigen Änderungen im Wesentlichen die gleichen.
Es gibt zwei Möglichkeiten, ein einzelnes Video aus einer Playlist zu löschen. Eine Möglichkeit besteht darin, das Video über die YouTube-Suche aufzurufen, „Speichern“ auszuwählen und im Popup das Häkchen aus dem Kästchen neben dem Namen der Wiedergabeliste zu entfernen. Die andere Möglichkeit besteht darin, zur Wiedergabeliste zu gehen und sie von dort zu entfernen.
Während die erste Methode gut funktioniert, ist die zweite Methode nützlich, selbst wenn Sie mehrere Videos in einer Playlist haben. Beginnen wir mit den Schritten für den Desktop.
Hinweis: Wenn die Option zum Entfernen nicht angezeigt wird, befinden Sie sich wahrscheinlich auf der Playlist einer anderen Person. In diesem Fall können Sie das Video nur ansehen oder hinzufügen, nicht aber aus der Playlist löschen.
Auf dem Bildschirm
Der Schritt 1: Öffnen YouTube in Ihrem Lieblingsbrowser. Navigieren Sie im linken Bereich zur Bibliothek.
Kurzer Tipp: Sie können direkt zum Abschnitt „Bibliothek“ gelangen, indem Sie auf die Schaltfläche unten klicken.
Schritt 2: Tippen Sie im Abschnitt „Playlists“ auf „Vollständige Playlist anzeigen“ unter der Playlist, aus der Sie ein einzelnes Video löschen möchten.
Hinweis: Diese Wiedergabelisten können öffentlich oder privat sein.
Weiter zu Schritt 3: Scrollen Sie durch die Videos und bewegen Sie den Mauszeiger darüber das Video die Sie löschen möchten.
Schritt 4: Klicken Sie auf das Dreipunktsymbol neben dem Video und wählen Sie es aus "Entfernen von".
Damit haben Sie erfolgreich ein einzelnes Video aus Ihrer YouTube-Playlist gelöscht. Lesen Sie weiter, wenn Sie dasselbe auf einem mobilen Gerät tun möchten.
in der YouTube-App
Obwohl die Schritte für Android und iOS gleich sind, verwenden wir für die Demo Android. Wenn Sie ein iOS-Benutzer sind, können Sie die Schritte trotzdem befolgen.
Schritt 1: einschalten YouTube-App und gehe zu die Bibliothek Von der unteren Navigationsleiste.
Schritt 2: Wählen Sie die Playlist aus, aus der Sie das/die Video(s) löschen möchten. Tippen Sie in der Wiedergabeliste auf die drei Punkte neben dem Video, das Sie löschen möchten.
Hinweis: Sie können das Video auch sofort entfernen, indem Sie nach links wischen, ohne sich mit den Optionen herumschlagen zu müssen.
Weiter zu Schritt 3: Wählen Sie auf dem unteren Blatt aus "Entfernen von".
Das ist alles. Das Video wird aus der Playlist entfernt. Wenn Sie die Playlist jedoch nicht entfernen, sondern zu einer zusammenführen möchten, lesen Sie weiter.
Lesen Sie auch: So zeigen Sie den YouTube-Musikverlauf an und löschen ihn
SO FÜHREN SIE PLAYLISTEN AUF YOUTUBE ZUSAMMEN
Wenn Sie mehrere Playlists mit demselben Thema haben, können Sie diese auf YouTube zu einer Playlist kombinieren. Allerdings ist diese Methode zum Zeitpunkt des Verfassens dieses Artikels nur für den YouTube-Webplayer auf dem Desktop verfügbar.
Befolgen Sie die unten aufgeführten Anweisungen.
Schritt 1: Öffnen YouTube Gehen Sie in Ihrem bevorzugten Browser im linken Bereich zur Bibliothek.
Hinweis: Sie können direkt zum Abschnitt „Bibliothek“ gelangen, indem Sie auf die Schaltfläche unten klicken.
Schritt 2: Tippen Sie im Abschnitt „Playlists“ auf Vollständige Playlist ansehen Unterhalb der Playlist, aus der Sie Videos zusammenführen möchten.
Hinweis: Diese Wiedergabelisten können öffentlich oder privat sein.
Weiter zu Schritt 3: Tippen Sie unter dem Abschnitt „Zusammenfassung“ auf das Dreipunktsymbol und wählen Sie „ „Alles hinzufügen zu“ aus dem Dropdown-Menü.
Schritt 4: Im Popup Speichern Sie das Video unter" , Wählen Wiedergabeliste die Sie hinzufügen möchten.
Hinweis: Wenn Sie alles in eine neue Playlist verschieben möchten, können Sie auch eine erstellen.
Hier sind Sie ja. Alle Videos in der Playlist werden zur ausgewählten Playlist hinzugefügt. Sobald alle Videos zur ausgewählten Playlist hinzugefügt wurden, können Sie die alte Playlist löschen, um Redundanzen zu beseitigen.
FAQ ZUM LÖSCHEN VON YOUTUBE-PLAYLISTEN
1. Gibt es eine Begrenzung für die Anzahl der Playlists, die ich auf YouTube haben kann?
Nein, es gibt kein offizielles Limit für die Anzahl der Playlists, die Sie auf YouTube erstellen können. Bedenken Sie jedoch, dass die Organisation mehrerer Playlists schwierig zu verwalten sein kann.
2. Werden Abonnenten benachrichtigt, wenn ich eine Playlist lösche?
Nein, Abonnenten werden nicht benachrichtigt, wenn Sie eine Playlist löschen. Playlist-Aktionen wie das Erstellen oder Löschen werden normalerweise nicht mit Abonnenten oder Zuschauern geteilt.
3. Kann ich eine Playlist auf dem YouTube-Kanal einer anderen Person löschen?
Nein, Sie können eine Playlist auf dem YouTube-Kanal einer anderen Person nicht löschen, es sei denn, Sie haben Zugriff und die Berechtigung, deren Playlists zu verwalten. Benutzer können nur Playlists verwalten und löschen, die sie in ihrem Konto erstellt haben.
Wählen Sie die Wiedergabeliste aus
Da Sie nun wissen, wie Sie eine YouTube-Wiedergabeliste löschen und warum Sie dies tun möchten, können Sie Ihre Inhalte effektiver verwalten. Vielleicht möchten Sie auch lesen Die Zeit, die Sie auf YouTube verbringen.