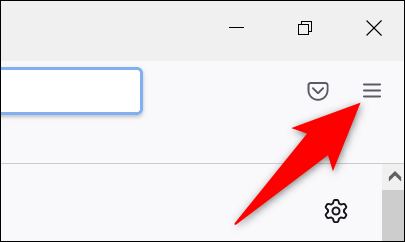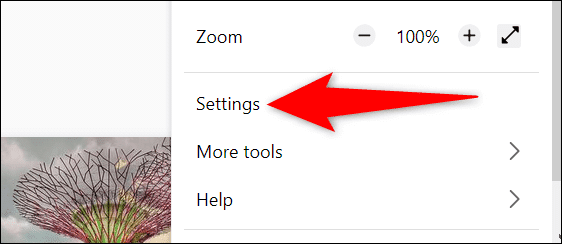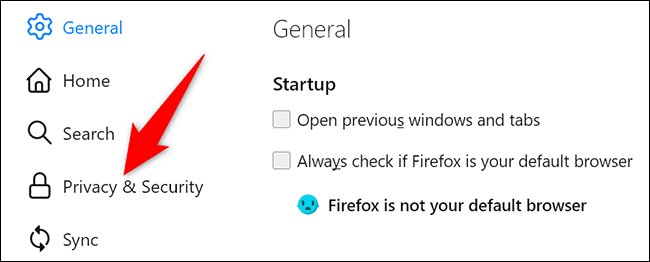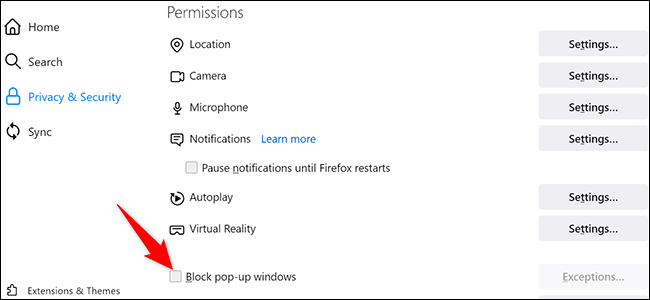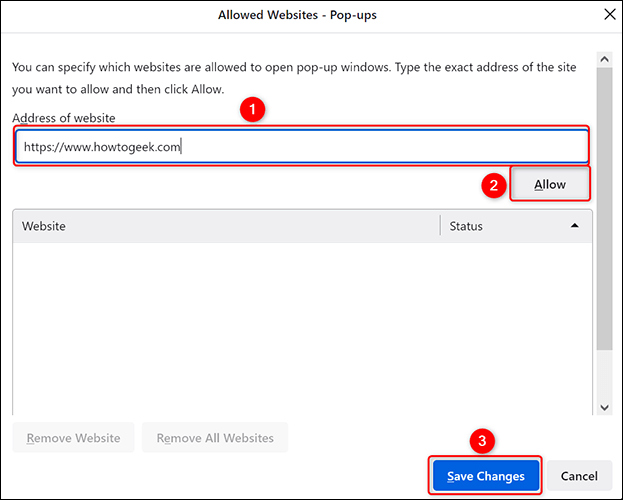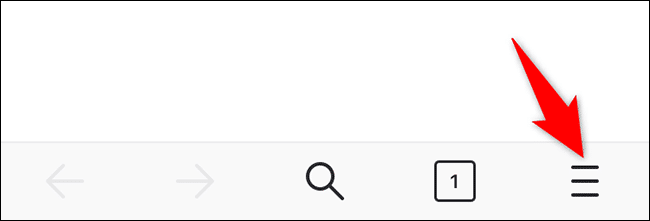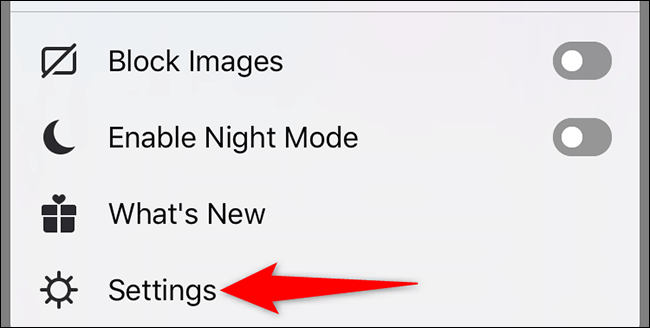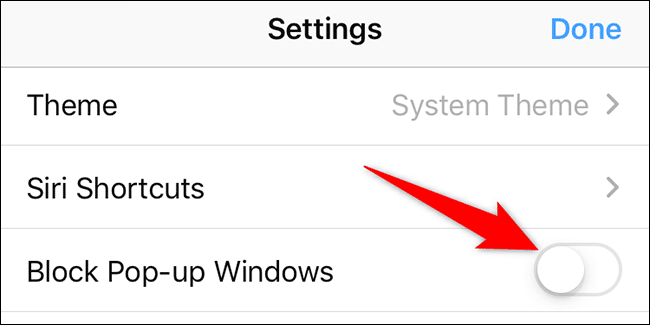So deaktivieren Sie den Popup-Blocker in Mozilla Firefox
Mozilla Firefox blockiert alle Pop-ups standardmäßig auf Ihren Websites. Wenn Sie diese Popups anzeigen möchten, müssen Sie dies zuerst tun Deaktivieren Sie den Popup-Blocker eingebaut. Wir zeigen Ihnen, wie Sie dies in Firefox auf dem Desktop, iPhone und iPad tun.
Hinweis: Die Android-App in Firefox hat keinen Popup-Blocker, was bedeutet, dass Sie nichts tun müssen, um Popups zu aktivieren. Es ist bereits aktiviert.
Deaktivieren Sie den Popup-Blocker in Firefox auf dem Desktop
Um den Firefox-Popup-Blocker auf Ihrem Windows-PC, Mac, Linux oder Chromebook zu deaktivieren, starten Sie zuerst Firefox auf Ihrem PC.
in der oberen rechten Ecke von Firefox-Browser , tippen Sie auf Die drei horizontalen Linien.
Wählen Sie im sich öffnenden Menü „die Einstellungen".
auf Seite die Einstellungen Klicken Sie in der rechten Seitenleiste auf „Privatsphäre und Sicherheit".
Scrollen Sie im rechten Bereich nach unten zum "Abschnitt"Berechtigungen. Deaktivieren Sie hier unten die Option „Popups blockieren".
Und das ist es. Sie haben den integrierten Popup-Blocker von Firefox erfolgreich deaktiviert. Jede Website kann jetzt beim Besuch Popups anzeigen.
Popups für bestimmte Websites in Firefox zulassen
Eine der guten Eigenschaften von Firefox ist, dass Sie Popups für bestimmte Websites aktivieren können, während Sie sie auf allen anderen blockieren. Wenn Sie dies tun möchten, klicken Sie neben der Option „Popups blockieren“ (diese Option muss aktiviert sein) auf "Ausnahmen". im Fenster „Erlaubte Websites – Popups“ Geben Sie die vollständige Adresse der Site ein, auf der Sie Popups aktivieren möchten, und klicken Sie auf "Anmut, dann klicke aufÄnderungen speichern".
Firefox lässt jetzt Popups von Ihren ausgewählten Websites zu, während er sie auf allen anderen blockiert. Genießen!
Wenn Sie Chrome zusammen mit Firefox verwenden, können Sie auch den Popup-Blocker von Chrome deaktivieren.
Deaktivieren Sie den Popup-Blocker in Firefox auf dem iPhone und iPad
Um zuzulassen, dass Websites Pop-ups in Firefox auf Ihrem iPhone oder iPad anzeigen, öffnen Sie zuerst Firefox auf Ihrem Telefon.
Klicken Sie in der unteren rechten Ecke des Firefox-Browsers auf die drei horizontalen Linien.
Wählen Sie im sich öffnenden Menü „die Einstellungen".
Auf Seite "die EinstellungenScrollen Sie nach unten und deaktivieren Sie die OptionPopups blockieren".
Firefox auf Ihrem iPhone oder iPad blockiert keine Popups mehr. Sie sind fertig.
Stören Sie bei der Verwendung von Firefox die Suchvorschläge, die erscheinen, sobald Sie mit der Eingabe in die Adressleiste beginnen? Glücklicherweise können Sie diese Vorschläge deaktivieren und diesen Ärger aus Ihrem Leben entfernen.