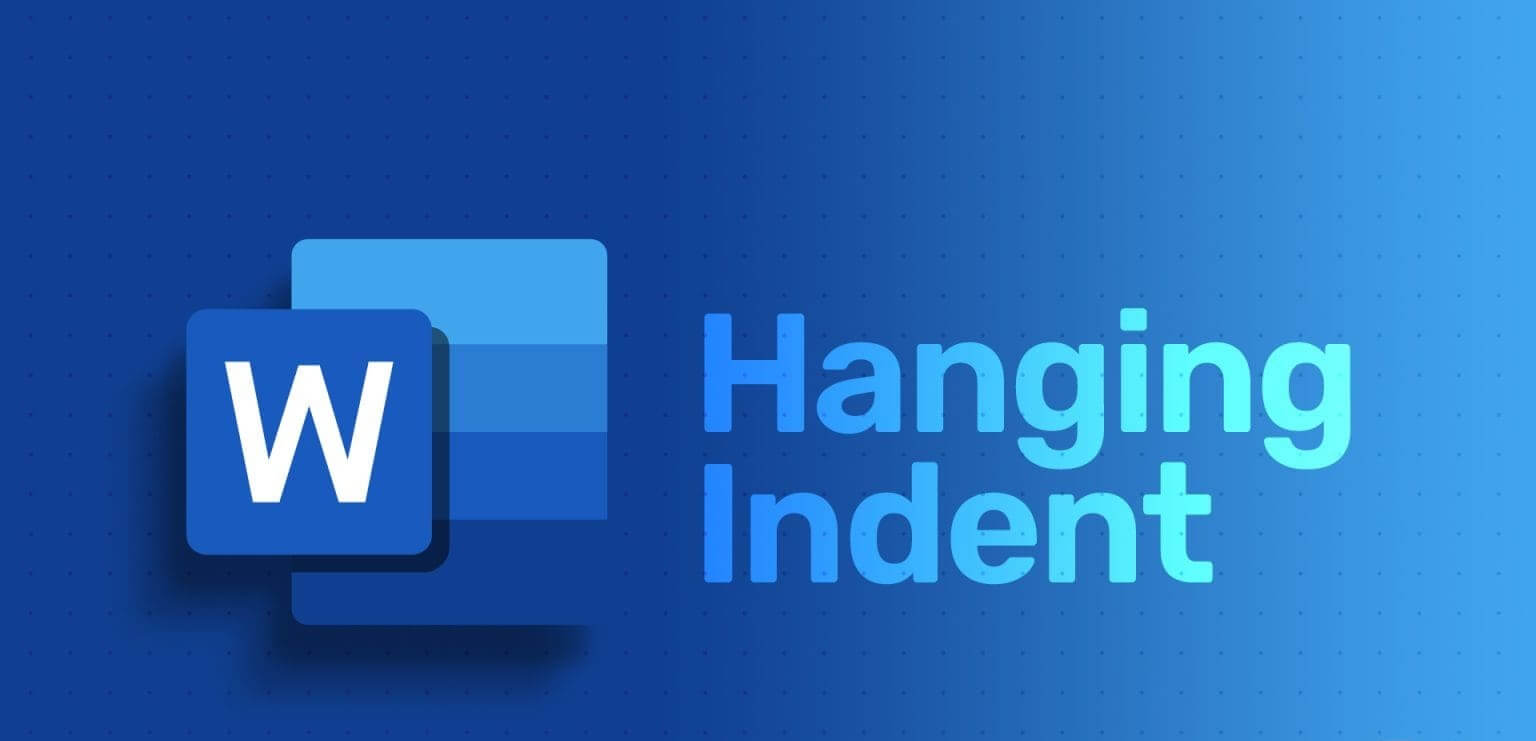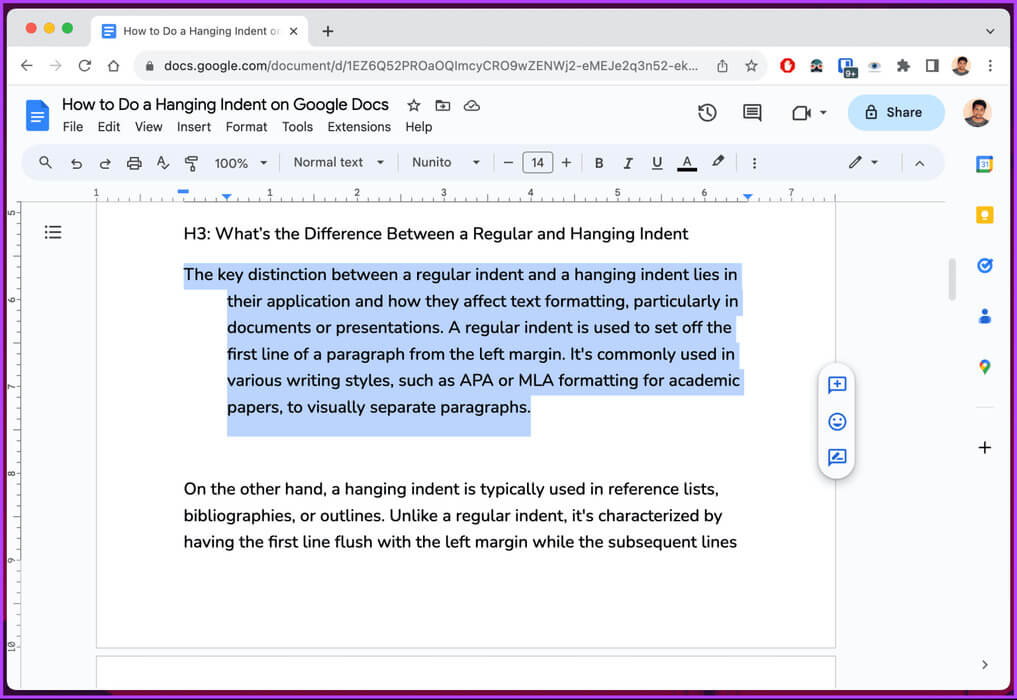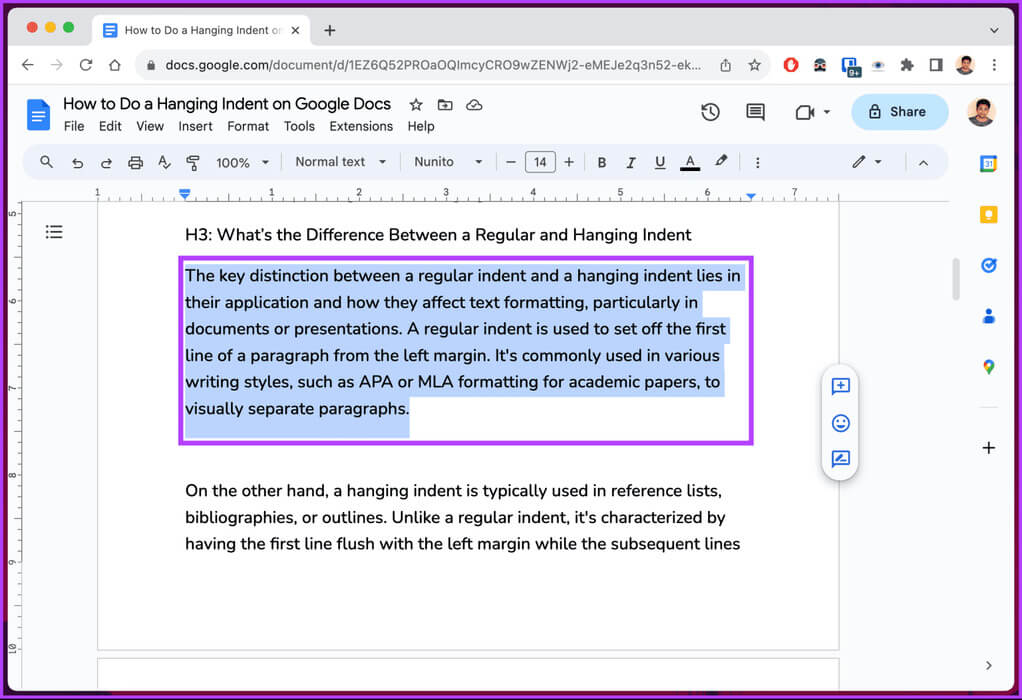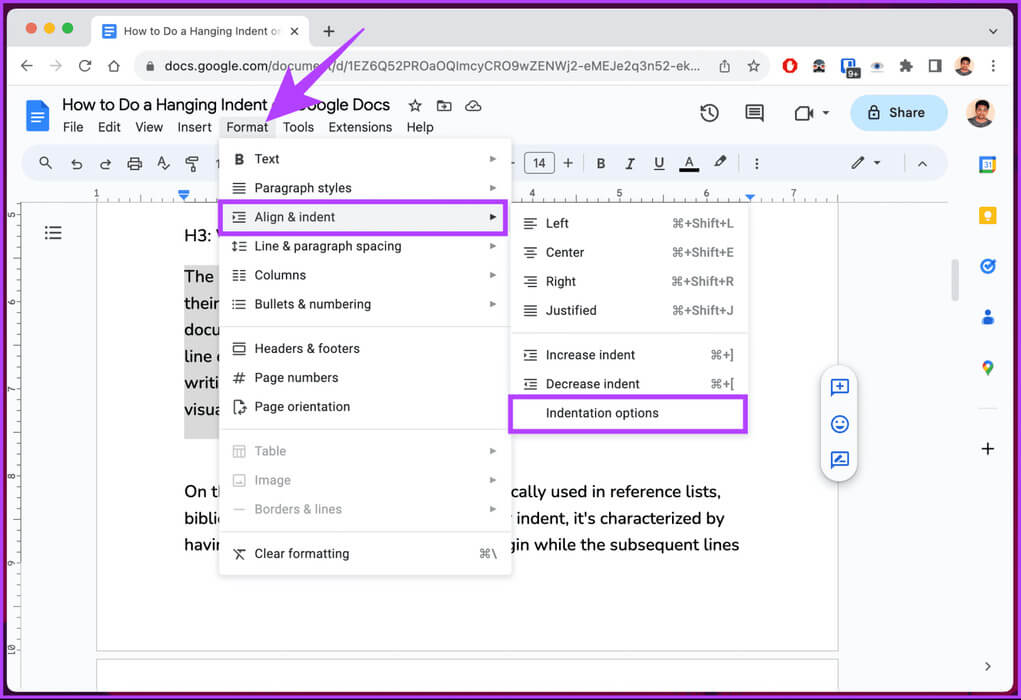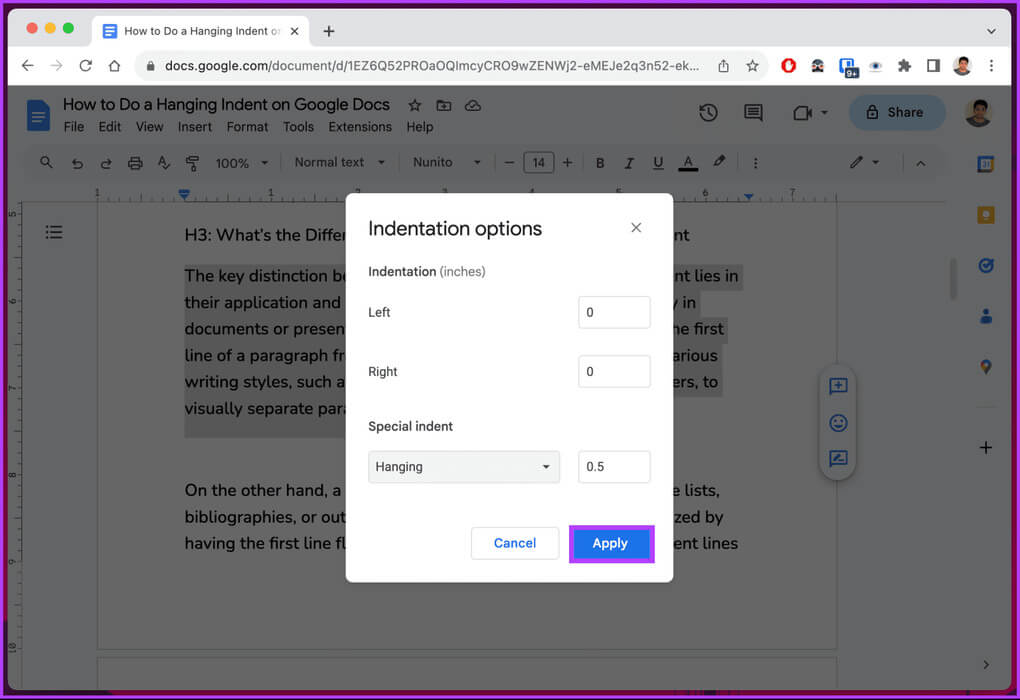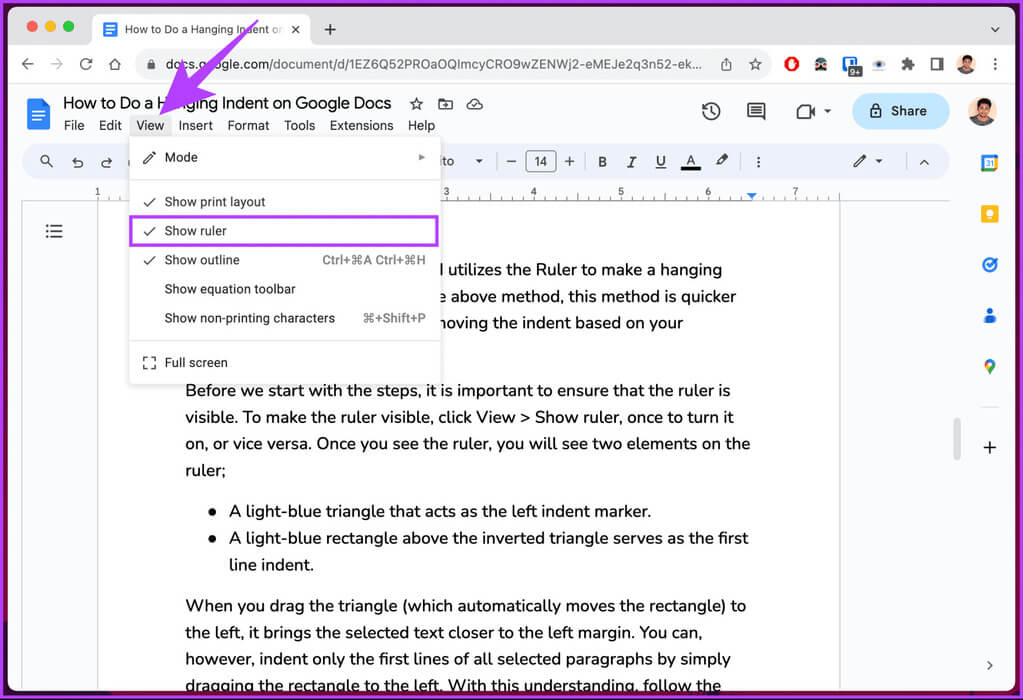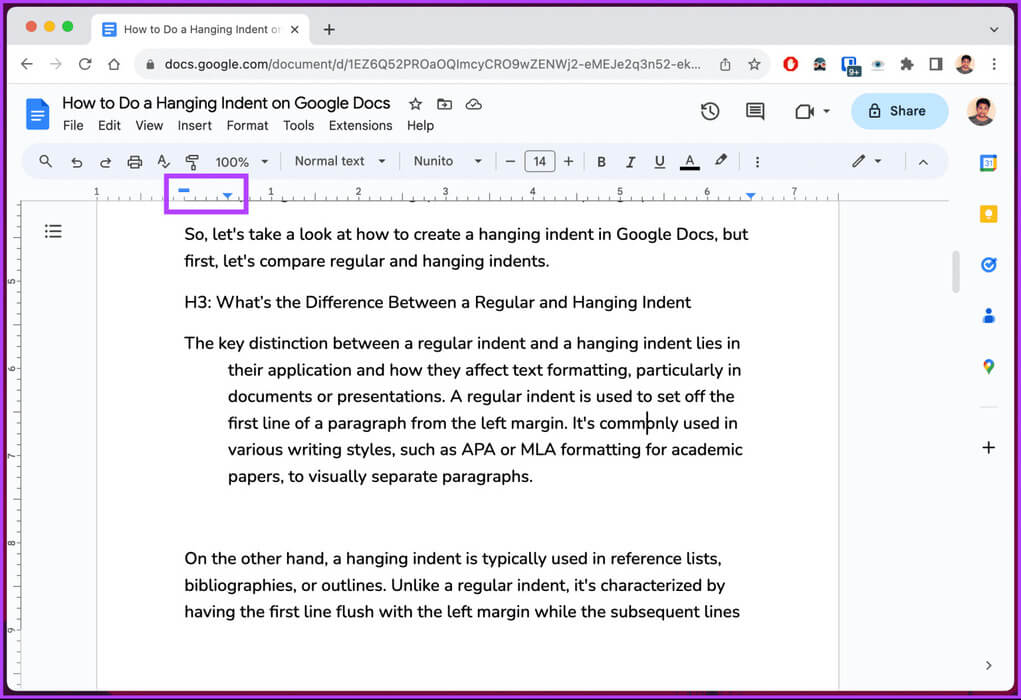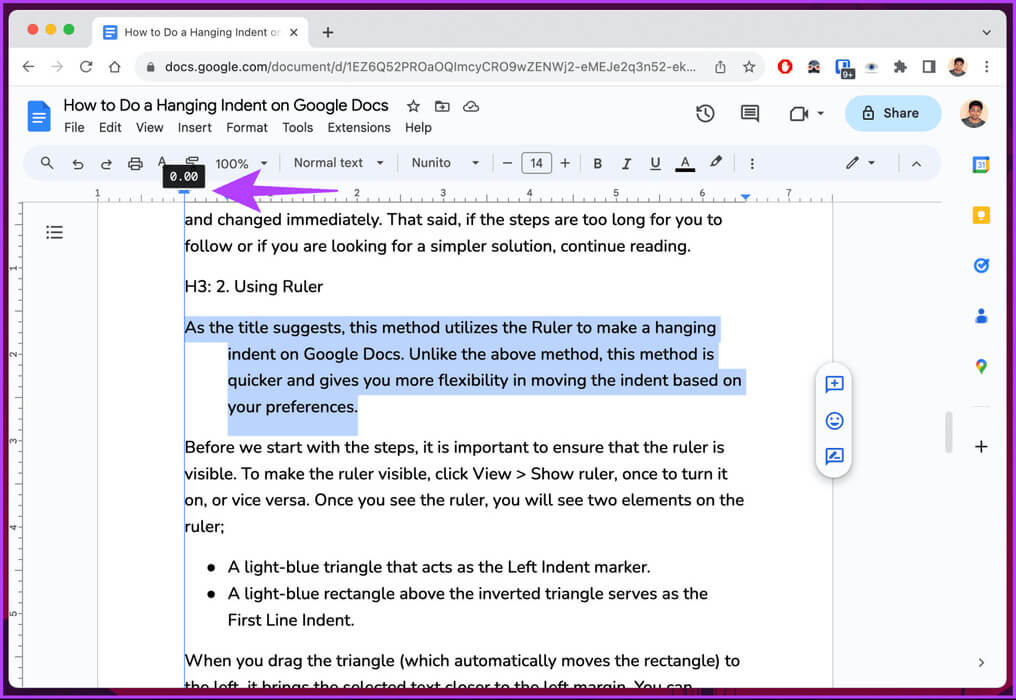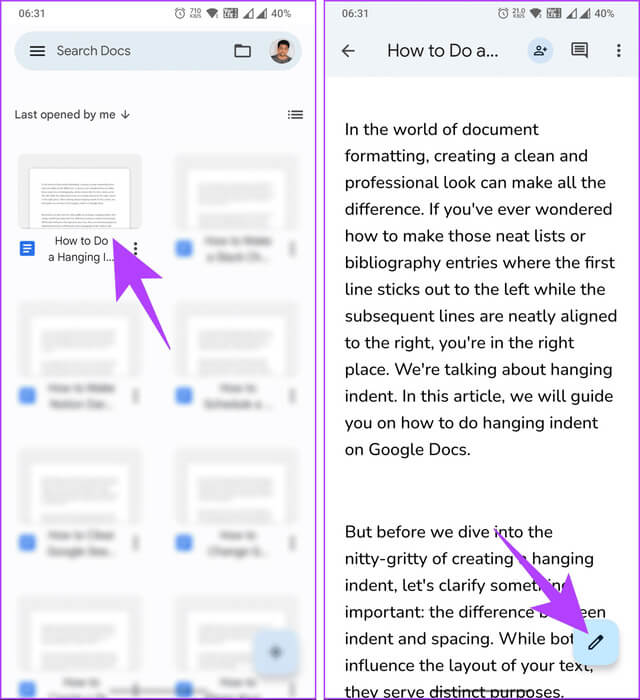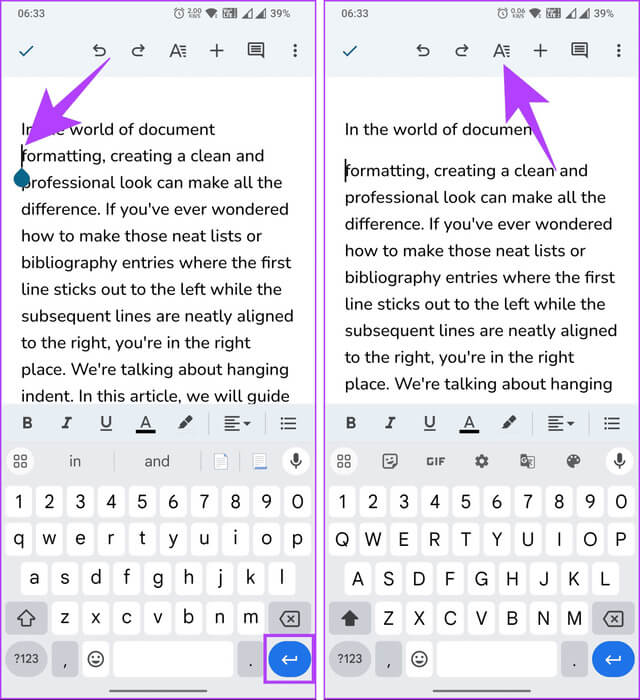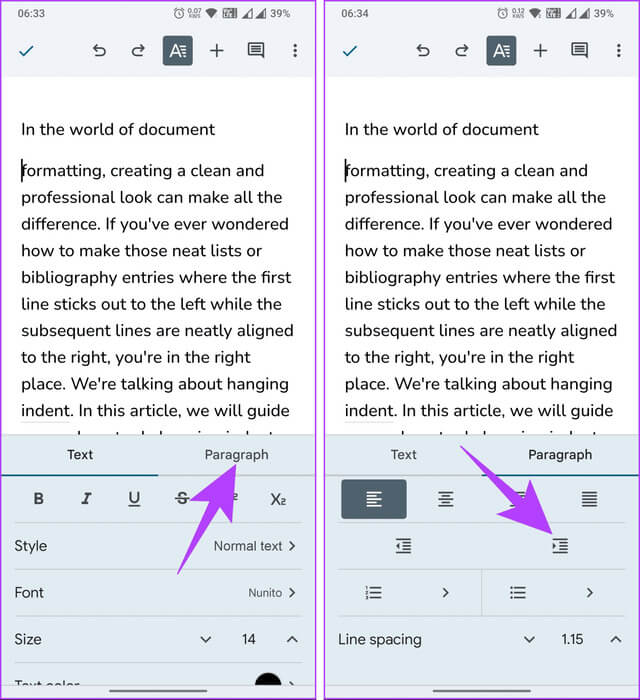So erstellen Sie einen hängenden Einzug in Google Docs
In der Welt der Dokumentformatierung kann die Schaffung eines sauberen, professionellen Aussehens einen großen Unterschied machen. Wenn Sie sich jemals gefragt haben, wie Sie übersichtliche Menüs oder Referenzeinträge erstellen können, bei denen die erste Zeile nach links hervorsteht, während die nachfolgenden Zeilen sauber nach rechts ausgerichtet sind, dann sind Sie hier genau richtig. Die Rede ist von hängenden Einzügen. In diesem Artikel zeigen wir Ihnen, wie Sie in Google Docs einen hängenden Einzug erstellen.
Doch bevor wir uns mit der Erstellung eines hängenden Einzugs befassen, wollen wir uns mit dem Unterschied zwischen Einzug und Abstand befassen. Obwohl sich beide auf das Textlayout auswirken, dienen sie unterschiedlichen Zwecken. Beim Einrücken wird der gesamte Absatz nach rechts oder links verschoben, während beim Abstand die Lücken zwischen Zeilen oder Absätzen berücksichtigt werden.
Nachdem das geklärt ist, beginnen wir mit unserem Leitfaden. Vergleichen wir zunächst den regulären und den hängenden Einzug.
Was ist der Unterschied zwischen regulären und hängenden Einzügen?
Der Hauptunterschied zwischen regulären und hängenden Einzügen besteht in ihrer Anwendung und darin, wie sie sich auf die Textformatierung auswirken, insbesondere in Dokumenten oder Präsentationen. Mit der regulären Einrückung wird die erste Zeile eines Absatzes aus dem linken Rand herausgeschoben. Es wird häufig in verschiedenen Schreibstilen verwendet, beispielsweise bei APA- oder MLA-Zitaten für wissenschaftliche Arbeiten, um Absätze optisch zu trennen.
Andererseits wird der hängende Einzug typischerweise in Referenzlisten, Bibliografien oder Gliederungen verwendet. Im Gegensatz zum normalen Einzug hat es den Vorteil, dass die erste Zeile am linken Rand eingerückt wird, während nachfolgende Zeilen eingerückt werden. Im Wesentlichen ist es das Gegenteil einer regulären Einrückung. Beginnen wir damit mit den Desktop-Methoden.
So erstellen Sie einen hängenden Einzug in Google Docs auf dem Desktop
Es gibt zwei Möglichkeiten, in Google Docs einen hängenden Einzug hinzuzufügen. Die erste Methode verwendet Einrückungen, was am einfachsten ist. Wenn Sie jedoch mehr Flexibilität wünschen, ist die zweite Methode mit einem Lineal besser.
Beginnen wir mit der nativen Option von Google Docs.
1. Verwenden Sie Einrückungsoptionen
Schritt 1: Öffnen Sie zunächst Google Docs in Ihrem bevorzugten Browser. Gehen Sie zu dem Dokument, das Sie einrücken möchten.
Schritt 2: Sobald Sie sich im Dokument befinden, wählen Sie aus Text Auf die Sie den hängenden Einzug anwenden möchten.
Schritt 4: Lokalisieren „Ausrichten und einrücken“ Wählen Sie im Dropdown-Menü aus Einrückungsoptionen.
Schritt 5: Klicken Sie im Popup-Fenster auf das Chevron-Symbol (Pfeil) Wählen Sie unter „Spezieller Einzug“ die Option „Hängend“ aus dem Dropdown-Menü aus.
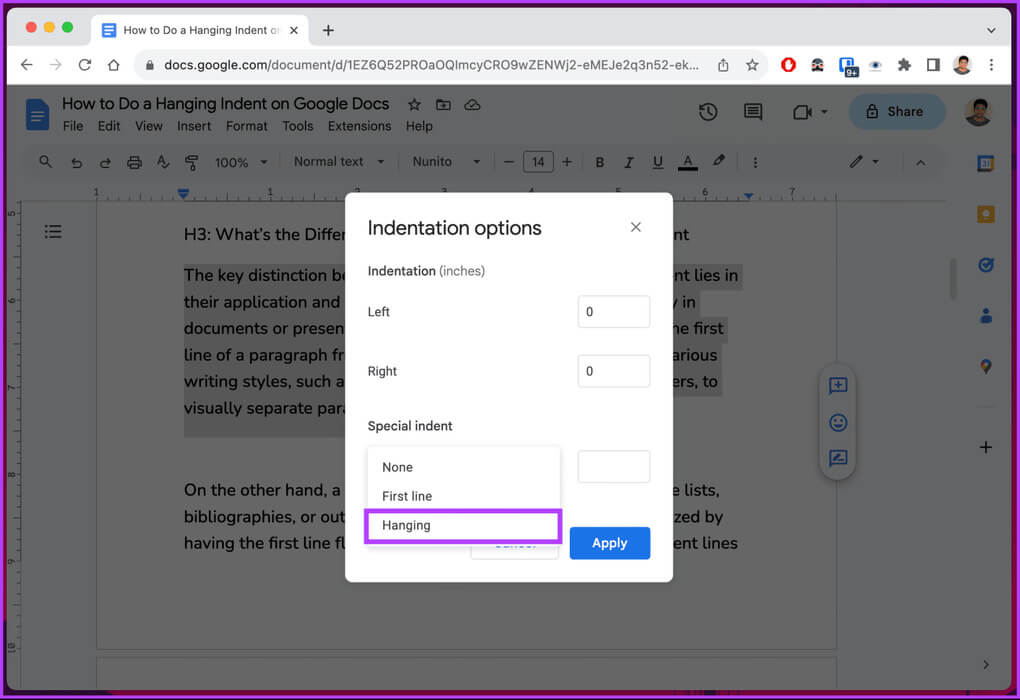
Das ist alles. Sobald Sie eine Einrückung anwenden, wird der ausgewählte Text sofort formatiert und geändert. Wenn Ihnen die einzelnen Schritte jedoch zu lang sind oder Sie nach einer vereinfachten Lösung suchen, lesen Sie weiter.
2. Verwenden Sie ein Lineal
Wie der Titel vermuten lässt, verwendet diese Methode das Lineal, um einen hängenden Einzug in Google Docs zu erstellen. Im Gegensatz zur oben genannten Methode ist diese Methode schneller und bietet Ihnen mehr Flexibilität beim Verschieben der Einrückung nach Ihren Wünschen.
Bevor wir mit den Schritten beginnen, muss sichergestellt werden, dass das Lineal sichtbar ist. Wenn es nicht sichtbar ist, klicken Sie auf „Ansicht“ > wählen Sie „Lineal anzeigen“. Vor ihm sollte ein Schild erscheinen, das seine Sicht anzeigt.
Sobald Sie das Lineal sehen, werden Sie zwei Elemente auf dem Lineal sehen;
- Ein hellblaues Dreieck dient als Markierung für den linken Einzug.
- Das hellblaue Rechteck über dem umgekehrten Dreieck dient als Einzug für die erste Zeile.
Wenn Sie das Dreieck (wodurch das Rechteck automatisch verschoben wird) nach links ziehen, wird der ausgewählte Text näher an den linken Rand gerückt. Sie können jedoch nur die ersten Zeilen aller ausgewählten Absätze einrücken, indem Sie das Rechteck nach links ziehen. Befolgen Sie die folgenden Schritte.
Hinweis: Wir gehen davon aus, dass Sie sich bereits in dem Dokument befinden, das Sie einrücken möchten.
Schritt 1: Lokalisieren Text Auf die Sie den hängenden Einzug anwenden möchten.
Schritt 2: Klicken Sie auf eine Markierung und ziehen Sie sie Linker Einzug (hellblaues Dreieck). Zur Veranschaulichung verschieben wir es um 0.5 Zoll nach rechts.
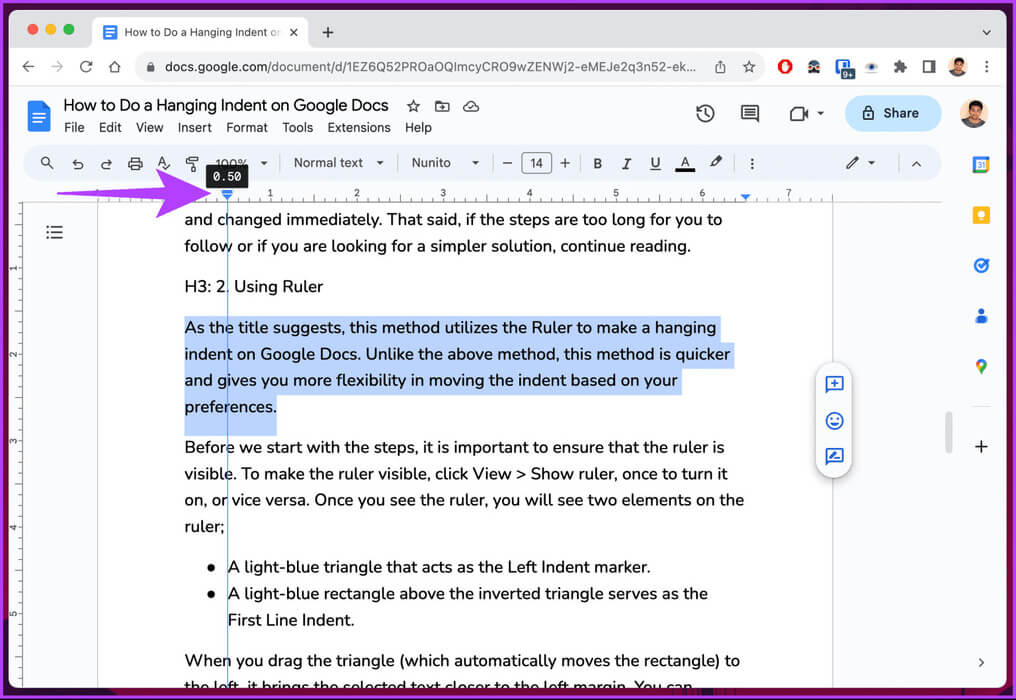
Hier sind Sie ja. Sie haben dem ausgewählten Text erfolgreich einen hängenden Einzug zugewiesen. Sie müssen die oben genannten Schritte wiederholen, wenn Ihr Dokument mehrere Einzüge enthält. Schauen Sie sich die nächste Methode an, wenn Sie das Ziehen von Tags nicht mögen.
3. Verwenden Sie eine Tastenkombination
Um Ihnen die Übersicht zu verdeutlichen: Es gibt in Google Docs keine Verknüpfung zum Hängen von Einzügen. Es gibt jedoch einen Workaround, der einwandfrei funktioniert. Wenn Sie an professionellen Dokumenten arbeiten, empfehlen wir Ihnen, die oben genannten Methoden zur Feinabstimmung zu verwenden.
Schritt 1: Öffnen Sie zunächst Google Docs in Ihrem bevorzugten Browser auf Ihrem Windows- oder Mac-Computer. Gehe zu das Dokument Diejenige, die Sie einrücken möchten.
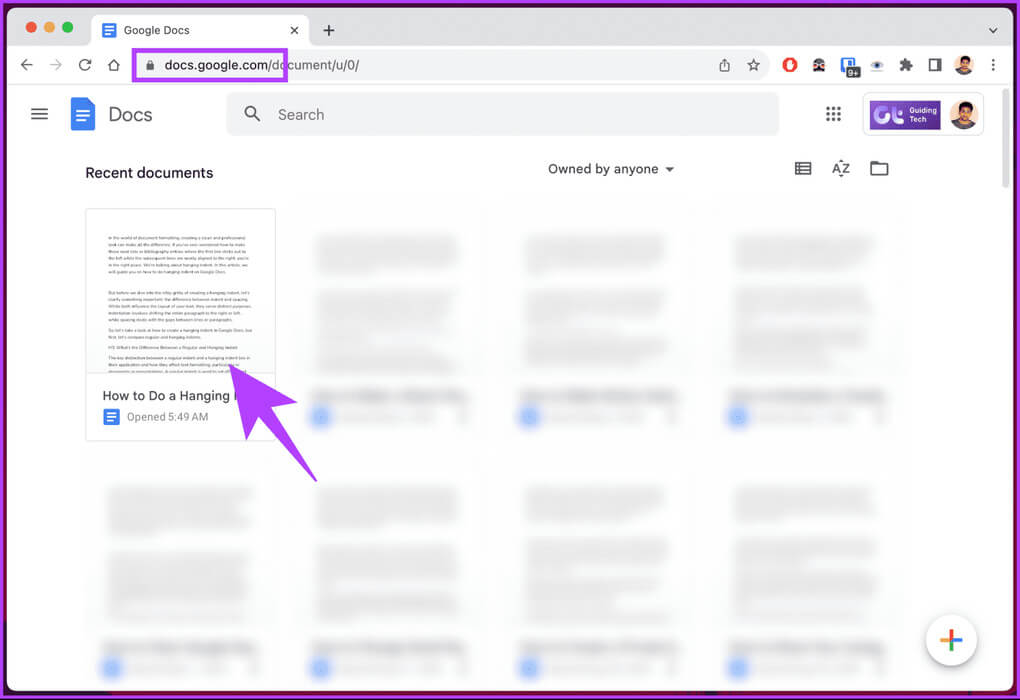
Hinweis: Sie werden keine sichtbaren Änderungen sehen, bis Sie den nächsten Schritt ausführen.
3: Drücken Sie abschließend die Tabulatortaste. Dadurch wird ein Zeilenumbruch erstellt, der einem hängenden Einzug unterliegt.
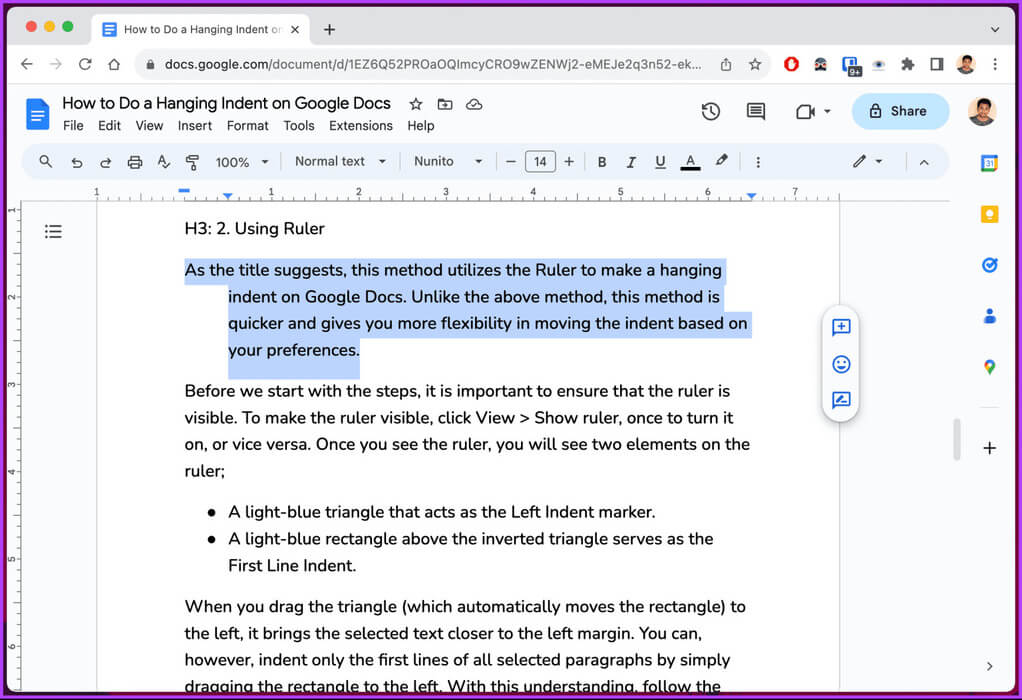
SO FÜGEN SIE EINEN HÄNGENDEN EINZUG IN DER GOOGLE DOCS-APP HINZU
Im Gegensatz zum Desktop gibt es (zum Zeitpunkt der Erstellung dieses Handbuchs) keine direkte Möglichkeit, in der mobilen Google Docs-App einen hängenden Einzug zu erstellen. Es gibt jedoch einen Trick, die Formatierungsoptionen zu nutzen, um die gewünschten Ergebnisse zu erzielen. Beachten Sie, dass die Ausgabe möglicherweise nicht immer genau ist, aber für den Anfang ausreichen sollte. Folge den Anweisungen unten.
Hinweis: Die Schritte sind für Android und iOS gleich. Um es klarzustellen: Wir verwenden Android.
Schritt 1: Starten Sie Google Docs auf Ihrem Android- oder iOS-Gerät. Gehen Sie zu dem Dokument, dem Sie einen hängenden Einzug hinzufügen möchten, und klicken Sie auf das Symbol Schwebender Bleistift in der unteren rechten Ecke.
Schritt 2: Platzieren Sie den Cursor vor dem Text, den Sie einrücken möchten, und drücken Sie eine Taste zurück mit Tastatur.
3: Jetzt drücken Symbol in der oberen Navigationsleiste.
Schritt 4: Wechseln Sie auf dem unteren Blatt zur Registerkarte Absatz. Wählen Sie nun die Option „Rechter Einzug“.
Das ist die Situation. Sie sollten jetzt einen hängenden Einzug sehen. Sie haben jedoch nicht die gleiche Flexibilität wie auf dem Desktop, können aber mit einem mobilen Gerät auch unterwegs auf die Bearbeitung zugreifen.
häufige Fragen:
Q1. Warum kann ich in Google Docs keinen hängenden Einzug erstellen?
Die Antwort: Es kann mehrere Gründe geben, warum Sie in Google Docs keinen hängenden Einzug erstellen können. Einer der häufigsten Fehler besteht darin, den Cursor an den Anfang der Zeile zu setzen, an der der hängende Einzug erscheinen soll. Ein weiterer häufiger Grund ist ein Problem mit der Internetverbindung.
Q2. Wie viele Leerzeichen stellen einen hängenden Einzug dar?
Die Antwort: Der standardmäßige hängende Einzug in Google Docs beträgt 0.5 Zoll oder 1.27 cm. Sie können den Abstand jedoch an Ihre Bedürfnisse anpassen.
Formatieren Sie Ihr Dokument
Da Sie nun wissen, wie Sie in Google Docs einen hängenden Einzug erstellen, können Sie Ihren Dokumenten, Referenzen und Referenzlisten effektiv ein übersichtlicheres Aussehen verleihen. Vielleicht möchten Sie auch lesen So verwenden Sie das KI-Schreibtool in Gmail und Google Docs.