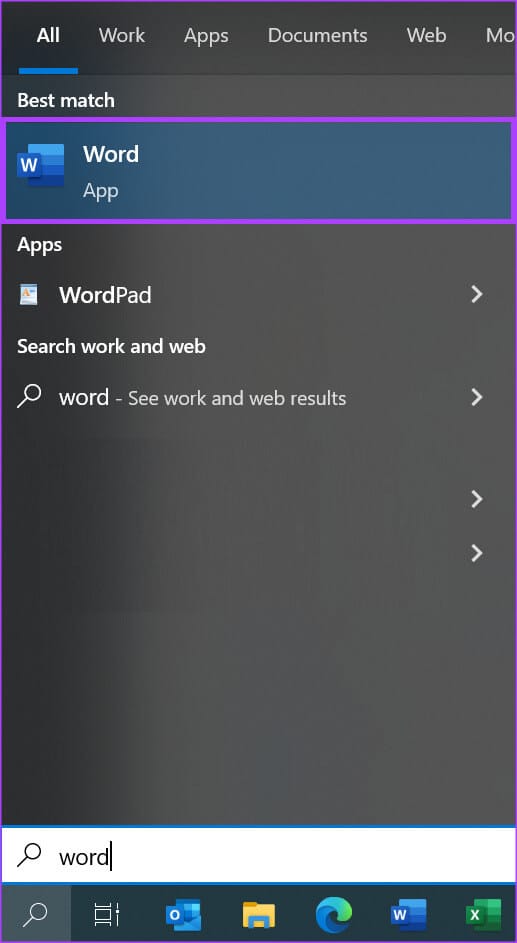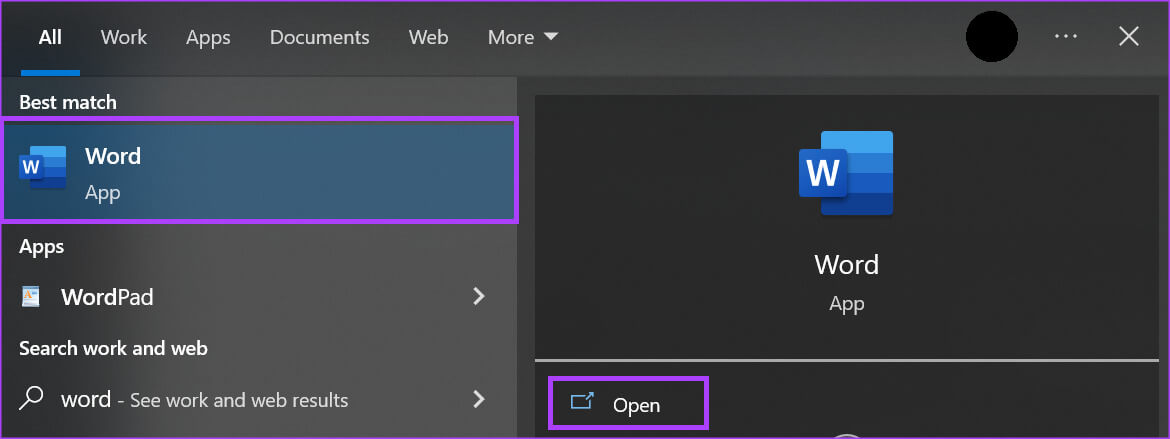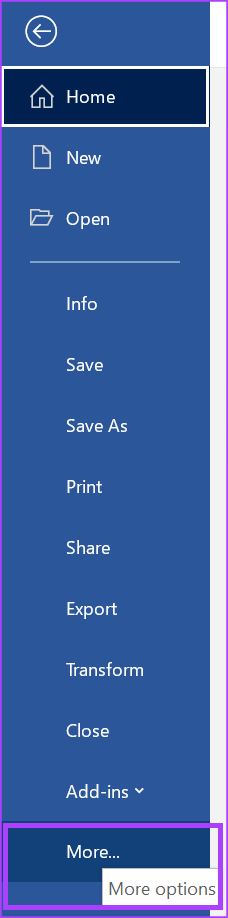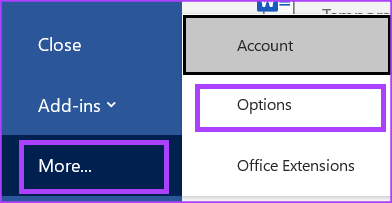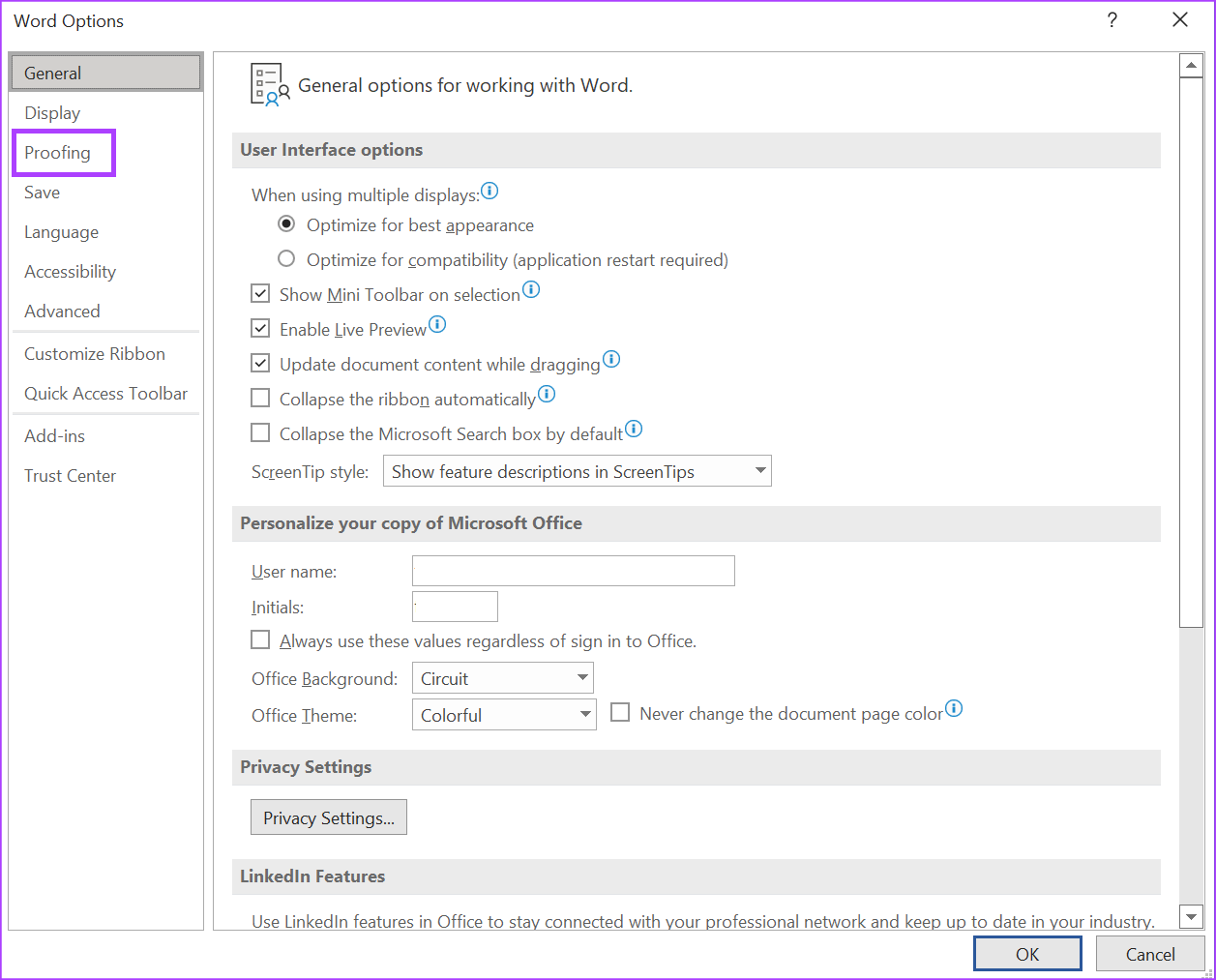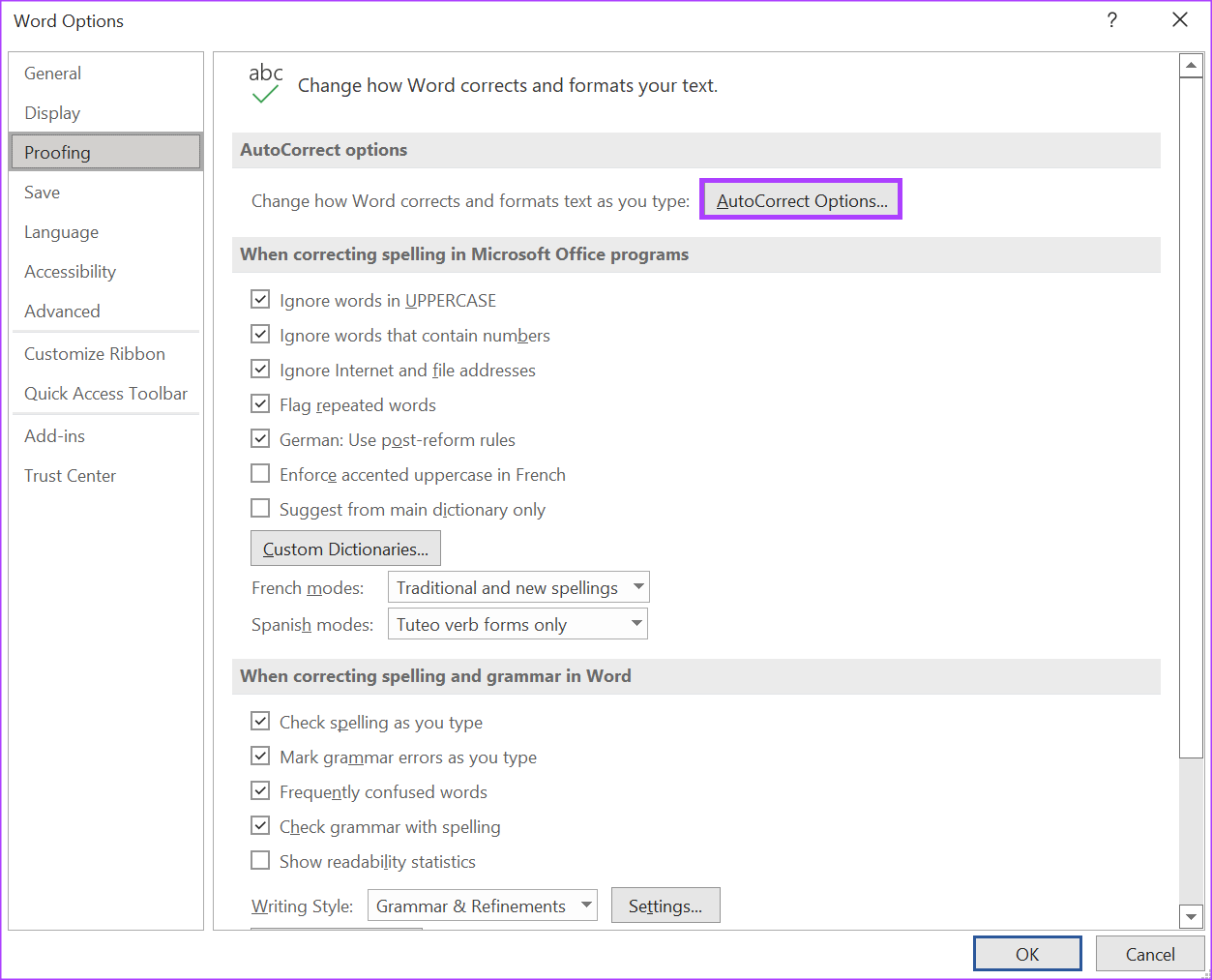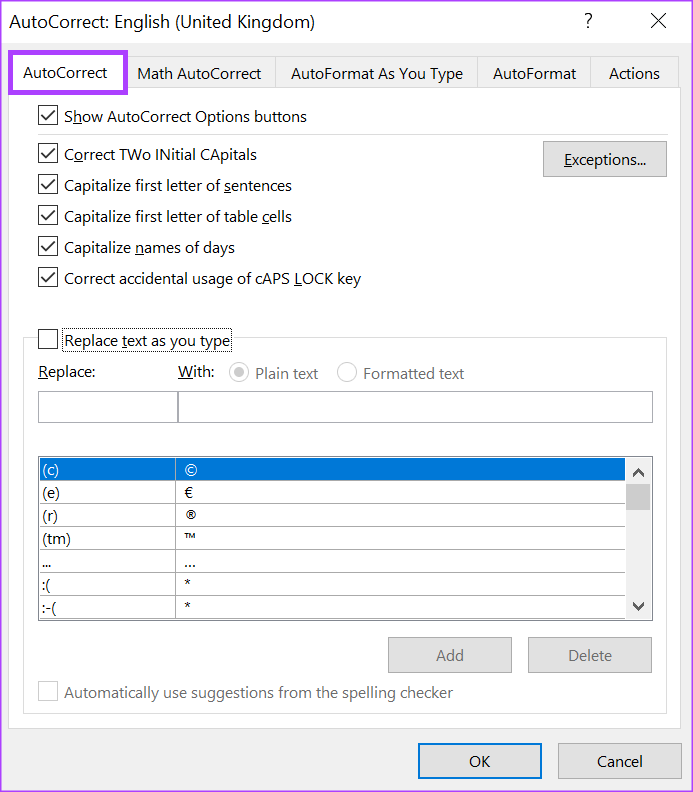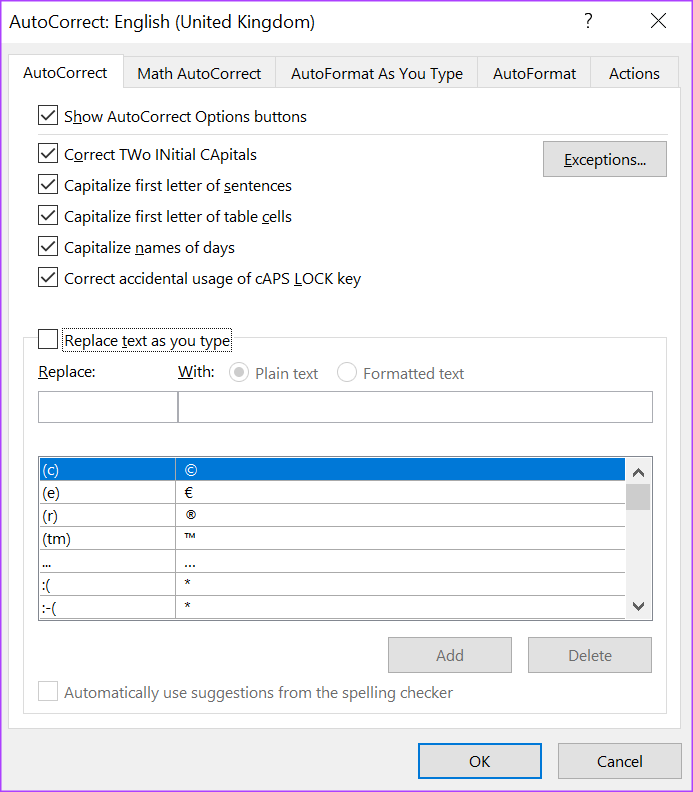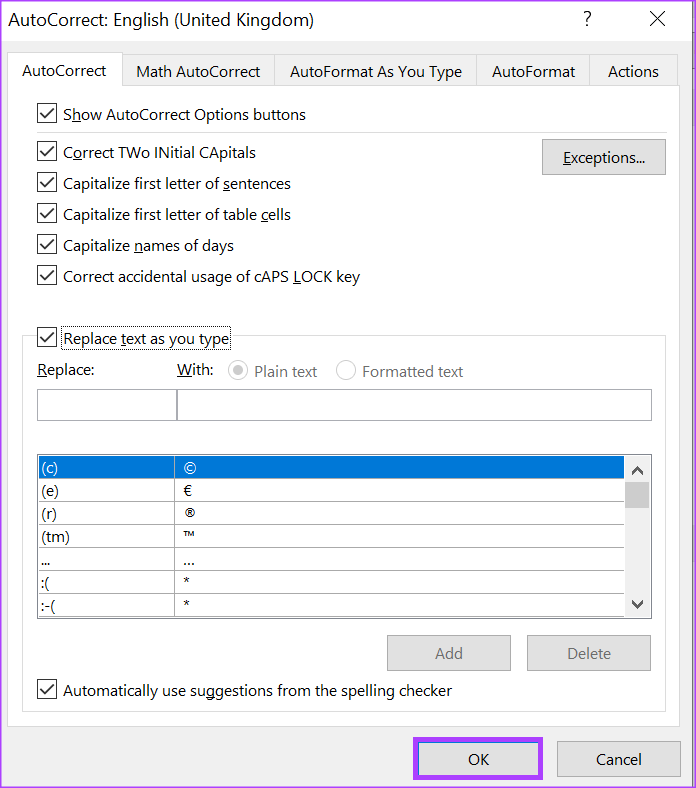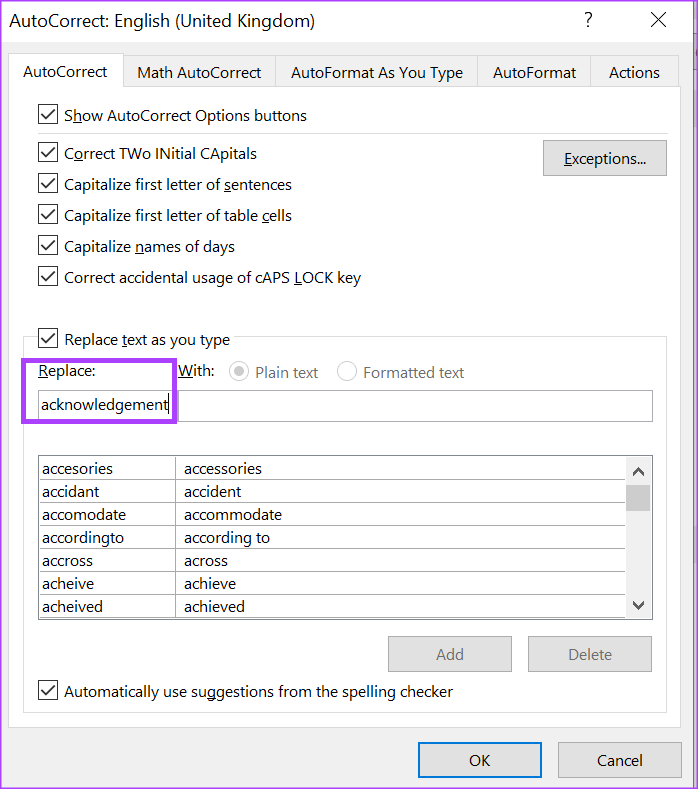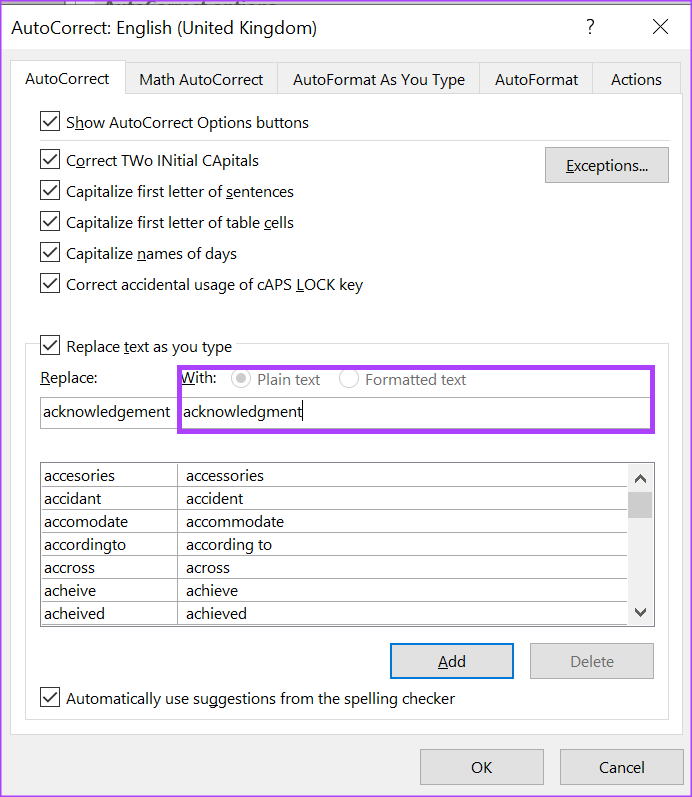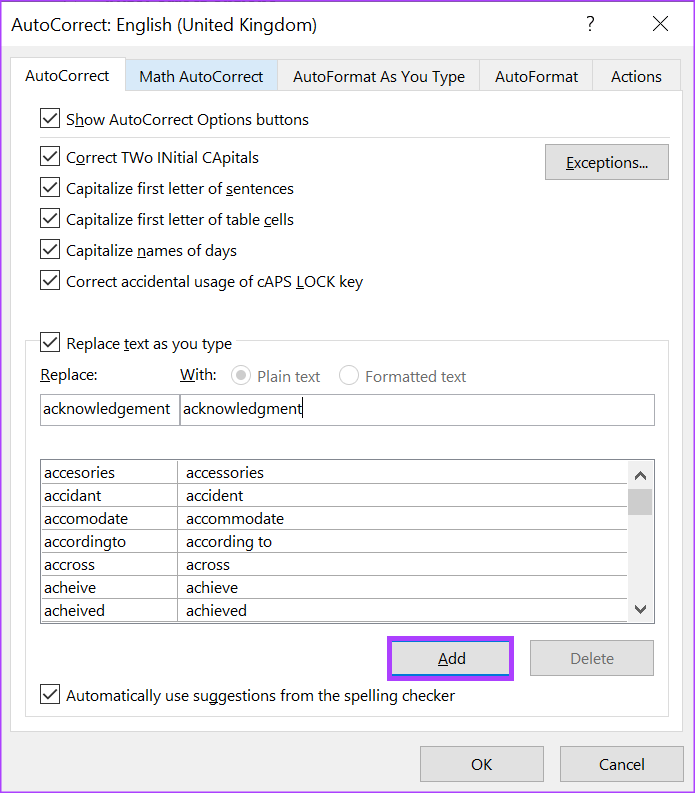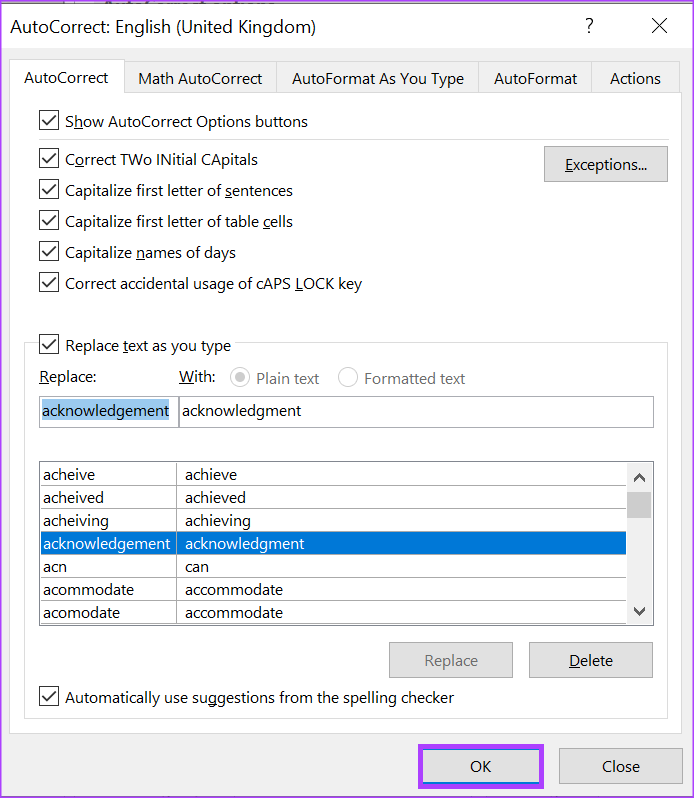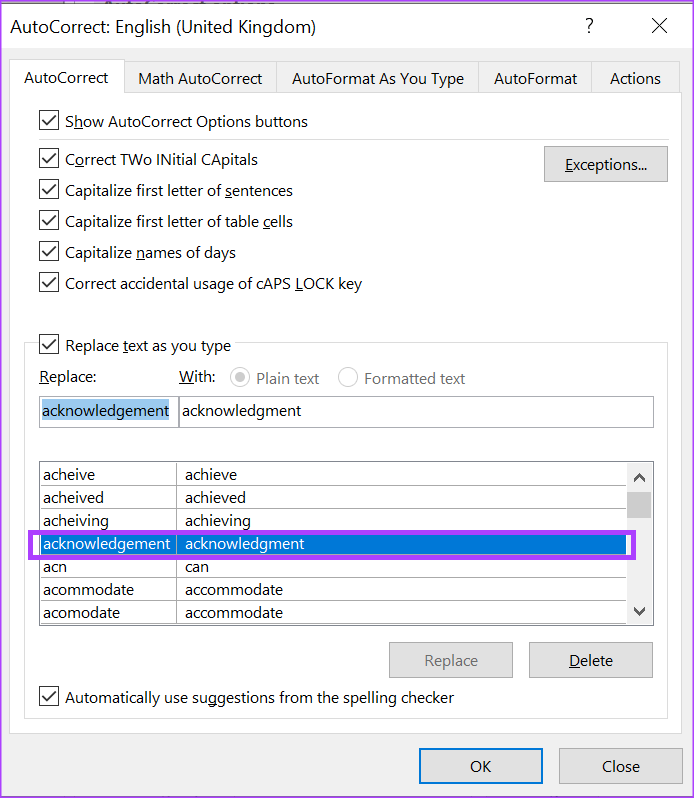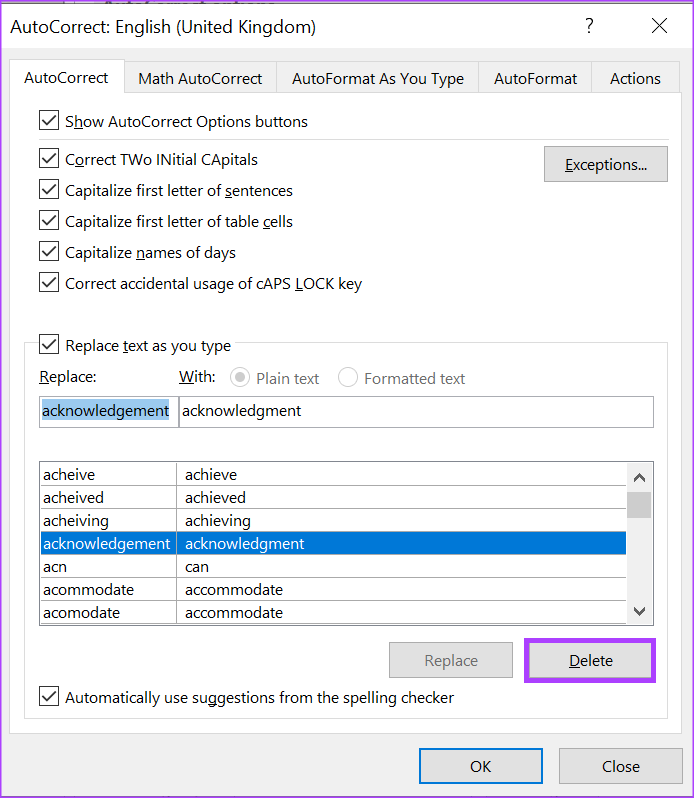So bearbeiten Sie die AutoKorrektur-Einstellungen in Microsoft Word
Wenn in einem Dokument ein Rechtschreib- oder Grammatikfehler auftritt, kann dies in der Microsoft Word-Anwendung mit einer roten oder blauen Unterstreichung gekennzeichnet werden. Diese Unterstreichung weist Sie auf einen Fehler hin und stellt sicher, dass Sie ihn jederzeit persönlich aktualisieren können. Es bleibt jedoch eine weitere Option für Benutzer zum Debuggen Rechtschreib- oder Grammatikfehler in Microsoft Word. Diese Funktion wird als Autokorrektur bezeichnet.
Während Sie ein Microsoft Word-Dokument eingeben, verwendet Word die AutoKorrektur-Funktion, um Rechtschreibfehler zu korrigieren, anstatt sie hervorzuheben. So ändern Sie Ihre AutoKorrektur-Einstellungen in Microsoft Word.
SO AKTIVIEREN ODER DEAKTIVIEREN SIE DIE AUTOMATISCHE KORREKTUR IN MICROSOFT WORD
Standardmäßig stützt sich die AutoKorrektur-Funktion auf die Bibliothek von Wörtern aus der Sprache, die Sie für die Verwendung in Ihrem Word-Dokument ausgewählt haben. Sie können die Funktion jedoch aktivieren oder deaktivieren. Dazu müssen Sie Ihre Word-Korrektureinstellungen aktualisieren. So geht's:
Schritt 1: Drück den Knopf "Anfang" in der Taskleiste und geben Sie ein Word um nach der Anwendung zu suchen.
Schritt 2: Tippen Sie in den Ergebnissen auf Microsoft Word-App um es zu öffnen.
Schritt 3: in der Bar Word , klicke auf die Registerkarte eine Datei in der oberen linken Ecke.
Schritt 4: Runterscrollen Dateiliste Und klicken Sie Mehr oder Optionen, um ein reduziertes Menü anzuzeigen.
Schritt 5: Klicken "Optionen" von der Liste.
Schritt 6: aus dem Fenster Popup-Fenster mit Word-Optionen , Klicken Prüfung aus der linken Seitenleiste.
Schritt 7: Scrollen Sie in der Checkliste nach unten und klicken Sie auf die Schaltfläche AutoKorrektur-Optionen, um ein neues AutoKorrektur-Feld für die Spracheinstellung zu starten, die für Ihr Microsoft Word-Dokument aktiviert ist. Wenn Ihre Spracheinstellung in Word beispielsweise Englisch (USA) ist, wird das Dialogfeld „AutoKorrektur“ gestartet: AutoKorrektur: Englisch (USA).
Schritt 8: in einem Dialogfeld Autokorrektur neu gestartet, klicken Sie auf Registerkarte AutoKorrektur.
Schritt 9: Um die Autokorrektur zu aktivieren, aktivieren Sie das Kontrollkästchen neben Text während der Eingabe ersetzen. Um die Autokorrektur zu deaktivieren, deaktivieren Sie das Kontrollkästchen neben „Text während der Eingabe ersetzen“.
Schritt 1o: Klicken "OK" Um Ihre Änderungen zu speichern.
WIE MAN EINTRÄGE ZUR AUTOKORREKTUR-LISTE IN MICROSOFT WORD HINZUFÜGEN KANN
Die Wortprüfungseinstellungen enthalten auch ein Ersetzungsmenü, das nützlich ist, wenn Sie nicht ständig zwischen korrekter und tatsächlicher Rechtschreibung wechseln möchten. Dieses Ersetzungsmenü enthält verschiedene Varianten von Rechtschreibfehlern und Schemavisualisierungen mit ihren Ersetzungsmöglichkeiten. Sie können diese Liste aktualisieren, um neue Alternativen aufzunehmen. So geht's:
Schritt 1: Drück den Knopf "Anfang" Und tippe Word um nach der Anwendung zu suchen.
Schritt 2: Klicken Sie in den Ergebnissen auf Übernehmen oder Microsoft Word-Dokument um es zu öffnen.
Schritt 3: in der Bar Word , klicke auf die Registerkarte eine Datei in der oberen linken Ecke.
Schritt 4: Scrollen Sie in der Liste nach unten Dateien Und klicken Sie Mehr von Optionen, um eine reduzierte Liste anzuzeigen.
Schritt 5: Klicken "Optionen" von der Liste.
Schritt 6: aus dem Fenster Wortoptionen Popup, klicken Registerkarte „Prüfung“. in der linken Seitenleiste.
Schritt 7: Scrollen Sie in der Checkliste nach unten und klicken Sie auf die Schaltfläche Optionen Autokorrektur um die Kiste zu starten Neue Autokorrektur für die Spracheinstellung die für Ihr Microsoft Word-Dokument aktiviert ist.
Der Schritt 8: Klicken Sie im neu gestarteten Dialogfeld „AutoKorrektur“ auf die Tabulatortaste automatische Korrektur.
Schritt 9: im Textfeld unten ersetzen Schreiben Sie ein Wort oder einen Satz, den Sie oft falsch schreiben.
Schritt 10: Geben Sie in das Feld Mit ein Die richtige Schreibweise des Wortes.
Schritt 11: Drück den Knopf "Zusatz" Um sich Ihr neues Wort zu merken.
Schritt 12: Klicken "OK" um den Dialog zu schließen.
SO LÖSCHEN SIE EINTRÄGE AUS DER AUTOKORREKTURLISTE IN MICROSOFT WORD
Manchmal können Sie feststellen, dass einige Einträge falsche oder unterschiedliche Schreibweisen enthalten. Glücklicherweise können Sie auch den gleichen Vorgang wie oben ausführen, um Einträge aus Ihrer AutoKorrektur-Liste zu entfernen. So geht's:
Schritt 1: Drück den Knopf "Anfang" Und tippe Word um nach der Anwendung zu suchen.
Schritt 2: Tippen Sie in den Ergebnissen auf Anwendung أو Microsoft Word-Dokument um es zu öffnen.
Schritt 3: in der Bar Word , klicke auf die Registerkarte eine Datei in der oberen linken Ecke.
Schritt 4: Scrollen Sie zum Ende der Dateiliste und tippen Sie auf Mehr als Optionen Zu erkennen Reduzierbare Liste.
Schritt 5: Klicken "OptionenAus dem Menü.
Schritt 6: aus dem Fenster Popup-Fenster mit Word-Optionen , klicke auf das Zeichen Registerkarte „Prüfung“. in der linken Seitenleiste.
Schritt 7: In einer Liste nach unten scrollen Prüfung und klicken Sie auf die Schaltfläche . Autokorrektur-Optionen So starten Sie ein neues AutoKorrektur-Feld für die Spracheinstellung, die für Ihr Microsoft Word-Dokument aktiviert ist.
Schritt 8: in einem Dialogfeld Autokorrektur neu gestartet, klicken Sie auf Registerkarte AutoKorrektur.
Schritt 9: Durch eine Liste blättern Auswechslung Und klicken Sie Eingang die Sie löschen möchten.
Schritt 10: Drück den Knopflöschenum das Wort aus der Liste zu entfernen.
Schritt 11: Klicken "OK" um den Dialog zu schließen.
AUTOMATISCHES GROSSSCHREIBEN MICROSOFT WORD AKTIVIEREN
Eine weitere Korrektureinstellung, die Sie in Microsoft Word bearbeiten können, ist die automatische Großschreibung. Einstellung verwenden Automatische Kapitalisierung In Word können Sie sicherstellen, dass Wörter oder Ausdrücke, die Großbuchstaben enthalten oder nicht enthalten sollten, automatisch die richtige Behandlung erhalten.