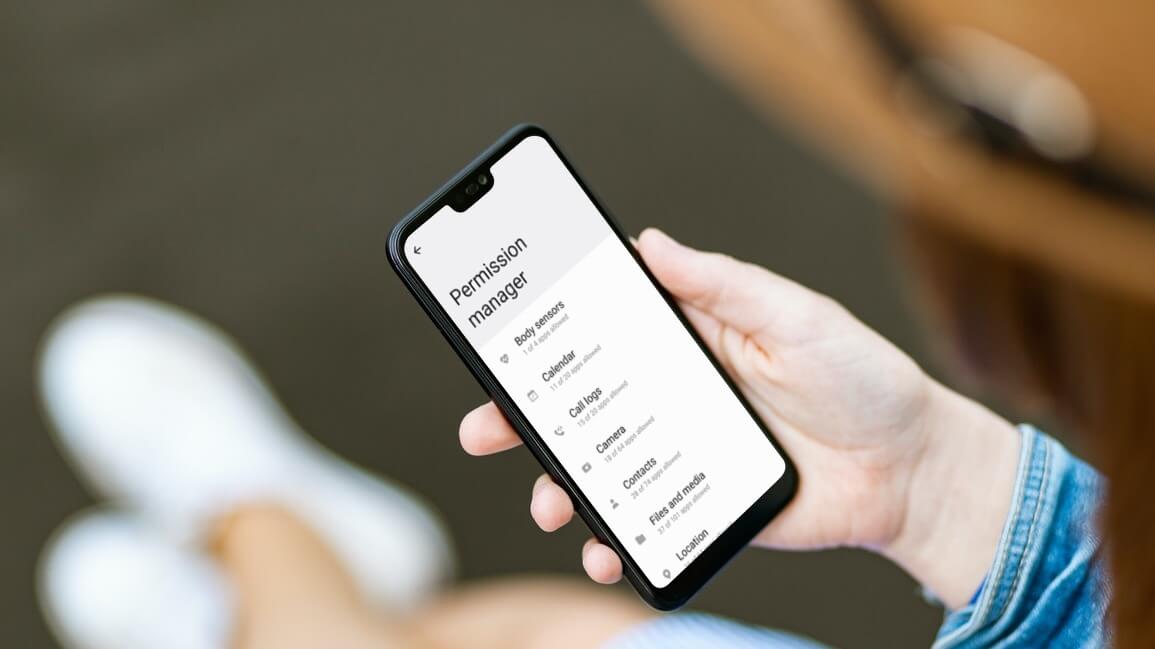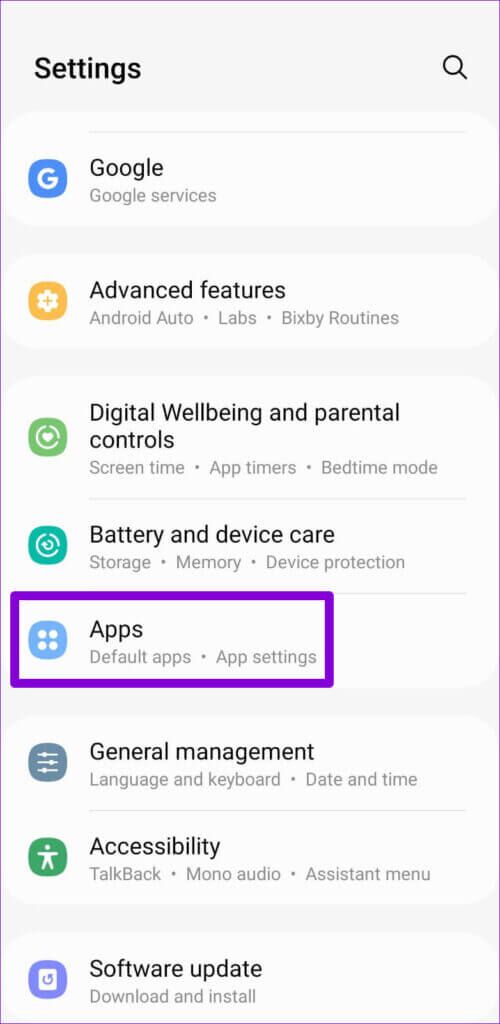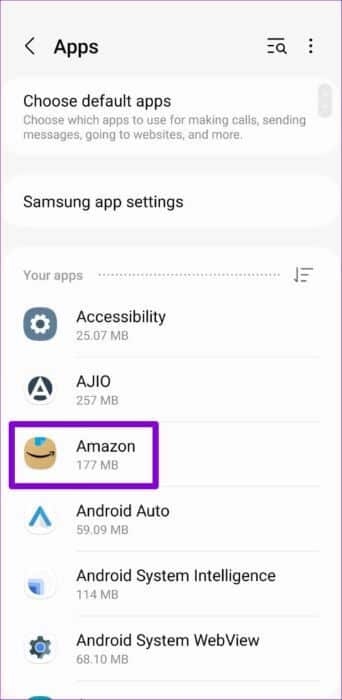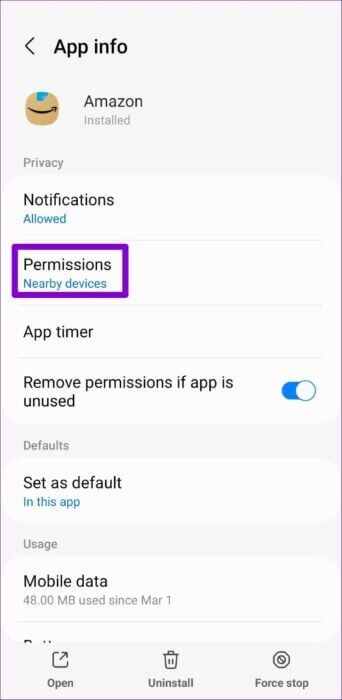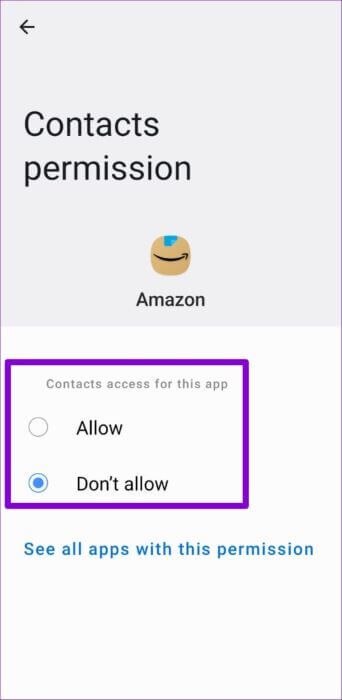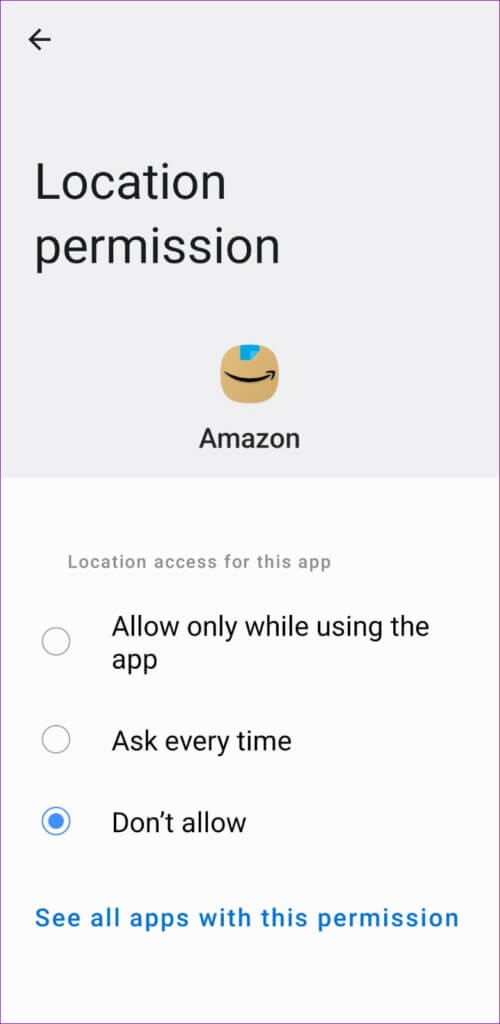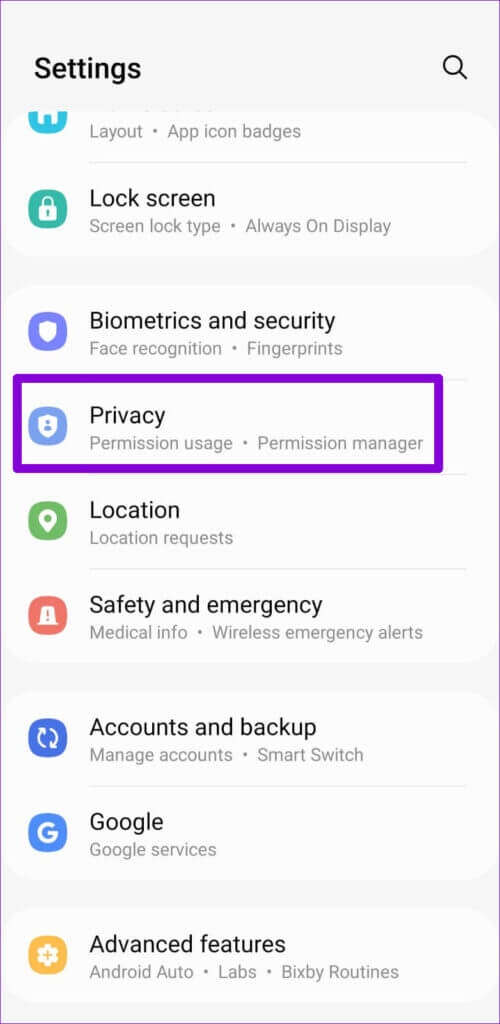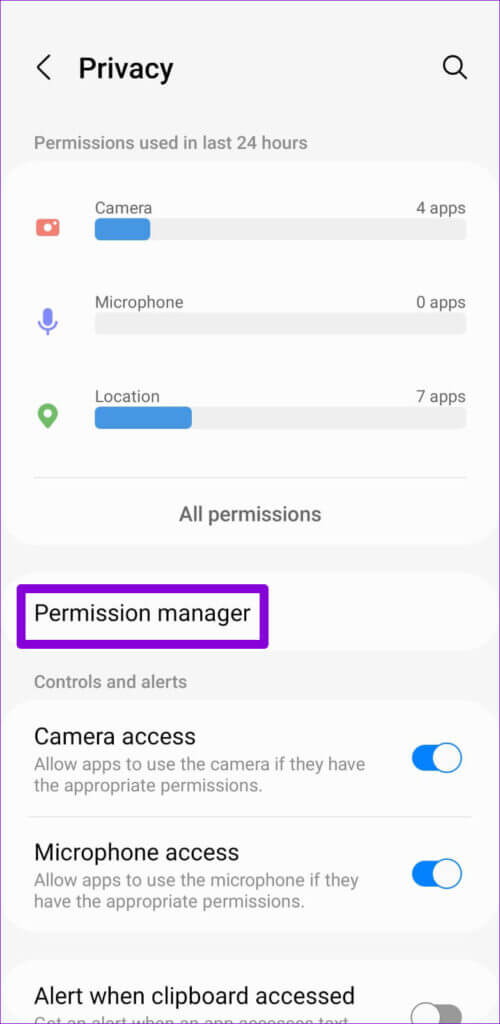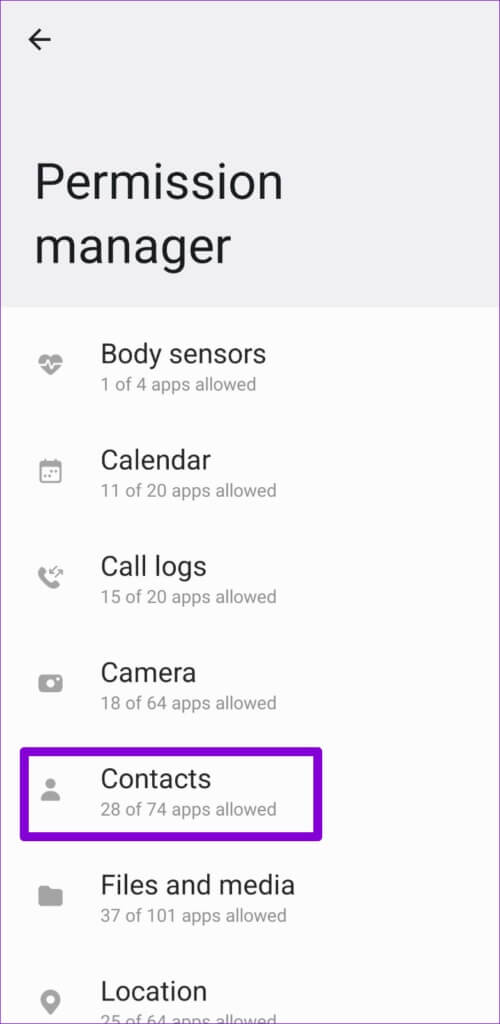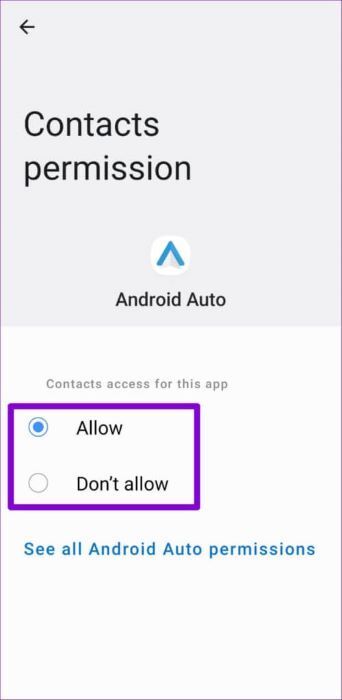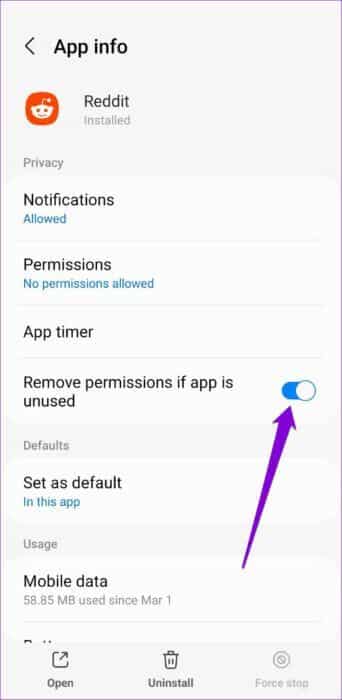So aktivieren, deaktivieren und verwalten Sie App-Berechtigungen auf Android
Die Apps auf Ihrem Android-Telefon benötigen Berechtigungen für den Zugriff auf verschiedene Apps und Daten, um Ihnen die kleinsten Details zu geben. Einige Apps können dieses Privileg jedoch missbrauchen, um Ihre persönlichen Daten zu sammeln, indem sie Berechtigungen anfordern, die sie nicht benötigen. Glücklicherweise können Sie bei allen Android-Telefonen steuern, auf welche Daten Apps zugreifen können. In diesem Beitrag werden die notwendigen Schritte zum Aktivieren, Deaktivieren und Verwalten von App-Berechtigungen auf Android erläutert. Die Screenshots in diesem Beitrag stammen von einem Samsung-Telefon mit Android 12. Die erforderlichen Schritte bleiben für alle Android-Telefone fast gleich.
So aktivieren oder deaktivieren Sie Berechtigungen für einzelne Apps
Wenn Sie eine App zum ersten Mal verwenden, werden Sie nach den entsprechenden Berechtigungen gefragt, um auf Dinge wie Standort, Kamera, Kontakte usw. zuzugreifen. Wenn Sie jedoch zuvor alle diese Eingabeaufforderungen ohne nachzudenken akzeptiert haben, können Sie diese Berechtigungen später jederzeit ändern.
Wenn Sie also Berechtigungen für eine bestimmte App aktivieren oder deaktivieren möchten, müssen Sie Folgendes tun.
Schritt 1: Öffnen Einstellungen App auf deinem Handy und gehe zu Anwendungen.
Schritt 2: Scrollen Sie nach unten, um zu finden Die App, deren Berechtigungen Sie ändern möchten und klicken Sie darauf. Alternativ können Sie auch verwenden Suchwerkzeug In der oberen rechten Ecke zur Auswahl Anwendungsseite schnell.
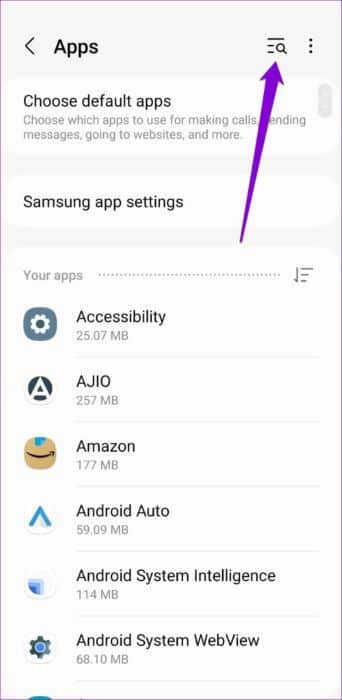
3: auf Seite Bewerbungs informationen , Klicken Berechtigungen. Eine Liste der Berechtigungen finden Sie unter den Abschnitten „Zugelassen“ und „Nicht zulässig“.
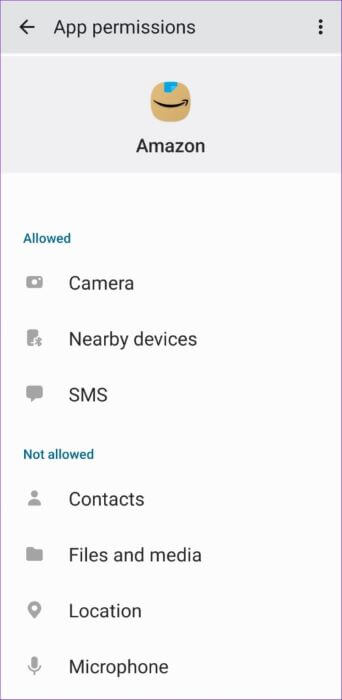
Schritt 4: Überprüfen Sie jede Berechtigung und erlauben oder verweigern Sie sie, wie Sie es für richtig halten.
Die Optionen, die Ihnen beim Ändern von Berechtigungen zur Verfügung stehen, hängen von der Berechtigung selbst ab. In den meisten Kategorien finden Sie zwei Standardoptionen – zulassen oder verbieten.
Für Berechtigungen wie Kamera, Mikrofon und Standort sehen Sie Optionen wie „Nur während der Verwendung der App zulassen“ und „Jedes Mal fragen“.
Sie müssen diese Schritte für jede App wiederholen, deren Berechtigungen Sie ändern möchten.
So aktivieren oder deaktivieren Sie Berechtigungen für mehrere Apps gleichzeitig
Wenn Sie suchen Verwalten Sie bestimmte Berechtigungen für mehrere Apps Gleichzeitig können Sie mit Ihrem Android-Telefon auch App-Berechtigungen basierend auf Kategorien aktivieren oder deaktivieren. Wenn Sie beispielsweise Standortberechtigungen für alle Ihre Apps auf einmal verwalten möchten, sparen Sie mit dieser Methode Zeit. Sie müssen auf den Berechtigungsmanager auf Ihrem Telefon zugreifen. So können Sie das tun.
Schritt 1: Öffnen Einstellungen App auf Ihrem Telefon und scrollen Sie nach unten, um zu tippen Privatsphäre.
Schritt 2: Klicke auf Berechtigungsmanager.
3: Du wirst finden Diverse Berechtigungen Für Anwendungen wie Kamera, Kontakte, Mikrofon etc. Klicken Sie auf die Berechtigung, die Sie konfigurieren möchten. Zur Veranschaulichung ändern wir Zugriffsberechtigung zu Kontakten.
Schritt 4: Sie finden eine Liste von Anwendungen, die nach ihrer Zugänglichkeit kategorisiert sind. Scrollen Sie durch jede App, um die Verwendung von Kontakten schnell zuzulassen oder zu verbieten.
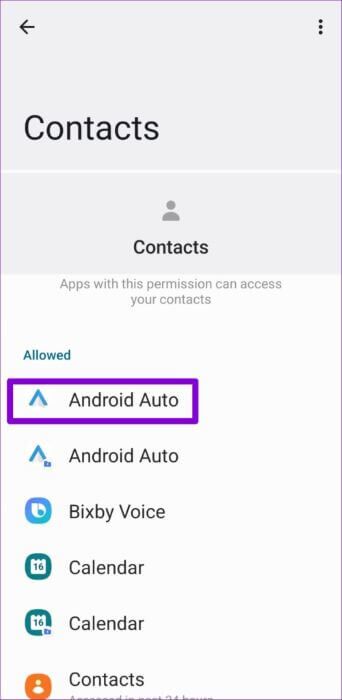
Ebenso können Sie die obigen Schritte wiederholen, um die Kamera, das Mikrofon und andere Berechtigungen für mehrere Apps gleichzeitig zu verwalten.
Bonus: So verweigern Sie automatisch Berechtigungen für nicht verwendete Apps
Wie wir gerade erfahren haben, ist die Verwaltung von App-Berechtigungen auf Android relativ einfach. Darüber hinaus können Sie mit Ihrem Android-Telefon App-Berechtigungen für Apps widerrufen, die Sie seit einiger Zeit nicht mehr verwendet haben. Dies kann nützlich sein, wenn Sie eine App nicht oft verwenden und verhindern möchten, dass sie auf vertrauliche Informationen zugreift. So aktivieren Sie es.
Hinweis: Diese Option ist nur für Telefone mit Android 11 oder höher verfügbar.
Schritt 1: Öffnen Sie die App „Einstellungen“ auf Ihrem Telefon und scrollen Sie nach unten, um auf „Apps“ zu tippen.
Schritt 2: Tippen Sie nach längerer Inaktivität auf die App, deren Berechtigung Sie entziehen möchten. Aktivieren Sie auf der App-Infoseite den Schalter neben „Berechtigung entfernen, wenn App nicht verwendet wird“.
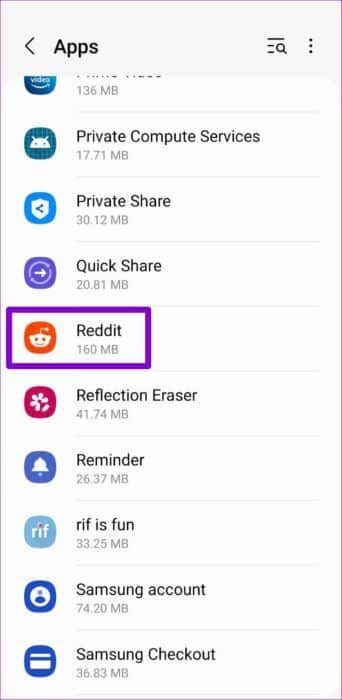
Nach der Aktivierung entzieht das Android-Betriebssystem auf Ihrem Telefon automatisch die Berechtigungen der entsprechenden App, wenn Sie sie einige Monate nicht verwendet haben. Obwohl es keine festgelegte Zeit gibt, um sie abzuschätzen oder festzulegen. Glücklicherweise sendet Android in diesem Fall eine Benachrichtigung.
Leider gibt es keine Möglichkeit, diese Einstellung auf alle Apps gleichzeitig anzuwenden. Daher müssen Sie diese Schritte für jede App separat wiederholen. Wir empfehlen, diese Option für Apps zu aktivieren, die Sie nicht regelmäßig verwenden oder die Sie von unbekannten Quellen herunterladen.
Mit Vorsicht behandeln
Google hat es definitiv einfacher gemacht, App-Berechtigungen mit jedem Android-Update zu verwalten. Die Option, App-Berechtigungen nach Inaktivität automatisch zu entziehen, ist ein gutes Argument. Obwohl Sie diese Berechtigungen möglicherweise nicht so häufig überprüfen müssen, ist es gut zu wissen, wie einfach der Prozess ist.