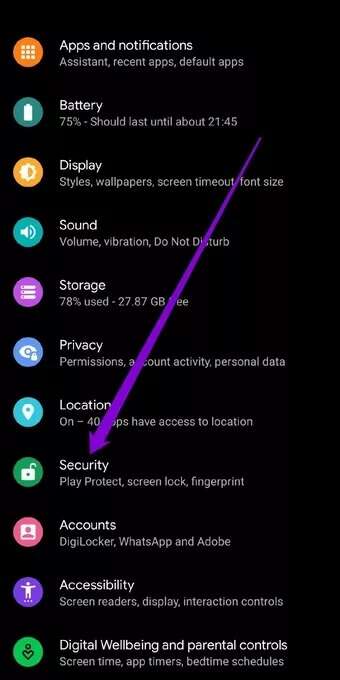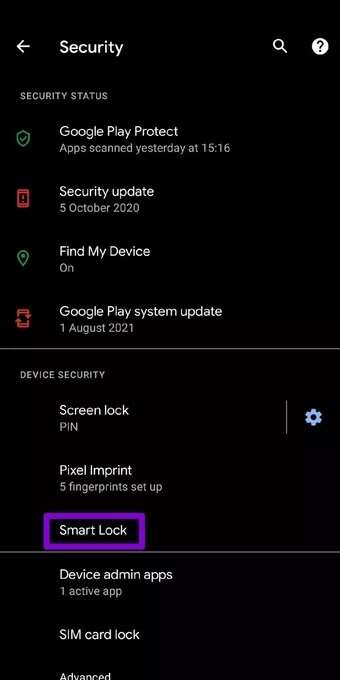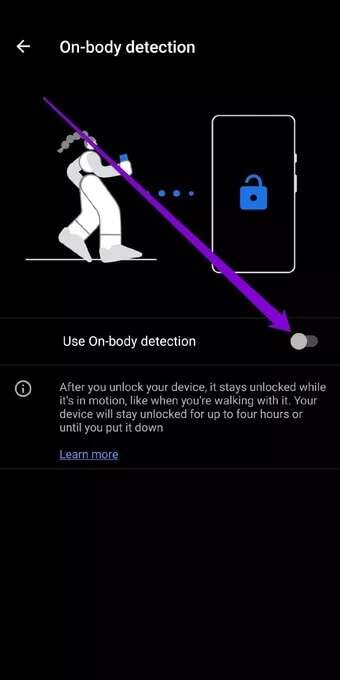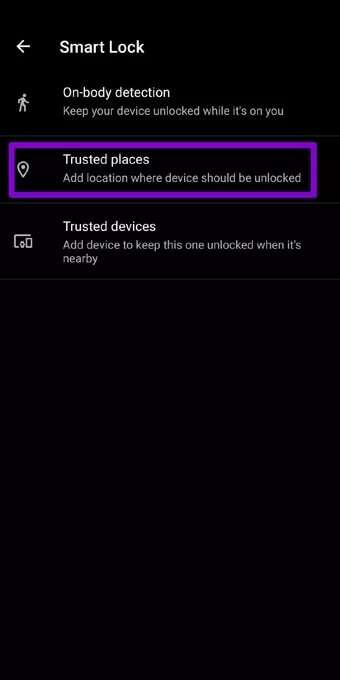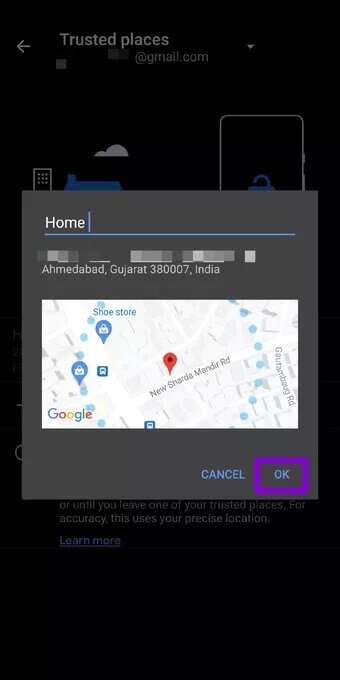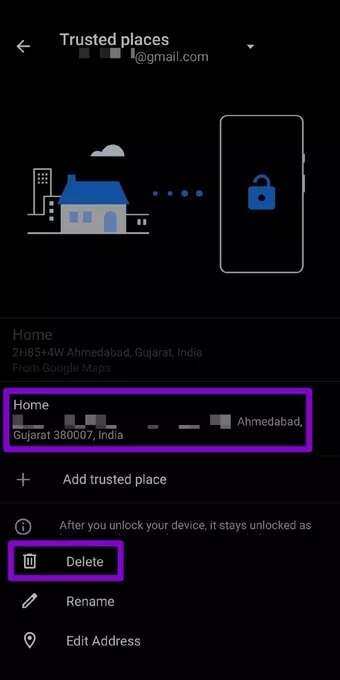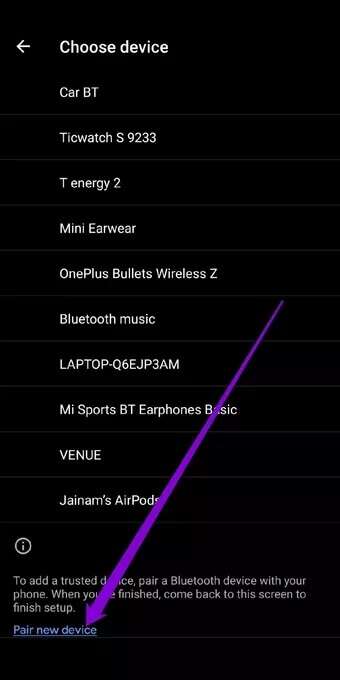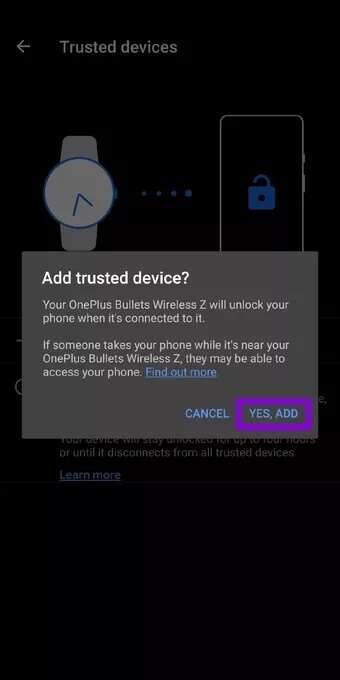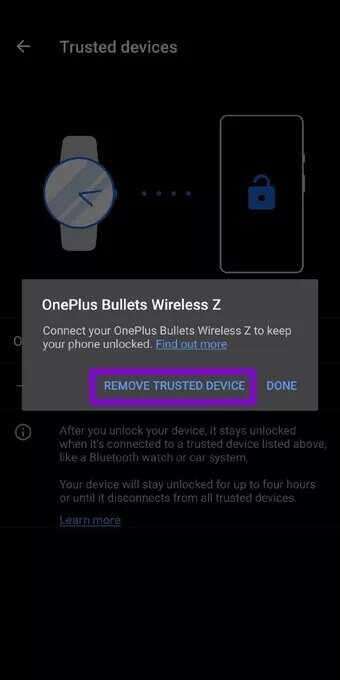So aktivieren oder deaktivieren Sie Smart Lock auf Android
Mit ultraschnellen Fingerabdrucksensoren und funktionsreicher Face ID ist das Entsperren Ihres Telefons schneller denn je. So bequem es auch sein mag, das Entsperren Ihrer Telefone, nur um eine App zu öffnen, scheint manchmal unnötig zu sein, insbesondere wenn Sie zu Hause sind oder sie häufig verwenden. Hier kann die Aktivierung von Smart Lock auf einem Android-Gerät helfen, und hier erfahren Sie, wie Sie Smart Lock auf Android aktivieren oder deaktivieren.
Smart Lock hält Ihr Telefon entsperrt, wenn es mit einem vertrauenswürdigen Gerät oder in einem vertrauten Bereich verbunden ist. Es gibt verschiedene Versionen von Smart Lock für Android, und wir werden Sie durch all diese und mehr führen. Also, lass uns gleich loslegen.
SO AKTIVIEREN ODER DEAKTIVIEREN SIE DIE KÖRPERERKENNUNG IN ANDROID SMART LOCK
Wenn Sie die Körpererkennung in Smart Lock aktivieren, bleibt Ihr Gerät entsperrt, solange es in Ihrer Hand ist. Sobald das Gerät auf eine stabile Oberfläche gestellt wird, verriegelt es automatisch.
Lesen Sie, wie Sie die Körpererkennung in Smart Lock für Android aktivieren.
Schritt 1: Starten Sie die Einstellungen-App auf Ihrem Android-Gerät und gehen Sie zu Sicherheit.
Schritt 2: Tippen Sie unter Gerätesicherheit auf die Option Smart Lock. Geben Sie als Nächstes Ihre Geräte-PIN ein.
Nach der Verifizierung finden Sie alle verfügbaren Smart Lock-Optionen. Tippen Sie auf die Option Gerät beim Tragen erkennen, um sie zu aktivieren.
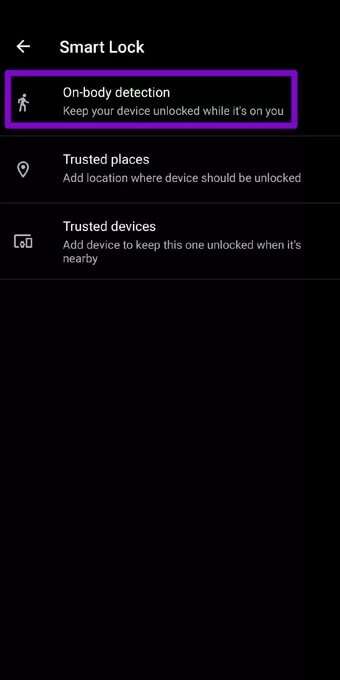
3: Als nächstes schalten Sie den Schalter neben Geräteerkennung beim Tragen verwenden ein. Klicken Sie im Bestätigungsfeld auf Weiter, um fortzufahren.
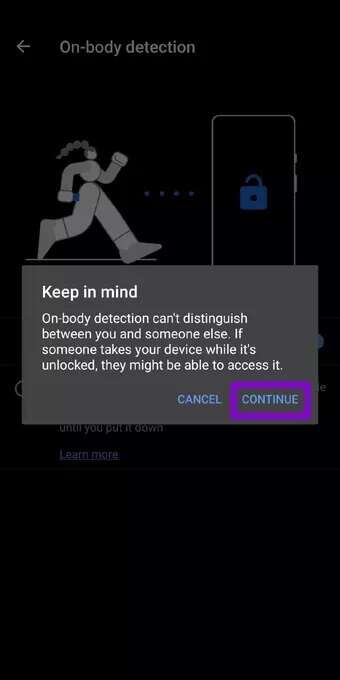
Nach der Aktivierung bleibt Ihr Gerät bis zu 4 Stunden lang entsperrt, solange es Bewegungen wie Laufen, Gehen, Gehen usw. erkennt.
Es kann jedoch in keiner Weise zwischen Ihnen und einer anderen Person unterscheiden. Wenn also jemand Ihre Hand auf Ihr Gerät legt, während es entsperrt ist, kann er es problemlos verwenden. Um sie zu deaktivieren, rufen Sie die Option Körper beim Tragen erkennen erneut auf, indem Sie die obigen Schritte ausführen, und schalten Sie den Schalter daneben aus.
So aktivieren oder deaktivieren Sie vertrauenswürdige Orte in ANDROID SMART LOCK
Wenn Sie die meiste Zeit von zu Hause oder in einem Büro arbeiten, kann es frustrierend sein, Ihr Telefon jedes Mal zu entsperren, wenn Sie etwas überprüfen. Sie können vertrauenswürdige Orte wie zu Hause oder im Büro hinzufügen, an denen Ihr Telefon entsperrt bleibt, um dies zu umgehen.
Lesen Sie, wie Sie Smart Lock auf Android vertrauenswürdige Orte hinzufügen.
Schritt 1: Starten Sie die Einstellungen-App auf Ihrem Android-Gerät und gehen Sie zu Sicherheit.
Schritt 2: Tippen Sie unter Gerätesicherheit auf die Option Smart Lock. Geben Sie als Nächstes Ihre Geräte-PIN ein, falls Sie diese aktiviert haben.
3: Tippen Sie auf die Option Vertrauenswürdigen Standort hinzufügen, um auf die Orte zuzugreifen, an denen Ihr Gerät entsperrt bleiben soll.
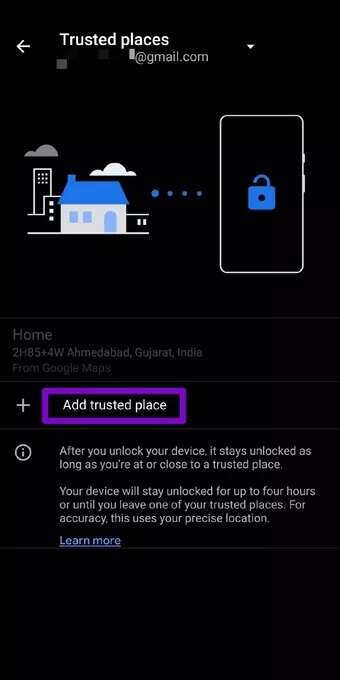
Schritt 4: Hier können Sie die Suchleiste oben verwenden, um nach einem bestimmten Ort zu suchen, den Sie hinzufügen möchten. Alternativ können Sie auch manuell durch die Karte navigieren, um einen bestimmten Standort auszuwählen. Klicken Sie abschließend auf die Option Diesen Speicherort zum Speichern auswählen.
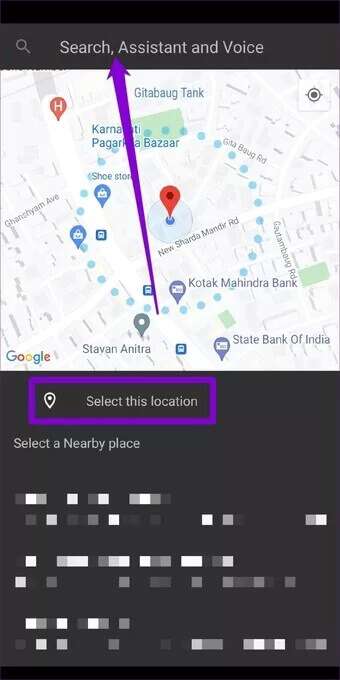
Ebenso können Sie bei Bedarf weitere von vertrauenswürdigen Orten hinzufügen. Sobald Ihr Gerät entsperrt ist, bleibt es bis zu vier Stunden lang entsperrt, solange Sie sich in der Nähe des vertrauenswürdigen Standorts befinden. Beachten Sie, dass GPS auf Ihrem Telefon aktiviert bleiben muss, damit diese Funktion funktioniert.
Wenn Sie vertrauenswürdige Orte für Android Smart Lock deaktivieren möchten, öffnen Sie die Smart Lock-Einstellungen auf Android, tippen Sie auf die von Ihnen eingegebenen vertrauenswürdigen Orte und wählen Sie die Löschoption.
So aktivieren oder deaktivieren Sie vertrauenswürdige Geräte in ANDROID SMART LOCK
Wenn Sie es aktivieren, bleibt Ihr Gerät so lange entsperrt, wie Ihr Telefon mit einem Bluetooth-Gerät wie einer Smartwatch oder . verbunden ist Bluetooth-Kopfhörer Oder das Infotainment-System des Autos.
Lesen Sie weiter, um zu erfahren, wie Sie Smart Lock auf Android vertrauenswürdige Geräte hinzufügen.
Schritt 1: Starten Sie die Einstellungen-App auf Ihrem Android-Gerät und gehen Sie zu Sicherheit.
Schritt 2: Tippen Sie anschließend auf die Option Smart Lock und geben Sie Ihre Geräte-PIN ein, um Ihre Identität zu bestätigen.
3: Klicken Sie auf die Option Vertrauenswürdiges Gerät hinzufügen, und Sie sehen eine Liste der Bluetooth-Geräte, die Ihrem Telefon hinzugefügt wurden.
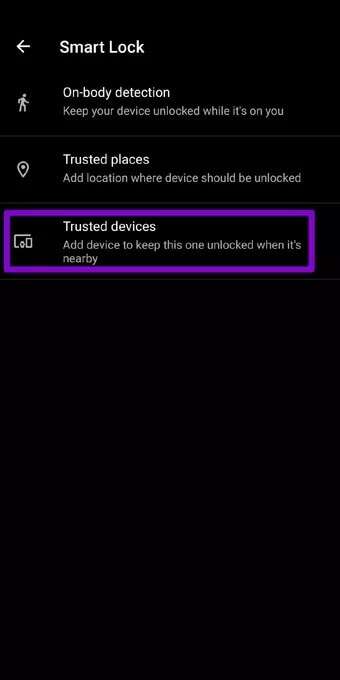
Hinweis: Wenn Sie ein neues Gerät hinzufügen möchten, das nicht in der Liste enthalten ist, tippen Sie auf die Option zum Koppeln eines neuen Geräts, um es zuerst zu verbinden.
Schritt 4: Wählen Sie ein Bluetooth-Gerät aus, um es als vertrauenswürdiges Gerät hinzuzufügen. Wählen Sie "Ja, hinzufügen", wenn Sie dazu aufgefordert werden.
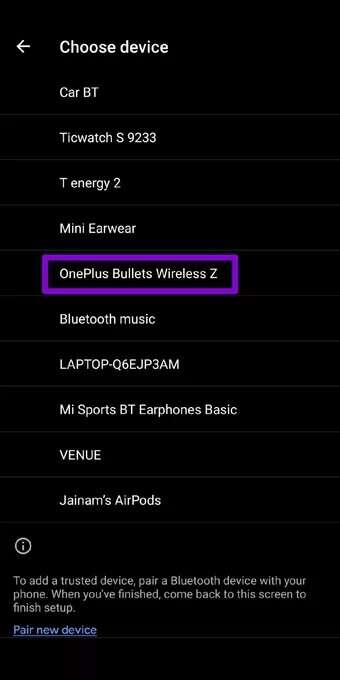
Wenn Sie das Entsperren Ihres Telefons durch vertrauenswürdige Geräte deaktivieren möchten, öffnen Sie die Smart Lock-Einstellungen auf Android, tippen Sie auf die von Ihnen eingegebenen vertrauenswürdigen Geräte und wählen Sie die Option Vertrauenswürdiges Gerät entfernen.
schlau gemacht
Smart Lock ist zweifellos eine großartige Funktion für diejenigen, die immer in der Nähe von Menschen sind, denen sie vertrauen und nicht unbedingt verlangen, dass ihr Telefon die ganze Zeit gesperrt bleibt.
Was halten Sie von Smart Lock auf Android? Sind Sie damit vertraut oder möchten Sie Ihr Gesicht oder Ihren Fingerabdruck jedes Mal registrieren, wenn Sie Ihr Telefon entsperren? Lass es uns wissen.