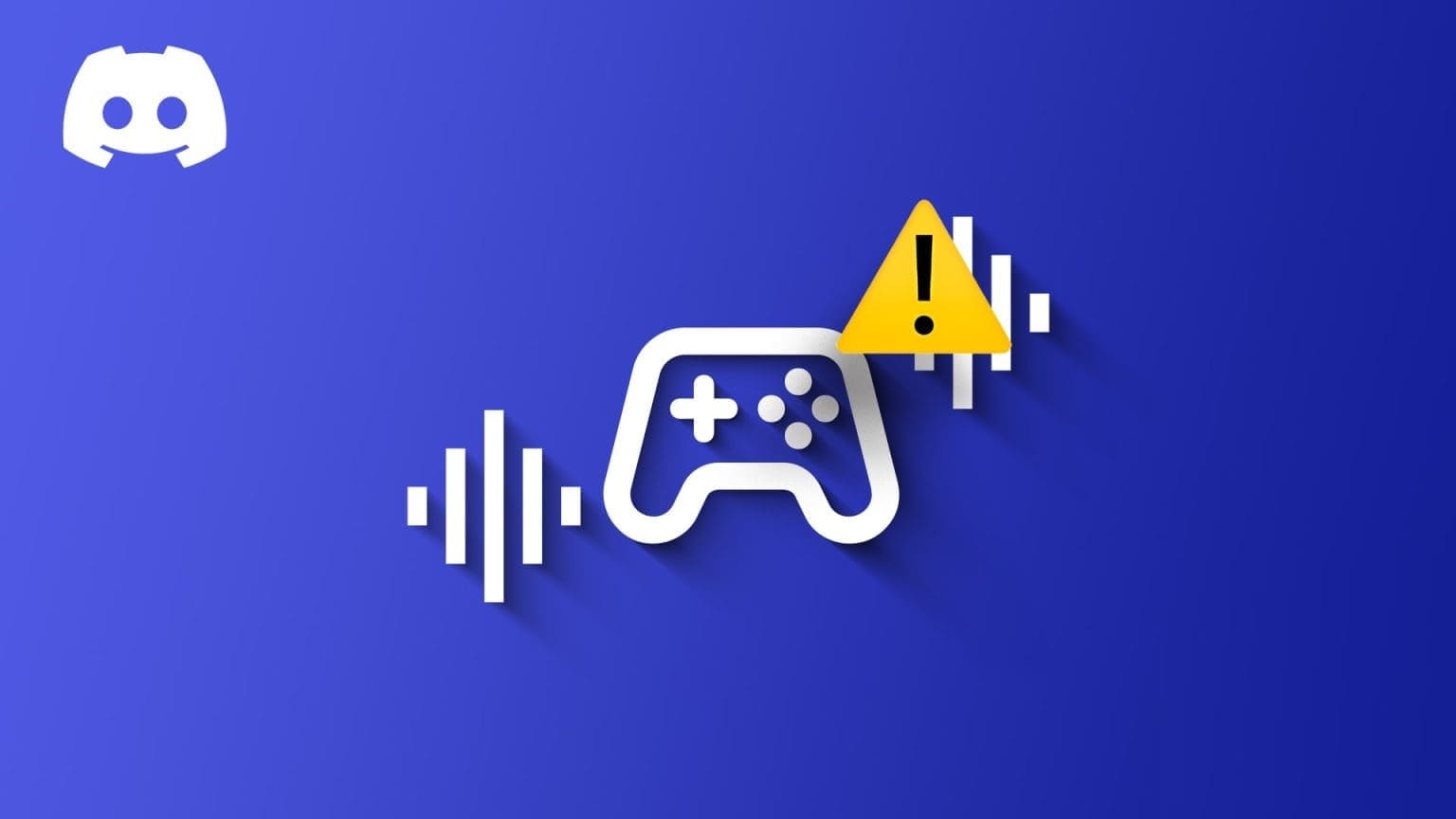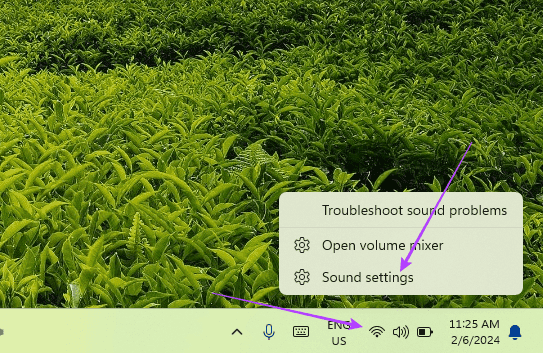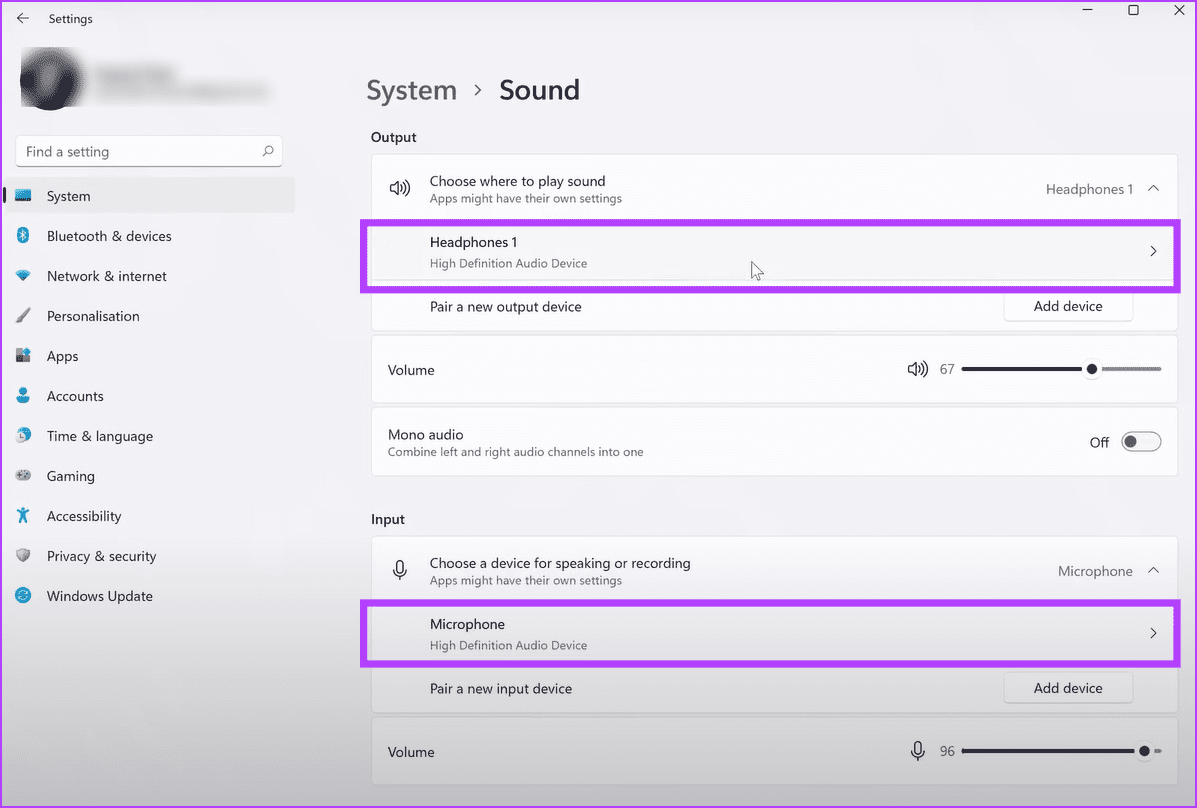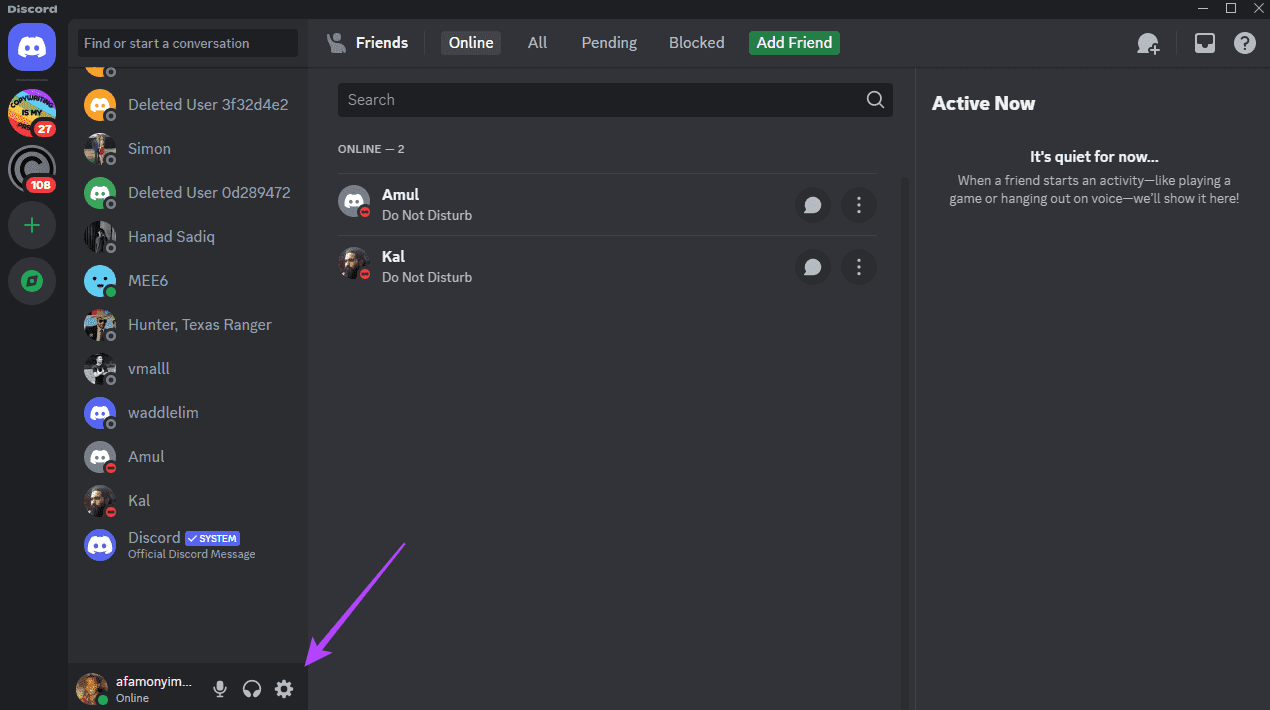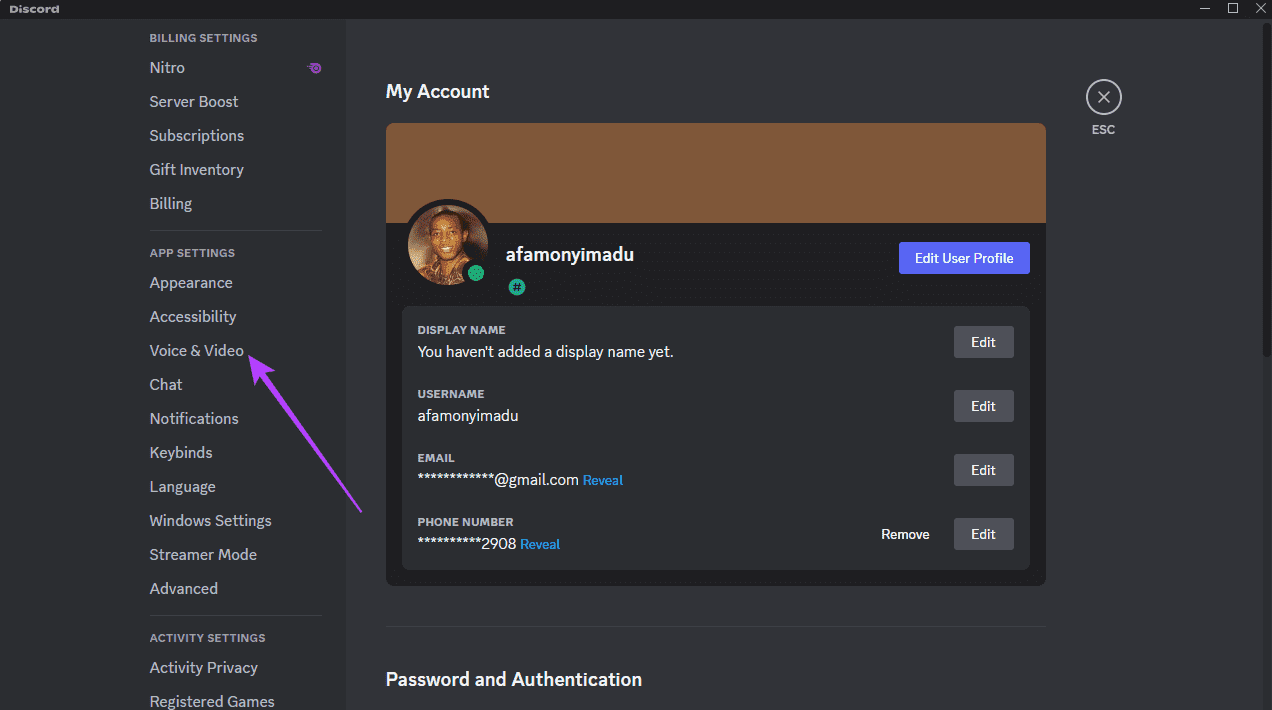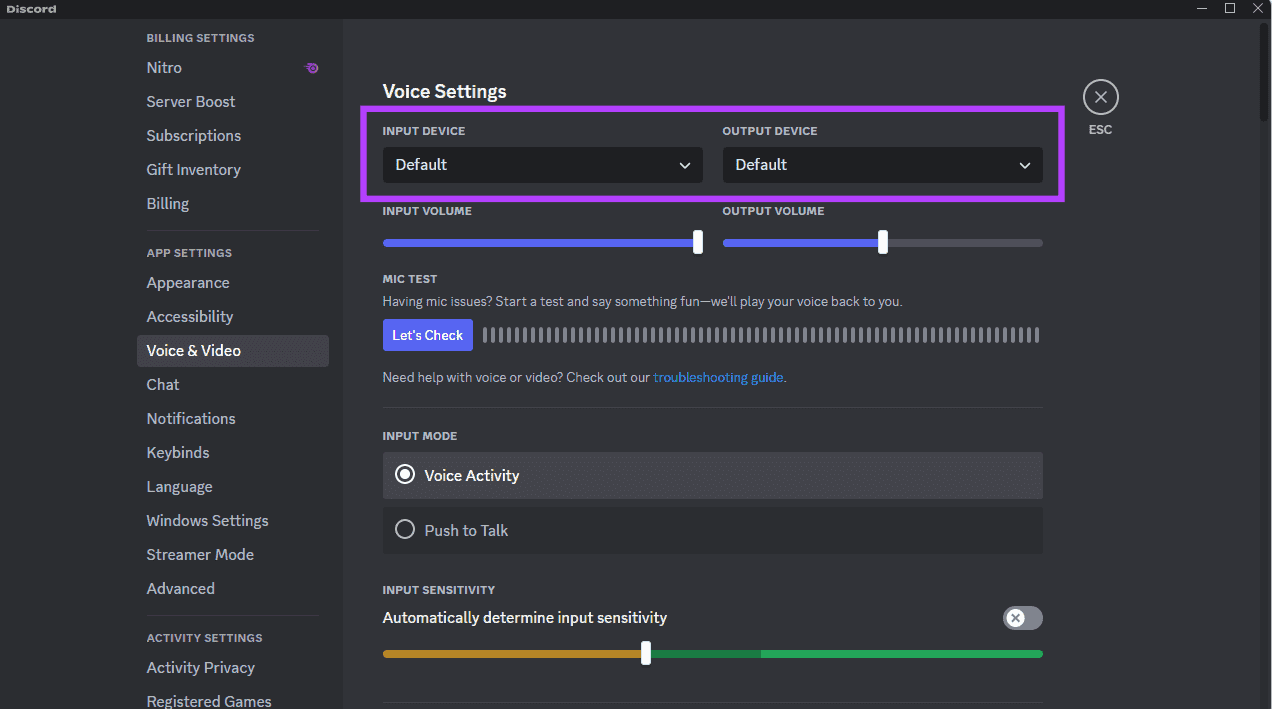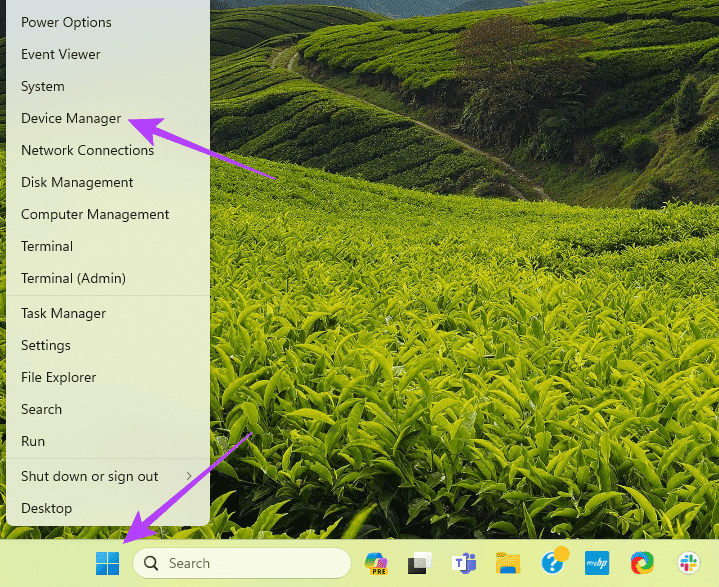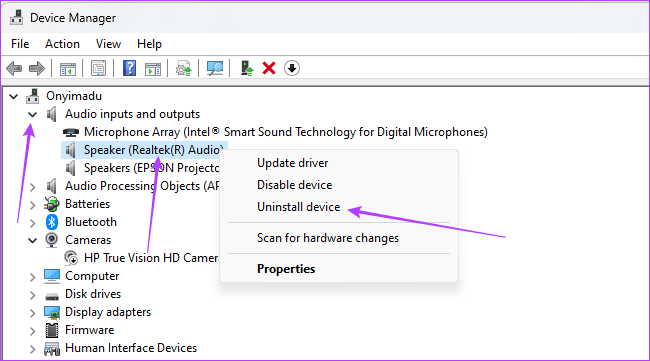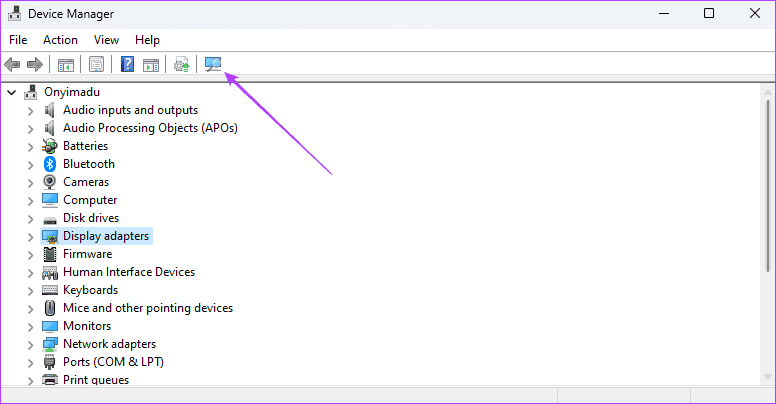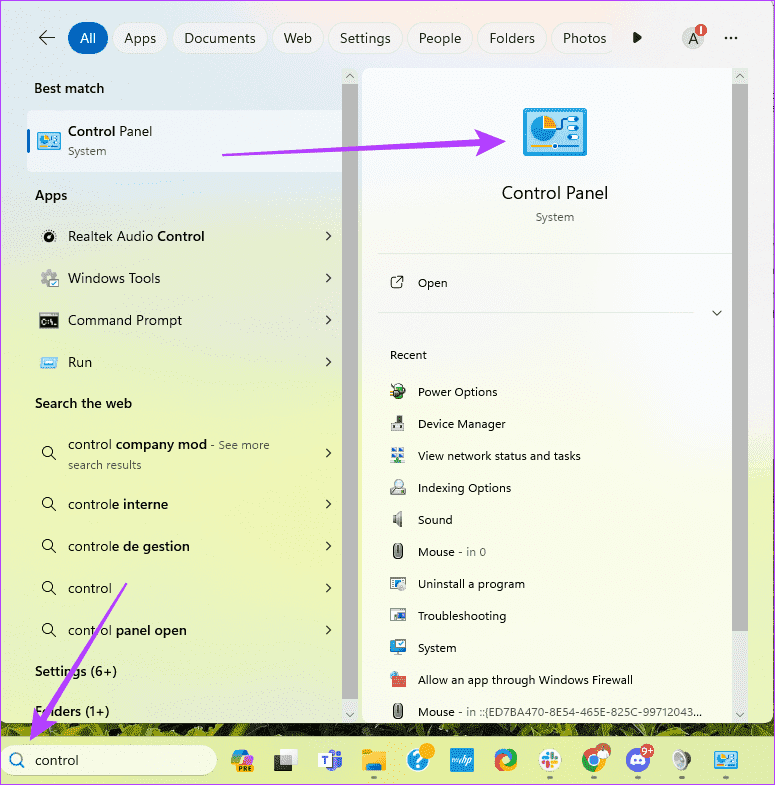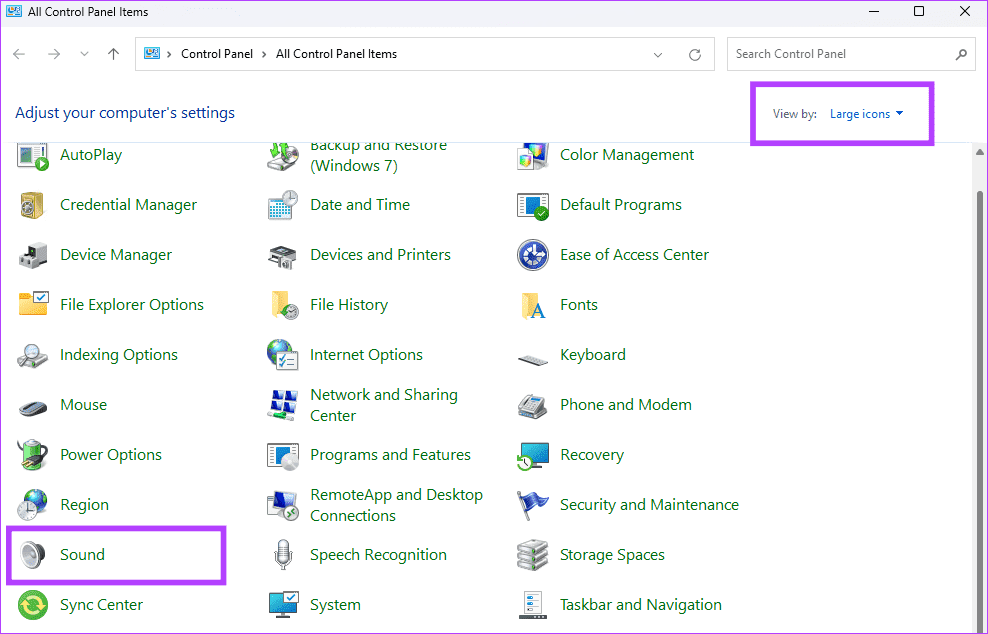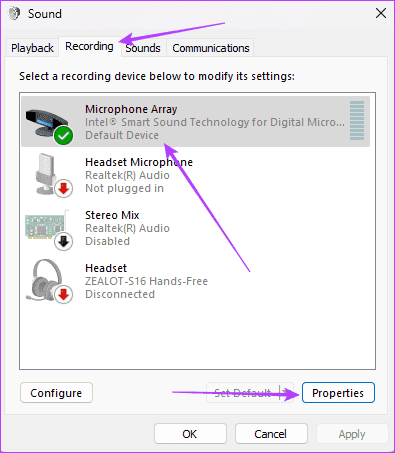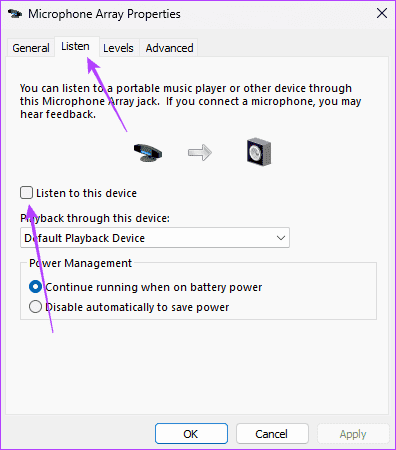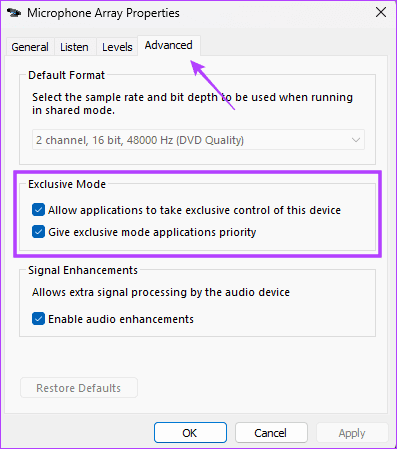Die 6 wichtigsten Korrekturen für Discord, das Spielaudio in Windows 11 aufnimmt
Manchmal haben Discord-Benutzer ein Problem, bei dem die App Spielaudio aufnimmt und es zusammen mit ihrer Stimme überträgt. Dies kann sehr frustrierend sein, wenn es häufig vorkommt. Es gibt jedoch einfache Lösungen, um dieses Problem zu beheben.
Es gibt mehrere Gründe, die zu einer Audiostörung führen können. Dies kann an veralteten Treibern, einer Fehlkonfiguration, insbesondere bei Ihrem Spiel oder USB-Dongle, oder sogar an Problemen mit Ihrer Ausgabekonfiguration liegen. In diesem Leitfaden untersuchen wir die effektivsten Lösungen.
1. Stellen Sie sicher, dass der USB-Stecker mit dem USB-Anschluss auf dem Motherboard verbunden ist
Eine der Hauptursachen für dieses Audioproblem ist Mikrofonbluten, bei dem das Mikrofon andere Töne als Ihren eigenen aufnimmt. Wenn Sie Ihren USB-Stecker versehentlich an den Tastaturanschluss anschließen, haben Sie möglicherweise unbeabsichtigt einen sekundären Audiopfad erstellt. Dies liegt daran, dass die Tastatur nicht über eine ordnungsgemäße Audioverarbeitung verfügt. Daher gelangt der Ton des Spiels in Ihren Mikrofoneingang.
Sie müssen sicherstellen, dass der USB-Stecker von der Tastatur entfernt und an die USB-Anschlüsse des Motherboards angeschlossen wird. Sobald dies erledigt ist, sollten Sie in Discord keinen Spielton mehr hören.
2. Stellen Sie Kopfhörer und Mikrofon als Ausgabe- und Eingabegeräte ein
Wenn Sie die Eingabe- und Ausgabegeräte auf Ihrem Computer falsch konfigurieren, kann sich dies auf die Audioeinstellungen in der Discord-App während des Spiels auswirken. Eine alternative Lösung besteht darin, Ihre Eingabe- und Ausgabegeräte für grundlegende Spieloptionen in der Windows 11-Einstellungen-App zu konfigurieren.
Schritt 1: Klicken Sie mit der rechten Maustaste auf das Soundsymbol Taskleiste und klicke Toneinstellungen.
Schritt 2: innerhalb Ausgabe, Lokalisieren unverzichtbare Gaming-Kopfhörer, Wählen Sie unter Eingabe die Option aus Mikrofon Basic. Wenn Ihr Headset über ein integriertes Mikrofon verfügt, sollte in der Liste auch eine Option zur Auswahl angezeigt werden.
3. Aktualisieren Sie die Eingabe- und Ausgabeeinstellungen auf DISCORD
Wenn Sie die Eingabe- und Ausgabegeräte von Discord auf etwas anderes als Ihr Standardmikrofon und Ihre Kopfhörer einstellen, stellen Sie möglicherweise fest, dass Discord Spielaudio aufnimmt. Sie können diese Einstellungen mit den folgenden Schritten neu konfigurieren.
Schritt 1: Starten Sie eine App Zwietracht.
Schritt 2: Klicken Sie auf das Zahnradsymbol Einstellungen.
Weiter zu Schritt 3: Klicken Sie im linken Bereich auf Audio und Video.
Schritt 4: einstellen Kopfhörer und Mikrofon Basic Zum Beispiel Ausgabe- und Eingabegeräte.
4. Aktualisieren Sie Sound und Audiotreiber
Audiotreiber sind wichtige Komponenten, die die Kommunikation zwischen Ihrer Soundkarte und Windows 11 unterstützen. Wenn sie veraltet sind, können verschiedene Probleme auftreten, einschließlich Audioaussetzern in Apps wie Discord. Sie müssen Audiotreiber aktualisieren um dieses Problem zu lösen.
5. Installieren Sie die Audiotreiber neu
Wenn nach der Aktualisierung der Treiber weiterhin Audioverluste auftreten, liegt möglicherweise ein umfassenderes Problem mit der Treiberbeschädigung vor. In diesem Fall kann das Update das Problem möglicherweise nicht beheben. Wir empfehlen daher, Ihre Audiotreiber zu deinstallieren und eine neue, unbeschädigte Version neu zu installieren. Befolgen Sie die folgenden Schritte.
Schritt 1: Klicken Sie mit der rechten Maustaste auf das Startmenü und klicken Sie dann auf Option Gerätemanager.
Schritt 2: Erweitern Sie die Kategorie „Audioeingänge und -ausgänge“, klicken Sie mit der rechten Maustaste auf Ihren Treiber und klicken Sie auf Deinstallieren Sie das Gerät, Bestätigen Sie Ihre Auswahl.
Weiter zu Schritt 3: Starten Sie das Gerät neu und starten Sie neu "Gerätemanager", und klicke auf das Symbol „Nach Hardwareänderungen suchen“.
6. Deaktivieren Sie die Mikrofon-Höreinstellungen dieses Geräts
Auch Mikrofoneinstellungen können den Ton von Discord beeinträchtigen. Wenn Sie zu diesem Zweck Ihre eigene Stimme hören, wenn Sie in das Mikrofon sprechen, oder wenn die App Spielaudio mit Ihrer Stimme überträgt, wird wahrscheinlich die Mikrofoneinstellung „Dieses Gerät anhören“ aktiviert. Sie sollten es deaktivieren, indem Sie die folgenden Schritte ausführen.
Schritt 1: Klicken Lupe Geben Sie für die Taskleiste „control“ ein und klicken Sie Bedienfeldanwendung.
Schritt 2: Stellen Sie die Anzeige auf große Symbole ein und klicken Sie Audiooption.
Weiter zu Schritt 3: Klicken Sie auf die Registerkarte Aufnahme, Mikrofon und Schaltfläche Eigenschaften.
Schritt 4: Gehen Sie zur Registerkarte "Hören" und deaktivieren "Hör auf dieses Gerät."
Schritt 5: Klicken Sie auf die Registerkarte „Erweitert“ und aktivieren Sie beide Optionen im Abschnitt „Exklusivmodus“.
Weiter zu Schritt 6: Klicken "Implementierung" Dann drücken "OK".
Habe DISCORD ohne Tonprobleme genutzt
Audioprobleme wie Game-Audio-Leaks kommen in der Discord-App nicht häufig vor. Doch wie Sie sehen, sind Lösungen oft nur ein paar Klicks entfernt. Wenn Discord Spielaudio aufnimmt, liegt oft ein Problem mit der Fehlkonfiguration vor, und Sie sollten eine der oben genannten Lösungen verwenden.
Ist es Ihnen gelungen, das Problem zu lösen? Sagen Sie uns im Kommentarbereich unten, was funktioniert hat.