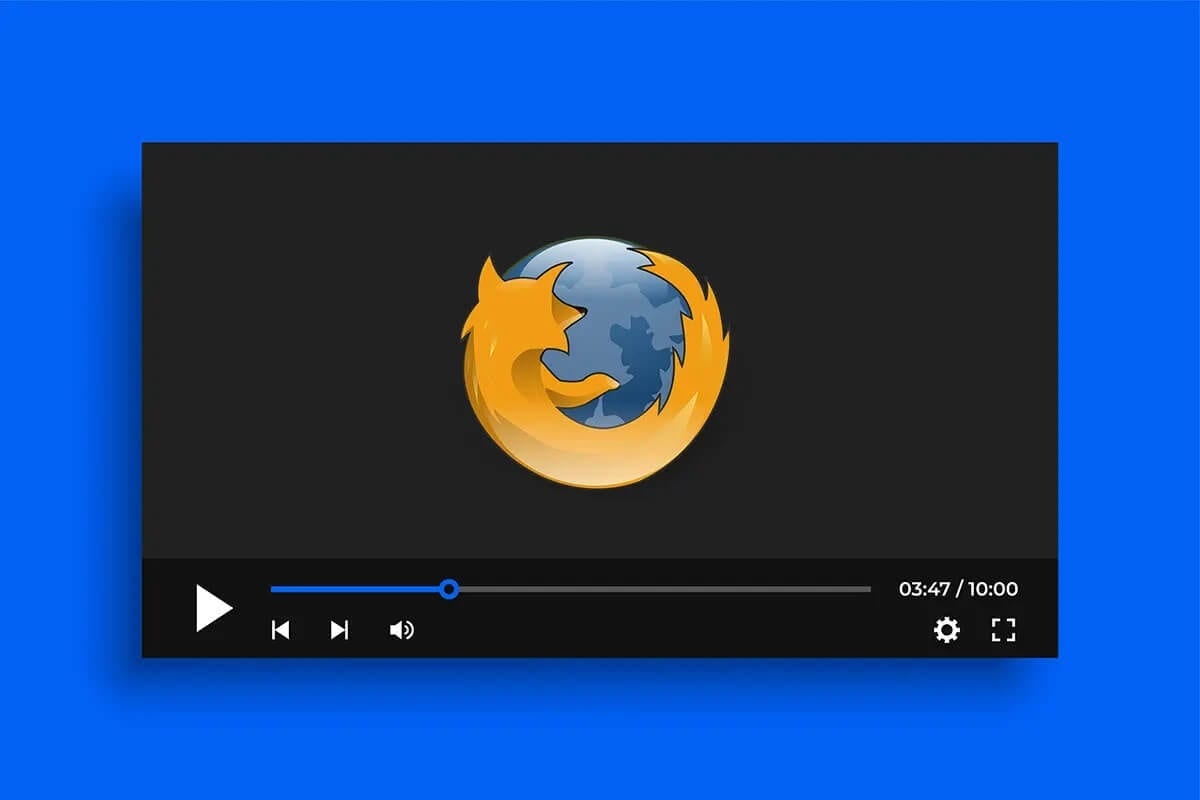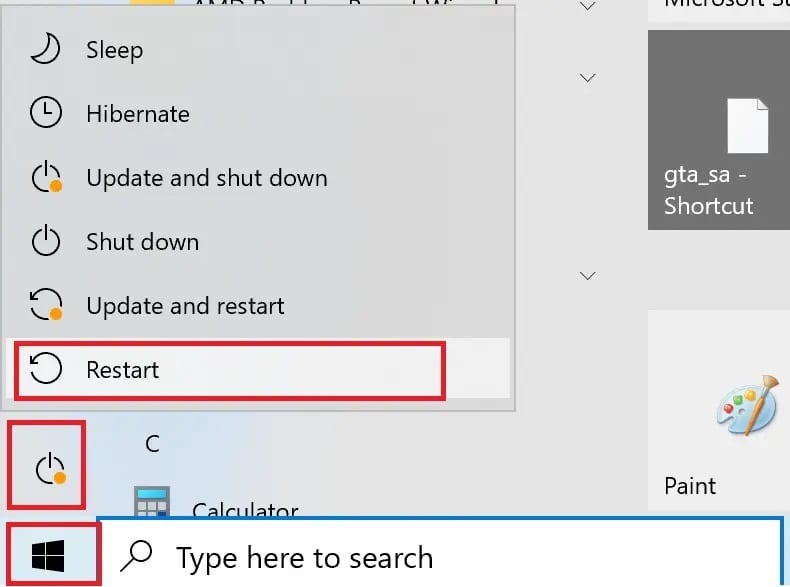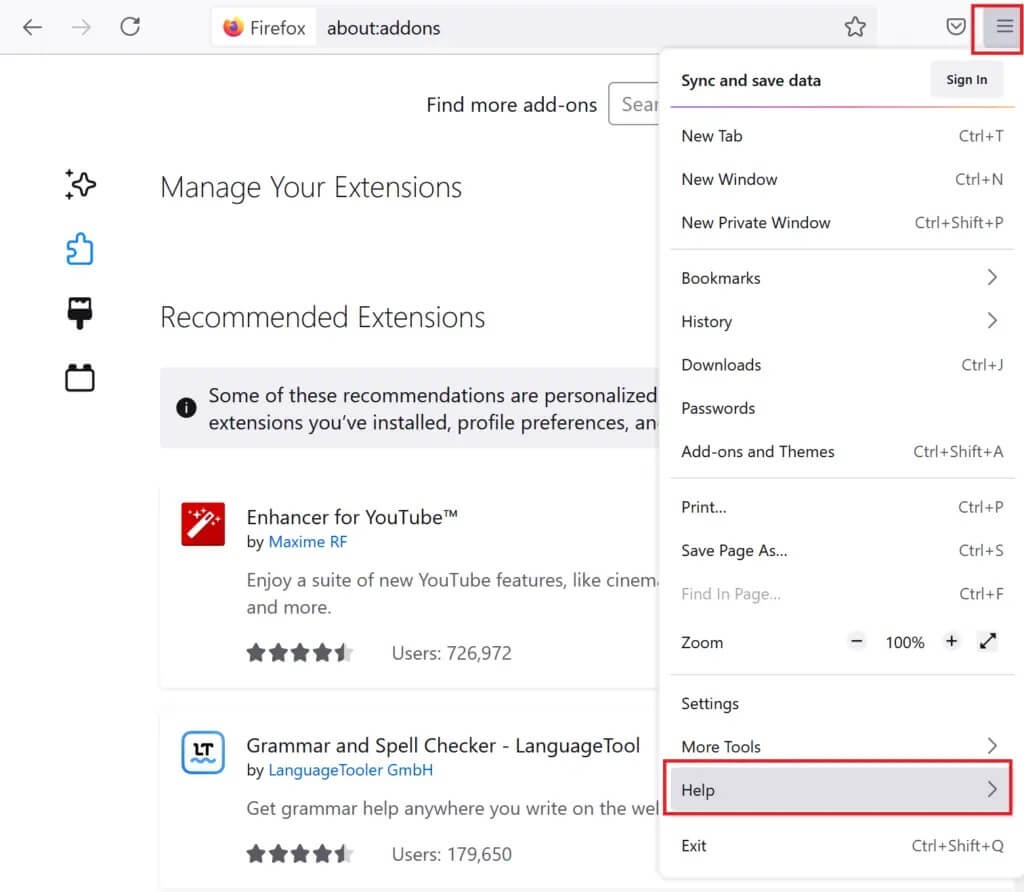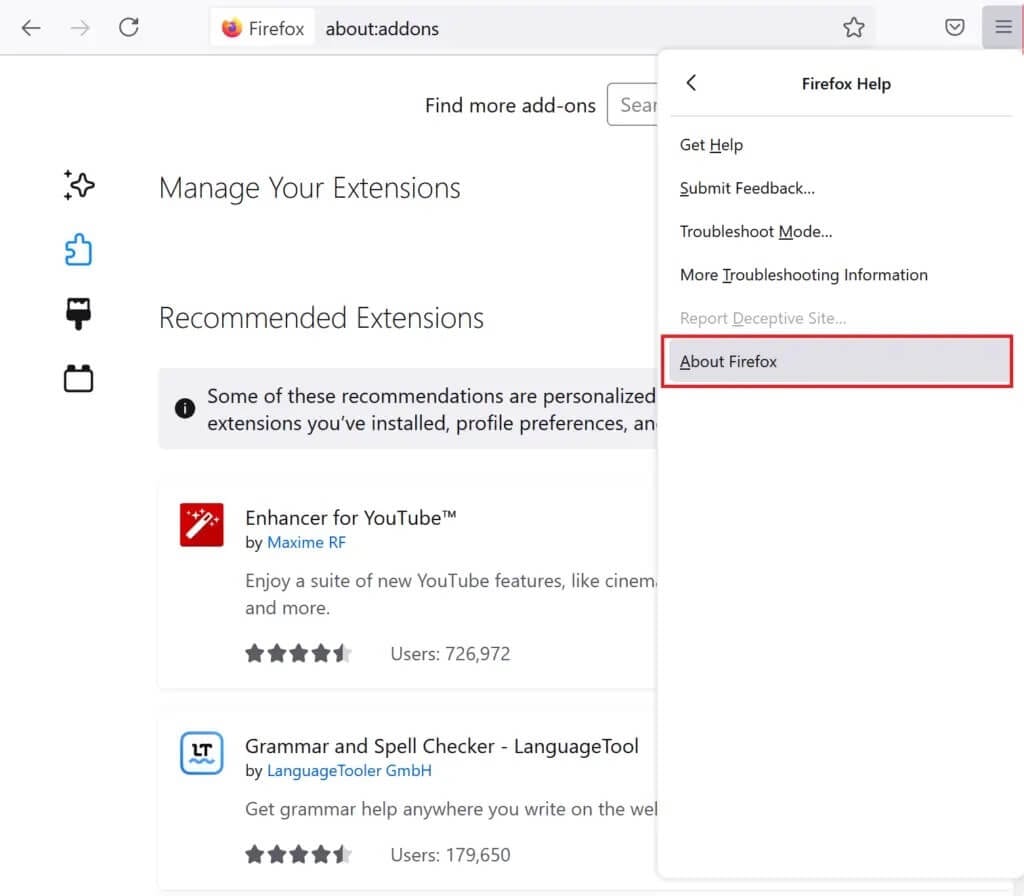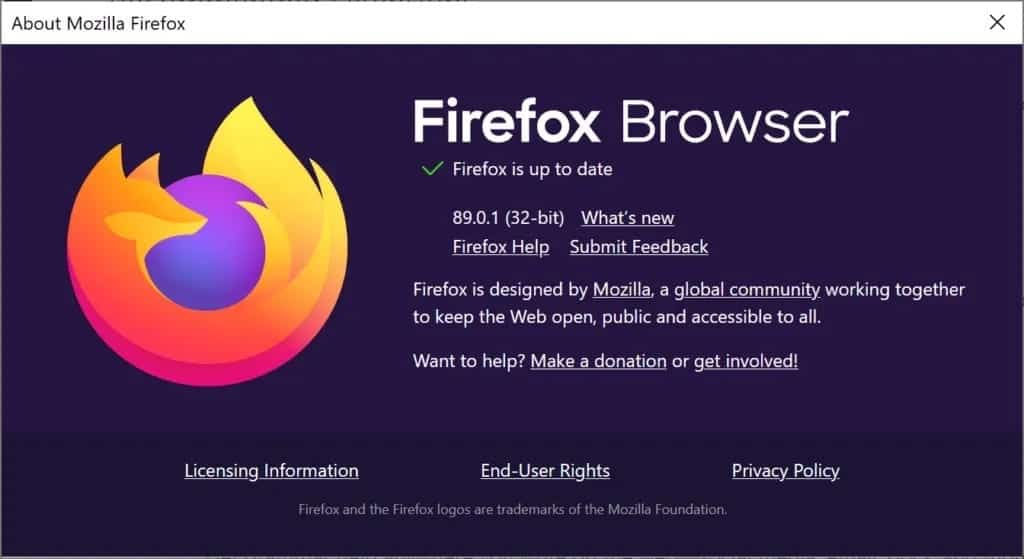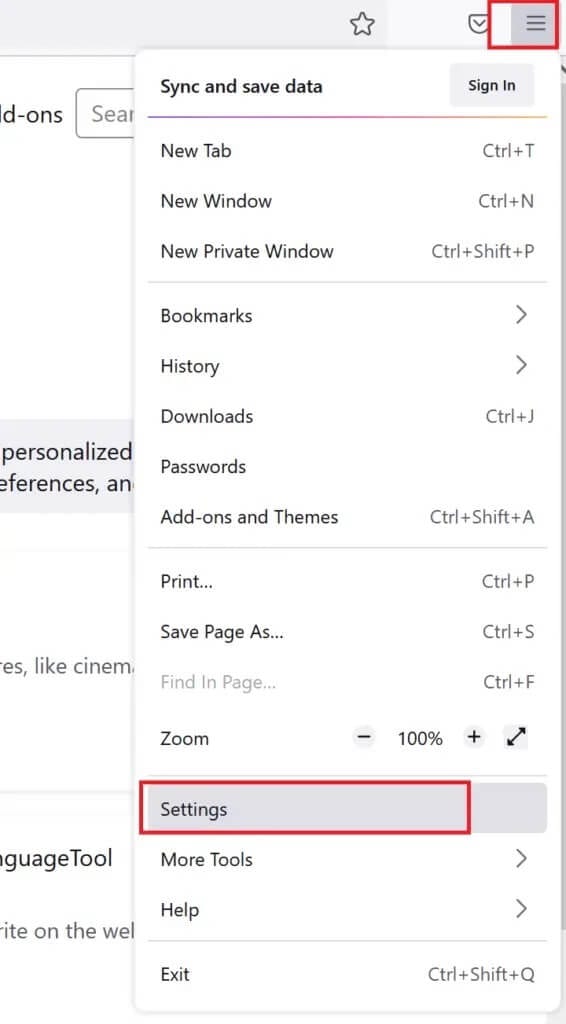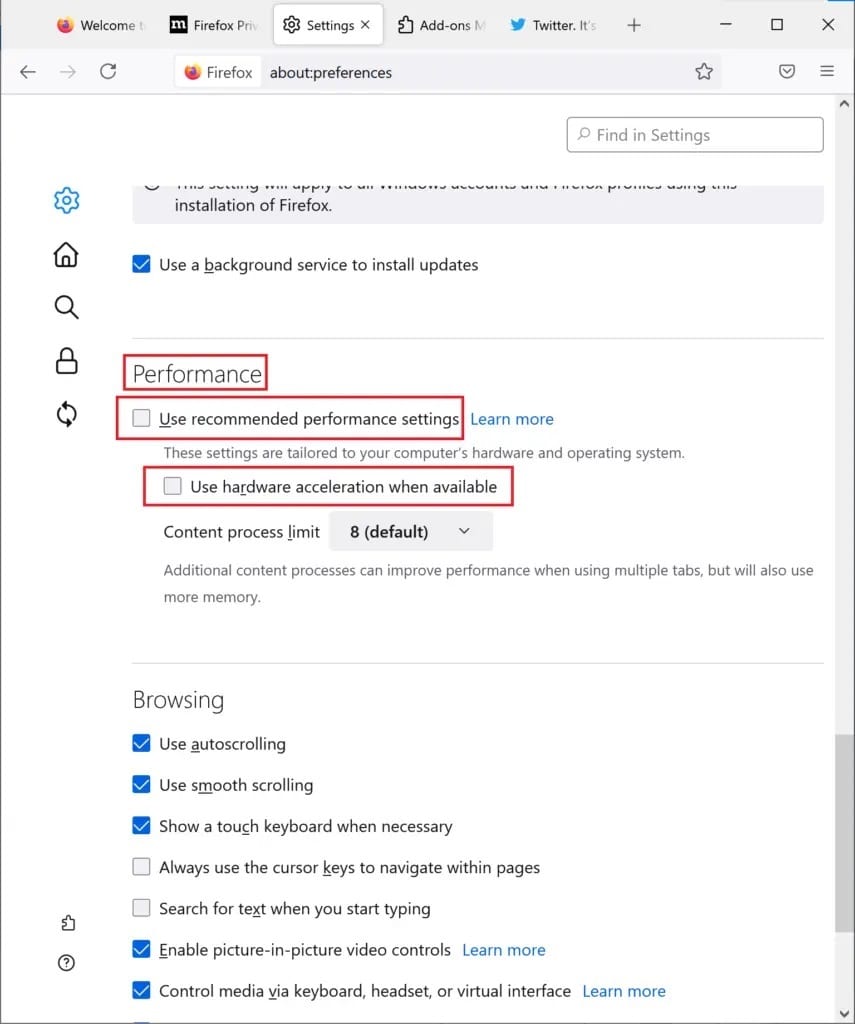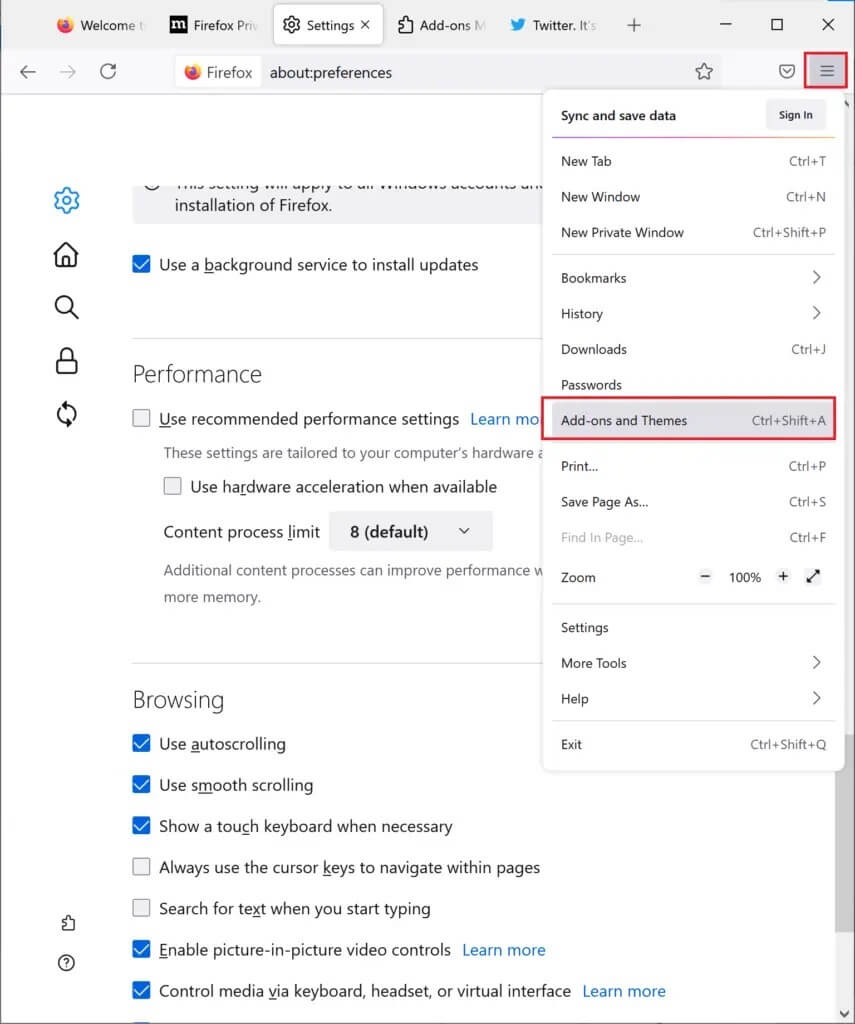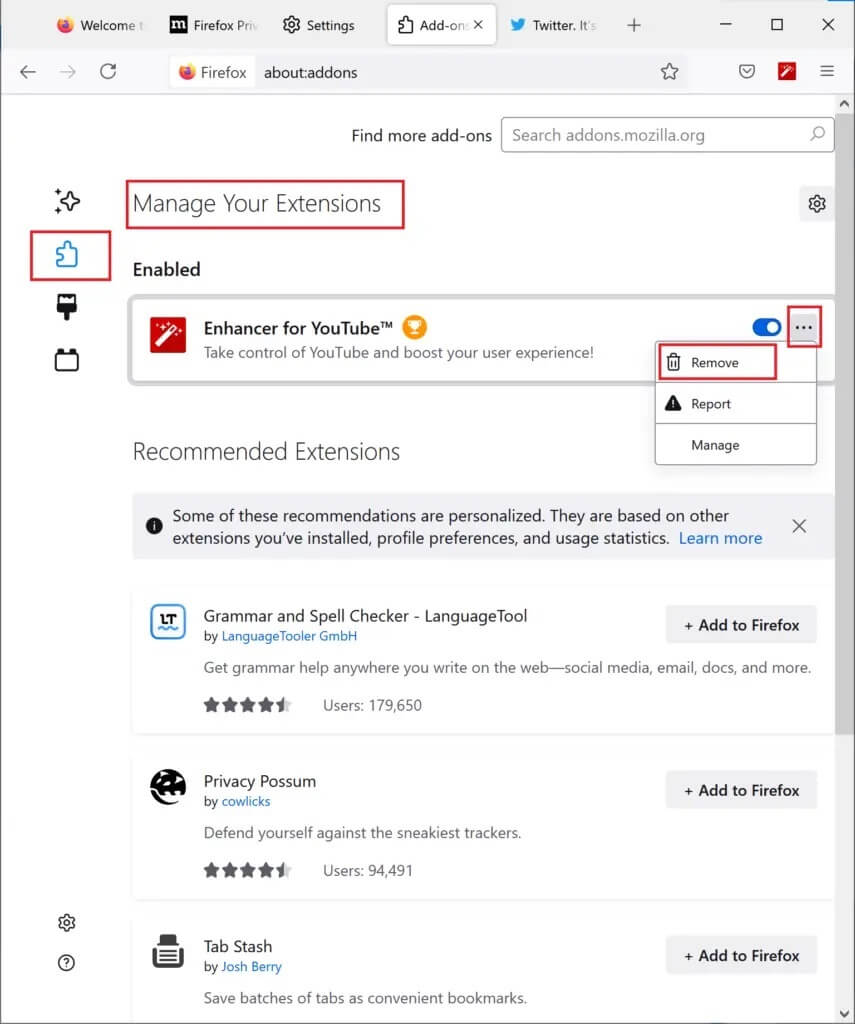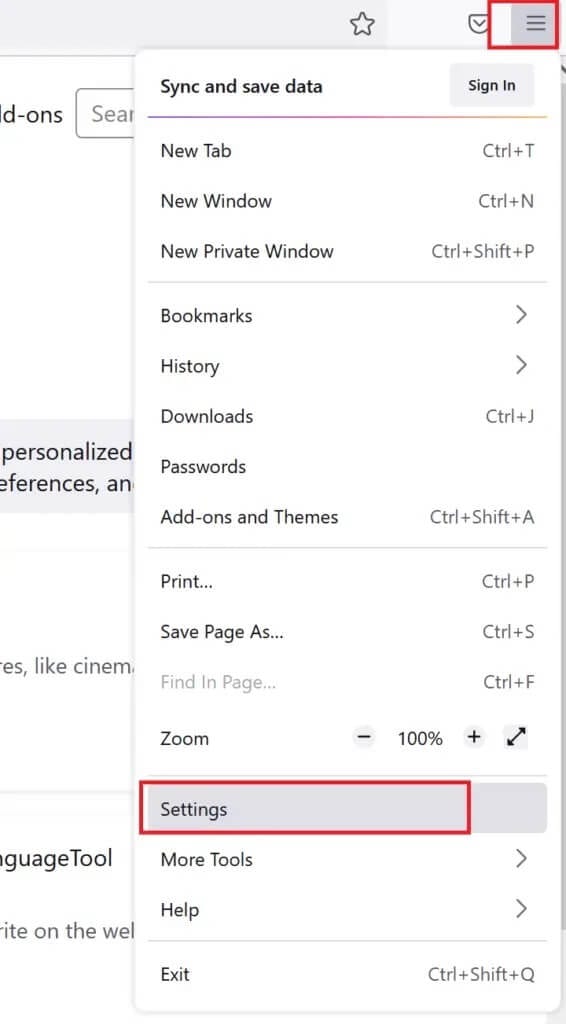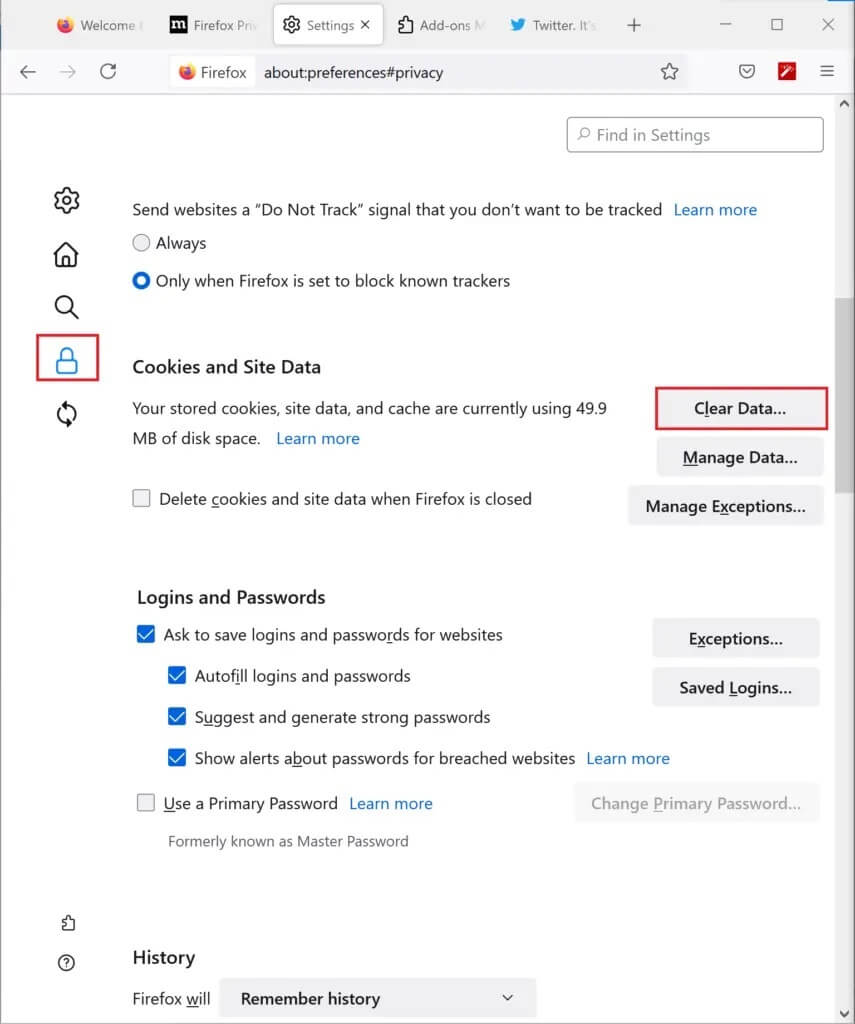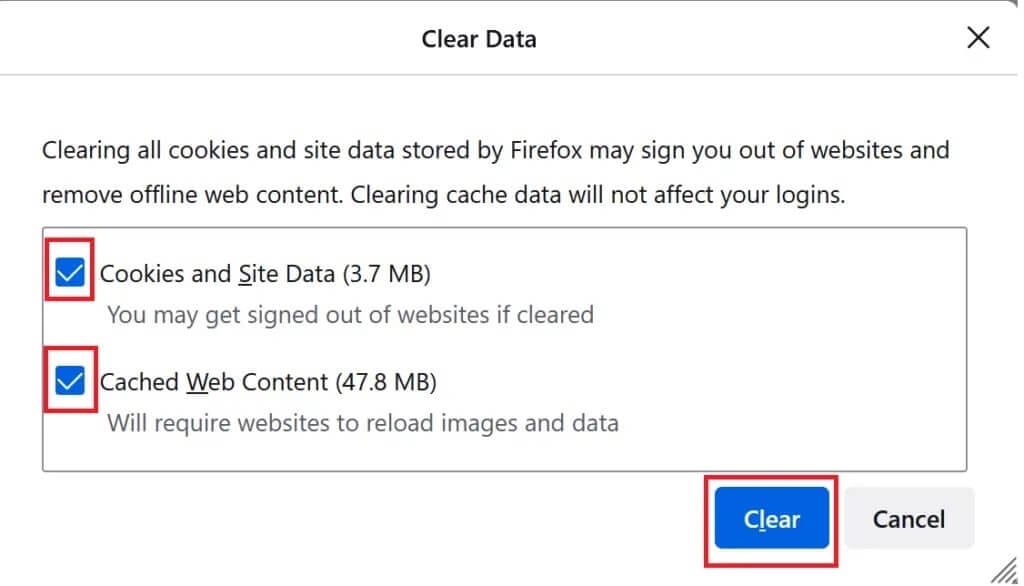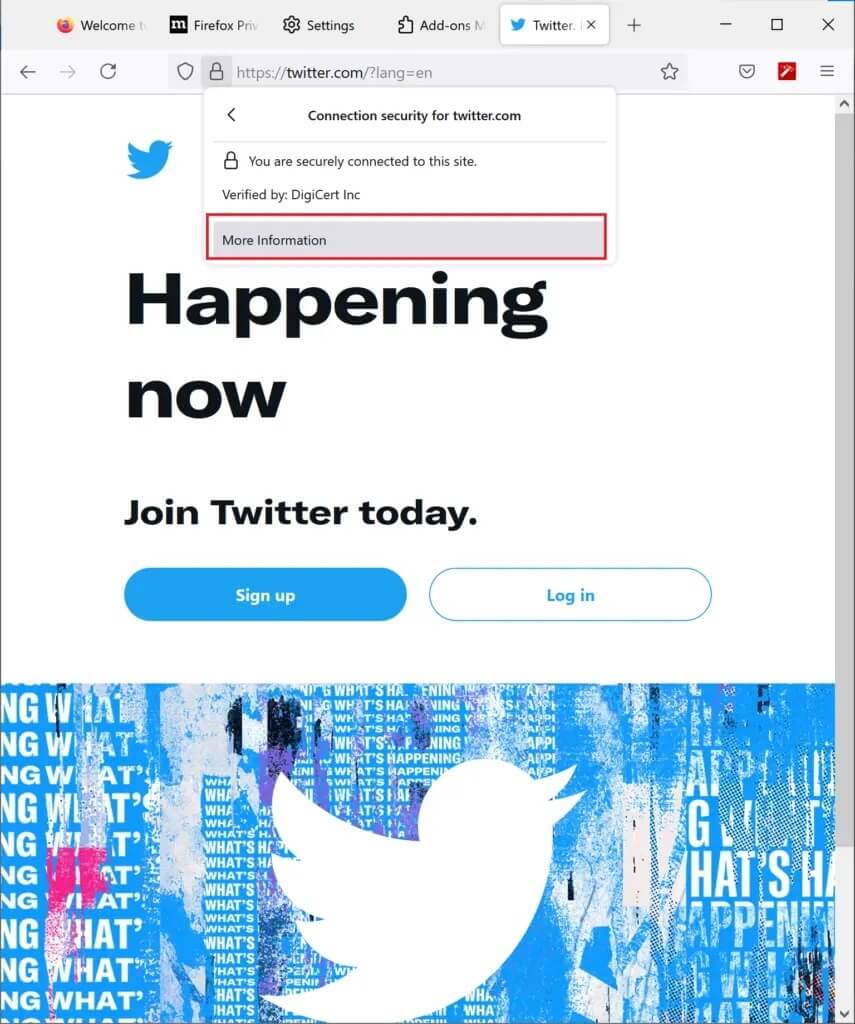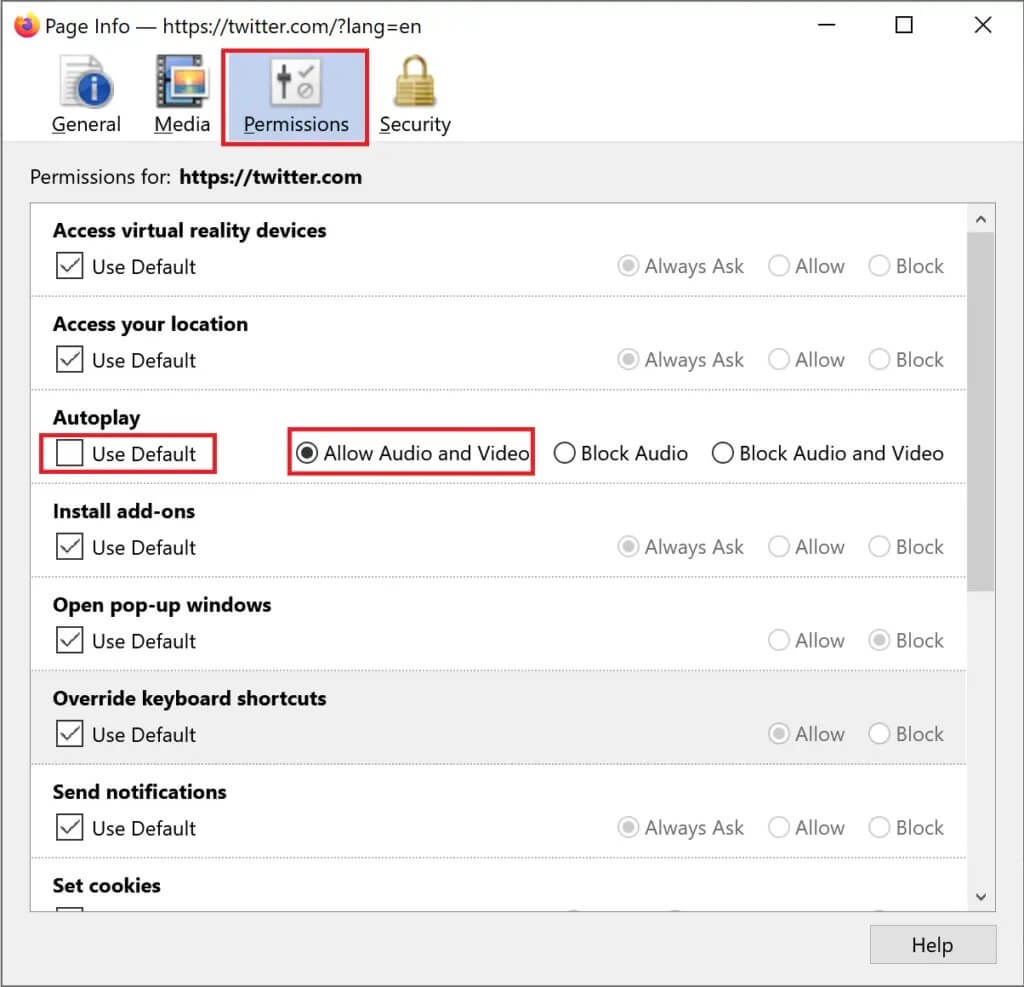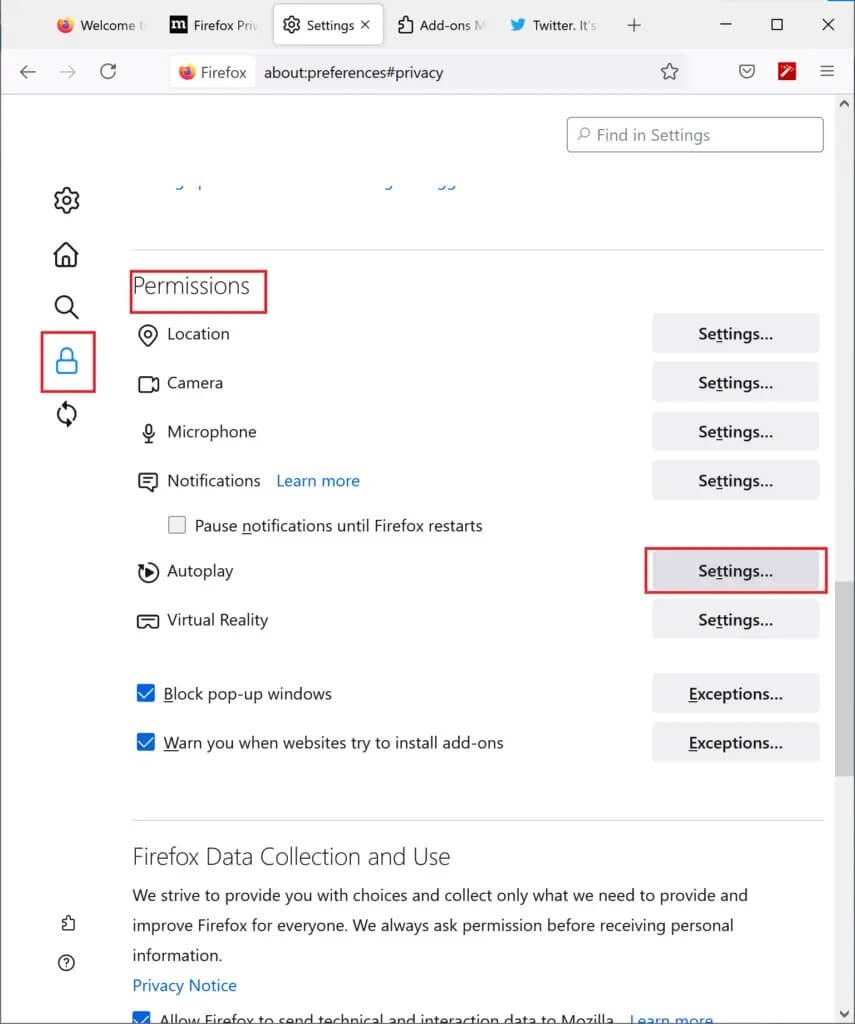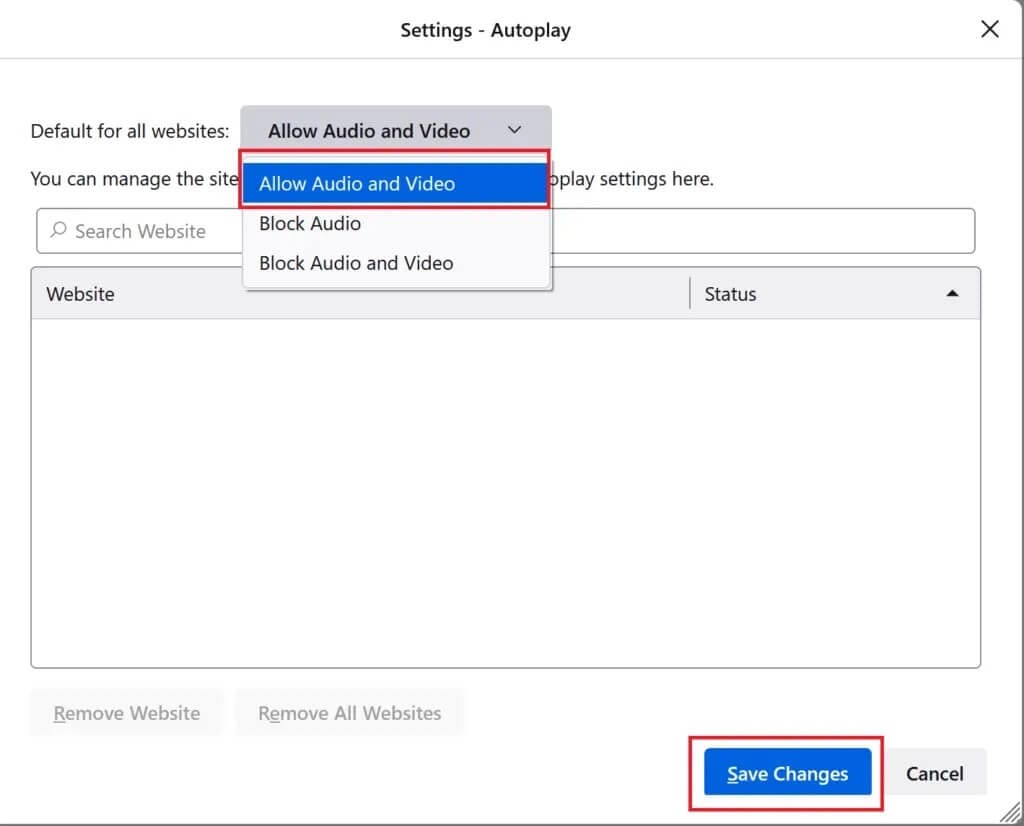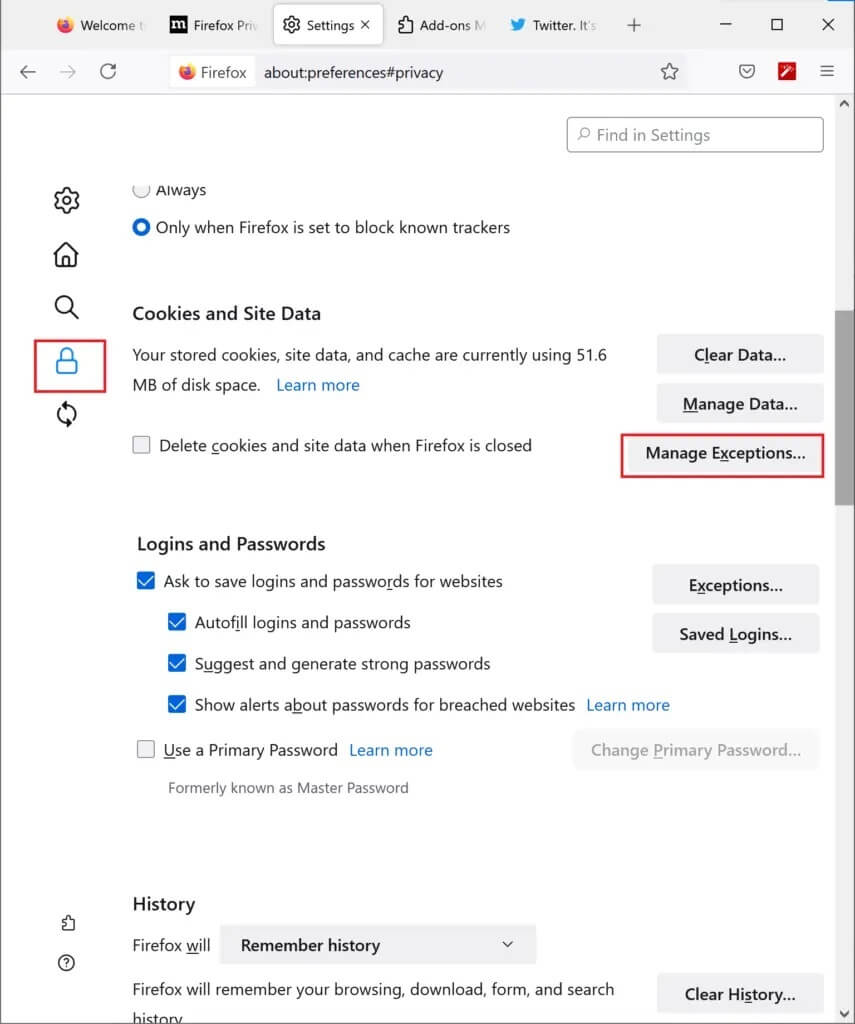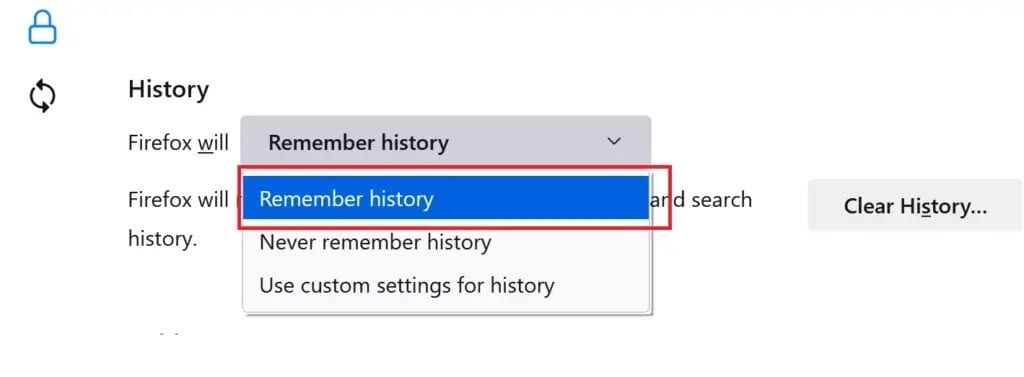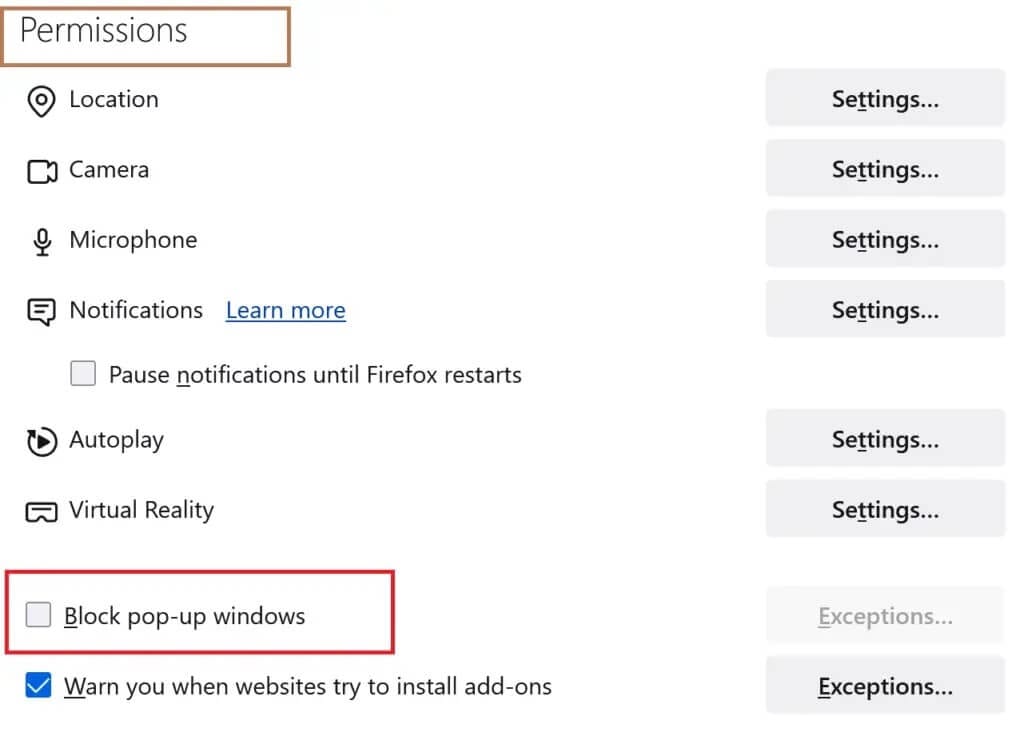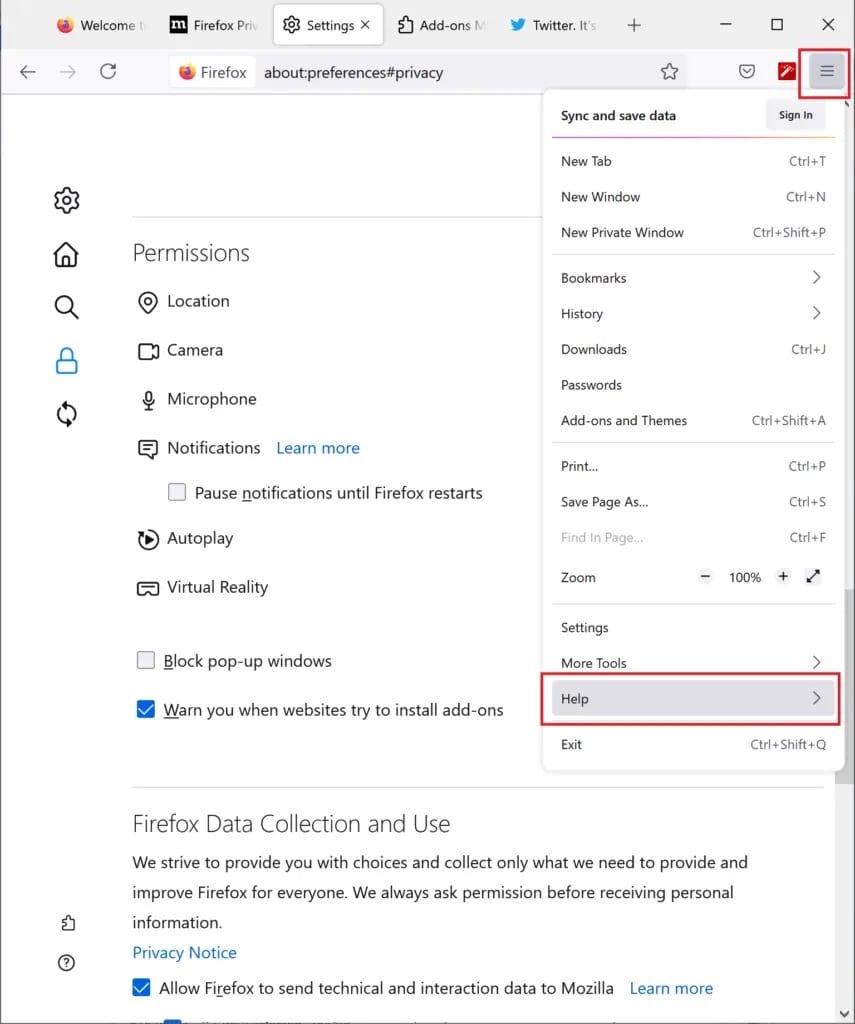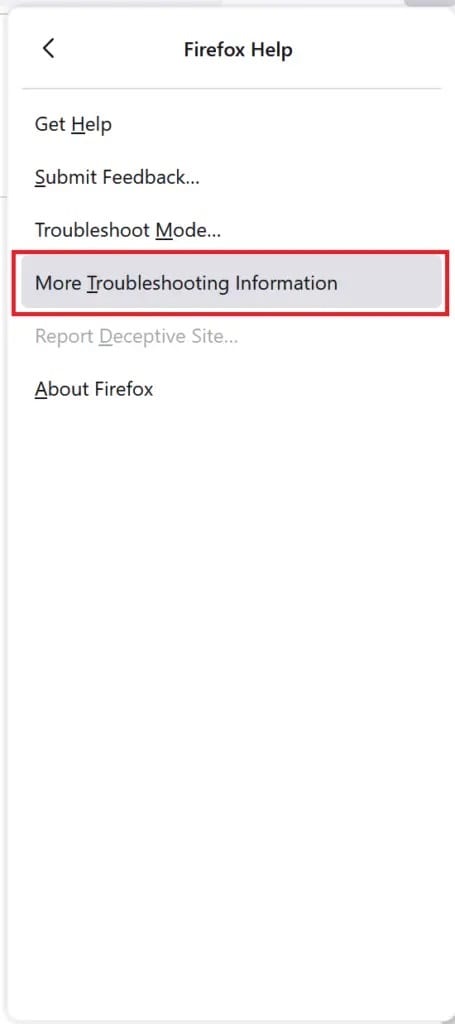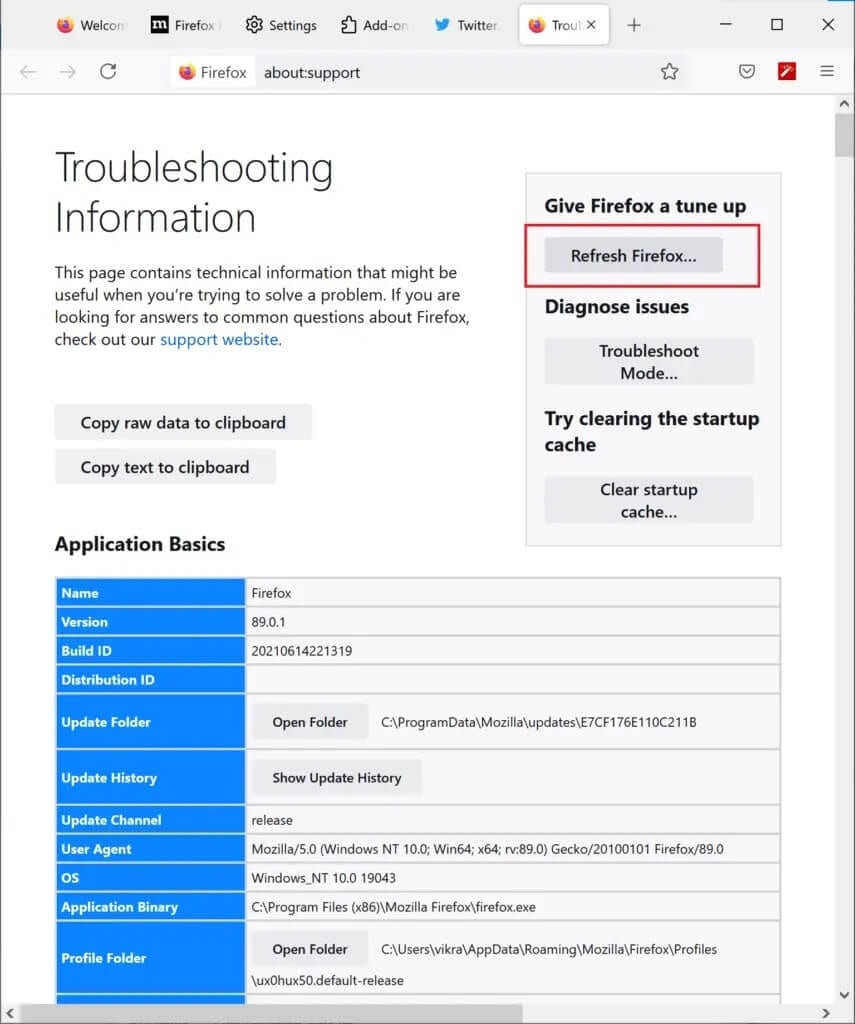So beheben Sie, dass Firefox keine Videos abspielt
Die Mozilla Foundation hat Mozilla Firefox als Open-Source-Browser entwickelt. Es wurde im Jahr 2003 veröffentlicht und erfreute sich aufgrund seiner benutzerfreundlichen Oberfläche und der großen Auswahl an verfügbaren Erweiterungen schnell großer Beliebtheit. Mit der Veröffentlichung von Google Chrome nahm die Beliebtheit von Firefox jedoch ab. Seitdem stehen beide in einem harten Konkurrenzkampf miteinander.
Firefox hat immer noch eine treue Fangemeinde, die diesen Browser immer noch bevorzugt. Wenn Sie einer von ihnen sind, aber frustriert sind, weil Firefox keine Videos abspielt, machen Sie sich keine Sorgen. Lesen Sie einfach weiter, um herauszufinden, wie Sie beheben können, dass Firefox keine Videos wiedergibt.
So beheben Sie, dass Firefox keine Videos abspielt
Warum spielt Firefox keine Videos ab?
Das Auftreten dieses Fehlers kann verschiedene Ursachen haben, nämlich:
- Alte Firefox-Version
- Firefox-Erweiterungen und Beschleunigungsfunktionen
- Cache und Cookies beschädigt
- Cookies und Pop-ups deaktivieren
Bevor Sie eine vorherige Fehlerbehebung durchführen, sollten Sie zunächst versuchen, Ihren Computer neu zu starten und zu prüfen, ob das Problem, dass Videos in Firefox nicht abgespielt werden, behoben ist.
1. Gehen Sie zum Menü Start > Power > Neustart Wie gezeigt.
Sobald Ihr Computer neu gestartet wurde, führen Sie Firefox Und überprüfen Sie, ob die Videos abgespielt werden. Wir hoffen, dass das Problem gelöst wird. Wenn nicht, fahren Sie mit den folgenden Methoden fort.
Methode 1: Firefox aktualisieren
Wenn Sie nicht die neuesten Updates installiert haben Firefox Dies kann zu Problemen führen, wenn Sie versuchen, Videos in diesem Webbrowser abzuspielen. In Ihrer aktuellen Firefox-Version können Fehler enthalten sein, die durch ein Update behoben werden können. Befolgen Sie diese Schritte, um es zu aktualisieren:
1. Einschalten Firefox-Browser Öffnen Sie dann das Menü, indem Sie auf das Drei-Punkte-Symbol klicken. Wählen Sie wie unten gezeigt Hilfe aus.
2. Tippen Sie als Nächstes auf Über Firefox folgendermaßen.
3. Im neuen Fenster, das sich nun öffnet, sucht Firefox nach Updates. Wenn keine Updates verfügbar sind, wird die Firefox-Update-Meldung wie folgt angezeigt.
4. Falls Verfügbarkeit aktualisieren Firefox installiert das Update automatisch.
5. Schließlich Starten Sie den Browser neu.
Wenn das gleiche Problem immer noch auftritt, versuchen Sie es mit der nächsten Lösung.
Methode 2: Deaktivieren Sie die Hardwarebeschleunigung
Hardware-Beschleunigung Es ist der Prozess, bei dem bestimmten Hardwarekomponenten bestimmte Aufgaben zugewiesen werden, um die Softwareleistung zu verbessern. Die Hardwarebeschleunigung von Firefox bietet Komfort und Geschwindigkeit, kann aber auch fehlerverursachende Fehler enthalten. Sie können also versuchen, die Hardwarebeschleunigung zu deaktivieren, um Firefox-Videos ohne Probleme wie folgt zu beheben:
1. Aufstehen Firefox starten Und öffnen Sie das Menü wie zuvor. Wählen Sie Einstellungen, wie in der Abbildung unten gezeigt.
2. Deaktivieren Sie als Nächstes das Kontrollkästchen neben Empfohlene Leistungseinstellungen verwenden auf der Registerkarte „Tab“.die Performance".
3. Als nächstes deaktivieren Sie das Kontrollkästchen neben Hardwarebeschleunigung verwenden, wenn verfügbar.
4. Starten Sie abschließend Firefox neu. Überprüfen Sie, ob Firefox Videos abspielen kann.
Methode 3: Deaktivieren Sie Firefox-Erweiterungen
In Firefox aktivierte Add-ons können Websites stören und das Abspielen von Videos nicht zulassen. Führen Sie die folgenden Schritte aus, um Add-Ons zu deaktivieren und zu beheben, dass Firefox keine Videos abspielt:
1. Aufstehen Firefox starten und seine Liste. Klicken Sie hier wie unten gezeigt auf Add-ons und Themes.
2. Tippen Sie als Nächstes auf Ergänzungen Im rechten Bereich, um eine Liste der Add-On-Erweiterungen anzuzeigen.
3. Klicken Sie auf die drei Punkte neben jedem Add-On und wählen Sie dann Entfernen. Wir haben beispielsweise den Optimierer für die YouTube-Erweiterung im beigefügten Screenshot entfernt.
4. Nachdem Sie die unerwünschten Add-Ons entfernt haben, starten Sie Ihren Browser neu und prüfen Sie, ob das Problem behoben ist.
Wenn das Problem, dass Firefox keine Videos abspielt, weiterhin besteht, können Sie auch Ihren Browser-Cache und Ihre Cookies löschen.
Methode 4: Browser-Cache und Cookies löschen
Wenn der Cache und die Cookies Ihres Browsers beschädigt werden, kann dies dazu führen, dass Firefox den Videofehler nicht abspielt. So löschen Sie Cache und Cookies aus Firefox:
1. Öffnen Firefox. gehe zu Seitenmenü > Einstellungen Wie ich es zuvor getan habe.
2. Tippen Sie als Nächstes auf Privatsphäre und Sicherheit vom rechten Teil. Dies wird durch ein Schlosssymbol angezeigt, wie in der Abbildung unten gezeigt.
3. Scrollen Sie dann nach unten zur Option Cookies und Websitedaten. Klicken Sie wie gezeigt auf Daten löschen.
4. Aktivieren Sie als Nächstes die Kontrollkästchen neben Cookies, Site Data und Cached Web Content im nächsten Popup.
5. Tippen Sie abschließend auf Scannen Sie den Webbrowser und starten Sie ihn neu.
Überprüfen Sie, ob die obige Methode das Problem behebt, dass Firefox keine Videos abspielt. Wenn nicht, fahren Sie mit der nächsten Lösung fort.
Methode 5: AutoPlay in Firefox zulassen
Wenn das Problem „Twitter-Videos werden nicht in Firefox abgespielt“ auftritt, kann dies daran liegen, dass die automatische Wiedergabe in Ihrem Browser nicht aktiviert ist. So beheben Sie den Fehler, dass Firefox keine Videos abspielt:
1- Besuch Webseite Wo Videos nicht abgespielt werden Firefox. Hier erscheint es Twitter Beispielsweise.
2. Tippen Sie anschließend auf das Symbol sperren es zu erweitern. Klicken Sie hier auf den seitlichen Pfeil, wie unten gezeigt.
3. Wählen Sie dann „Mehr Informationen" Wie nachfolgend dargestellt.
4. Gehen Sie in der Seiteninformationsliste auf die Registerkarte Berechtigungen.
5. Unter Spielbereich automatisch , deaktivieren Sie das Kontrollkästchen neben Standard verwenden.
6. Dann klicke Audio und Video zulassen. Zur Verdeutlichung siehe das Bild unten.
Autoplay für alle Websites aktivieren
Sie können auch wie folgt sicherstellen, dass Autoplay standardmäßig für alle Websites zulässig ist:
1. Gehe zu Seitenmenü > Einstellungen > Datenschutz und Sicherheit Wie in der vierten Methode beschrieben.
2. Scrollen Sie nach unten zu Berechtigungen Und klicken Sie Autorun-Einstellungen, Wie gezeigt.
3. Stellen Sie hier sicher, dass Audio und Video zulassen aktiviert ist. Wenn nicht, wählen Sie es aus dem Dropdown-Menü aus, wie in der Abbildung unten gezeigt.
4. Starten Sie abschließend Ihren Browser neu. Überprüfen Sie, ob das Problem „Videos werden nicht in Firefox abgespielt“ behoben ist. Wenn nicht, lesen Sie weiter unten.
Methode 6: Cookies, Verlauf und Pop-ups zulassen
Einige Websites erfordern, dass Sie Cookies und Pop-ups in Ihrem Browser zulassen, um Daten-, Audio- und Videoinhalte zu streamen. Befolgen Sie die hier beschriebenen Schritte, um Cookies, den Verlauf und Pop-ups in Firefox zuzulassen:
Cookies zulassen
1. Starten Sie den Firefox-Browser und gehen Sie zum Seitenmenü > Einstellungen > Datenschutz und Sicherheit, wie zuvor gezeigt.
2. Klicken Sie im Abschnitt Cookies und Site-Daten wie gezeigt auf Ausnahmen verwalten.
3. Stellen Sie hier sicher, dass der Ausnahmeliste für die Cookie-Blockierung keine Website hinzugefügt wurde.
4. Gehen Sie zum nächsten Schritt, ohne diese Seite zu verlassen.
Geschichte zulassen
1. Scrollen Sie auf derselben Seite nach unten zum Abschnitt Verlauf.
2. Wählen Sie „Verlauf merken“ aus dem Dropdown-Menü.
3. Gehen Sie zum nächsten Schritt, ohne die Einstellungsseite zu verlassen.
Popups zulassen
1. Kehren Sie zur Seite Datenschutz und Sicherheit zum Abschnitt Berechtigungen zurück.
2. Deaktivieren Sie hier das Kontrollkästchen neben Pop-ups blockieren, wie unten gezeigt.
Nachdem Sie die oben genannten Schritte ausgeführt haben, versuchen Sie, die Videos in Firefox abzuspielen.
Wenn das Problem, dass Firefox-Videos nicht abgespielt werden, weiterhin besteht, gehen Sie zu den folgenden Methoden, um Firefox zu aktualisieren und Ihren Computer neu zu starten.
Methode 7: Firefox aktualisieren
Wenn Sie die Option Firefox aktualisieren verwenden, wird Ihr Browser zurückgesetzt, wodurch möglicherweise alle kleineren Fehler behoben werden, die derzeit auftreten. So aktualisieren Sie Firefox:
1. Gehen Sie im Firefox-Browser zum Seitenmenü > Hilfe, wie unten gezeigt.
2. Klicken Sie als Nächstes auf Weitere Informationen zur Fehlerbehebung, wie unten gezeigt.
3. Die Informationsseite zur Fehlerbehebung wird auf dem Bildschirm angezeigt. Klicken Sie abschließend auf Firefox aktualisieren, wie unten gezeigt.
Wir hoffen, dass diese Anleitung hilfreich war und Sie beheben konnten, dass Firefox keine Videos abspielt. Teilen Sie uns auch mit, welche Methode für Sie am besten geeignet ist. Wenn Sie Fragen oder Anregungen zu diesem Artikel haben, können Sie diese gerne unten im Kommentarbereich hinterlassen.