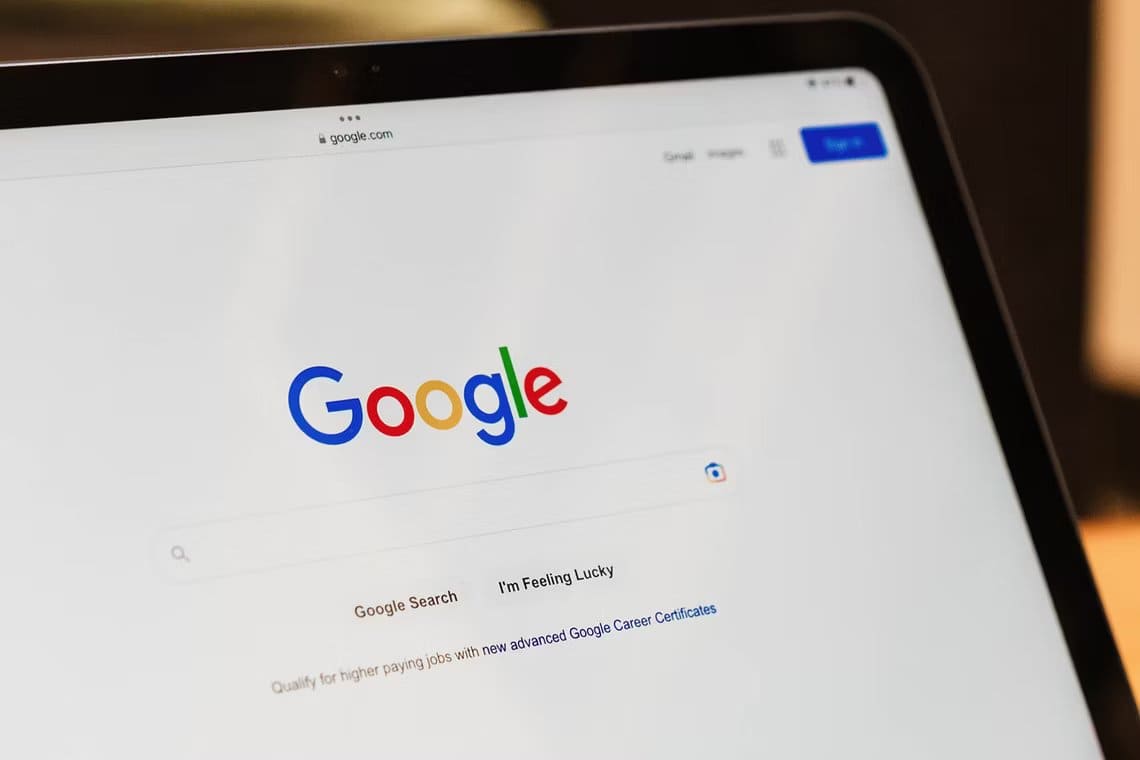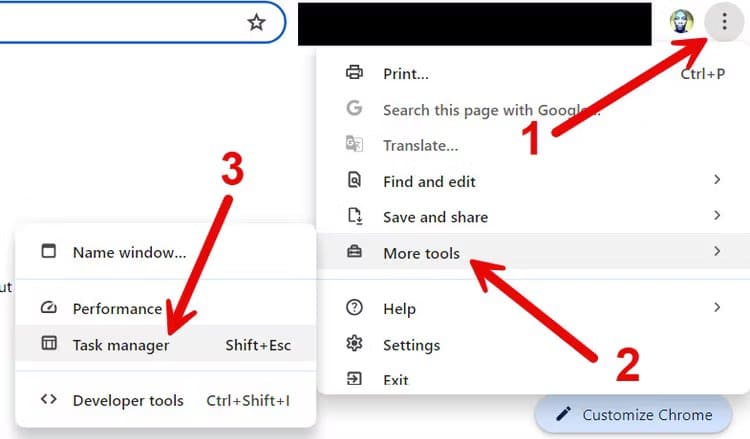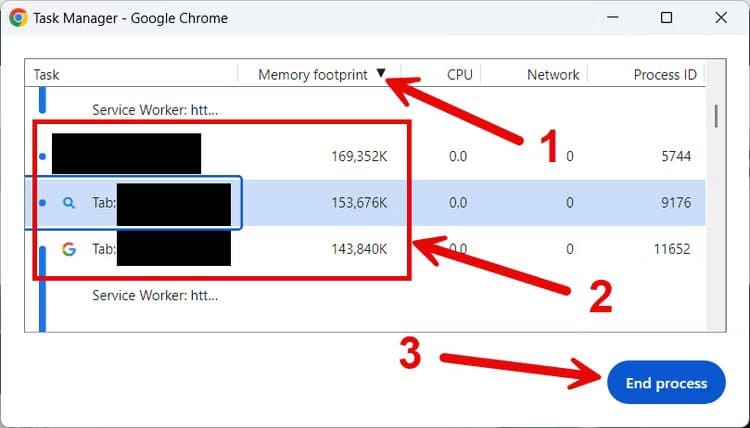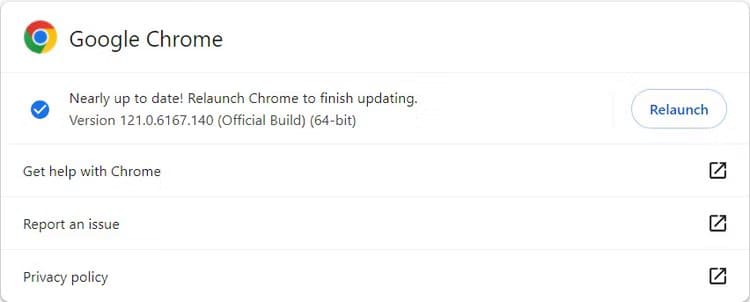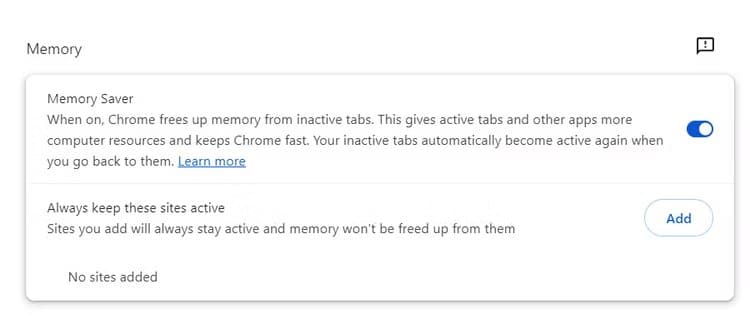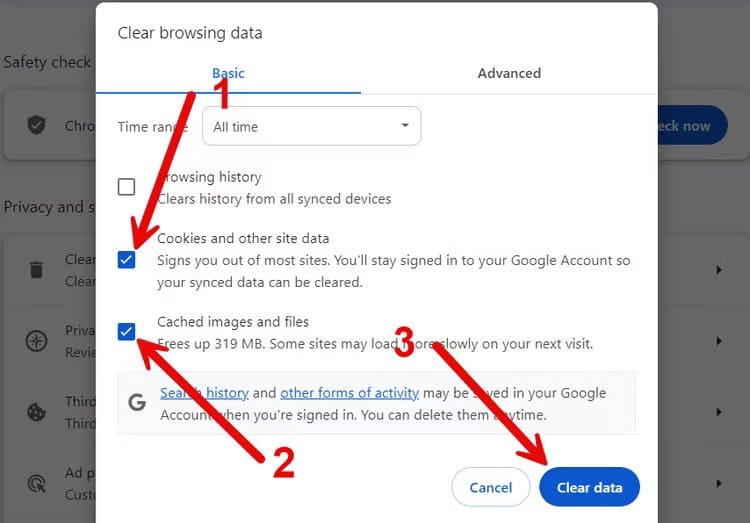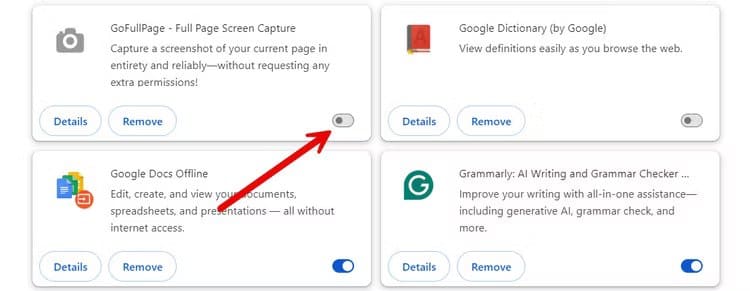So beheben Sie das Problem „Nicht genügend Speicher“ in Google Chrome
Die Fehlermeldung „Es ist nicht genügend Speicher zum Öffnen dieser Seite vorhanden“ erscheint normalerweise, wenn Sie versuchen, eine neue Seite in Chrome zu öffnen. Das bedeutet, dass der Browser den verfügbaren RAM (physischen Speicher) Ihres Computers verwendet hat und keine Mehrseiten öffnen kann. Glücklicherweise ist es reparabel.
Schließen Sie unnötige Tabs
Je mehr Tabs Sie geöffnet haben, desto mehr RAM benötigt Chrome. Wenn Sie bemerken, dass Chrome immer wieder über genügend Speicher verfügt, wenn Sie viele Tabs geöffnet haben, schließen Sie nicht benötigte Tabs.
Wenn Sie nicht wissen, welche Registerkarten viel Speicher verbrauchen, wenden Sie sich an Ihren Manager Chrome-Aufgaben. Um auf den Chrome Task-Manager zuzugreifen, klicken Sie oben rechts auf das Symbol mit den drei Punkten und wählen Sie „Mehr“ aus Extras > Task-Manager.
Klicken Sie im Task-Manager auf eine Spalte „Speicherbedarf“ Bis daneben ein Abwärtspfeil erscheint. Dies bedeutet, dass Chrome die Prozesse in absteigender Reihenfolge anordnet, je nachdem, was den meisten Speicher beansprucht. Um eine Registerkarte im Chrome Task-Manager zu schließen, wählen Sie sie aus und klicken Sie "Beende die Aufgabe".
Tun Sie dies mit allen unnötigen Registerkarten, die den Speicher stark beanspruchen. Beachten Sie, dass der Task-Manager alle Chrome-Prozesse auflistet (nicht nur Tabs). Um zu sehen, um welche Registerkarten es sich handelt, suchen Sie nach der Registerkartenbezeichnung am Anfang.
Google Chrome aktualisieren
Bevor wir zu den umfangreichen Korrekturen kommen, sollten Sie Google Chrome aktualisieren, um zu sehen, ob der Fehler dadurch behoben wird. Ein Update kann alle Fehler beseitigen, die dazu führen, dass der Browser den Speicher ineffizient nutzt. Chrome aktualisiert sich normalerweise automatisch, Sie können es jedoch manuell aktualisieren.
Um Chrome zu aktualisieren, klicken Sie auf das Symbol mit den drei Punkten in der oberen rechten Ecke und wählen Sie „ Hilfe > Über Google Chrome. Chrome wird suchen Sucht nach neuen Updates und installiert alle gefundenen Updates. Wenn Sie fertig sind, klicken Sie auf "Neustart" Bis das Update abgeschlossen ist.
Ein weiterer Vorteil des Chrome-Updates besteht darin, dass es auch Leistungsverbesserungen und Funktionen bietet, die die Speichereffizienz von Chrome verbessern können.
Aktivieren Sie den Speichersparmodus
Wenn Sie viele Tabs öffnen möchten, können Sie auch den Speichersparmodus aktivieren. Diese Funktion gibt den durch inaktive Tabs belegten Speicher frei. Dadurch erhalten Ihre aktiven Tabs und andere Programme auf Ihrem Computer mehr physischen Speicher zum Arbeiten.
Wenn Sie den Speichersparmodus aktivieren möchten, tippen Sie auf das Symbol mit den drei Punkten in der oberen rechten Ecke und wählen Sie „Mehr“ aus Extras > Leistung. Klicken Sie im Abschnitt „Speicher“ auf die Umschaltfläche neben „Speicher sparen„Um die Funktion zu aktivieren – der Schalter ist blau, wenn er aktiviert ist.
In diesem Fall werden Sie feststellen, dass Chrome diese inaktiven Tabs neu lädt, wenn Sie sie erneut besuchen.
Cache und Cookies in Chrome löschen
Wenn der Cache und die Cookies von Chrome zu viele Daten ansammeln, verbraucht der Browser möglicherweise viel RAM. Wenn Sie zu viele Tabs öffnen, erhöht sich die Wahrscheinlichkeit, dass das Problem auftritt. Das Löschen des Chrome-Cache und der Cookies kann in diesem Fall das Problem beheben.
Um Ihren Cache und Ihre Cookies zu löschen, tippen Sie auf das Symbol mit den drei Punkten in der oberen rechten Ecke und dann auf "Browserdaten löschen". Aktivieren Sie die Kontrollkästchen „Cookies und andere Websitedaten“ und „Zwischengespeicherte Bilder und Dateien“. Dann klick "Daten löschen".
Hoffentlich tritt der Fehler nicht erneut auf und ruiniert Ihr Erlebnis.
Deaktivieren Sie Chrome-Erweiterungen
Wenn zu viele Erweiterungen gleichzeitig ausgeführt werden, kann dies dazu führen, dass Chrome zu viel Speicher belegt. Um dieses Problem zu beheben, deaktivieren Sie Chrome-Erweiterungen, die Sie nicht regelmäßig verwenden, und prüfen Sie, ob das hilft.
Um eine Erweiterung in Chrome zu deaktivieren, klicken Sie auf das Dreipunktsymbol in der oberen rechten Ecke und wählen Sie Erweiterungen > Erweiterungen verwalten. Klicken Sie dann auf die Umschaltfläche unten rechts in der aktiven Erweiterung, um sie zu deaktivieren. Die Umschalttaste wird grau, um anzuzeigen, dass sie deaktiviert ist.
Alternativ können Sie Chrome in den Inkognito-Modus versetzen. Der Browser wird ohne die Erweiterungen gestartet und teilt Ihnen mit, ob sie der Grund dafür sind, dass Chrome immer wieder nicht über genügend Arbeitsspeicher verfügt.
Erhöhen Sie den Arbeitsspeicher Ihres Computers
Eine Möglichkeit, den Fehler „Nicht genügend Speicher zum Öffnen dieser Seite“ zu beseitigen, besteht darin, den virtuellen Speicher Ihres Computers zu vergrößern. Auf diese Weise speichert Ihr Computer die temporären Daten, die er für eine effiziente Funktion benötigt, auf Ihrem Laufwerk (Sekundärspeicher).
Leider gibt es auf einem Mac-Computer keine Möglichkeit, dies manuell durchzuführen. Wenn Sie jedoch Windows verwenden, können Sie die Größe der Auslagerungsdatei erhöhen.
Alternativ können Sie bei Mac- und Windows-Computern den physischen Speicher selbst erhöhen, indem Sie den Arbeitsspeicher Ihres Computers aufrüsten. Dies ist eine gute Idee, wenn der Arbeitsspeicher Ihres Computers weniger als 8 GB beträgt.
Von allem, was wir behandelt haben, ist das Öffnen zu vieler Tabs der Hauptgrund dafür, dass die Fehlermeldung „Es ist nicht genügend Speicher zum Öffnen dieser Seite vorhanden“ angezeigt wird. Dies ist jedoch verständlich, da das Öffnen von Tabs außer Kontrolle geraten kann, insbesondere wenn Sie nach etwas suchen. Wir empfehlen die Verwendung einer Erweiterung wie OneTab, um Tabs für später zu speichern.
Wenn Sie nur eine begrenzte Anzahl von Tabs öffnen können, empfehlen wir, den verfügbaren Arbeitsspeicher zu erhöhen. Verlassen Sie sich nicht zu sehr auf den virtuellen Speicher, da dies zu Leistungsproblemen führen und den verfügbaren Speicherplatz verringern kann.