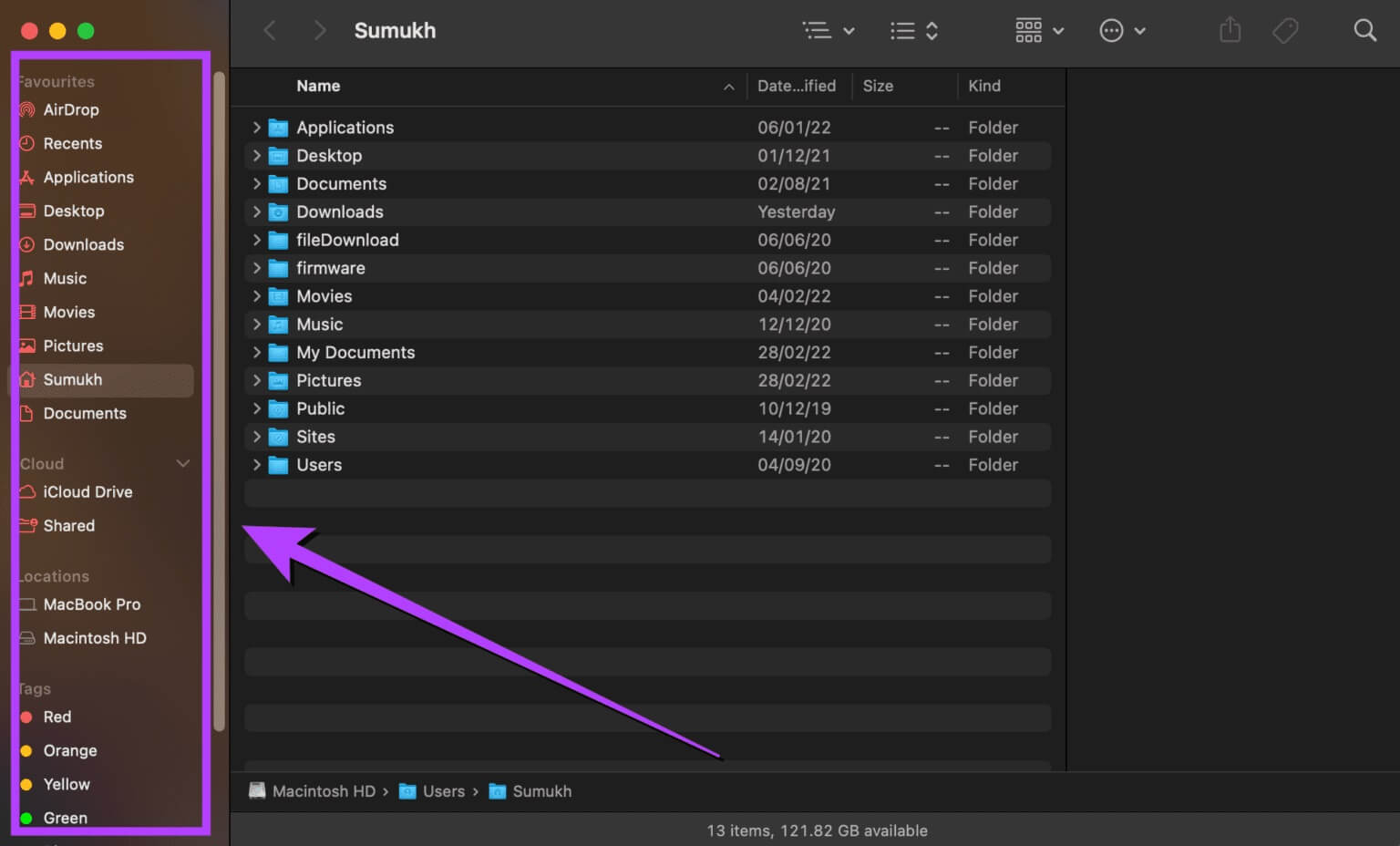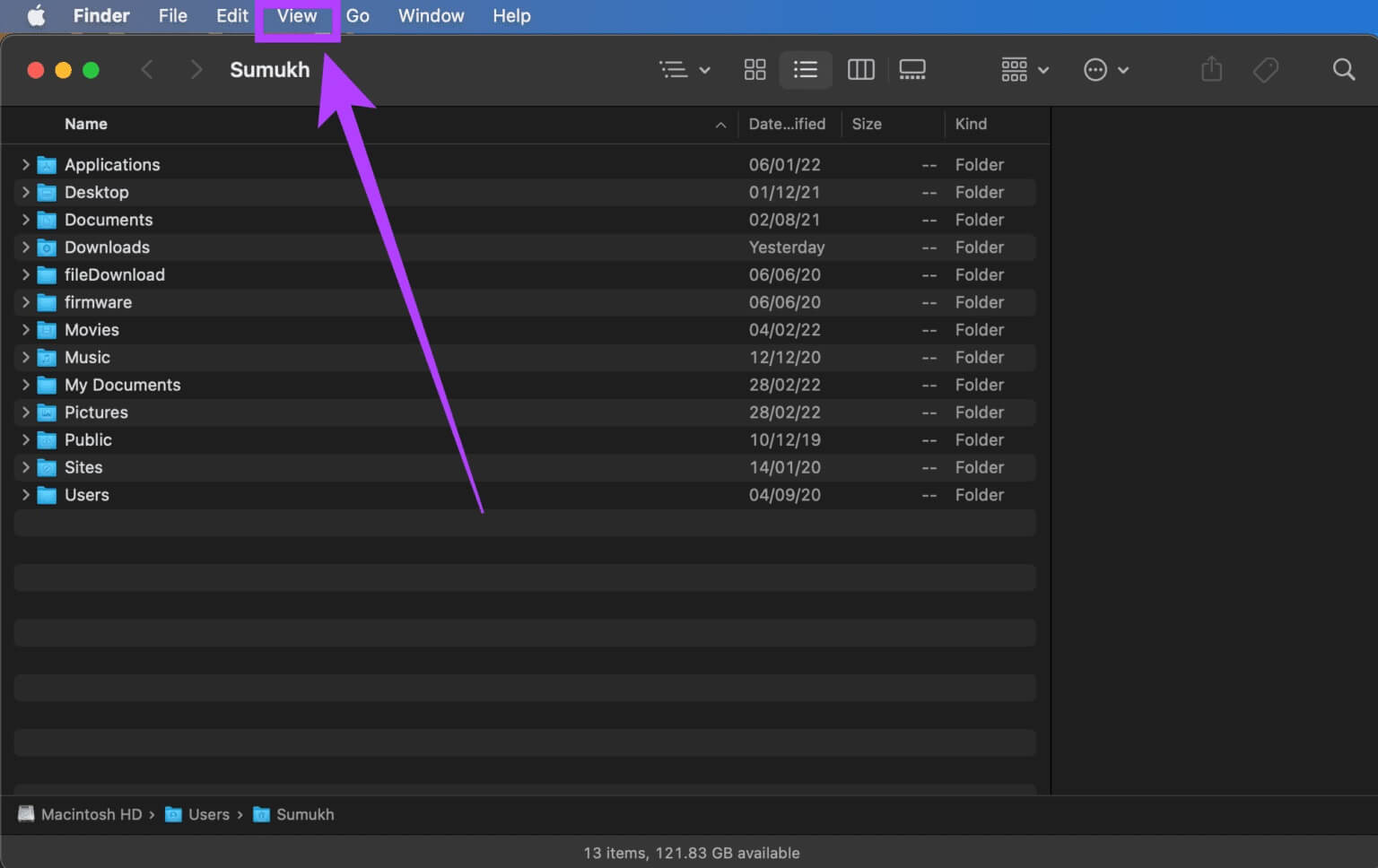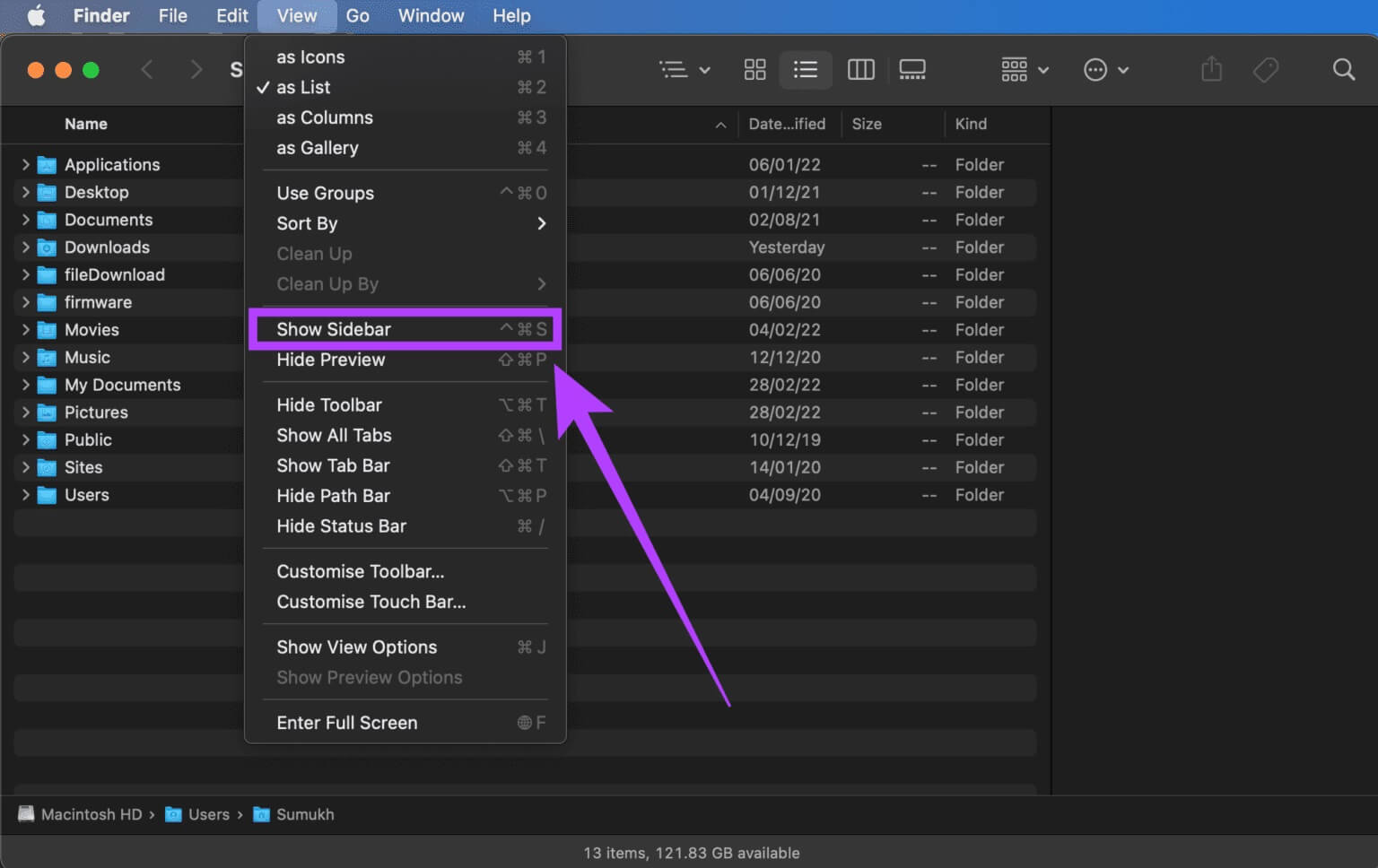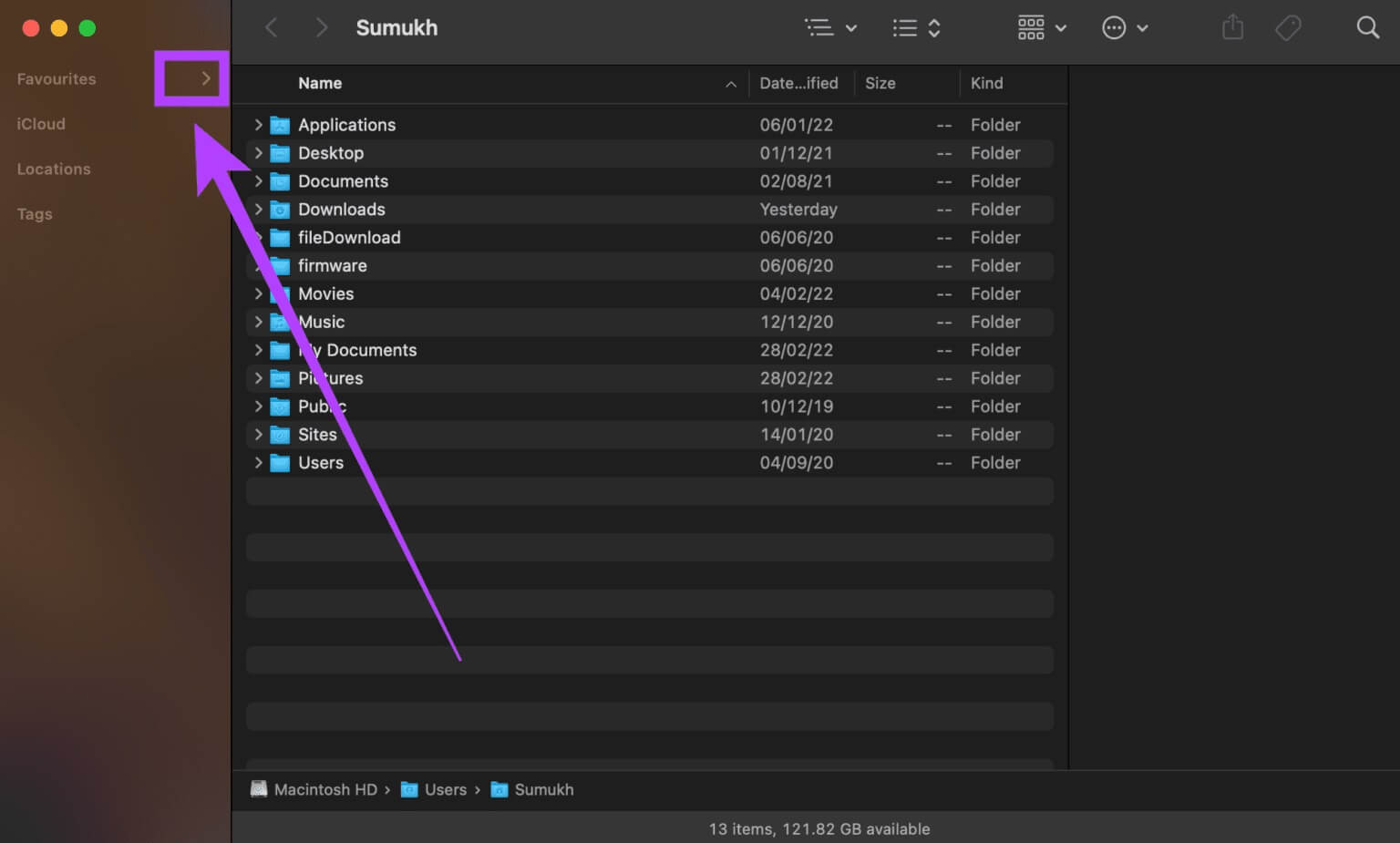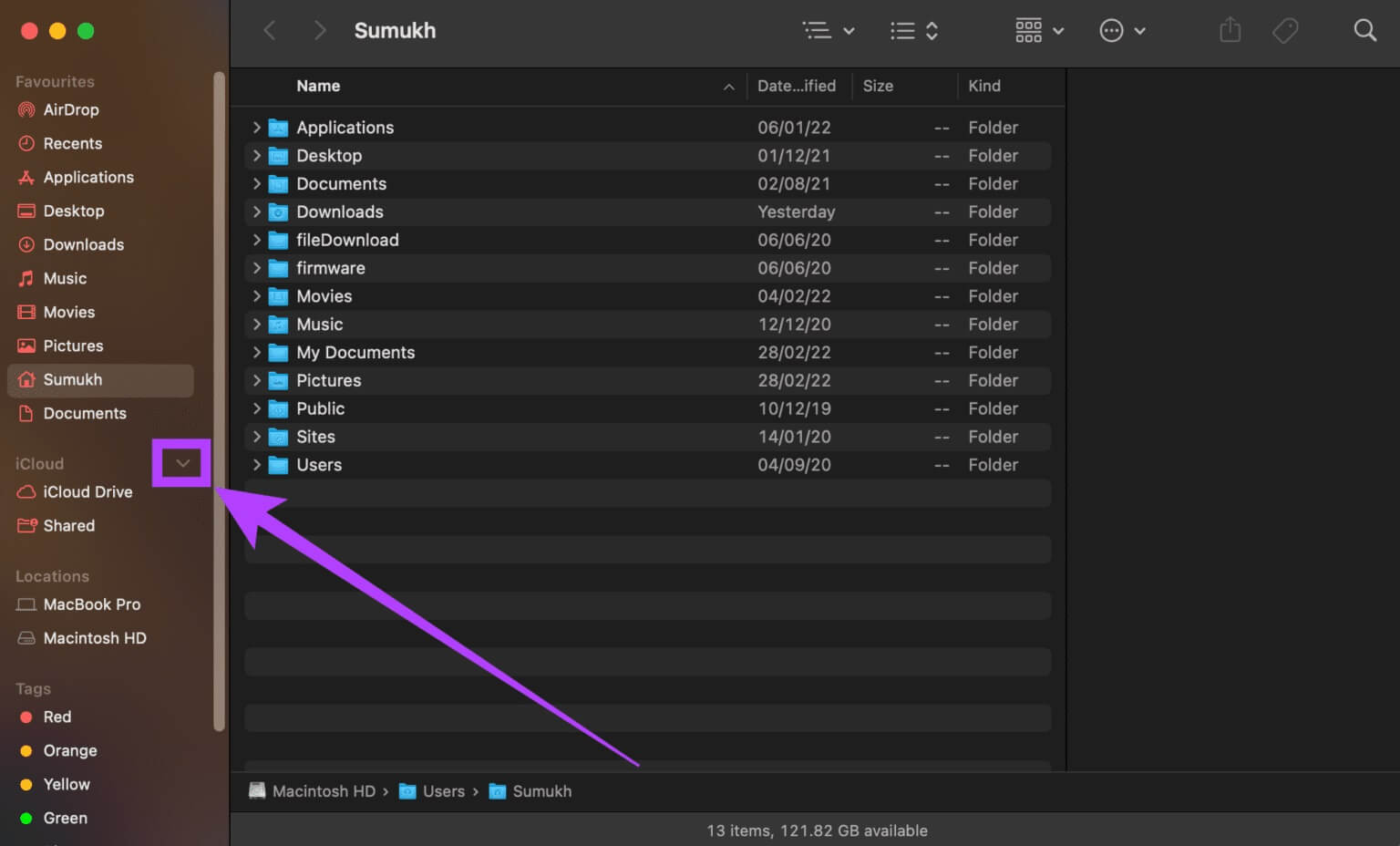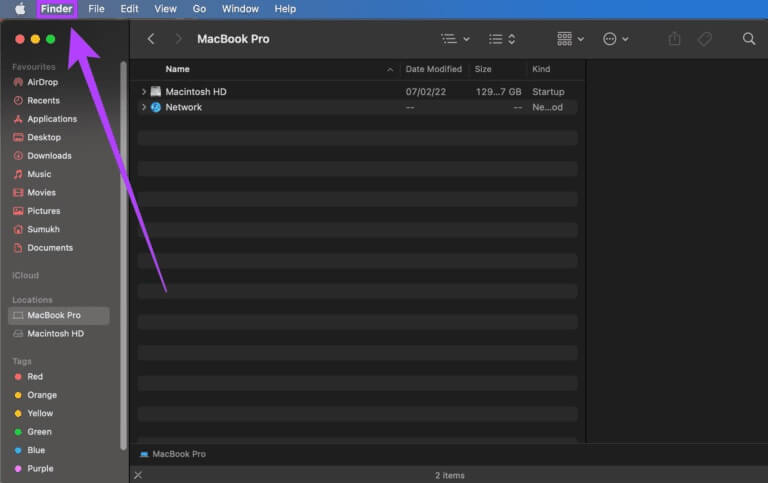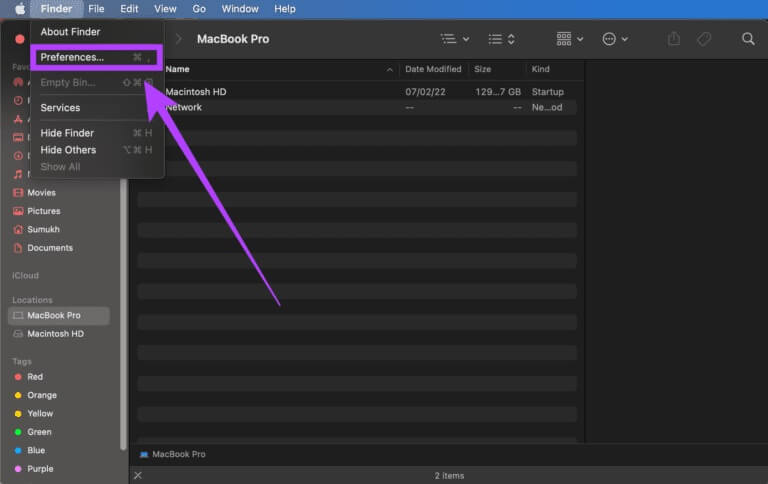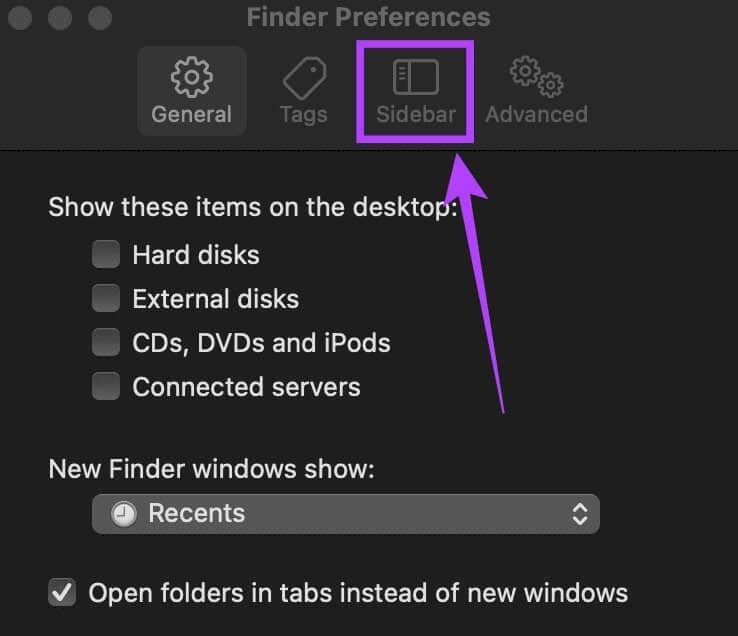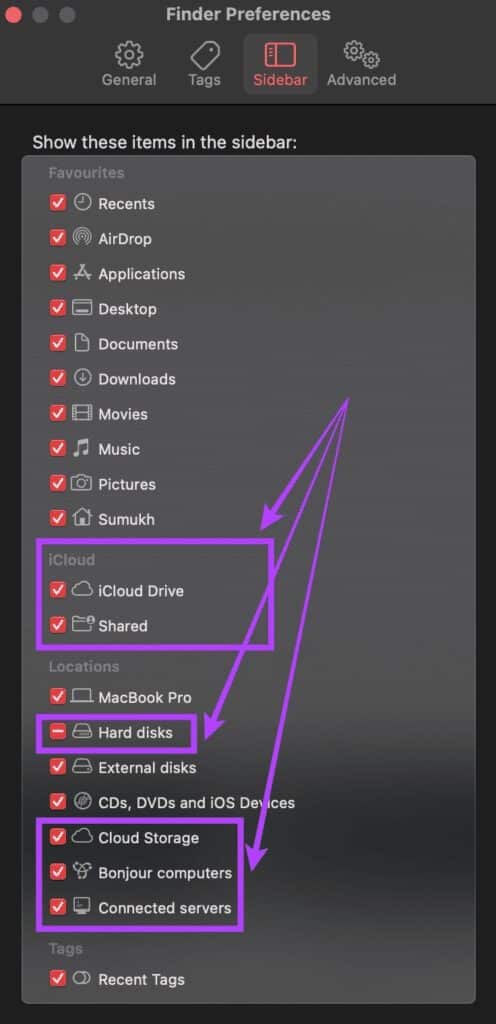So beheben Sie die fehlende Seitenleiste im Finder
Finder ist ein großartiges Tool auf dem Mac, mit dem Sie Ihre Dateien und Ordner organisieren können. Es ist im Grunde wie مستششش الملفات unter Windows. Finder ist nicht nur ein Dateimanager, sondern enthält auch Dienstprogramme, eine Seitenleiste zum Anzeigen von Laufwerken und Verknüpfungen. Obwohl die Seitenleiste standardmäßig aktiviert ist, werden Sie möglicherweise feststellen, dass sie manchmal im Finder fehlt. Dies ist etwas unpraktisch, da es das Navigieren zwischen verschiedenen Ordnern und Verzeichnissen auf Ihrem Mac erschwert. So reparieren Sie eine fehlende Seitenleiste im Finder.
Was ist Seitenleiste, wenn finder
Wenn Sie den Finder jemals auf einem Mac verwendet haben, was Sie beim Lesen dieses Artikels definitiv erfahren werden, werden Sie eine Spalte links neben dem Finder-Fenster bemerken. Diese Spalte enthält Ihre bevorzugten Ordner und Verzeichnisse, interne und externe Laufwerke, iCloud-Laufwerke und so weiter.
Sie können auch verschiedene Kategorien in der Seitenleiste finden, wie zuletzt, Apps, Downloads, Fotos usw. Diese Kategorien erleichtern die Navigation und das Auffinden der gesuchten zugehörigen Dateien. Genau aus diesem Grund ist die Seitenleiste ein so wichtiger Bestandteil des Finders.
So rufen Sie die Seitenleiste auf
Wenn das Finder-Fenster die Seitenleiste nicht mehr anzeigt, können Sie sie mit ein paar einfachen Schritten wiederherstellen.
Schritt 1: einschalten Finder-Fenster auf Ihrem Mac.
Schritt 2: wird beinhalten Menüleiste oben auf Ihrem Bildschirm jetzt an Optionen für den Finder. Klicken Ansichtsoption.
3: Wähle eine Option Seitenleiste anzeigen , dies gibt die linke Spalte zurück Finder-Fenster.
Jetzt, da sich die Hauptseitenleiste wieder im Finder befindet, können Sie problemlos zwischen den verschiedenen Ordnern auf Ihrem Mac navigieren. Das Wiederherstellen der Seitenleiste bedeutet jedoch nicht, dass die gewünschten Optionen in der Seitenleiste wiederhergestellt werden.
Manchmal verschwinden die Seitenleistenoptionen, was ebenso ärgerlich ist. Sie sehen also keine Ordner oder Laufwerke unter Favoriten, Speicherorte und Tags. Wenn dies das Problem ist, das bei Ihnen auftritt, erfahren Sie hier, wie Sie diese Optionen wieder in die Seitenleiste bringen.
So stellen Sie verlorene Ordner und Laufwerke in der Seitenleiste wieder her
Möchten Sie fehlende Ordner und Laufwerke zur Seitenleiste hinzufügen? Das müssen Sie tun.
Schritt 1: Veröffentlichung Finder-Fenster auf Ihrem Mac.
Schritt 2: Sicher sein zu Seitenleiste aktivieren Verwenden Sie zuerst die obige Methode.
3: In der Seitenleiste finden Sie viele Kategorien aufgelistet. Dazu gehören Favoriten, Orte, iCloud und Tags. Wenn Sie Ihren Mauszeiger über diese Optionen bewegen, sehen Sie neben jeder Option einen kleinen Pfeil. Klicken Sie auf diesen Pfeil, um alle ausgeblendeten Optionen wiederherzustellen.
Schritt 4: Wenn du möchtest Optionen ausblenden Bewegen Sie in einer bestimmten Kategorie den Mauszeiger darüber und klicken Sie auf einen Pfeil Abwärts gerichtet neben ihr.
Indem Sie diese beiden Methoden befolgen, können Sie die Seitenleiste zurückbringen und alle darin enthaltenen Elemente wiederherstellen. Es gibt jedoch noch einen anderen Aspekt, der für viele Menschen wichtig sein kann – das Anpassen der Elemente in der Seitenleiste.
Möglicherweise nutzt nicht jeder alle Optionen oder Orte in der Seitenleiste. Daher kann es zu Verwirrung oder Ablenkung führen, wenn dort immer mehrere Hinweise aufgeführt sind. Andererseits möchten einige Benutzer möglicherweise, dass in der Seitenleiste weitere Websites angezeigt werden. Die gute Nachricht ist, dass Sie die Seitenleiste an Ihre Vorlieben anpassen können.
So fügen Sie Elemente zur Seitenleiste hinzu oder entfernen sie
Möchten Sie einen saubereren Look für Ihre Seitenleiste im Finder? Folge diesen Schritten.
Schritt 1: Öffnen Finder-Fenster على Mac Ihre.
Schritt 2: Klicken Finder-Option في Menüleiste oben auf Ihrem Bildschirm.
3: Lokalisieren Vorlieben.
Schritt 4: Gehe zu Tab Seitenleiste.
Schritt 5: Hier sehen Sie eine Liste aller Elemente, die in der Seitenleiste angezeigt werden können. Wählen Sie nur die gewünschten aus. Sie können die Optionen deaktivieren, die Sie nicht häufig verwenden, wie iCloud, Festplatten, verbundene Server, Cloud-Speicher, aktuelle Tags usw. Dadurch wird etwas von der Unordnung entfernt.
6: nah dran Einstellungsfenster und wird macOS sich bewerben die Einstellungen Ihre.
Sie haben jetzt eine benutzerdefinierte Seitenleiste, die Ihren spezifischen Anforderungen entspricht. Wenn Sie feststellen, dass eine bestimmte Zeit, nach der Sie gesucht haben, in der Seitenleiste fehlt, können Sie sie jetzt hinzufügen, um Ihre Arbeit zu erleichtern.
Stellen Sie die Seitenleiste wieder her
So bringen Sie die nützliche Seitenleiste im Finder zurück und wechseln schnell zwischen Ihren bevorzugten Ordnern und Verzeichnissen. Wenn Sie Dateien zwischen mehreren Ordnern kopieren oder Tags verwenden, um verschiedene Dateitypen zu trennen, ist die Seitenleiste eine wichtige Komponente ihrer Existenz. Es listet sogar die externen Geräte auf, die Sie an Ihren Mac angeschlossen haben.