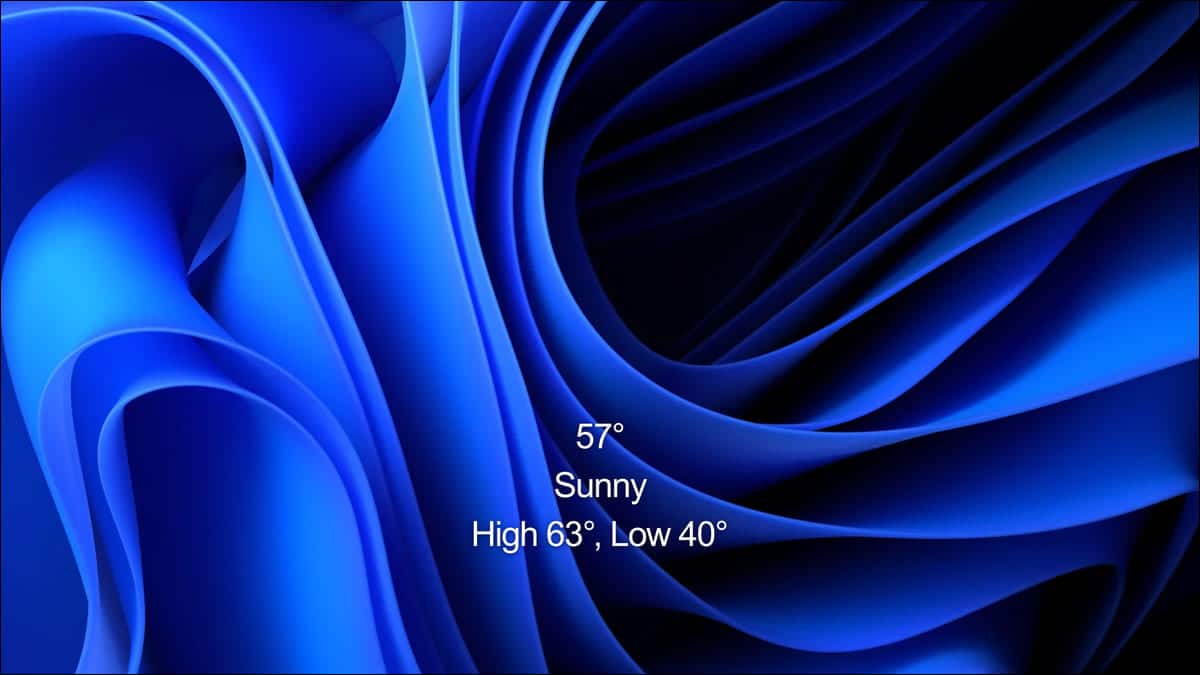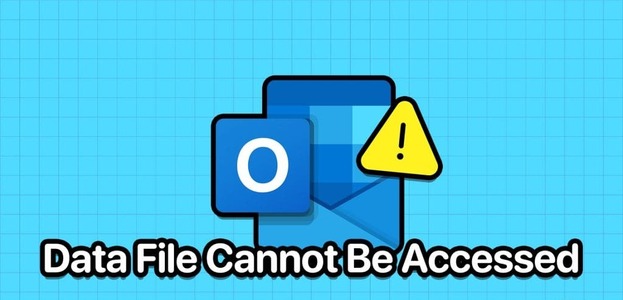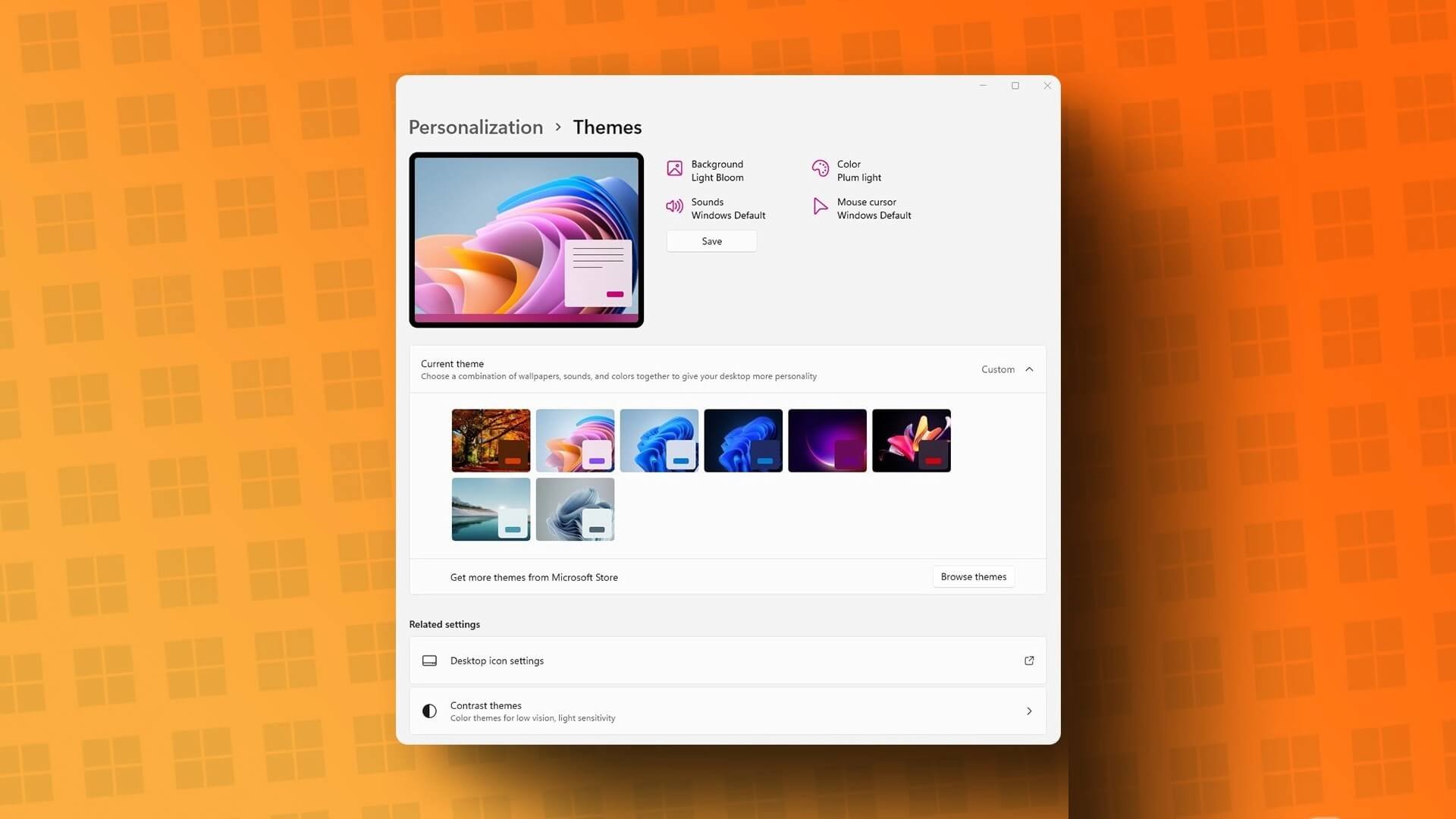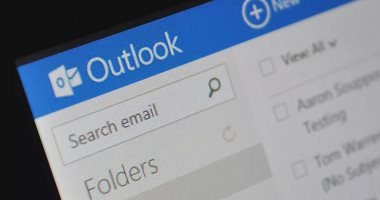Mit der zunehmenden Popularität von Online-Meetings in den letzten Jahren ist eine funktionierende Kamera zu einem Muss geworden. Ob für die Arbeit oder das Studium, Sie werden es mit ziemlicher Sicherheit verwenden müssen. Aber was ist, wenn die Webcam nicht mehr funktioniert? Dies kann sowohl bei kompakten als auch bei externen Kameras passieren. Das Reparieren integrierter Webcams ist schwieriger als das Reparieren externer Webcams, da für letztere eine große Anzahl spezieller Behandlungen verfügbar ist. Wir geben Ihnen eine perfekte Anleitung, die Ihnen beibringt, wie Sie das Problem beheben können Windows 11-Webcam funktioniert nicht Problem.

So beheben Sie das Problem mit der nicht funktionierenden Kamera oder Webcam in Windows 11
Wir werden zuerst die Hardware-Fehlerbehebung besprechen und dann zur Software-Fehlerbehebung übergehen, um das genannte Problem zu beheben.
Methode XNUMX: Fehlerbehebung bei der Webcam-Verbindung (externe Kameras)
Mit den eingebauten Webcams kann man nicht viel machen, da alle Anschlüsse versteckt sind. Wenn die Webcam nicht mehr funktioniert, müssen Sie zunächst die Verbindungen überprüfen.
für Bluetooth-Kameras
- Stellen Sie eine Bluetooth-Verbindung zwischen Computer und Webcam her, falls diese noch nicht vorhanden ist.
- Schalten Sie den Flugmodus für einige Minuten ein, bevor Sie ihn ausschalten. Verbinden Sie sich jetzt mit der Webcam und prüfen Sie, ob sie funktioniert.
- Es ist auch eine gute Idee, die Webcam aus den Bluetooth-Einstellungen zu entfernen und erneut zu verbinden.
für USB-Kameras
- Überprüfen Sie, ob die USB-Kabel beschädigt sind. Ersetzen Sie sie und überprüfen Sie erneut.
- Häufiger wird der USB-Anschluss selbst für ein Problem verantwortlich gemacht, der beschädigt oder tot sein kann. Schließen Sie es in diesem Szenario an einen anderen USB-Anschluss an und prüfen Sie, ob das Problem dadurch behoben wird.
Methode XNUMX: Stellen Sie sicher, dass die Webcam nicht bedeckt ist
Viele Benutzer ziehen es aus Datenschutzgründen vor, ihre Webcams mit einem Aufkleber oder Klebeband abzudecken. Sie können sie jedoch oft nicht in letzter Minute entfernen. Wenn die Webcam verdeckt wird, wird der Feed durch einen schwarzen Bildschirm ersetzt, wodurch der Eindruck entsteht, dass die Webcam nicht funktioniert. Sie können mit einem kurzen Blick erkennen, ob die Linse bedeckt ist oder nicht.
Methode XNUMX: Schalten Sie den physischen Schalter ein (falls zutreffend)
Ein Hardwareschlüssel zum Aktivieren oder Deaktivieren der Webcam ist auf vielen Computern zu finden. Überprüfen Sie, ob Sie eine auf Ihrer Kamera haben. Wenn ein Schalter vorhanden ist, stellen Sie sicher, dass dieser aktiviert ist, um zu beheben, dass die Webcam unter Windows 11 nicht funktioniert.
Weitere Informationen hierzu finden Sie in der mitgelieferten Broschüre oder Bedienungsanleitung oder auf der Website des Herstellers.
Methode 11: Starten Sie Ihren Windows XNUMX-PC neu
Dies ist wahrscheinlich die bewährteste Lösung für die meisten kleineren Probleme, da sie wie ein Zauber funktioniert. Ihre Webcam-Probleme können durch einen einfachen Neustart Ihres Computers behoben werden. Das Betriebssystem aktualisiert sich selbst und entfernt alle Fehler, die zum Absturz der Webcam geführt haben könnten. Diese Lösung gilt sowohl für eingebettete als auch für externe Webcams.
Methode XNUMX: Verwenden Sie die Windows-Fehlerbehebung
Windows bietet mehrere integrierte Tools zur Fehlerbehebung für viele Geräte und die Webcam ist zufällig eines davon. So beheben Sie das Problem, dass die Webcam in Windows 11 nicht funktioniert, indem Sie die Problembehandlung für die Kamera ausführen:
1. Drücken Sie meine Taste Windows + I So öffnen Sie Einstellungen Windows.
2. In der Registerkarte "das System" Scrolle nach unten und tippe auf Finde die Fehler und behebe sie , Wie gezeigt.
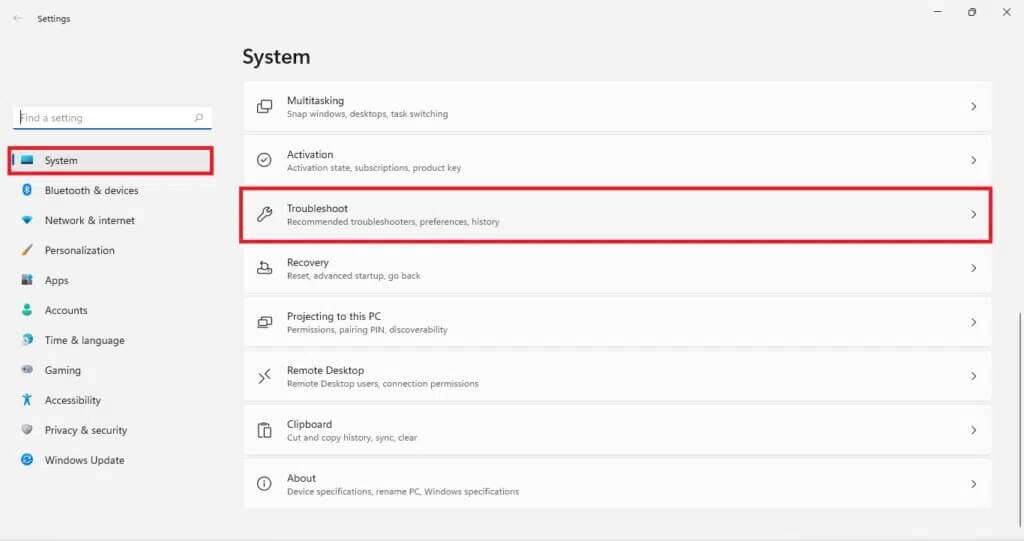
3. Klicken Sie auf Fehlerbehebung Sonstiges innerhalb Optionen.
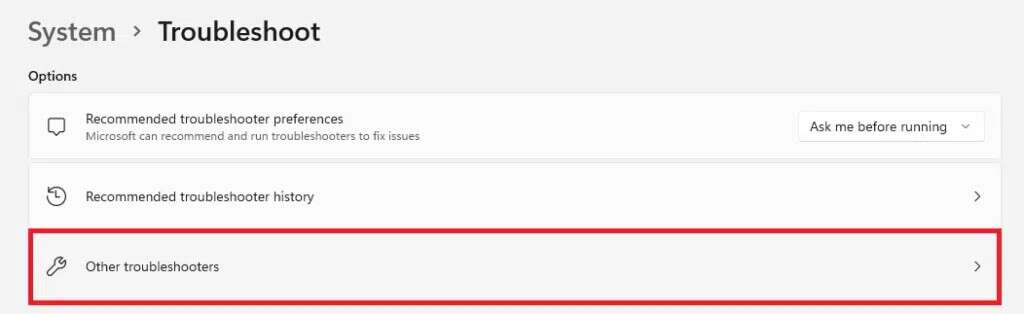
4. Klicken Sie auf „Führen Sie eine Kamera-Fehlerbehebung durch".

5. Klicken Sie auf نعم In der Kontrollaufforderung Benutzerkonto Und lassen Sie die Fehlerbehebung laufen.
6a. Entweder werden Sie aufgefordert, sich zu bewerben behebt Wie vom Troubleshooter vorgeschlagen.
6b. Oder es gibt keine Änderungen oder Erforderliche Updates / Die Meldung Keine Probleme gefunden wird angezeigt.
Methode 6: Erlauben Sie den Zugriff auf die Kamera in den Datenschutzeinstellungen
Eine weitere häufige Ursache für Webcam-Probleme ist eine falsche Einstellungskonfiguration. Möglicherweise haben Sie Ihre Webcam irgendwann absichtlich oder unabsichtlich in Ihren Datenschutzeinstellungen deaktiviert. Daher wird empfohlen, die richtigen Datenschutzeinstellungen der Kamera sicherzustellen, um das Problem mit der Webcam unter Windows 10 zu beheben:
1. Klicken Sie auf das Symbol البحث und geben Sie Einstellungen . ein Kamera-Privatsphäre.
2. Klicken Sie auf öffnen , Wie gezeigt.
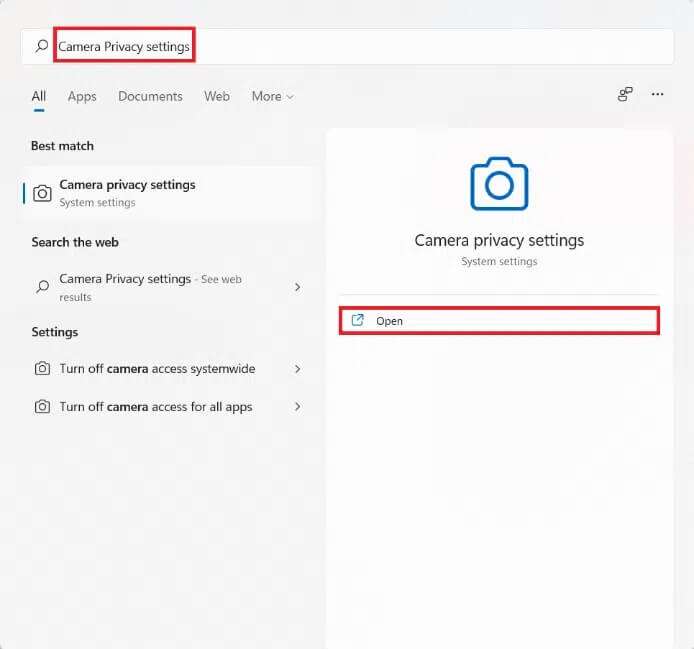
3. Einschalten Umschalttaste Als Kamerazugriff ausgewählt und Apps den Zugriff auf die Kamera erlauben, wie markiert.
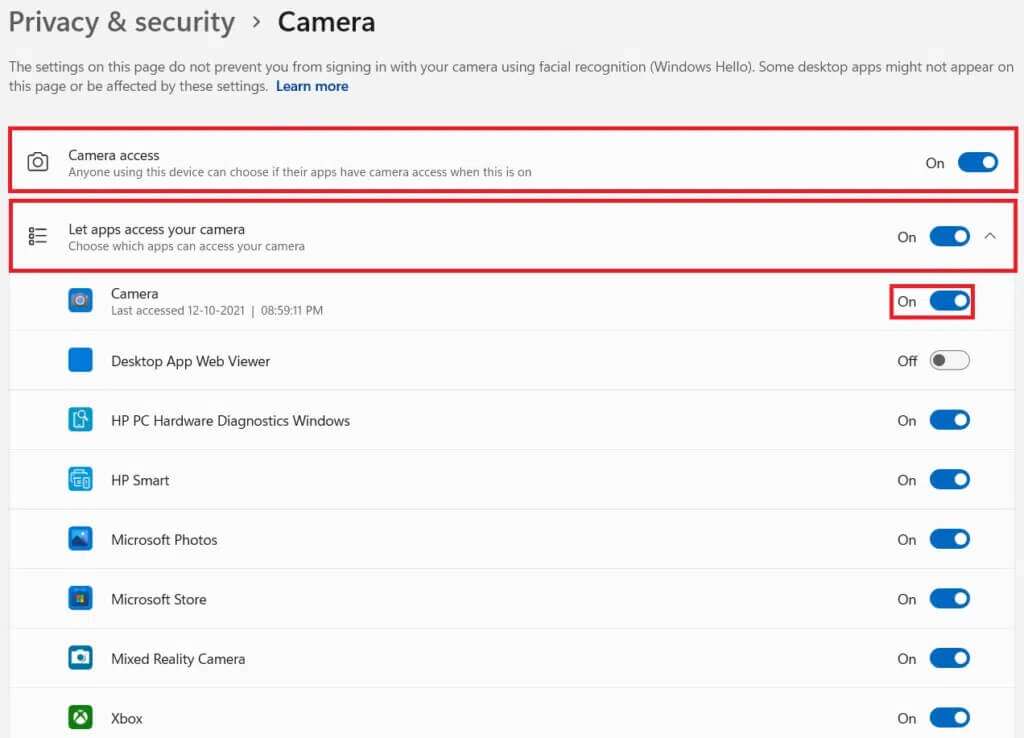
4. Scrollen Sie nach unten zu Liste der installierten Anwendungen Suchen Sie die App, mit der Sie Probleme haben. Stellen Sie sicher, dass die Anwendung ausgeführt wird.
Methode XNUMX: Aktivieren Sie die Webcam erneut
Das erneute Aktivieren der Webcam ist eine weitere effektive Lösung, um Probleme mit der Webcam auf Computern unter Windows 11 zu beheben. Es behebt mehrere grundlegende Probleme, die die Funktion der Webcam verhindern. Sie können die Kamera über den Geräte-Manager wie folgt ausschalten oder wieder aktivieren:
1. Tippen, suchen und spielen Geräte-Manager Aus einer Liste Start Wie nachfolgend dargestellt.
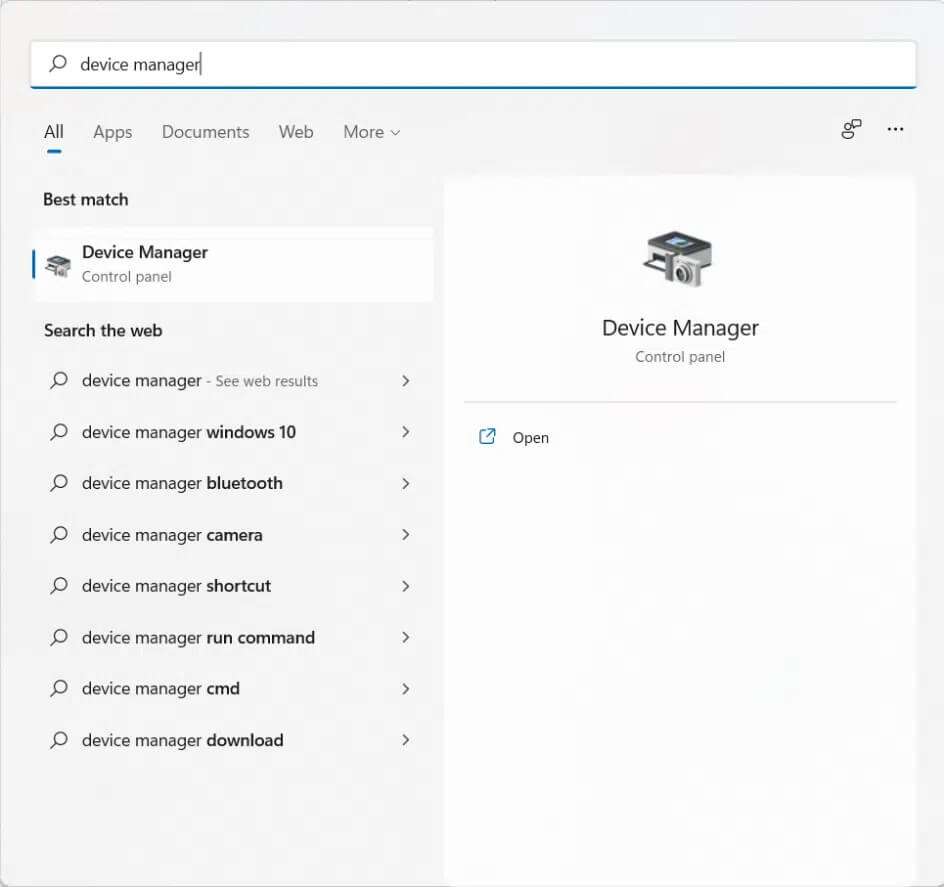
2. Scrollen Sie hier nach unten in Liste der installierten Geräte Doppelklicken Sie auf Kameras.
3. Rechtsklick auf den Treiber Webcam (Mögen HP TrueVision HD-Kamera) und klicke deaktivieren Gerät aus dem Kontextmenü.
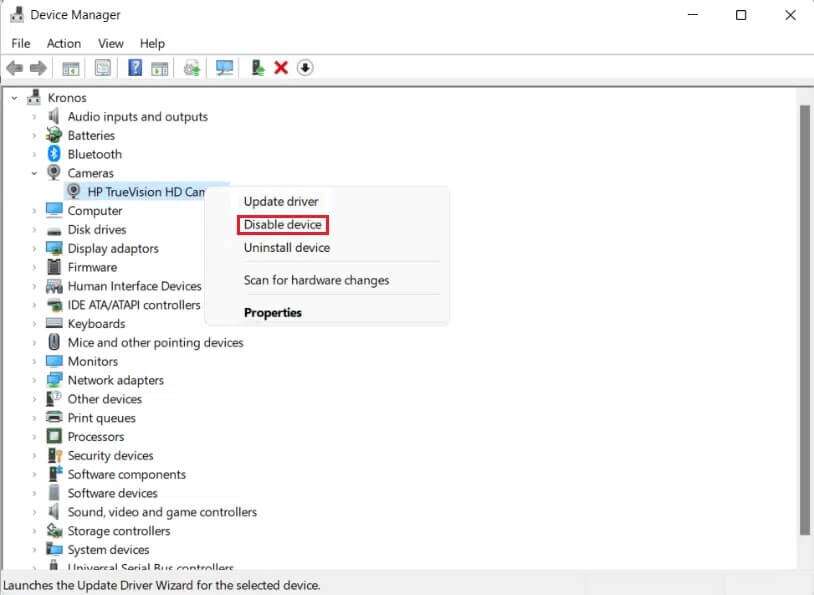
4. Klicken Sie auf "نعم" im Bestätigungsdialog, um es zu deaktivieren.
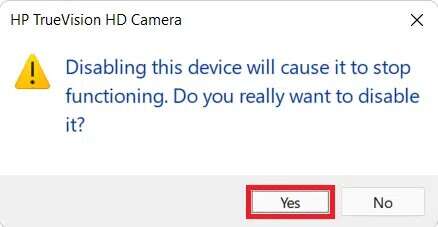
5. Klicken Sie erneut mit der rechten Maustaste auf den Kameratreiber und klicken Sie auf „Gerät aktivieren" , Wie nachfolgend dargestellt.
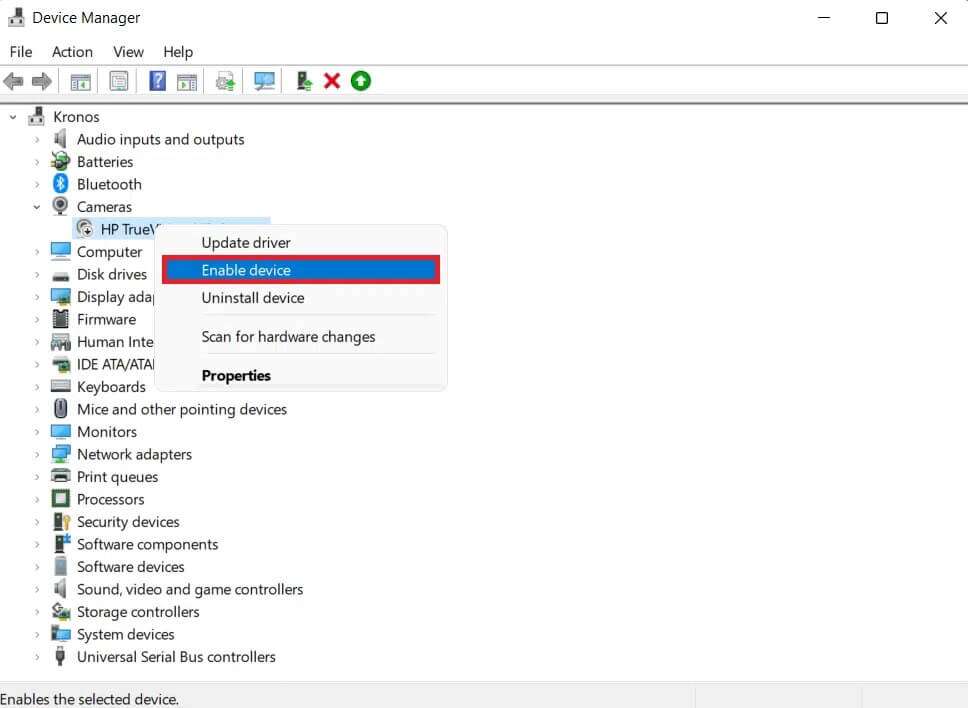
Methode XNUMX: Kameratreiber über den Geräte-Manager aktualisieren
Gerätehersteller veröffentlichen regelmäßig Treiberaktualisierungen, um einen ordnungsgemäßen Gerätebetrieb und eine effiziente Übertragung von Befehlen zwischen dem Betriebssystem und dem installierten Gerät zu gewährleisten. Windows sucht normalerweise nach Treiberaktualisierungen und installiert sie, ohne dass eine Benutzerinteraktion erforderlich ist. Obwohl dies möglicherweise nicht immer der Fall ist. Um zu beheben, dass die Webcam beim Windows 11-Problem nicht funktioniert, aktualisieren Sie den Webcam-Treiber wie unten gezeigt.
Methode 8a: Automatisches Update
1. Gehe zu Gerätemanager> Kameras Wie zuvor.
2. Klicken Sie mit der rechten Maustaste auf den Kameratreiber (wie z HP TrueVision HD-Kamera) und wählen Sie Treibersoftware aktualisieren, wie gezeigt.
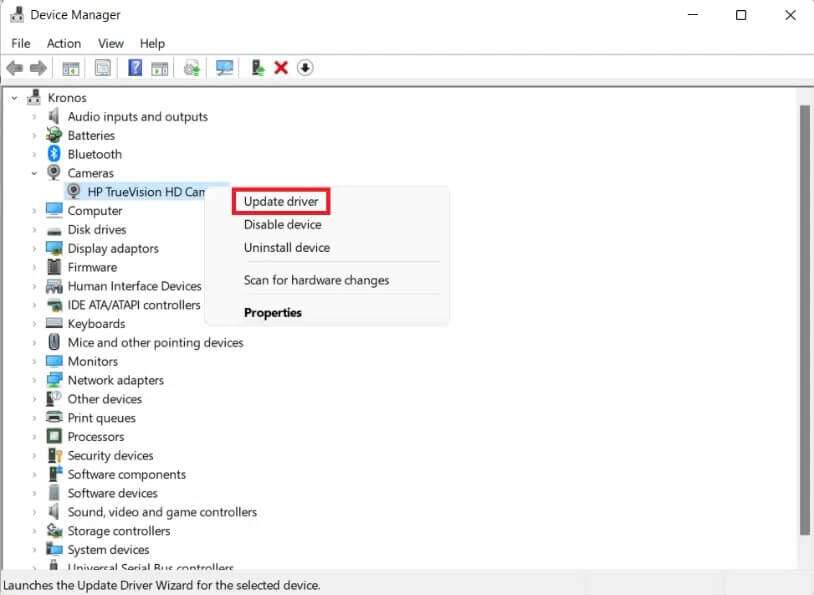
3. Klicken Sie auf Automatisch suchen Suchen Sie im Fenster Treibersoftware aktualisieren nach Treibern. Lassen Sie den Update-Assistenten nach beliebigen suchen Aktualisierung Verfügbar für den Treiber für Ihre Webcam.
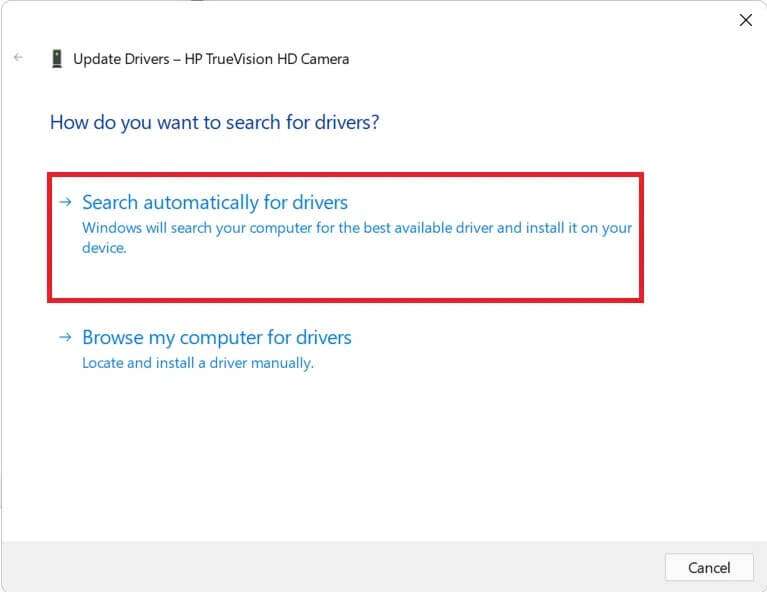
4A. Wenn der Assistent etwas findet Aktualisierung Es wird es automatisch installieren.
4b. Stattdessen werden Sie benachrichtigt, dass es bereits installiert wurde Beste Fahrer für Ihr Gerät. Klicken Nah dran.
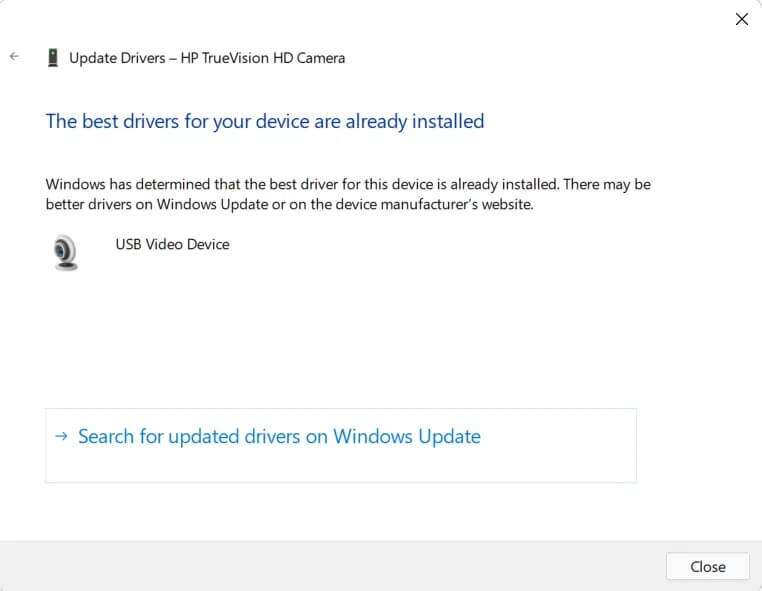
Methode 8b: Manuelles Update
Gerätehersteller laden manchmal Treiberaktualisierungen auf ihrer offiziellen Website hoch, anstatt sie an Microsoft zu senden. Wenn dies der Fall ist, können Sie es nicht über das automatische Update des Geräte-Managers herunterladen. Stattdessen müssen Sie manuell danach suchen und es dann herunterladen und installieren, um das Problem mit der Webcam unter Windows 11 oder 10 zu beheben.
1. Herunterladen Aktualisierung Treiber sucht nach Treibername und -version Windows auf der Website des Geräteherstellers.
Hinweis: Einige der beliebtesten Software sind Lenovo و Dell و Acer و HP Treiber für Laptop-Kameras.
2. Gehe zu Gerätemanager> Kameras> HP TrueVision HD-Kamera> Aktualisieren Sie den Treibersoftware-Assistenten, indem Sie die Schritte 1 bis 3 der vorherigen Methode ausführen.
3. Klicken Sie auf استعراض Mein Computer für Treiber in einem Fenster Software-Update Bedienung wie beschrieben.
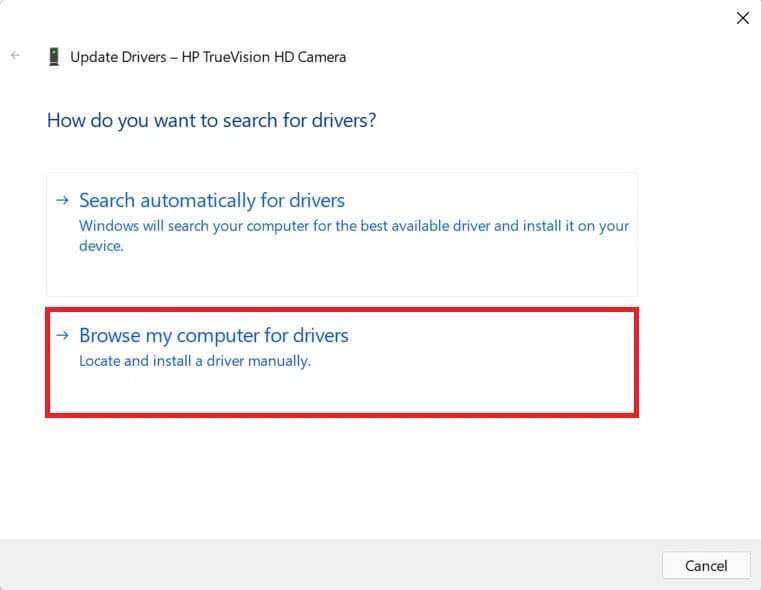
4. Klicken Sie auf "Rezension" Suchen Sie die heruntergeladenen Treiber. Dann klick der nächste , Wie gezeigt.
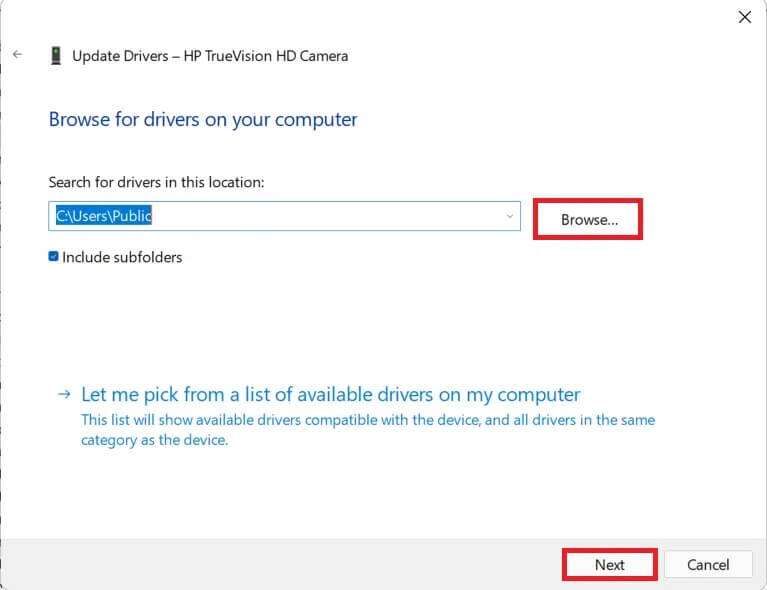
5. Lass Heiler Installiert Dateien Betriebssystem Und doch Installation , Klicken Nah dran.
Methode XNUMX: Aktualisieren Sie den Treiber über die Windows Update-Einstellungen
So beheben Sie, dass die Webcam unter Windows 11 nicht funktioniert, indem Sie die Treiber über die Windows Update-Einstellungen aktualisieren:
1. Klicken Sie auf das Symbol البحث Und tippe Einstellungen.
2. Dann klicke öffnen.
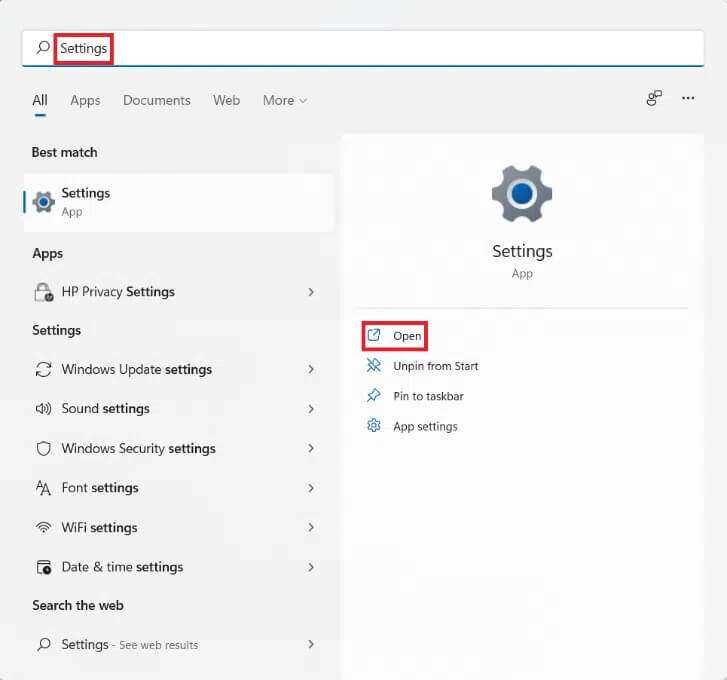
3. Klicken Sie auf Windows Update im rechten Bereich.
4. Klicken Sie auf Erweiterte Optionen Im rechten Bereich, wie deutlich markiert.
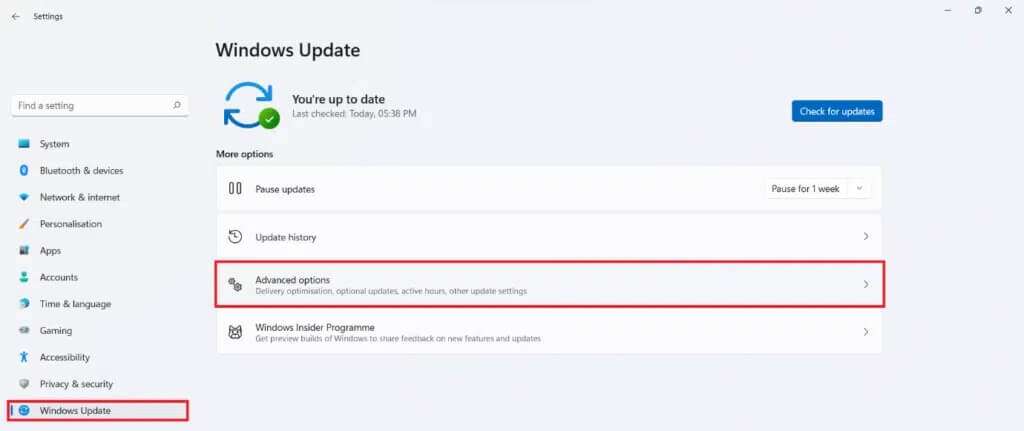
5. Klicken Sie auf Optionale Updates Unter Zusätzliche Optionen, wie gezeigt.

6. Aktivieren Sie die Kontrollkästchen für verfügbare Treiber und klicken Sie auf Herunterladen und installieren.
7. Klicken Sie auf „Jetzt neustartenUm Ihren Computer neu zu starten, wenn Sie dazu aufgefordert werden.
Methode XNUMX: Windows aktualisieren
Windows Update ist immer eine gute Option, um Webcam-Probleme zu beheben, da der Fehler oft in Bugs und Fehlern liegt. Befolgen Sie die angegebenen Schritte, um zu beheben, dass die Windows 11-Webcam nicht funktioniert, indem Sie Windows aktualisieren:
1. Drücken Sie meine Taste Windows + I Gleichzeitig ein Menü öffnen Schnelllink.
2. Klicken Sie auf Windows Update im rechten Bereich.
3. Klicken Sie auf die blaue Schaltfläche „Auf Updates prüfen".
4. Falls vorhanden Aktualisieren Verfügbar, klicken Sie auf eine Option Herunterladen Und die Installation beschrieben.
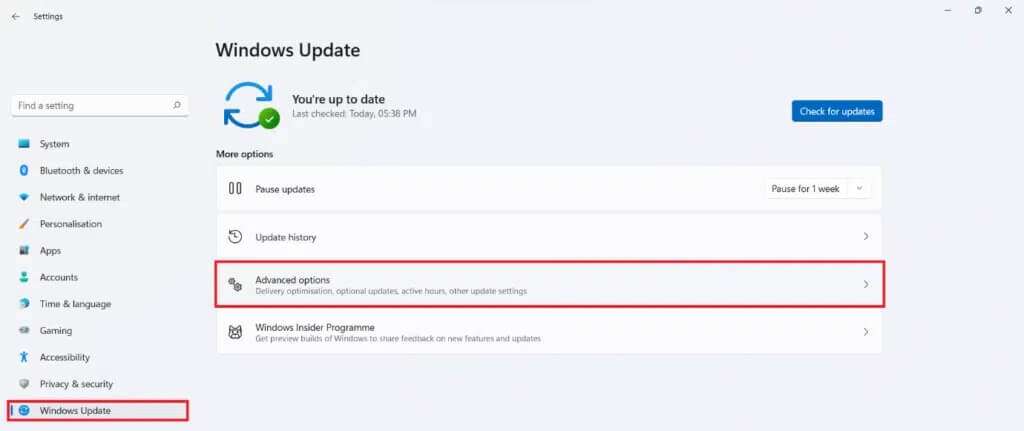
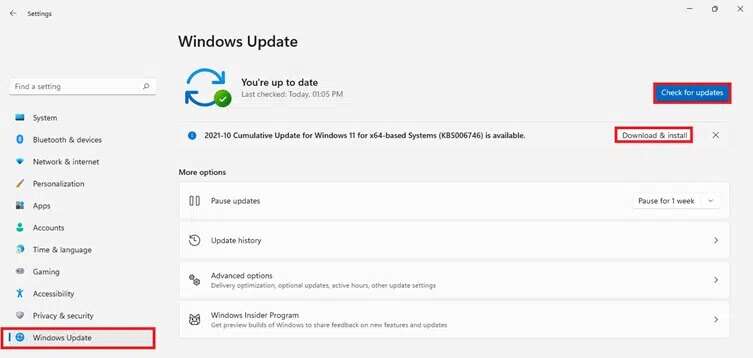
5. Lassen Sie das Update herunterladen und installieren. Starte deinen Computer neu Windows 11 Und so weiter.
Wir hoffen, dass dieser Artikel interessant und nützlich war, um zu beheben, dass die Webcam unter Windows 11 nicht funktioniert. Sie können Ihre Vorschläge und Fragen im Kommentarbereich unten einreichen. Wir würden gerne wissen, welches Thema Sie uns als nächstes widmen möchten.