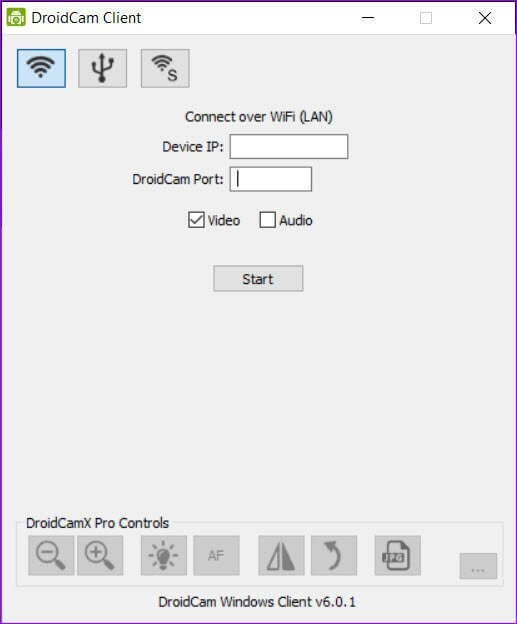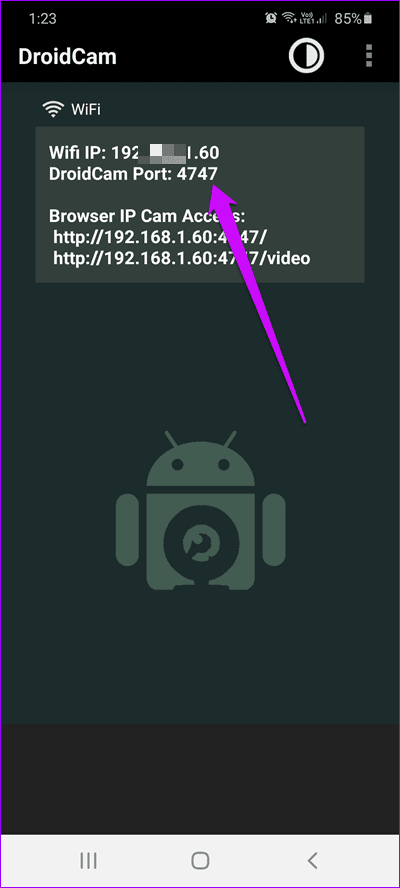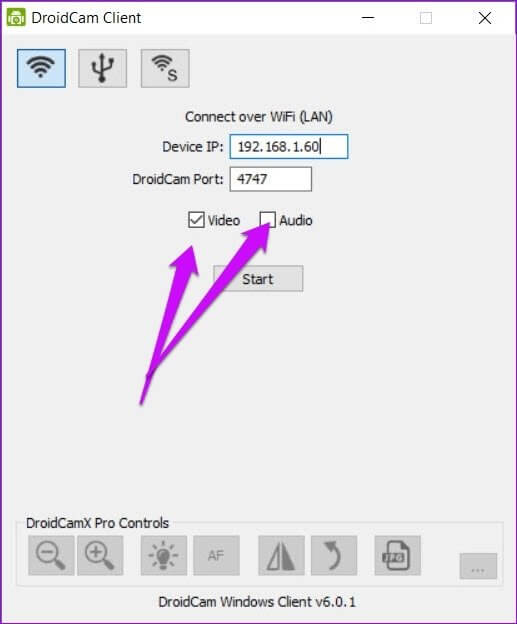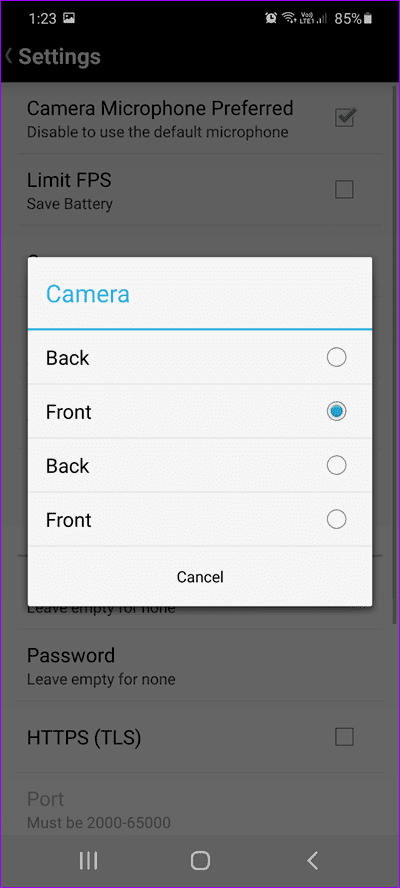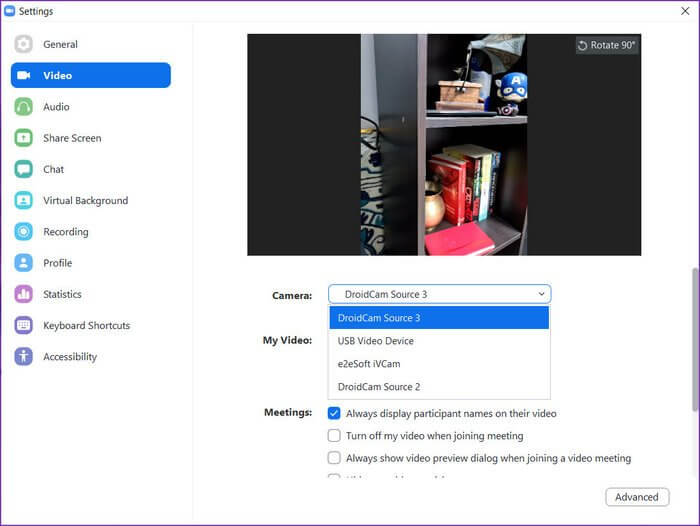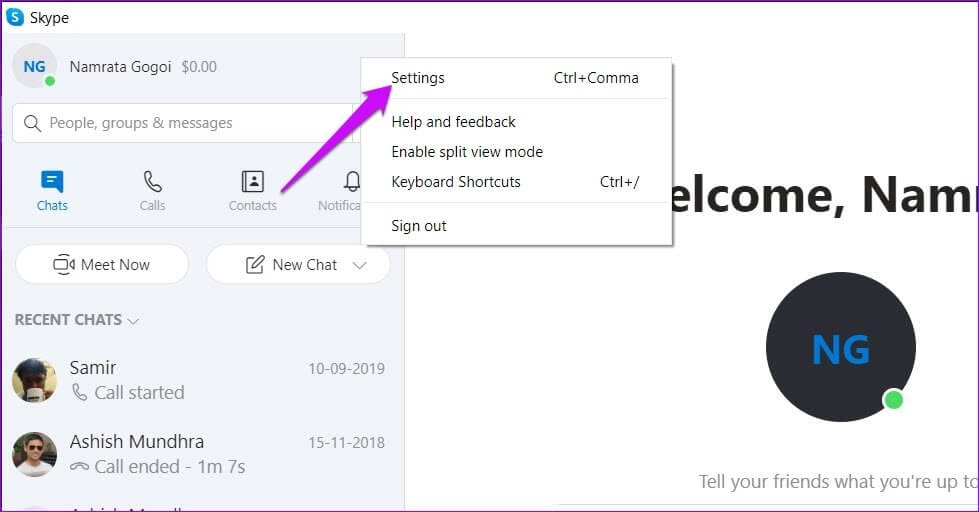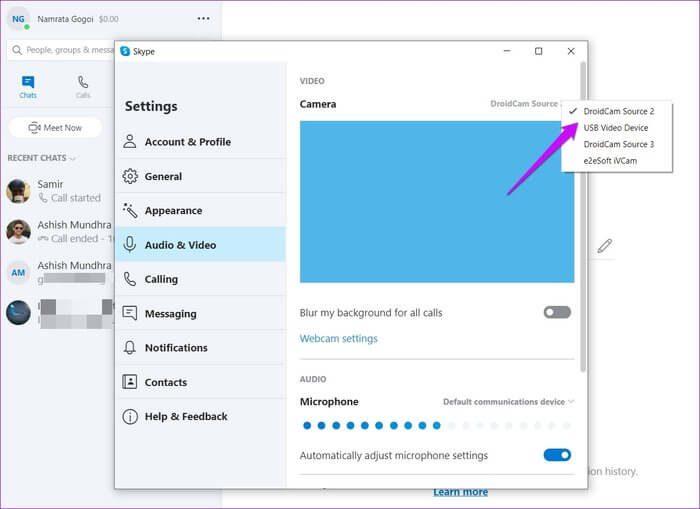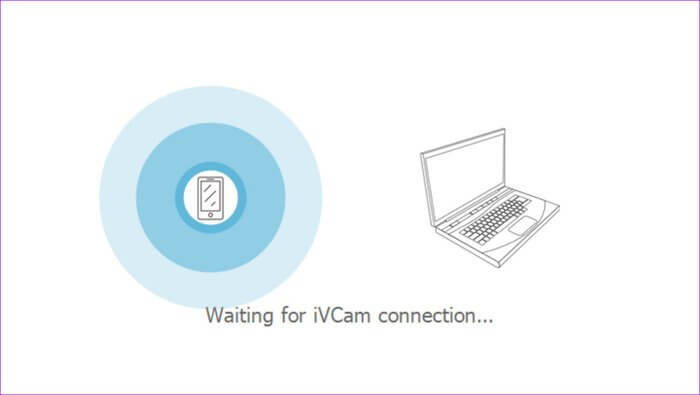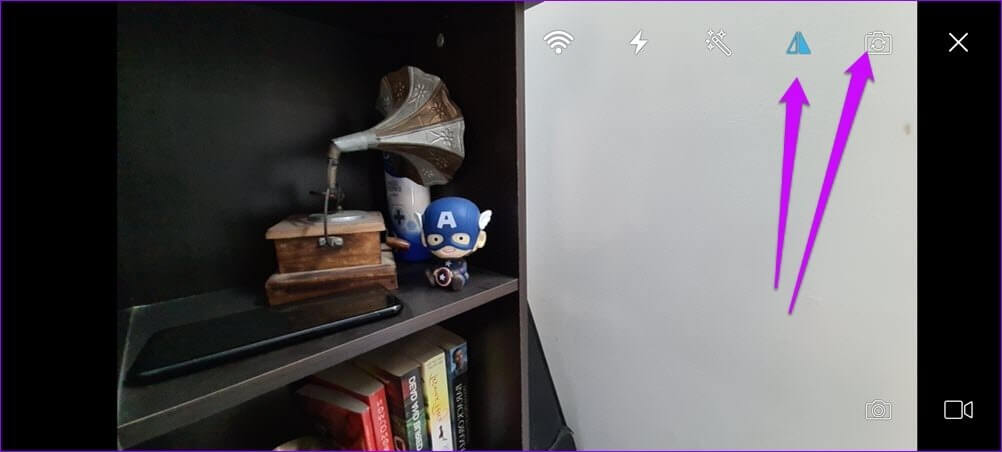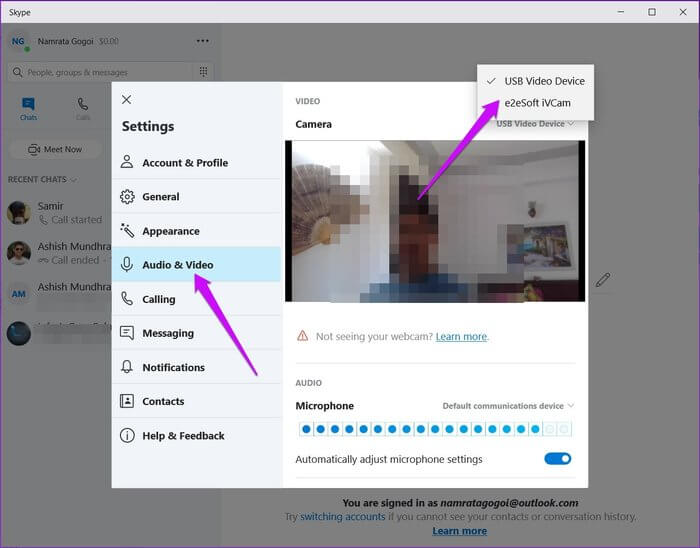So verwenden Sie Ihre Android-Telefonkamera als Laptop-Kamera
Da die meisten von uns von zu Hause aus arbeiten, sind Online-Meetings undVideokonferenzen Nur so kann man mit Kollegen und Teamkollegen in Kontakt bleiben. Um ein Meeting problemlos abhalten zu können, müssen Sie alle Dinge an Ort und Stelle haben – ein Mikrofon für einen reibungslosen Klang, gute Lautsprecher und vor allem eine Webcam. Wenn Sie keine Webcam haben, gibt es eine clevere Lösung. Nun, Sie können die Kamera Ihres Android-Telefons als Webcam verwenden.
So verwenden Sie die Kamera Ihres Android-Telefons als Laptop-Kamera, bis Sie eine eigenständige Webcam für Ihren PC kaufen.
Wir werden über zwei Android-Apps sprechen, die dies ermöglichen. Die erste App auf unserer Liste ist DroidCam, während die zweite IVCam ist.
Eine der Voraussetzungen für diese Anwendungen ist, dass Smartphone und PC mit demselben Wi-Fi-Netzwerk verbunden bleiben müssen. Daher ist diese Methode nicht möglich, es sei denn, Ihr Computer verfügt über eine Netzwerkkarte (siehe USB-WLAN-Adapter).
Nun, da wir das festgestellt haben, gehen wir, oder?
VERWENDUNG DER ANDROID-KAMERA ALS LAPTOP-KAMERA
Methode XNUMX: Über die DroidCam-App
Schritt 1: Da Sie Ihren PC mit Ihrem Android-Smartphone verbinden möchten, benötigen Sie sowohl auf Ihrem PC als auch auf Ihrem Smartphone eine dedizierte App/einen eigenen Client.
Um den DroidCam Windows-Client zu installieren, klicken Sie auf den untenstehenden Link.
Laden Sie den Windows-Client herunter
Ebenso müssen Sie die App auf Ihrem Telefon haben.
Laden Sie die Android-App herunter
Schritt 2: Sobald beide Apps installiert sind, öffnen Sie den Windows-Client und klicken Sie oben auf die Wi-Fi-Schaltfläche. Hier sehen Sie die Möglichkeit, die IP-Adresse des Geräts einzugeben.
Öffnen Sie die App auf Ihrem Telefon und es werden alle relevanten Details angezeigt.
Schritt 3: Kopieren Sie die IP-Adresse auf den Computer und aktivieren Sie beide Optionen für Video und Audio. Nachdem Sie einen Link erstellt haben, können Sie eine Vorschau des Videos auf Ihrem Computer anzeigen.
Standardmäßig ist die Rückkamera des Telefons ausgewählt.
Um zur Frontkamera zu wechseln, tippen Sie auf das Drei-Punkte-Menü der Telefon-App. Wählen Sie Einstellungen > Kamera und wählen Sie Stirn aus der Liste der Optionen.
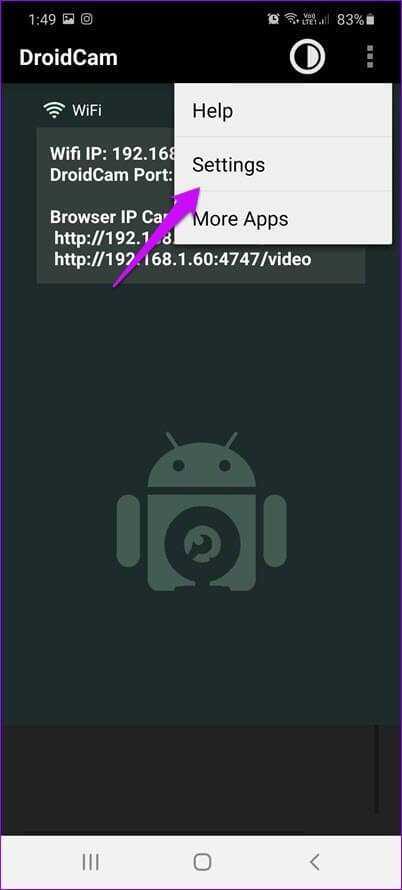
Abgesehen davon können Sie auch die FPS im Videomaterial ändern, um Batterie zu sparen.
Auf dem Windows-Client gibt es Optionen zum Anpassen der Helligkeit, des Zoomfaktors oder zum Drehen der Kamera. Alle diese Funktionen werden jedoch bezahlt.
Aber warten Sie, das ist nur die halbe Arbeit. Sie müssen diese neue Webcam in Videokonferenzsoftware wie Zoom und Skype konfigurieren.
So konfigurieren Sie Zoom
Glücklicherweise ist der Wechsel zu einer mobilen Webcam bei Zoom einfach. Öffnen Sie dazu das Einstellungsmenü, indem Sie auf das Zahnradsymbol in der oberen rechten Ecke drücken und Video aus der Liste der Optionen auswählen.
Wählen Sie als Nächstes die Option DroidCam-Quelle im Dropdown-Menü Mein Video.
So konfigurieren Sie Skype
Wenn es um Skype geht, funktioniert die App nicht mit der Standardversion von Skype. Die Option zum Wechseln zu DroidCam erscheint nicht im Menü.
Die Lösung besteht darin, Skype herunterzuladen von Skype-Site direkt. Gehen Sie nach der Anmeldung zu den Einstellungen, indem Sie auf das Drei-Punkte-Menü rechts tippen.
Wählen Sie hier Audio & Video aus und klicken Sie auf das kleine Dropdown-Menü in der oberen rechten Ecke.
Wählen Sie DroidCam aus der Liste aus, und das war's! Sie haben eine neue Webcam in der Form Ihres Smartphones.
Beachten Sie, dass die Verwendung der Kamera Ihres Telefons als Webcam einen großen Einfluss auf die Akkulaufzeit hat, insbesondere wenn sich das Meeting über Stunden erstreckt. Aber zum Glück gibt Ihnen DroidCam die Möglichkeit, den Telefonbildschirm nach einer bestimmten Zeit auszuschalten. Sie finden diese Option in den Einstellungen.
Alternative: E2E SOFT IVCAM
Eine weitere App, die Sie ausprobieren können, ist die iVCam-App von e2eSoft. Dies funktioniert auch über WLAN.
Im Gegensatz zu der oben genannten App müssen Sie sich keine Gedanken über das manuelle Hinzufügen einer IP-Adresse machen. Stattdessen stellt die Telefon-App fest, dass auf dem Computer (im selben Netzwerk) automatisch dasselbe Programm ausgeführt wird, ähnlich wie bei Filesharing-Apps. Das macht die Sache etwas einfacher.
Um diese Anwendung auszuführen, müssen Sie die Anwendung auf Ihren Computer bzw. Ihr Telefon herunterladen.
Sobald die App installiert ist, starten Sie die Apps, um den Erkennungsmodus zu aktivieren. Die Geräteerkennung erfolgt sofort und Sie können die Videovorschau sowohl auf Ihrem Telefon als auch auf dem Windows-Client sehen.
Im Gegensatz zu DroidCam sind die iVCam-Optionen leicht zugänglich. Wenn Sie beispielsweise zur Frontkamera wechseln möchten, können Sie dies direkt von der Startseite aus tun.
So konfigurieren Sie Skype und Zoom
Die Konfiguration von iVCam für Zoom und Skype ist kinderleicht.
Sie müssen zu den Videoeinstellungen der jeweiligen Apps gehen und von der iVCam-App zum Videostreaming wechseln.
Zoom-Benutzer finden die Option unter Einstellungen > Video > Mein Video.
Skype-Benutzer finden die Option unter Einstellungen > Audio und Video > Kamera.
Wussten Sie schon: Sie können den Skype-Chatverlauf wiederherstellen?
Erstelle deine eigene Kamera-App
Die Kamera unserer Smartphones kann Wunder bewirken. Egal, ob es um so triviale Dinge wie das Messen von Entfernungen zwischen Objekten oder das Einfangen wertvoller Momente aus Ihrem Leben geht. In dieser Ära endloser technologischer Innovationen ist die Liste fast endlos.