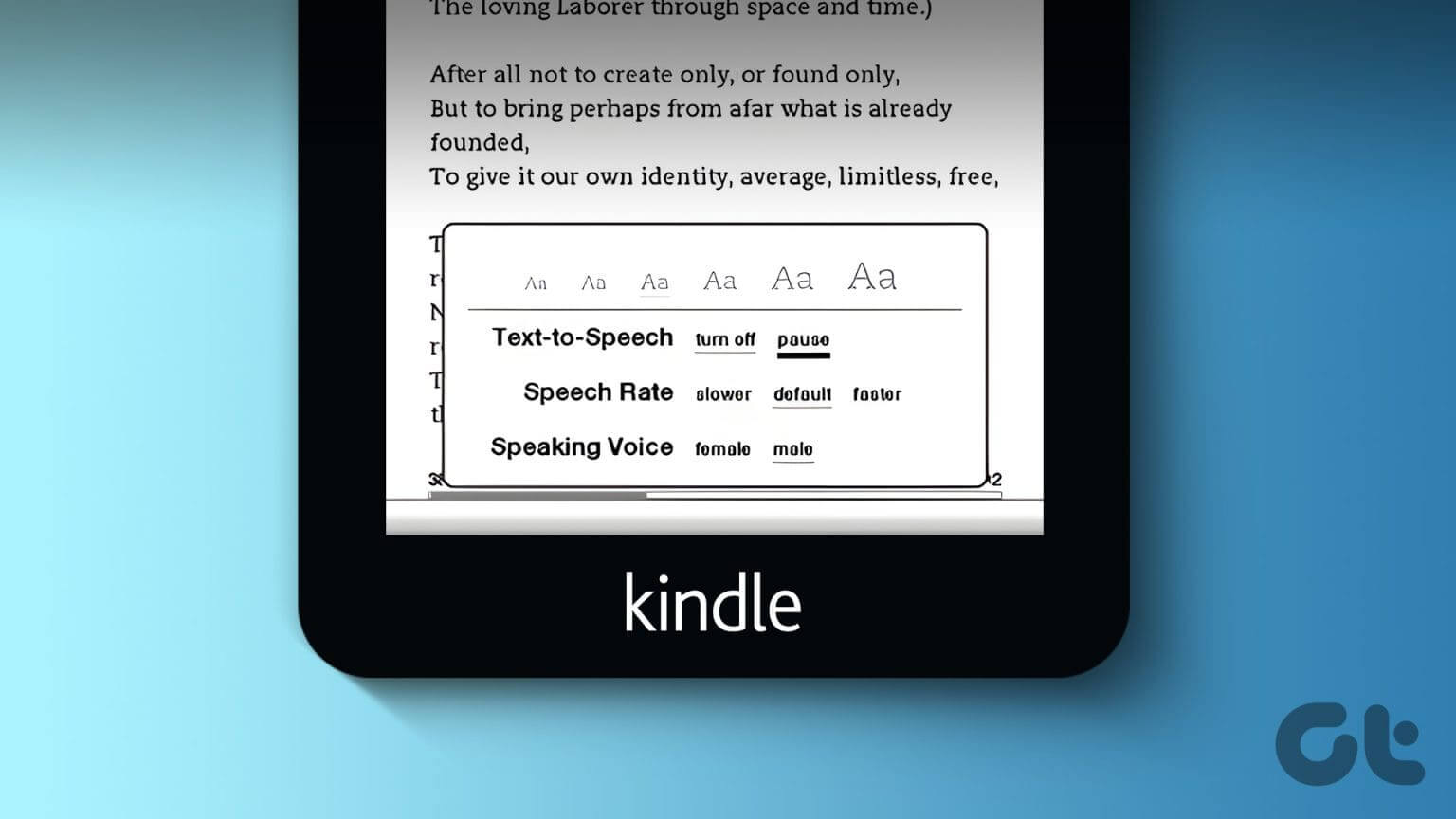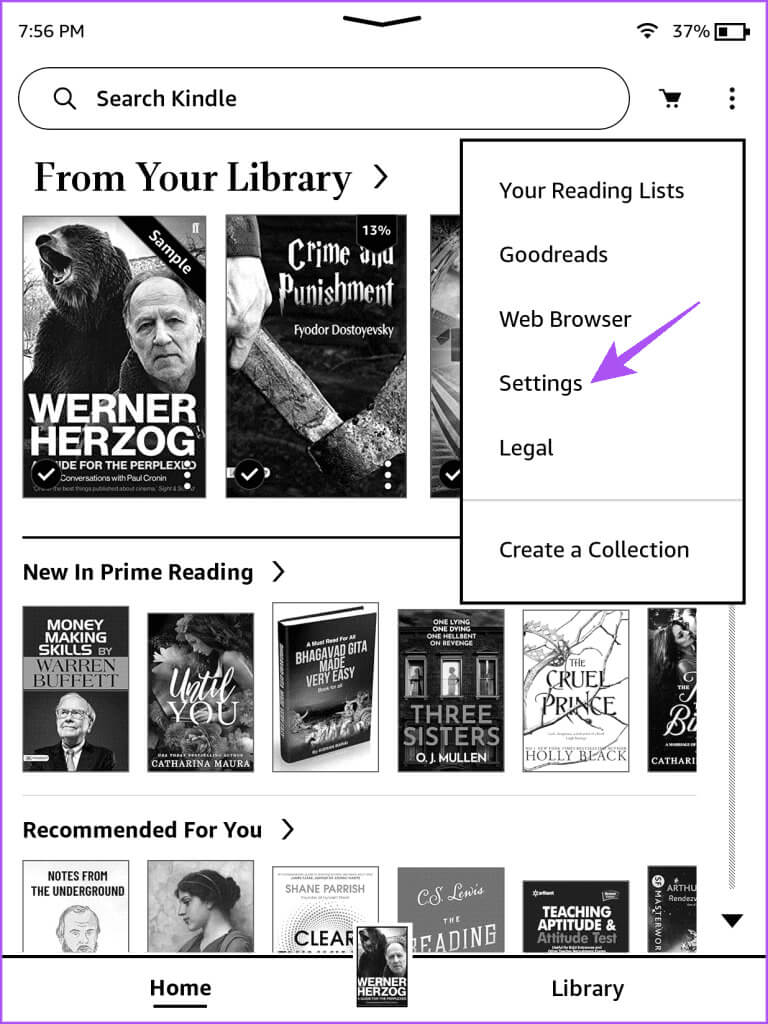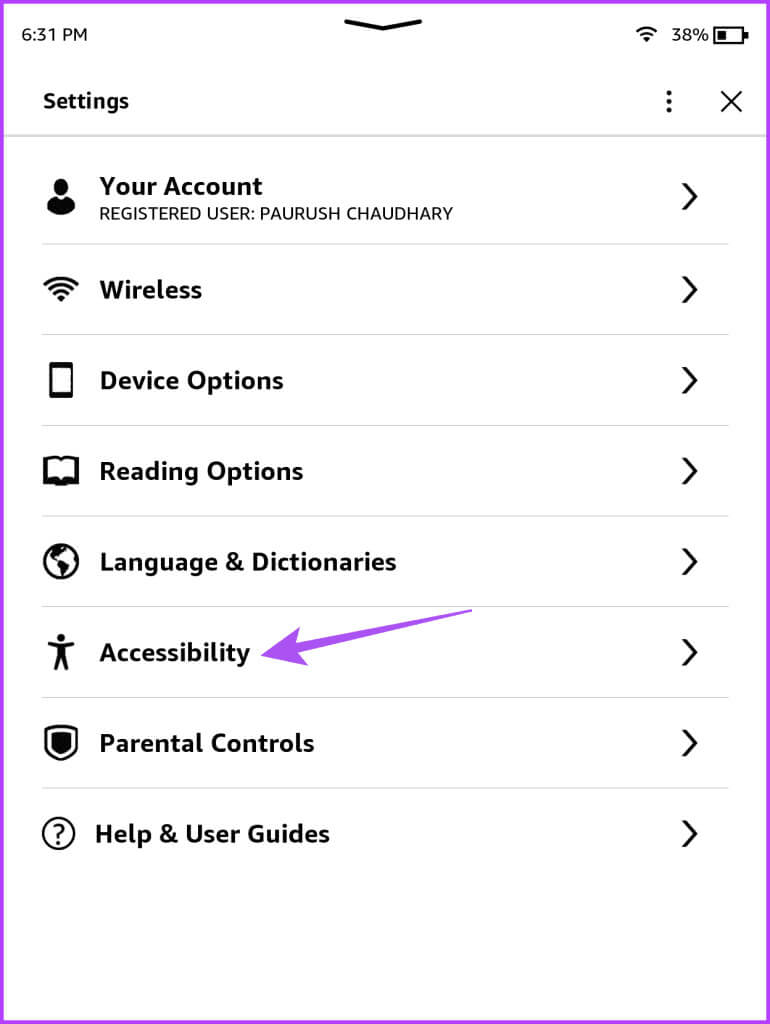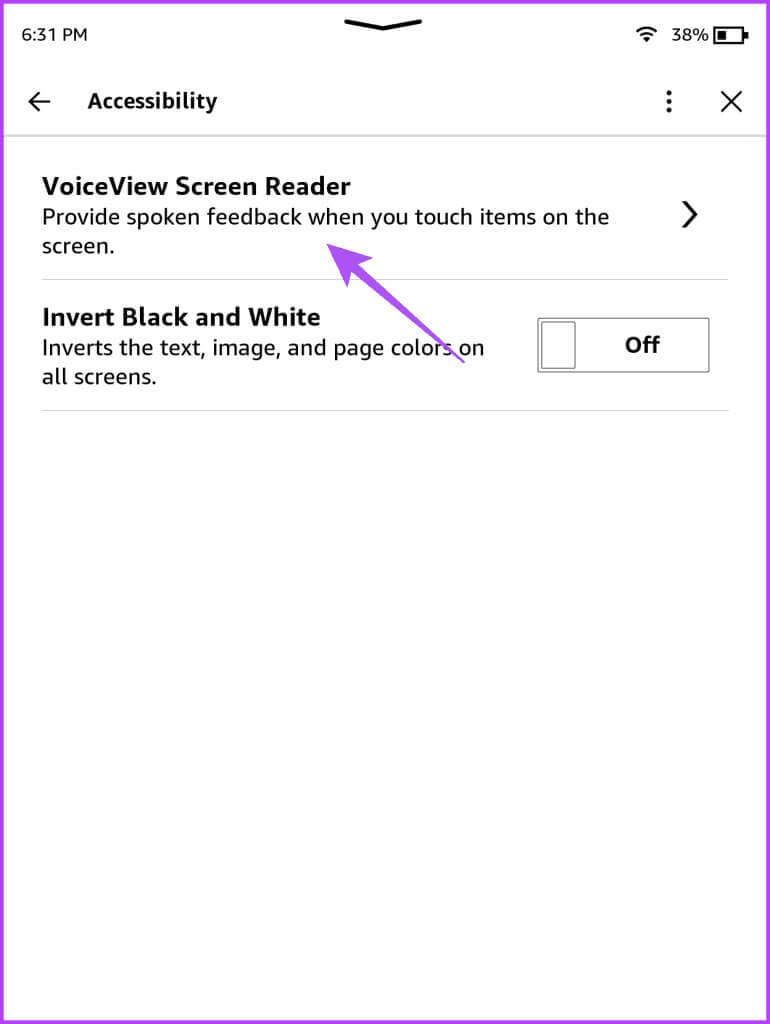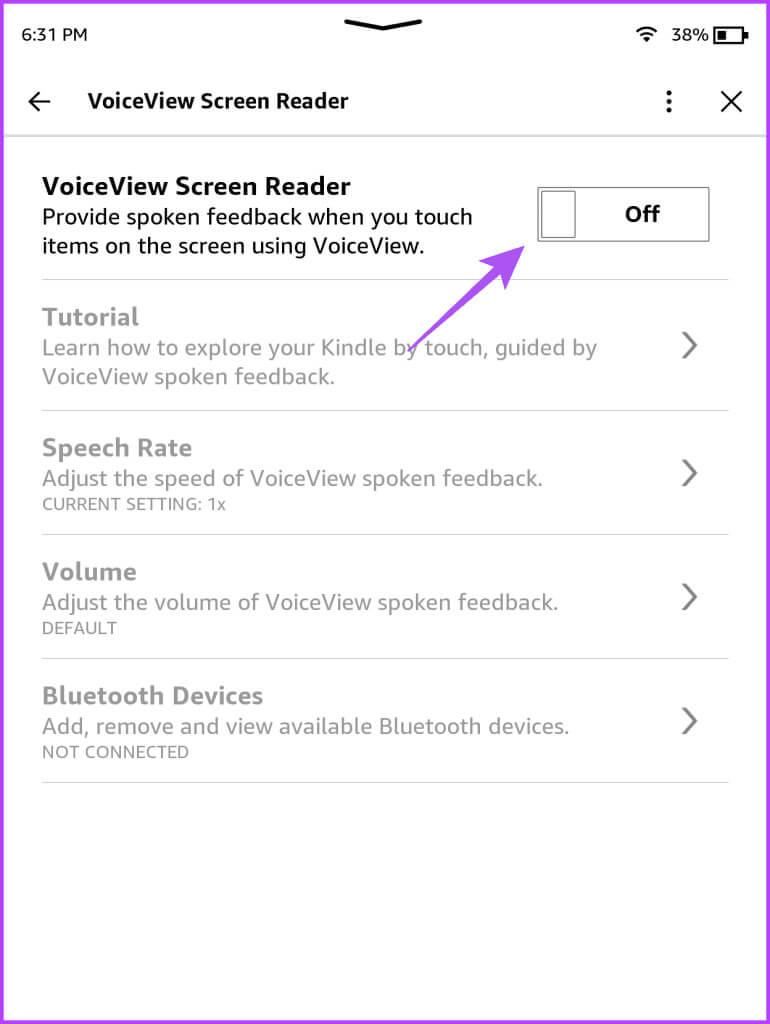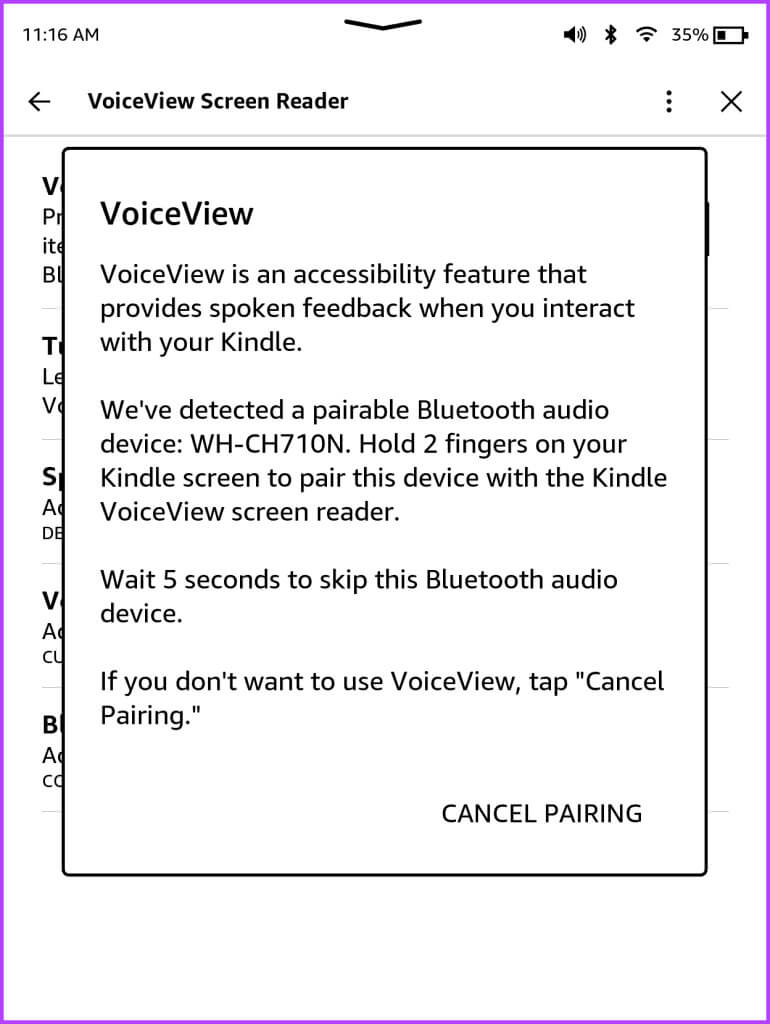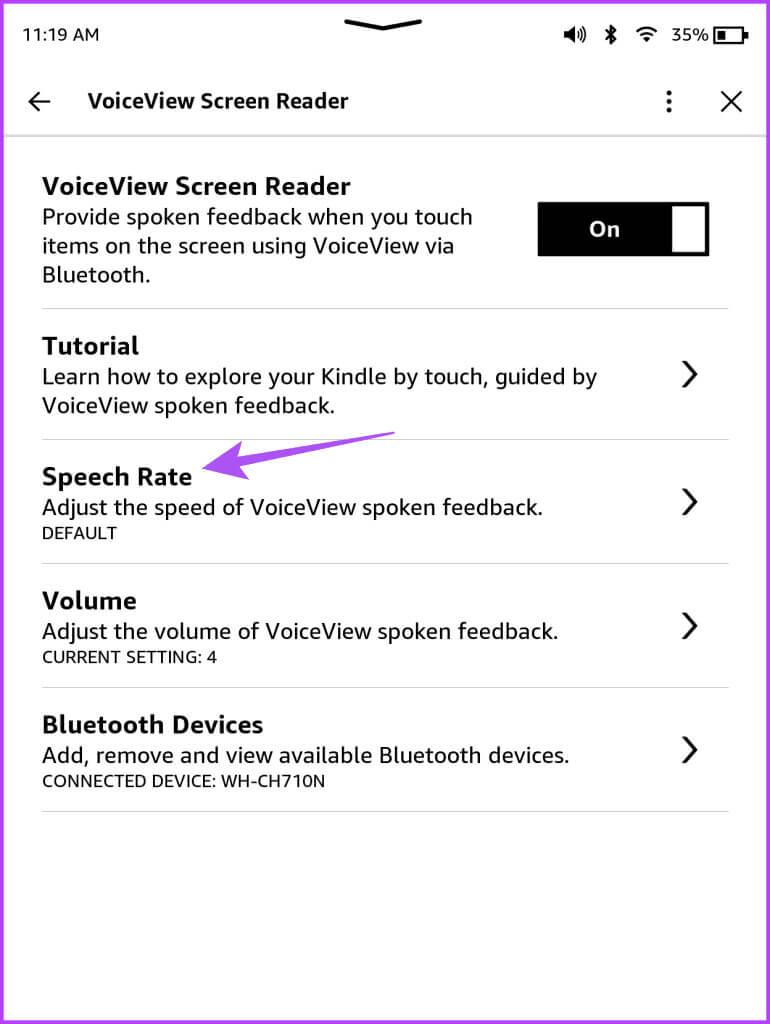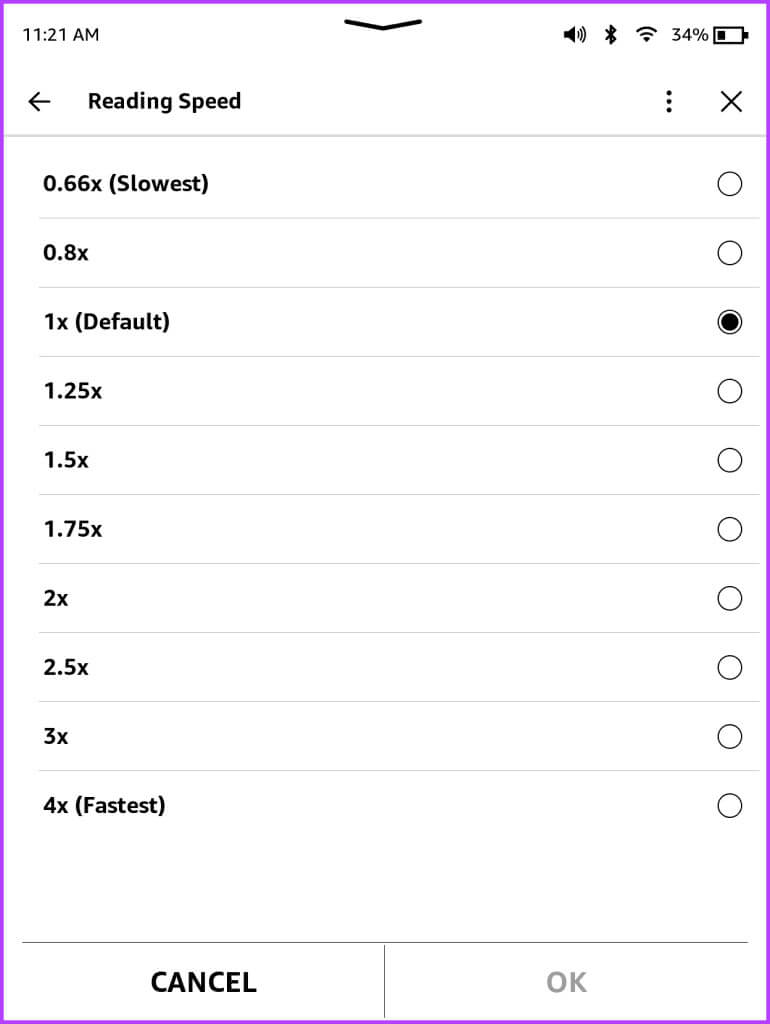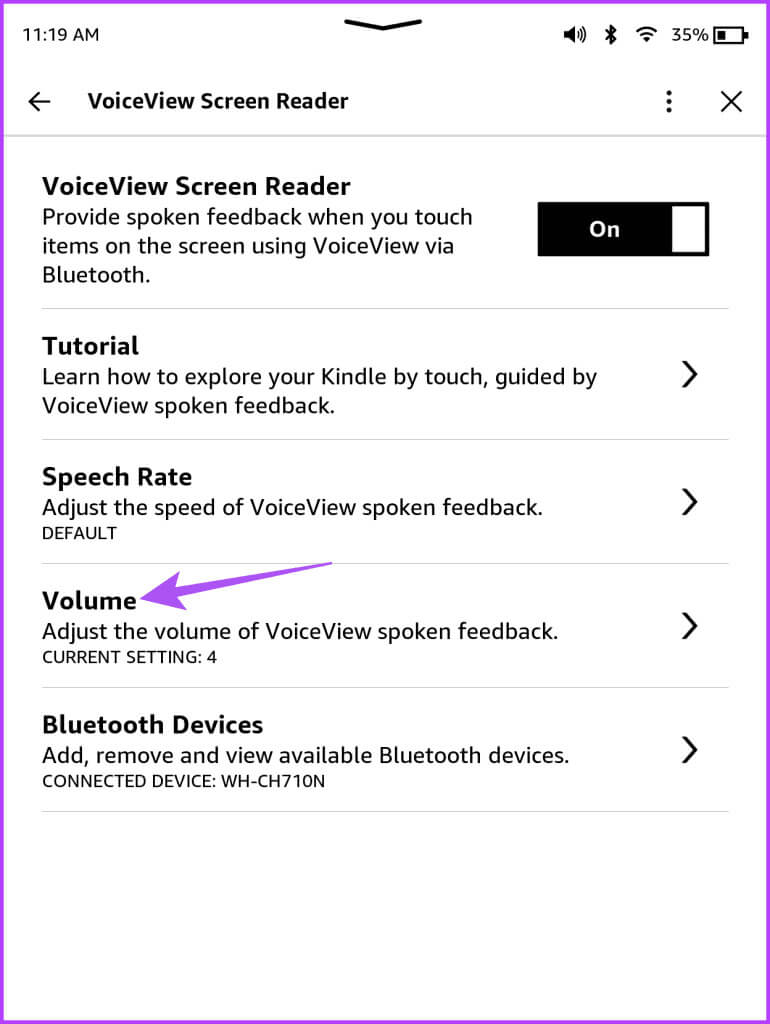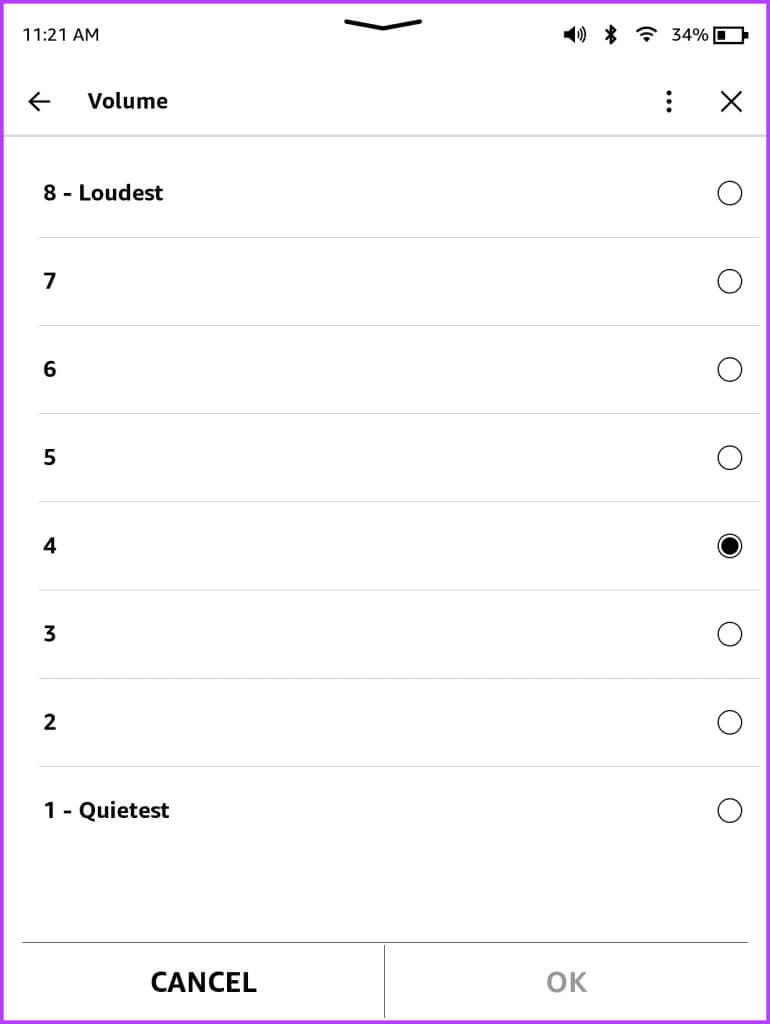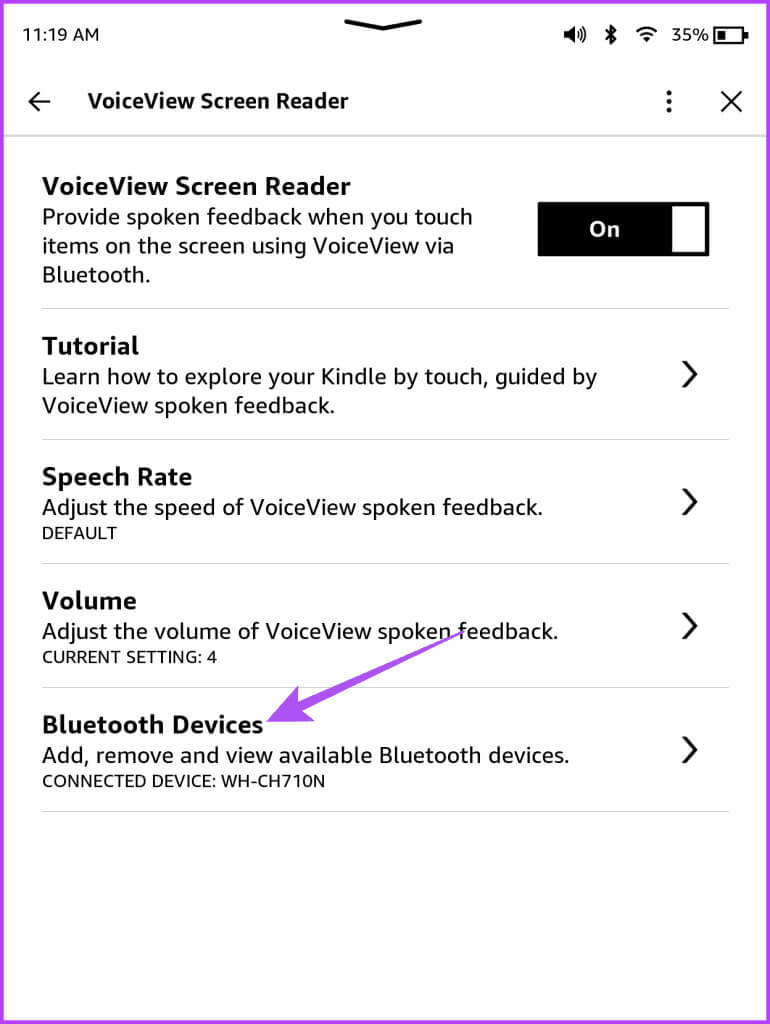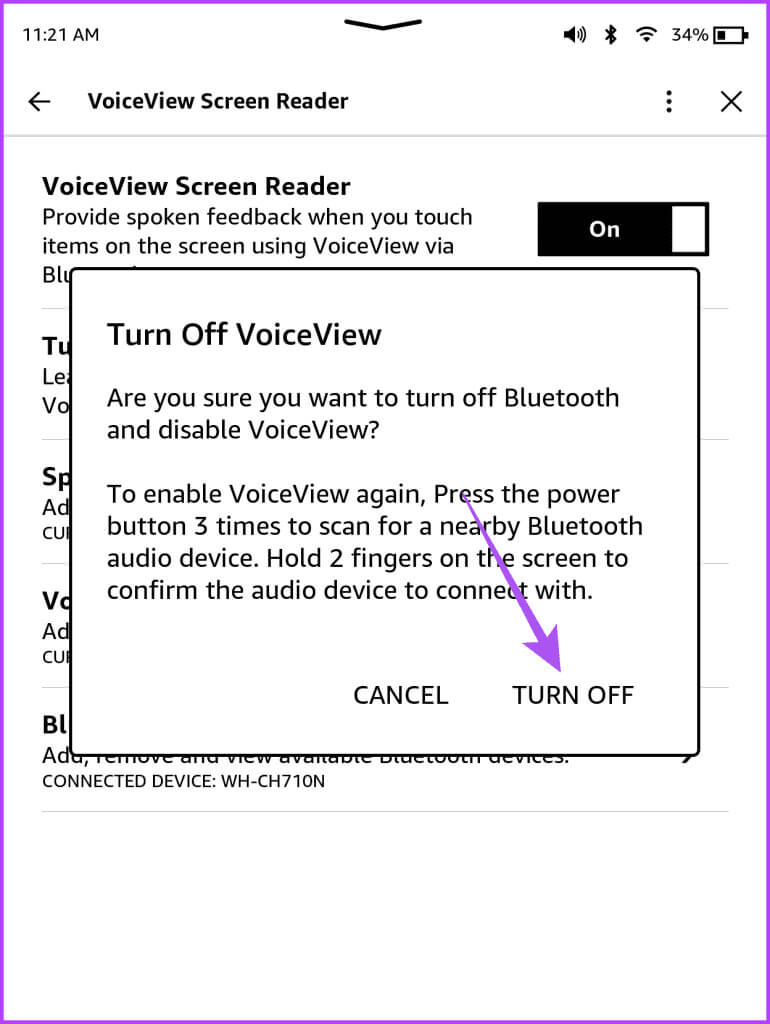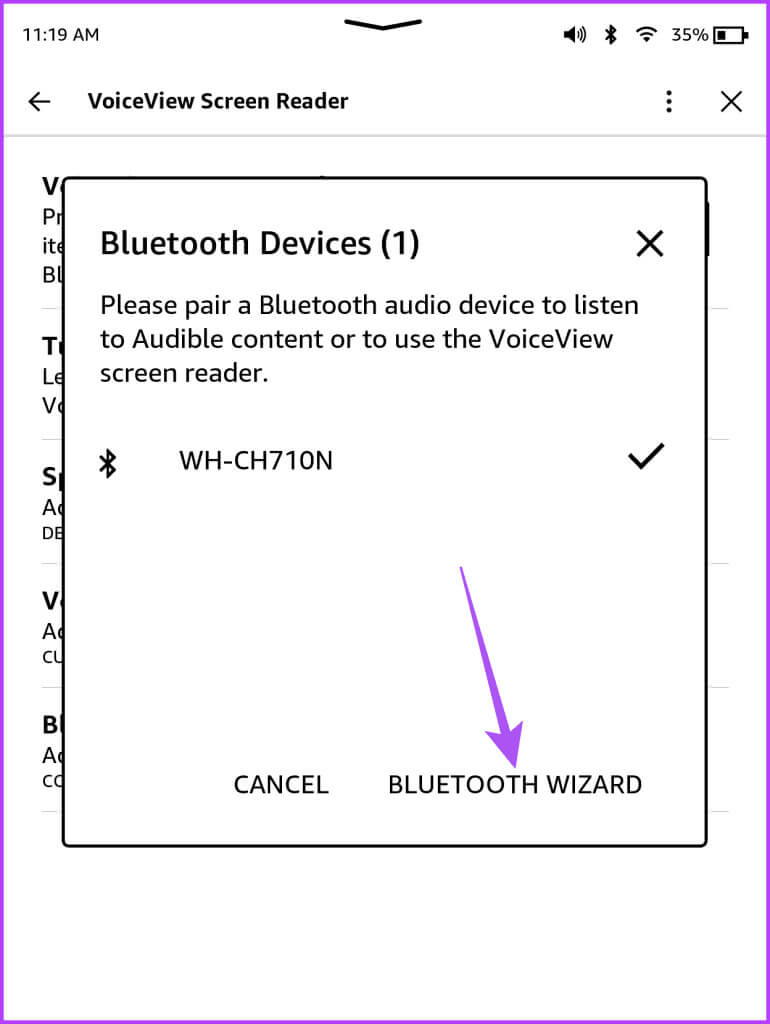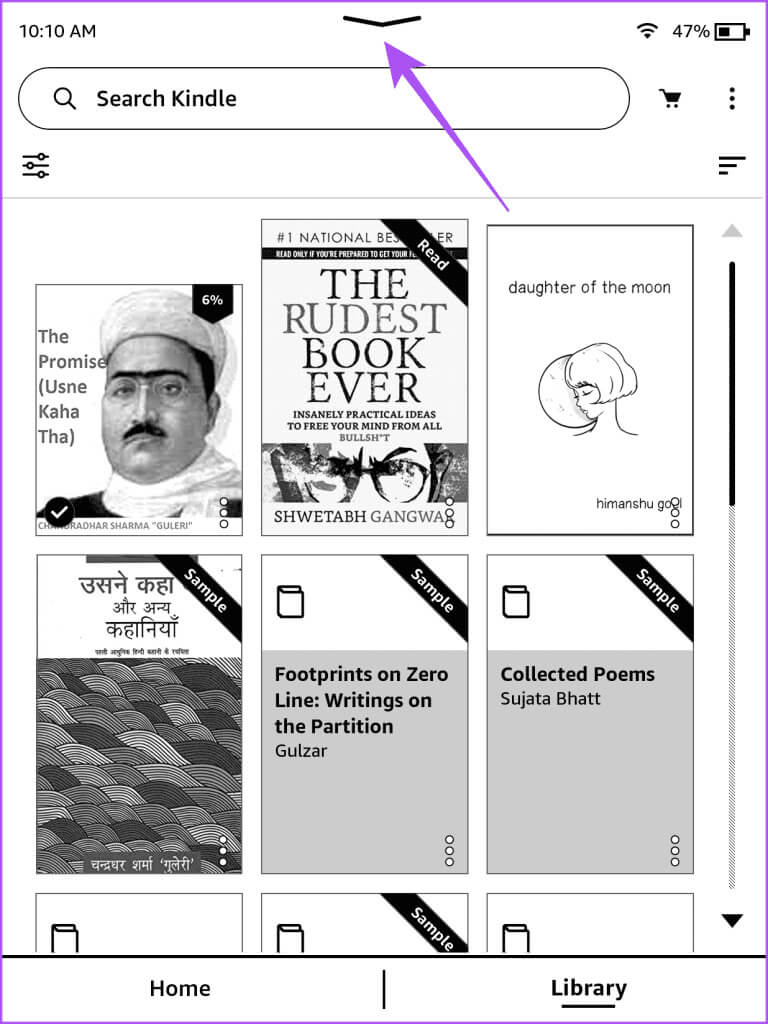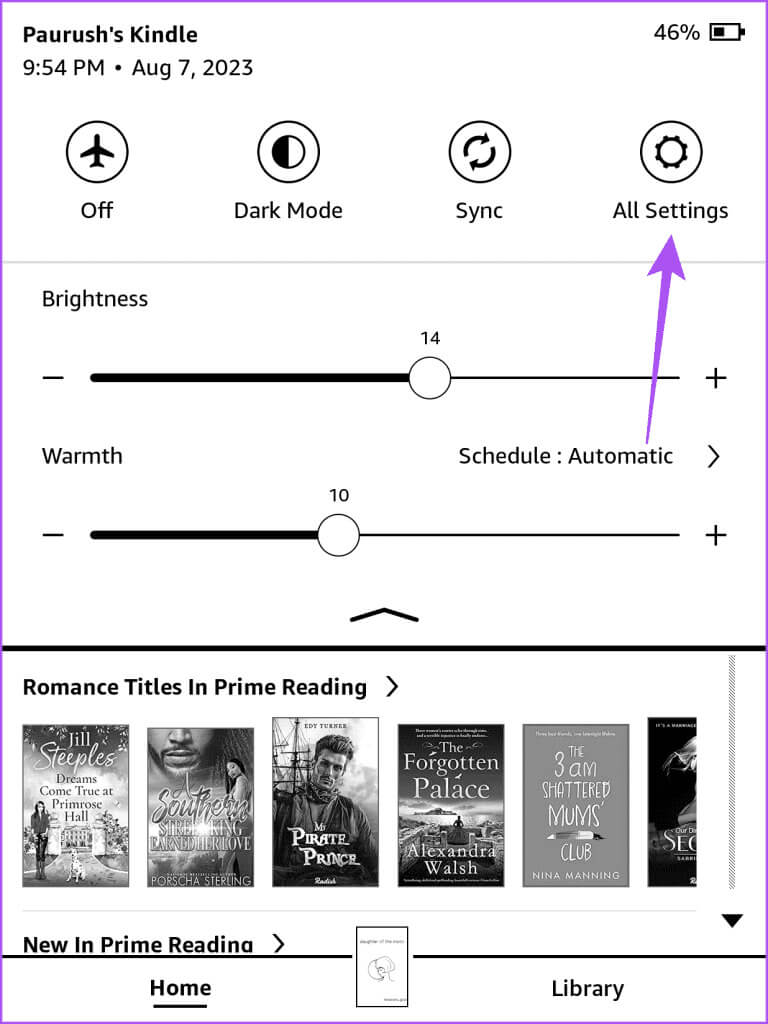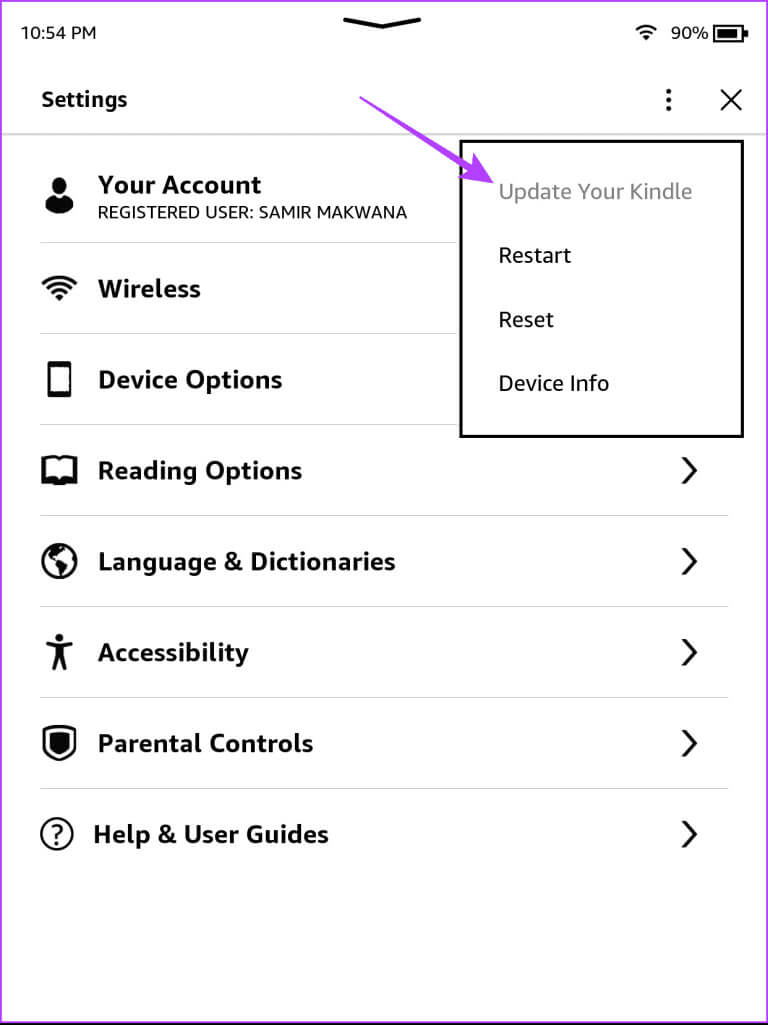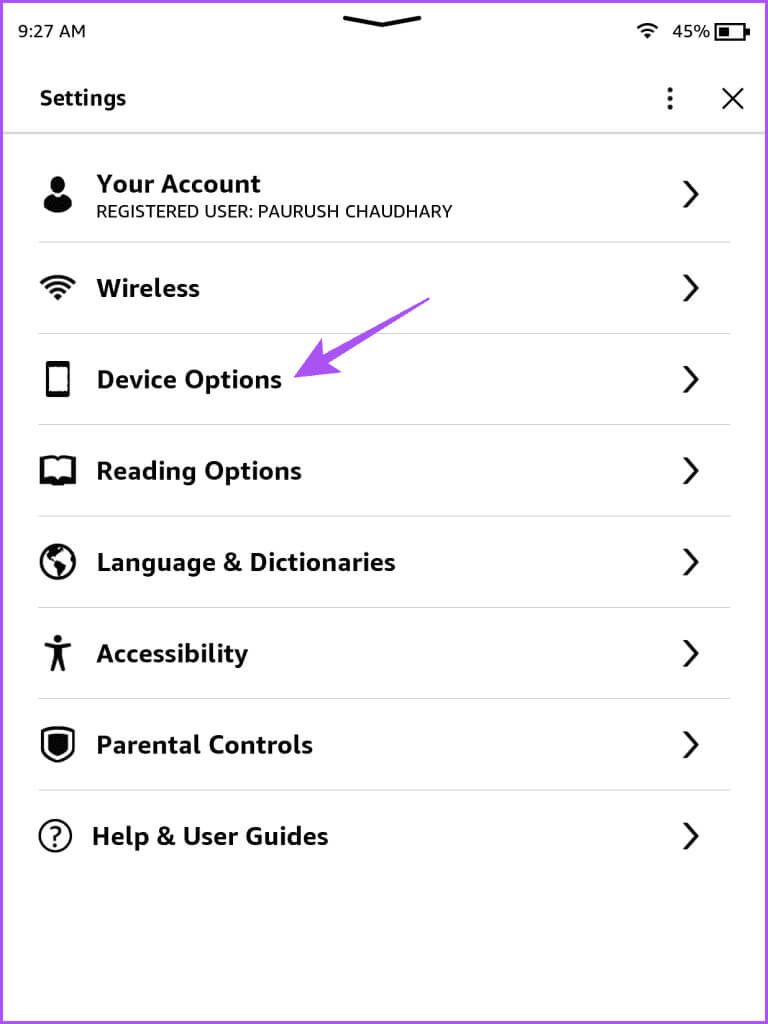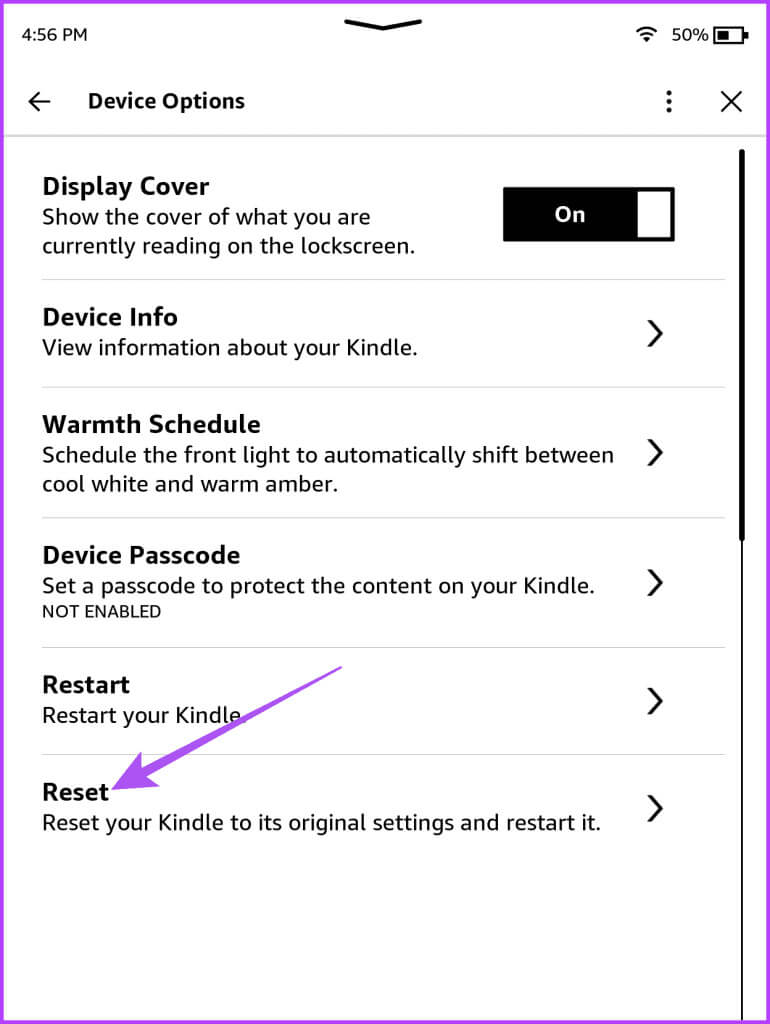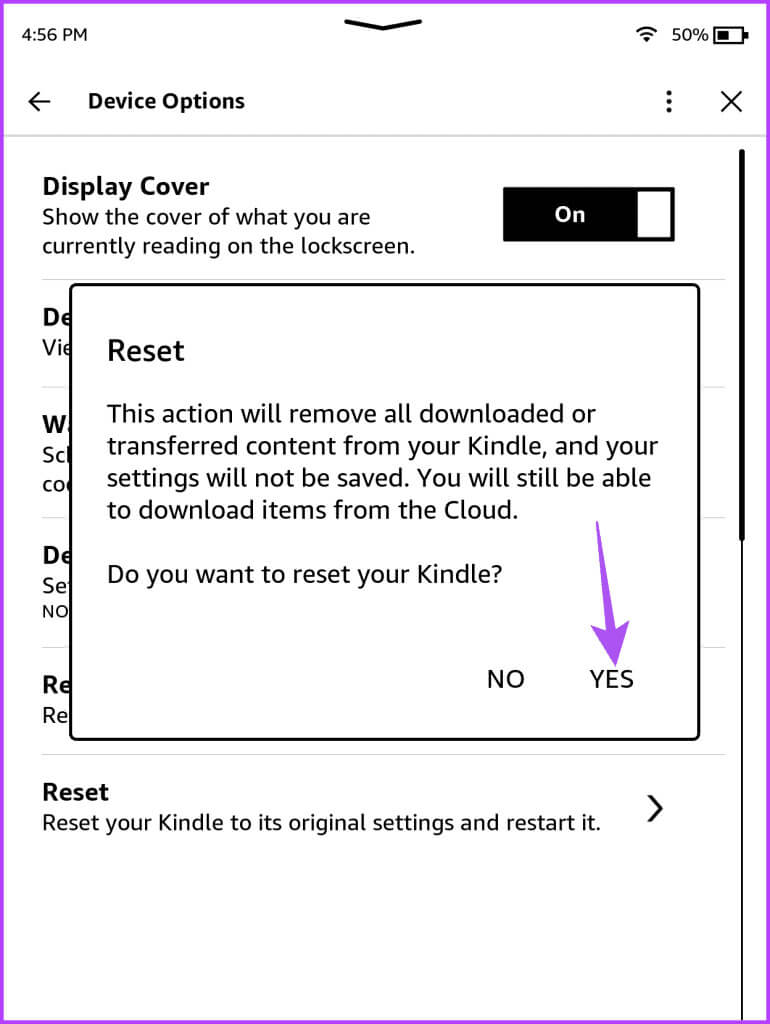So verwenden Sie Text-to-Speech auf Amazon Kindle
Kindle ist ein großartiges Gerät zum Lesen Ihrer Lieblingsgeschichten als E-Books. Lässt dich Benutze ein Wörterbuch Beim Speichern des Lesefortschritts. Wenn Sie möchten, kann Ihnen Ihr Kindle aber auch vorlesen, während Sie fahren oder Besorgungen erledigen. Hier erfahren Sie, wie Sie Text-To-Speech auf Amazon Kindle verwenden.
Ihr Kindle-Modell verfügt über eine Text-zu-Sprache-Funktion namens VoiceView Screen Reader, die Ihre E-Books in Hörbücher umwandelt. In diesem Beitrag stellen wir Ihnen eine vollständige Anleitung vor, wie Sie Ihr Kindle-Gerät durch Aktivieren der Text-to-Speech-Funktion vorlesen lassen können.
Aktivieren Sie Text-to-Speech auf Amazon Kindle
VoiceView Screen Reader ist eine Barrierefreiheitsfunktion, mit der Sie Kindle-Bücher über Bluetooth anhören können. Diese Funktion ist für alle Bluetooth-fähigen Kindle-Modelle verfügbar. Dies ist besonders nützlich für Menschen mit Sehschwäche, da die Text-to-Speech-Funktion Sie durch jeden Schritt der Nutzung Ihres Kindle führt.
Hier erfahren Sie, wie Sie es aktivieren.
Schritt 1: Tippen Sie auf dem Kindle-Startbildschirm auf Die drei vertikalen Punkte in der oberen rechten Ecke und wählen Sie Einstellungen.
Schritt 2: Klicke auf Barrierefreiheit.
3: Lokalisieren VoiceView-Screenreader.
Schritt 4: Tippen Sie auf den Umschalter neben VoiceView-Bildschirmleser um es zu aktivieren.
Schritt 5: Behalten Sie ein Gerät Bluetooth Ihr Kindle befindet sich im Kopplungsmodus, während Ihr Kindle versucht, eine Verbindung herzustellen.
6: Nachdem Ihr Kindle das Bluetooth-Gerät erkannt hat, legen Sie zwei Finger darauf... Kindle-Bildschirm Um den Kopplungsvorgang zu beenden.
Nachdem Sie Ihr Bluetooth-Gerät gekoppelt haben, hören Sie beim Navigieren auf Ihrem Kindle eine Audioantwort. Sie müssen die Funktion oder Option zunächst auswählen und dann doppelklicken, um sie zu verwenden.
Schritt 7: Gehen Sie zurück und öffnen Sie das Buch, das Sie gerade lesen, um die Text-zu-Sprache-Funktion zu verwenden.
Nachdem Sie Ihr Buch geöffnet haben, wird die Funktion automatisch aktiviert.
Ändern Sie die Lautstärke und die Sprechgeschwindigkeit des VoiceView-Screenreaders
Neben der Lautstärke können Sie auf dem Kindle auch die Sprechgeschwindigkeit anpassen. Sie können die Lautstärke und die Sprechgeschwindigkeit für die Text-to-Speech-Funktion erhöhen oder verringern. Hier ist wie.
Schritt 1: Tippen Sie auf dem Kindle-Startbildschirm auf Die drei vertikalen Punkte in der oberen rechten Ecke und wählen Sie Einstellungen.
Schritt 2: Klicke auf Barrierefreiheit.
3: Wählen Sie einen Bildschirmleser aus VoiceView.
Schritt 4: Klicke auf Sprechgeschwindigkeit.
Schritt 5: Lokalisieren Lesegeschwindigkeit die Sie wählen.
6: Geh zurück und drücke Lautstärke.
Schritt 7: Lokalisieren Lautstärke der Text-zu-Sprache Sie haben die Wahl, Ihr Kindle-Gerät vorlesen zu lassen.
Um Ihr Bluetooth-Gerät zu trennen oder eine Verbindung zu einem zuvor hinzugefügten Gerät herzustellen, tippen Sie auf Bluetooth-Geräte.
Sie können erneut auf die Umschaltfläche neben „VoiceView Screen Reader“ klicken und auswählen "Stilllegen" um es zu deaktivieren.
BESTE BEHEBUNGEN FÜR KINDLE Text-to-Speech funktioniert nicht oder stoppt ständig
Wenn Sie die VoiceView-Screenreader-Funktion auf Ihrem Kindle nicht verwenden können, finden Sie hier einige praktische Lösungen zur Behebung des Problems. Beachten Sie, dass dies für alle Kindle-Modelle gilt, die Bluetooth-Geräte unterstützen.
1. Verbinden Sie das Bluetooth-Gerät erneut
Sie können versuchen, Ihr Bluetooth-Audiogerät erneut mit Ihrem Kindle zu verbinden, wenn die Text-zu-Sprache-Funktion nicht funktioniert. Hier ist wie.
Schritt 1: Tippen Sie auf der Kindle-Startseite auf Die drei vertikalen Punkte in der oberen rechten Ecke und wählen Sie Einstellungen.
Schritt 2: Klicke auf Barrierefreiheit.
3: Wählen Sie einen Bildschirmleser aus VoiceView.
Schritt 4: Klicke auf Bluetooth-Geräte.
Schritt 5: Lokalisieren Bluetooth-Assistent So trennen Sie Ihren Kindle von allen Bluetooth-Geräten.
6: Schließen Sie das Gerät erneut an Entfachen Gerät Bluetooth und überprüfen Sie, ob das Problem behoben ist.
2. Laden Sie Ihren Kindle auf
Ein weiterer Grund dafür, dass der VoiceView Screen Reader nicht funktioniert, könnte ein niedriger Akkustand Ihres Kindle sein. Wir empfehlen daher, die Verantwortung dafür zu übernehmen und später noch einmal nachzuschauen, ob das Problem behoben ist. Dann schauen Sie sich unseren Beitrag an Ihr Kindle-Gerät wird nicht aufgeladen.
3. Aktualisieren Sie Ihr Kindle-Gerät
Wenn das Problem weiterhin besteht, müssen Sie möglicherweise ein neues Kindle-Softwareupdate installieren. Hier erfahren Sie, wie Sie nach einem neuen Software-Update suchen.
Schritt 1: Drücken Sie zum Öffnen auf den Abwärtspfeil oben auf dem Kindle-Bildschirm Mehr Optionen.
Schritt 2: Lokalisieren Alle Einstellungen.
3: Klicken Sie auf die drei vertikalen Punkte in der oberen rechten Ecke und wählen Sie aus Aktualisieren Sie Ihr Kindle-Gerät Ihre.
Wenn die Option ausgegraut ist, läuft auf Ihrem Kindle bereits die neueste Softwareversion.
4. Setzen Sie den Kindle zurück
Die letzte Möglichkeit besteht darin, Ihr Kindle-Modell zurückzusetzen. Dadurch werden alle Ihre Einstellungen, Downloads und Details Ihres Amazon-Kontos entfernt. Sie müssen sich erneut bei Ihrem Konto anmelden und alle Ihre Bücher erneut herunterladen.
Schritt 1: Klicke auf Die drei vertikalen Punkte in der oberen rechten Ecke des Kindle-Startbildschirms und wählen Sie Einstellungen.
Schritt 2: Lokalisieren Geräteoptionen.
3: Klicke auf Zurücksetzen.
Schritt 4: Klicke auf نعم Zum Bestätigen und Beenden des Reset-Vorgangs.
Hören Sie sich Ihre Kindle-Bücher an
Mit dem VoiceView Screen Reader können Sie sich von Ihrem Kindle-Gerät Text vorlesen lassen. Der einzige Nachteil beim Lesen von Texten auf Ihrem Kindle besteht darin, dass Sie einige wichtige Dinge nicht einfach hervorheben können. Wenn dies für Sie Priorität hat, können Sie sicher sein, dass Sie es rechtzeitig beheben Mit Kindle können Sie Ihre wichtigsten Dinge nicht speichern Beim Lesen von E-Books.