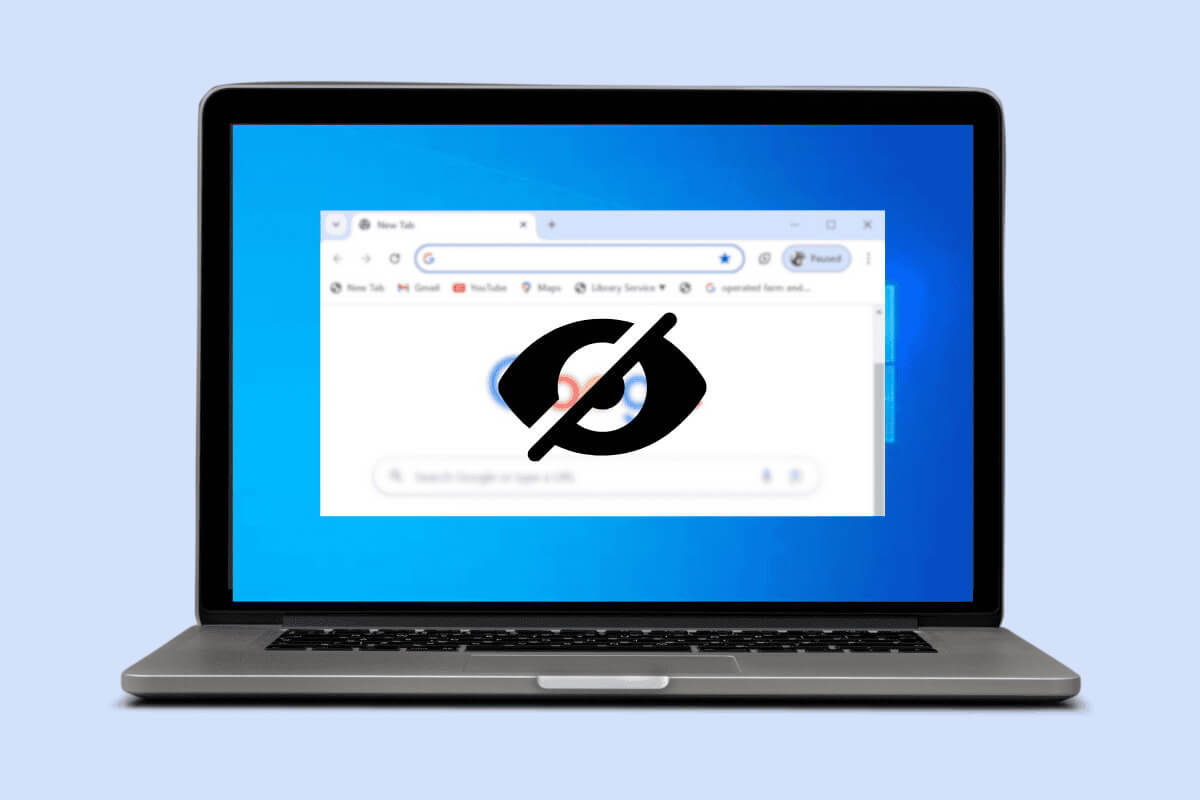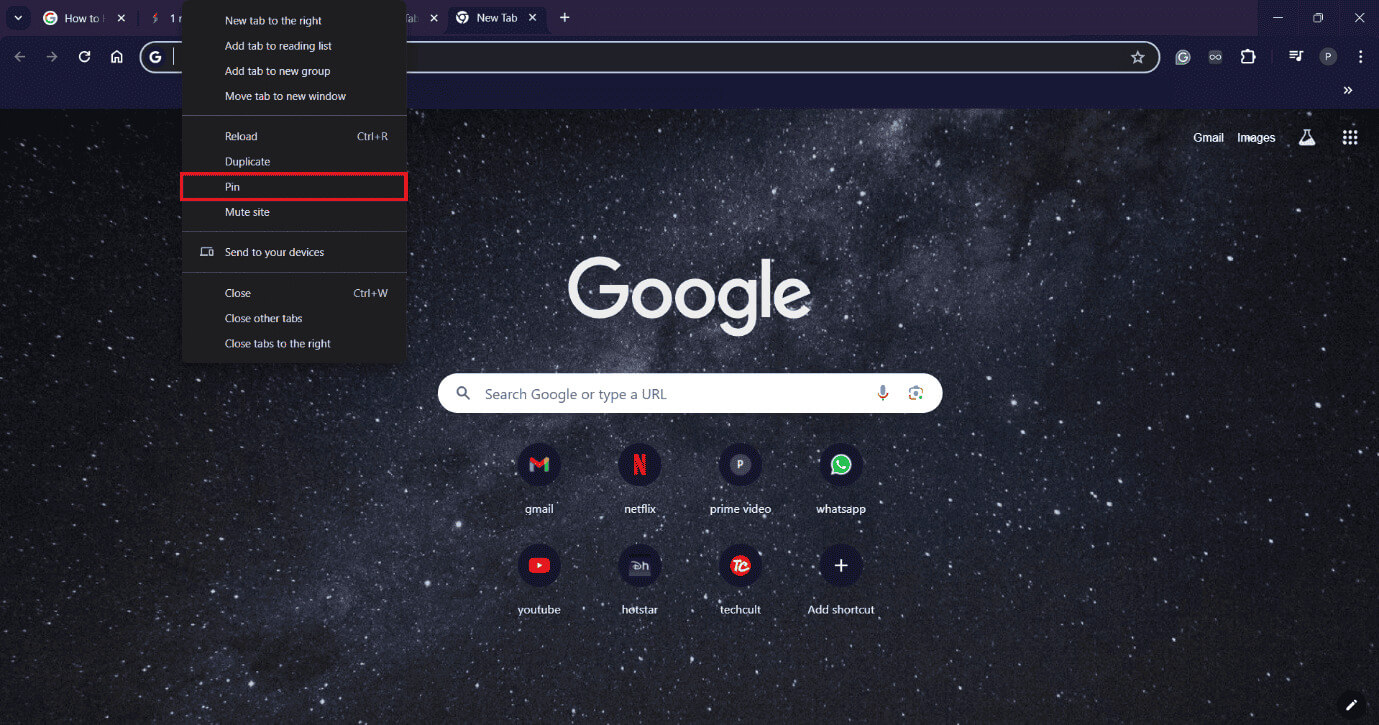So blenden Sie Tabs in Chrome unter Windows 10 aus
Stellen Sie sich vor, Sie befinden sich an einem öffentlichen Ort, umgeben von Menschen, und müssen eine wichtige Aufgabe erledigen. Das Jonglieren mehrerer Aufgaben kann überwältigend erscheinen Chrome Einen Weg zu finden, Ihre Privatsphäre zu schützen, indem Sie Ihre Tabs privat halten, ist eine unmögliche Aufgabe. Aber was wäre, wenn wir Ihnen sagen würden, dass Sie Google Chrome-Registerkarten auf Ihrem Windows 10-Computer problemlos ausblenden können? Klingt wie ein Traum, nicht wahr? Mal sehen wie!
So blenden Sie Tabs in Chrome unter Windows 10 aus
Ganz gleich, ob Sie Tabs während einer Besprechung abblenden oder ein aufgeräumtes Erscheinungsbild in Chrome wünschen: Das Ausblenden dieser Tabs kann Ihnen dabei helfen, produktiv zu bleiben. Es gibt mehrere Möglichkeiten, dies zu tun. Bleiben Sie dran, um es herauszufinden.
Die erste Methode: über die F11-Taste und Zoom
Der einfachste Weg, Tabs auszublenden, besteht darin, einfach die Taste F11 auf Ihrer Tastatur zu drücken. Dadurch wird der Vollbildmodus von Google Chrome gestartet, alle Tabs minimiert und nur die Hauptseite der Website angezeigt.
1. Öffnen Google Chrome auf Ihrem Computer und klicken Sie auf Die drei Punkte In der oberen rechten Ecke der Webseite.
2. Klicken Sie auf Vollbildsymbol neben Zoom Aus dem Dropdown-Menü wird es angezeigt Blenden Sie Ihre Tabs aus.
Die zweite Methode: über das Anheften von Tabs
Sie können Tabs auch an Ihren Browser anheften, um sie auszublenden. Dadurch werden ihre Informationen reduziert, sodass auf der Registerkarte nur Website-Logos angezeigt werden. So können Sie es machen:
1. Öffnen Google Chrome Und klicken Sie mit der rechten Maustaste auf die Webseite Ihrer Wahl.
2. Wählen Sie Stift Aus dem Dropdown-Menü. Sie könnten Installieren Sie mehrere Websites Um sie in Tabs auszublenden.
Die dritte Methode: durch Erstellen einer Verknüpfung
Sie können auch Website-Verknüpfungen erstellen, um Tabs in Chrome auszublenden. Befolgen Sie die Schritte, um dasselbe zu tun:
1. Öffnen Sie die Website Ihrer Wahl Google Chrome und klicke Die drei Punkte befindet sich in der rechten Ecke des Bildschirms.
2. Klicken Sie auf Speichern und teilen und wählen Sie Verknüpfung erstellen...aus dem Dropdown-Menü.
3. Wählen Sie öffnen als Fenster und wählen Sie Erstellen.
Jetzt werden die Tab-Informationen ausgeblendet und die Website wird wie eine App geöffnet.
Vierte Methode: über die Google-Erweiterung
Google Chrome bietet auch die Panic Button-Erweiterung, die speziell dafür entwickelt wurde, alle Tabs in Ihrem Browser auszublenden. Befolgen Sie die unten aufgeführten Schritte, um zu erfahren, wie Sie es verwenden können:
1. Besuch Google Chrome Web Store und klicke Erweiterungen aus dem oberen Menü.
2. Schreiben Panik Knopf Und wählen Sie eine vertrauenswürdige Erweiterung aus. Hier haben wir uns entschieden, uns zu verstecken!!! - Verstecken!!! - Panik-Button und Tab-Manager.
3. Klicken Sie auf Hinzufügen zu Chrome.
4. Klicken Sie nun Erweiterungssymbol Wählen Sie im oberen Menü aus Blenden Sie die Erweiterung aus.
Fünfte Methode: über die BlurScreen-Anwendung
Schließlich können Sie mit der BlurScreen-App auch gezielt Tabs in Ihrem Browser auswählen und ausblenden.
1. Besuch Die offizielle Website von BlurScreen Und installieren Sie es auf Ihrem Computer.
2. Klicken Sie nun auf Symbol Verstecktes Symbol anzeigen in der Taskleiste Ihres Computers und wählen Sie BlurScreen-Symbol.
3. Drücken Sie Verschwommene Kisten Und erstellen Sie es oben Registerkarten.
Kann ich versteckte Tabs in Chrome unter Windows 10 wiederherstellen?
Ja, Sie können ausgeblendete Tabs in Chrome problemlos wiederherstellen. Hier ist wie:
Wenn Sie den Vollbildmodus verwenden, drücken Sie erneut die Taste F11 oder bewegen Sie den Mauszeiger über den oberen Bildschirmrand und klicken Sie auf das X-Symbol.
Wenn Sie eine Erweiterung verwenden, lesen Sie die spezifischen Anweisungen zum Anzeigen der Registerkarten. Zum Beispiel eine bestimmte Tastenkombination oder ein erneutes Klicken auf die Erweiterung.
Wenn Sie eine der in diesem Handbuch beschriebenen Methoden befolgen, können Sie Google Chrome-Registerkarten problemlos auf Ihrem Windows 10-Desktop ausblenden.
Wenn Sie Fragen oder Anregungen haben, können Sie uns gerne im Kommentarbereich kontaktieren. Besuchen Sie Ahla Home weiterhin, um mehr über Technologie zu erfahren.