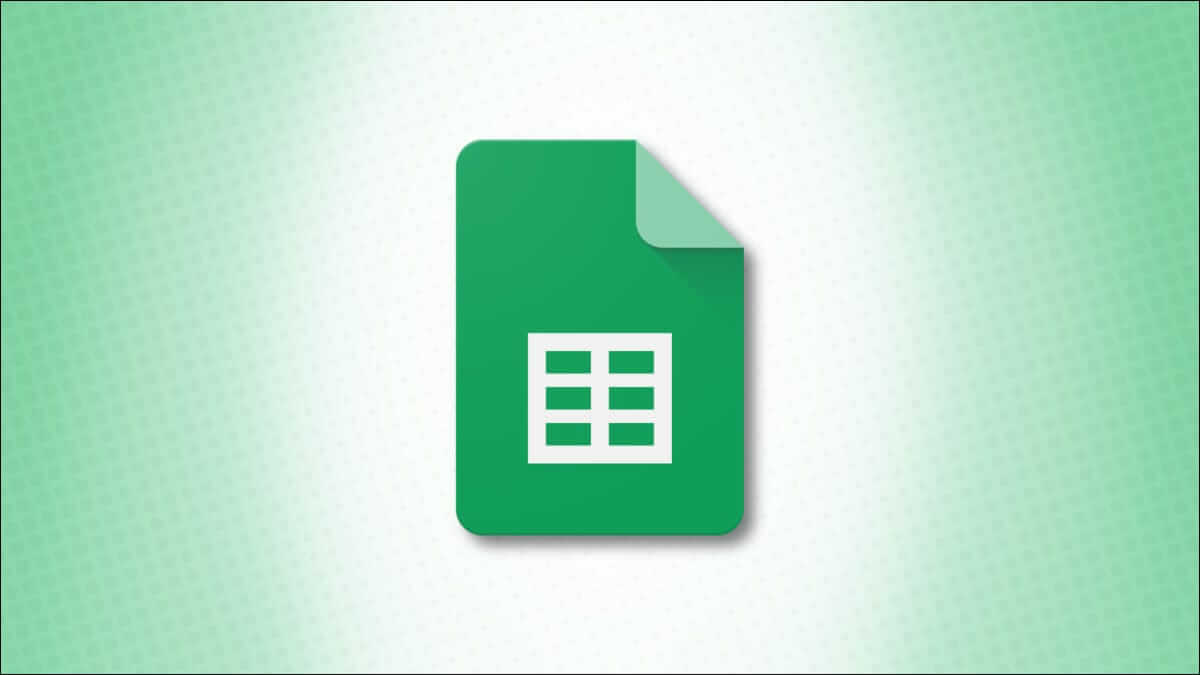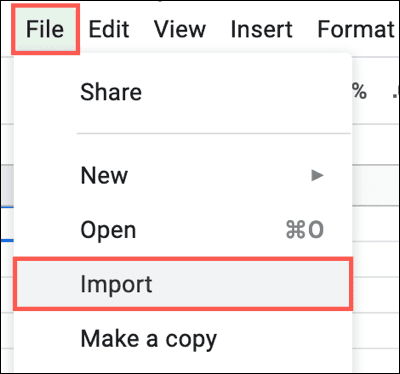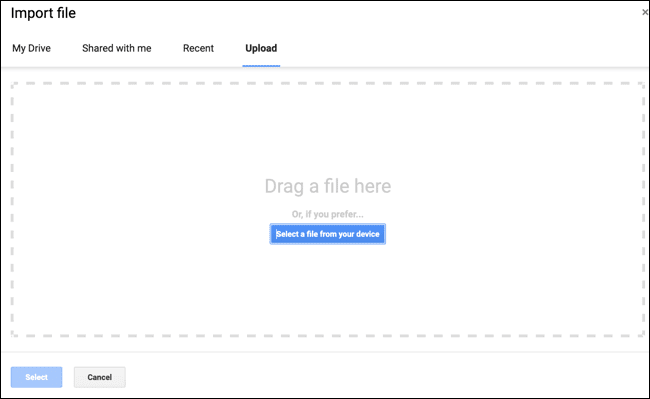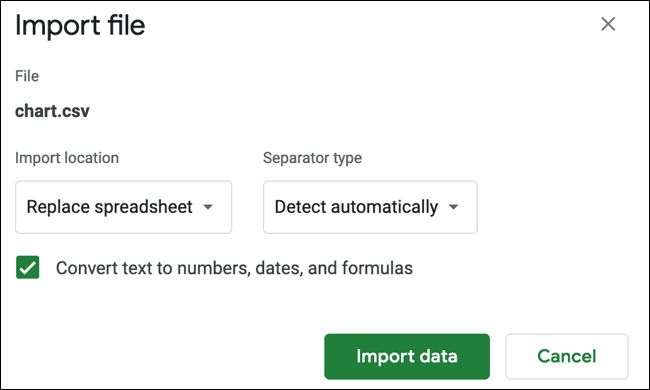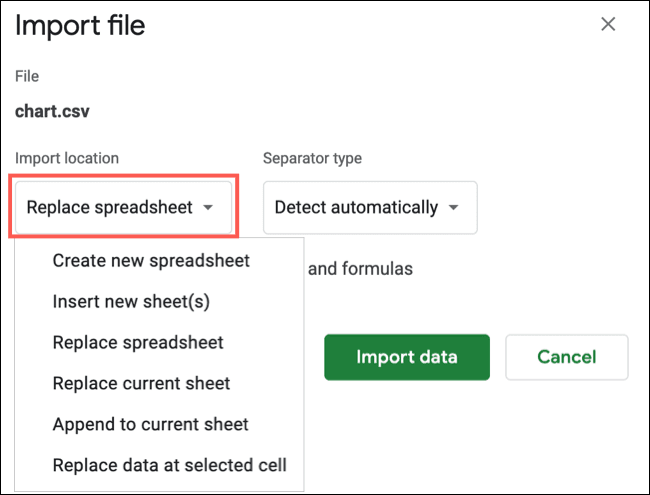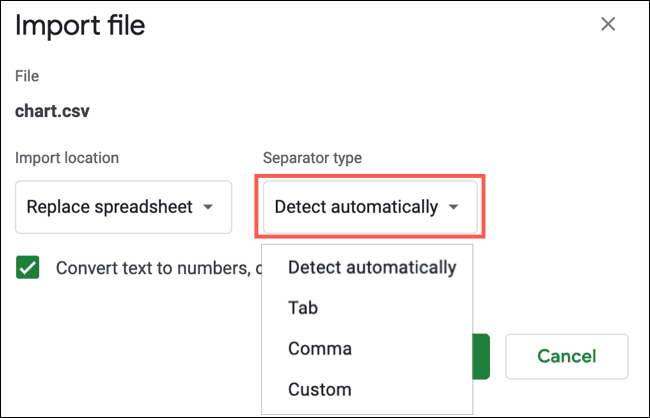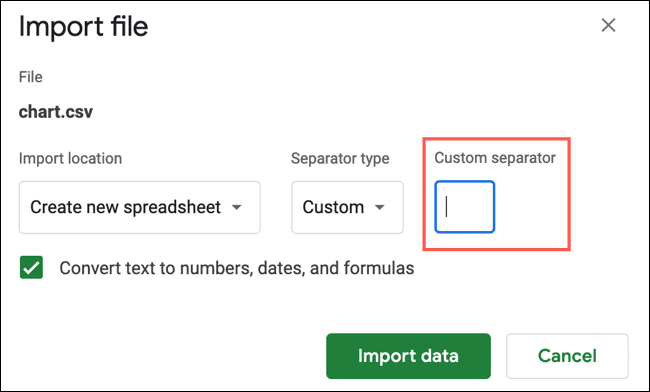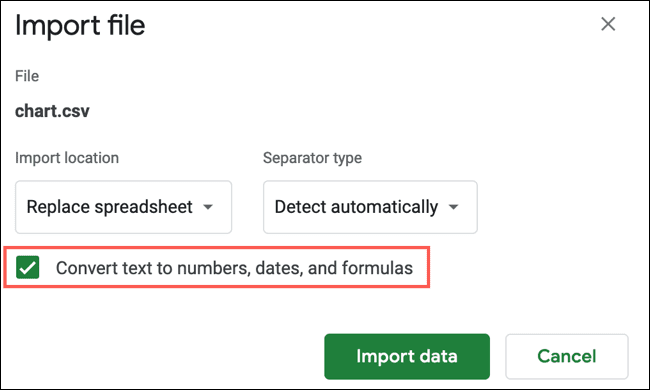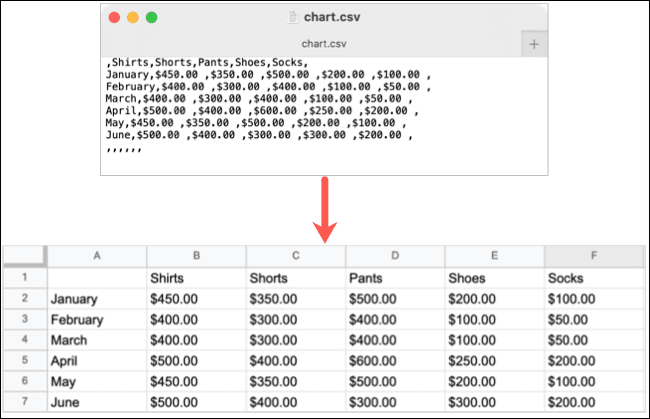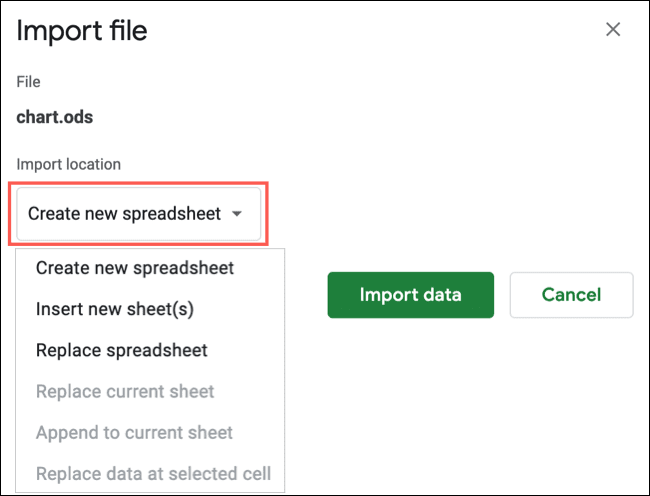So importieren Sie verschiedene Dateitypen in Google Tabellen
Daten gibt es in vielen Formen. Glücklicherweise kann Google Tabellen externe Daten in einer Vielzahl von Formaten importieren. Dies erspart Ihnen die Mühe, Daten manuell einzugeben oder zu versuchen, sie zu kopieren und einzufügen.
Google Tabellen unterstützt mehr als 10 Dateitypen für den Import. Das Importieren einer Microsoft Excel-Datei ist einfach, da die App eng mit Google Sheets übereinstimmt. Möglicherweise haben Sie jedoch eine einfache, durch Kommas getrennte oder durch Tabulatoren getrennte Textdatei, die eine zusätzliche Formatierung erfordert.
Unterstützte Dateitypen
Unten finden Sie eine Liste der Dateitypen, die Sie derzeit in Google Tabellen importieren können. Wir haben sie in alphabetischer Reihenfolge aufgelistet, um es Ihnen bei Interesse zu erleichtern.
- CSV
- ODS
- TAB
- TSV
- TXT
- XLS
- XLSM
- XLSX
- XLT
- XLTM
- XLTX
Importieren einer Datei in Google Tabellen
Gehe zu Google Tabellen Melden Sie sich im Web an und öffnen Sie Ihre Arbeitsmappe. Klicken Sie im oberen Menü auf Datei > Importieren.
Verwenden Sie die Registerkarten im Popup, um Ihre Datei zu suchen, und klicken Sie dann auf Auswählen. Sie können aus meinen Dateien in Google Drive auswählen, für mich freigegeben, kürzlich verwendet oder hochgeladen werden. Zum Beispiel haben wir die Upload-Funktion verwendet, um eine Datei von unserem Computer zu importieren.
Je nach Dateityp werden Ihnen im nächsten Fenster unterschiedliche Optionen angeboten. Hier importieren wir die CSV-Datei, um alle verfügbaren Optionen anzuzeigen. Nicht jeder Dateityp bietet alle Optionen, die Sie hier sehen.
Wählen Sie den Importspeicherort aus. Sie können ein neues Blatt erstellen, ein neues Blatt einfügen, ein Blatt ersetzen, das aktuelle Blatt ersetzen, das aktuelle Blatt anhängen oder Daten in ausgewählten Zellen ersetzen.
Wenn Sie einen separaten Dateityp wie CSV, TSV oder TXT importieren, wählen Sie den Trennzeichentyp. Sie können Tabulator, Komma oder Benutzerdefiniert auswählen oder Google Tabellen das Trennzeichen basierend auf der Datei automatisch erkennen lassen.
Wenn Sie Benutzerdefiniert auswählen, geben Sie das gewünschte Trennzeichen in das angezeigte Feld ein.
Die letzte Option besteht darin, Text in Zahlen, Datumsangaben und Formeln umzuwandeln. Um diese Option zu verwenden, aktivieren Sie einfach das Kontrollkästchen.
Wenn Sie fertig sind, tippen Sie auf "Datenimport".
Und das ist alles! Ihre Daten sollten an dem von Ihnen angegebenen Speicherort angezeigt werden und alle separaten Dateien sollten korrekt angezeigt werden.
Um die Unterschiede bei den Importoptionen basierend auf dem Dateityp zu veranschaulichen, sind hier die Einstellungen, die Sie für diese auswählen können, einschließlich ODS, XLS und XLSX.
Sie müssen nur den Importspeicherort auswählen. Aber wie Sie sehen, können Sie nur ein neues Blatt erstellen, ein neues Blatt einfügen oder ein Blatt ersetzen. Die verbleibenden Site-Optionen sind grau.
Hoffentlich wird der Dateityp, den Sie importieren möchten, in Google Tabellen unterstützt. Und denken Sie daran, dass Sie auch Daten aus einer anderen Google Tabellen-Tabelle importieren können.