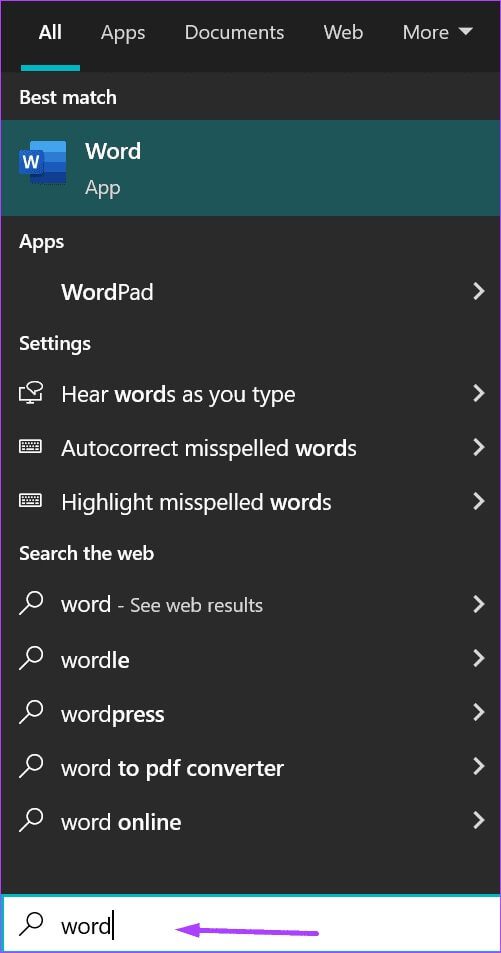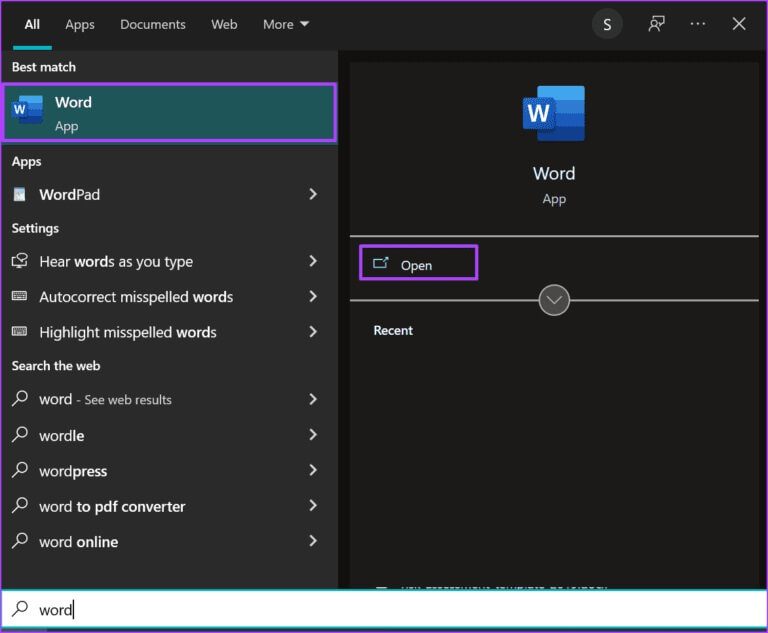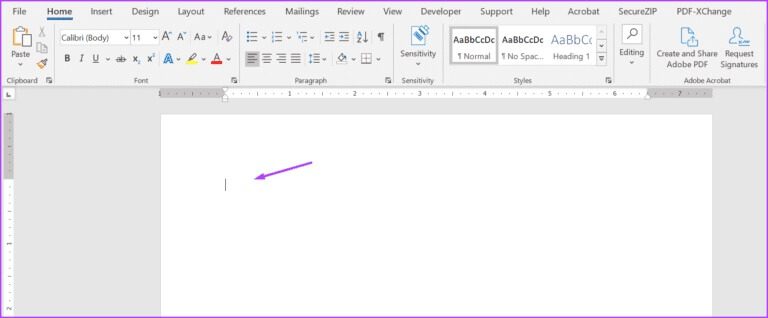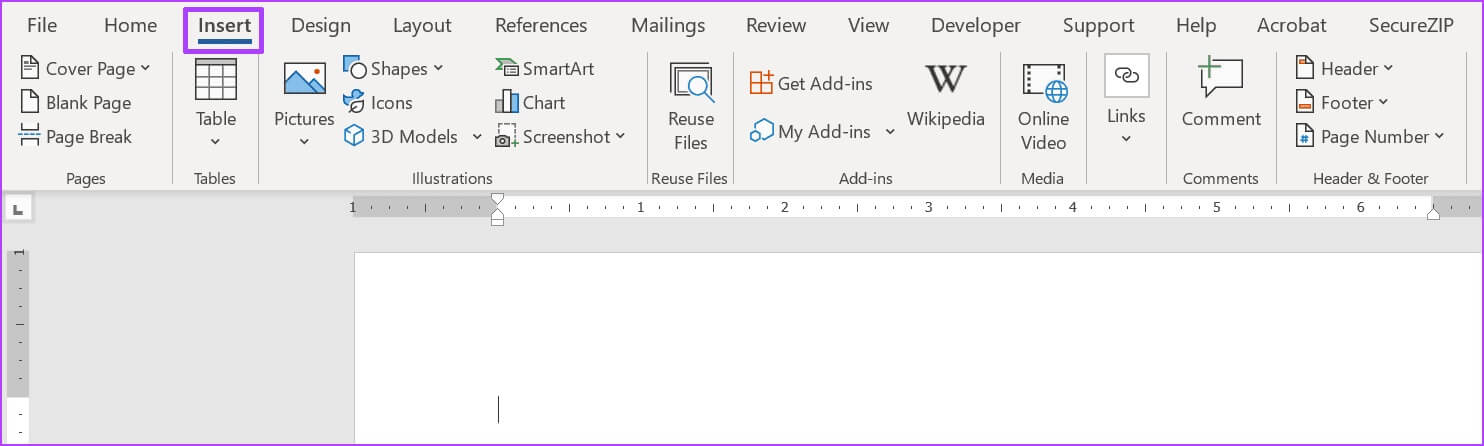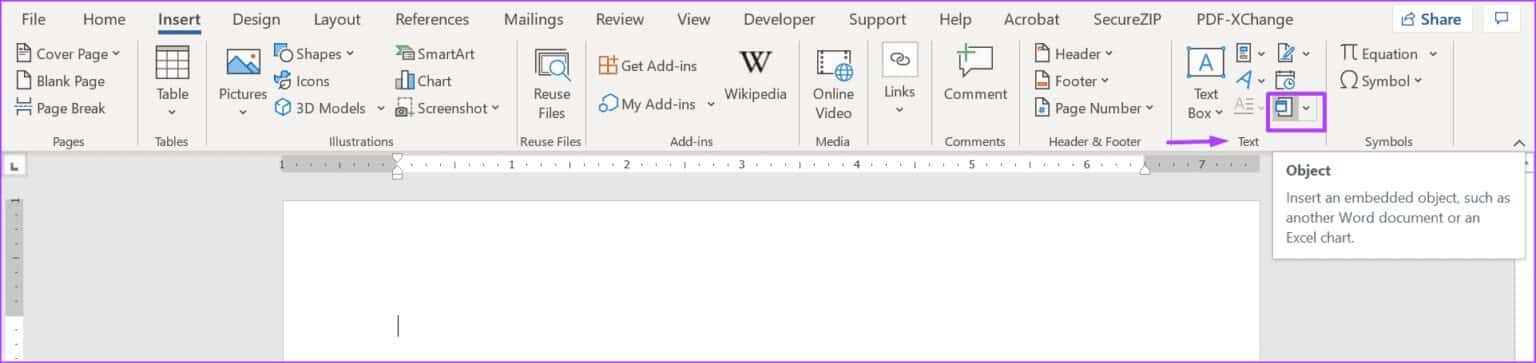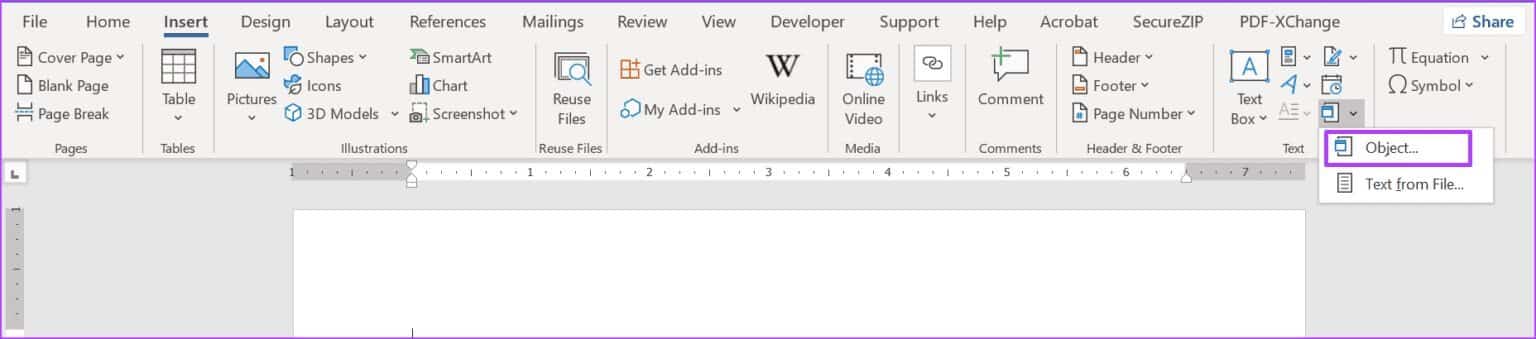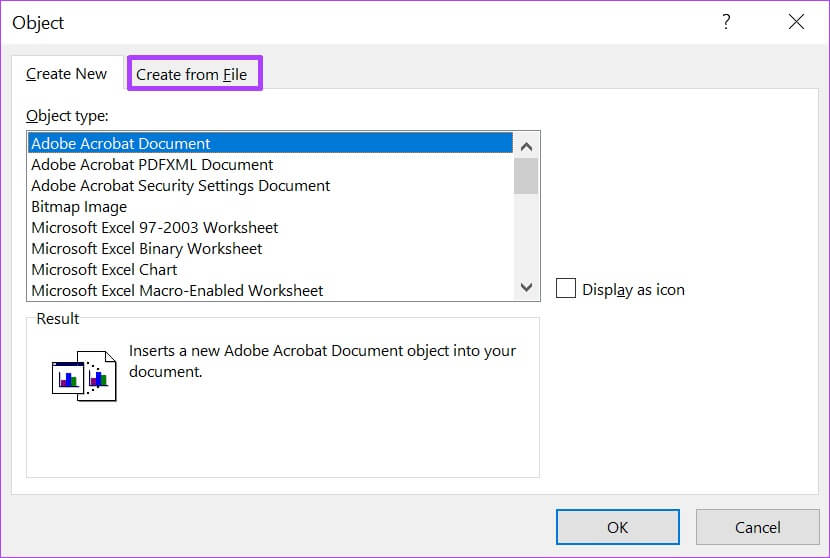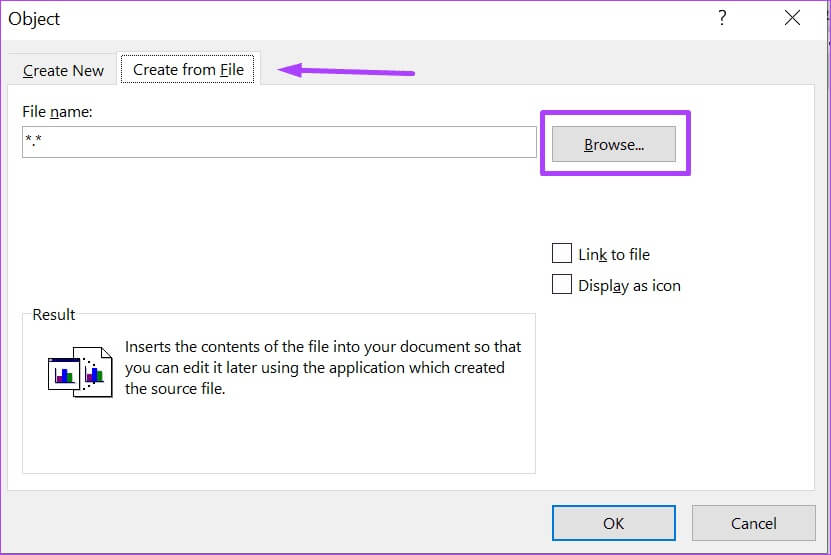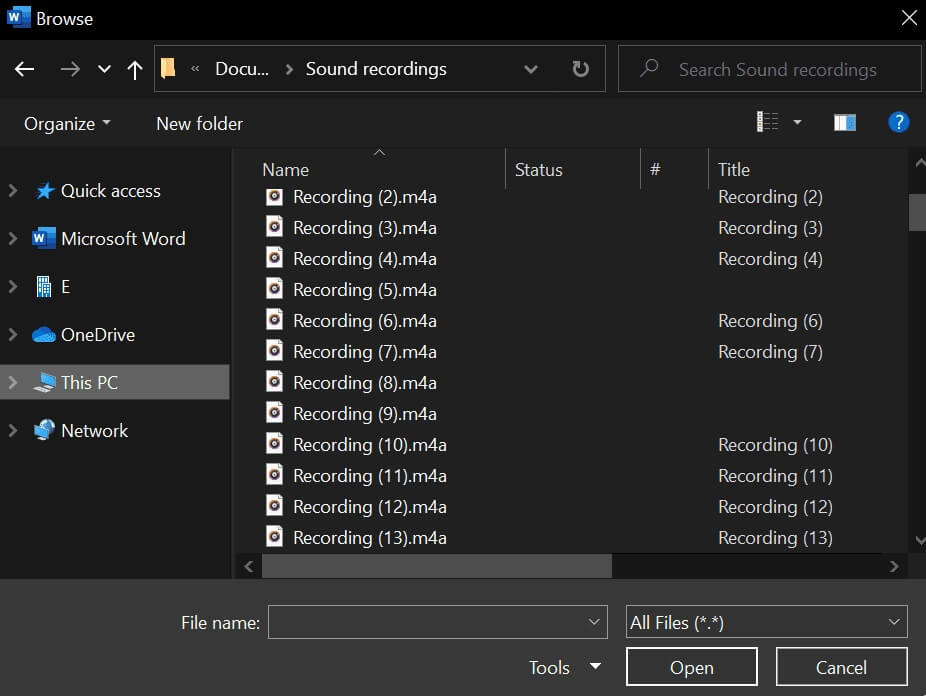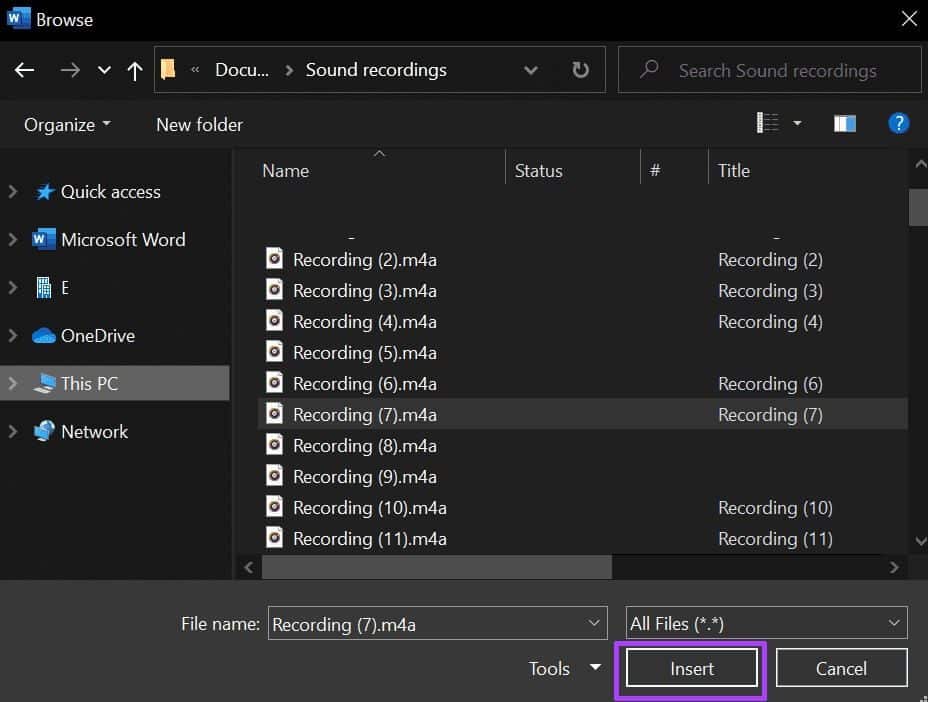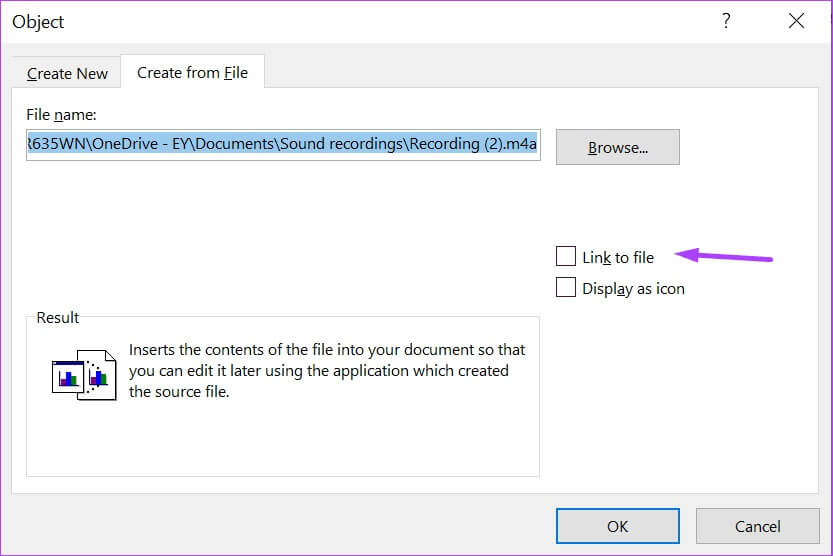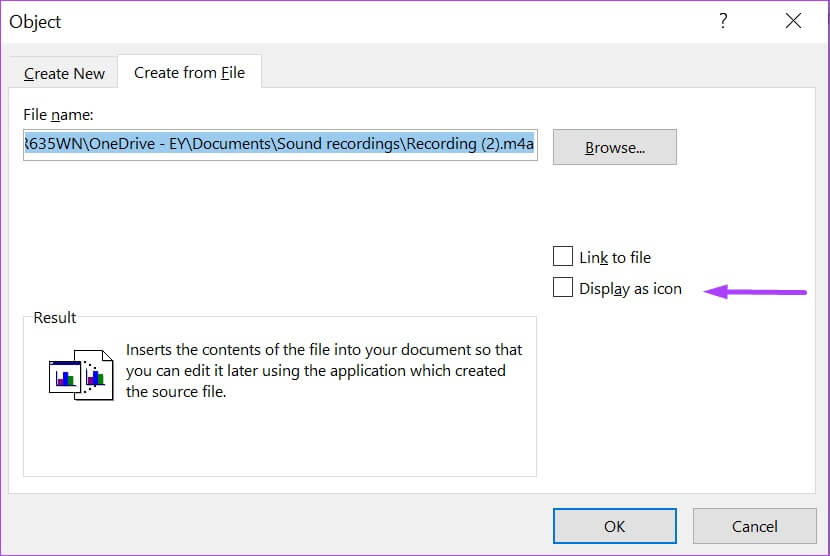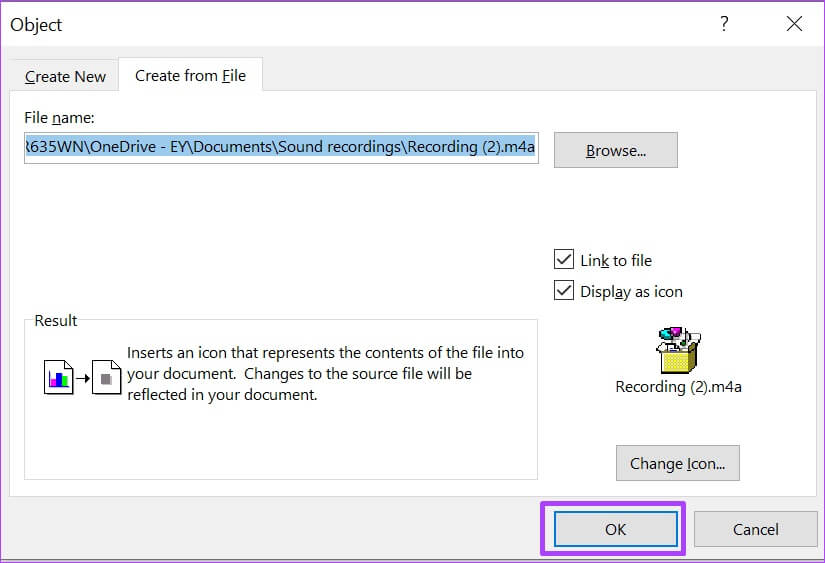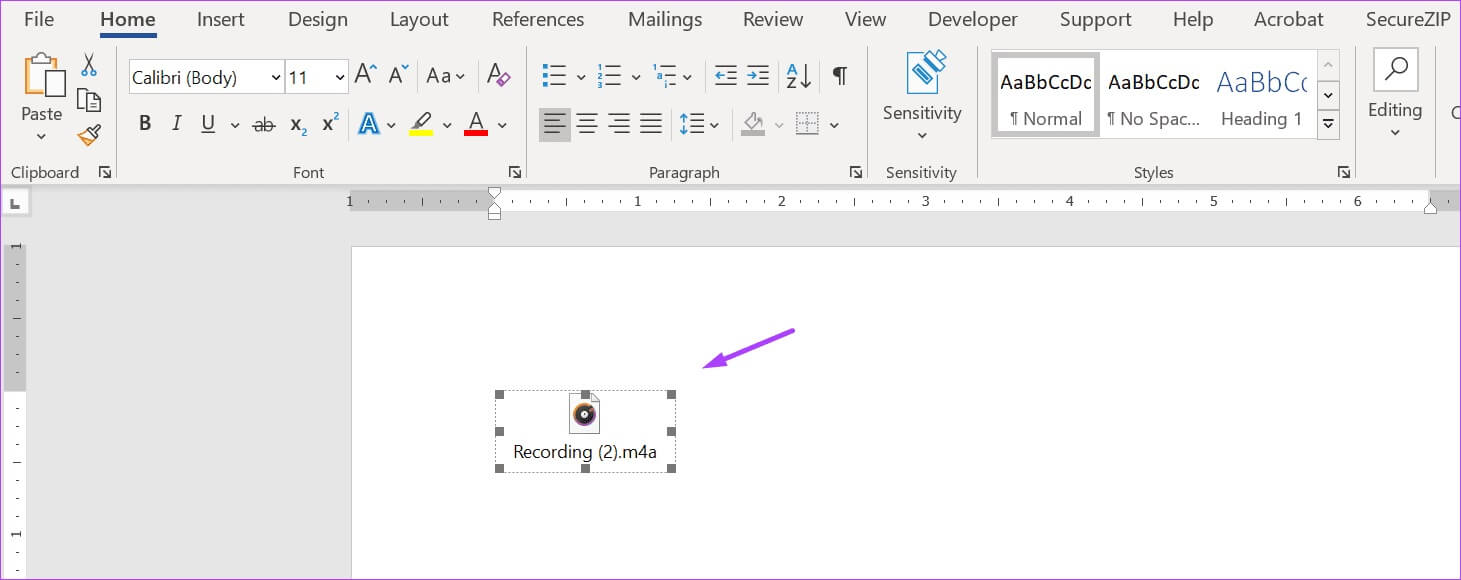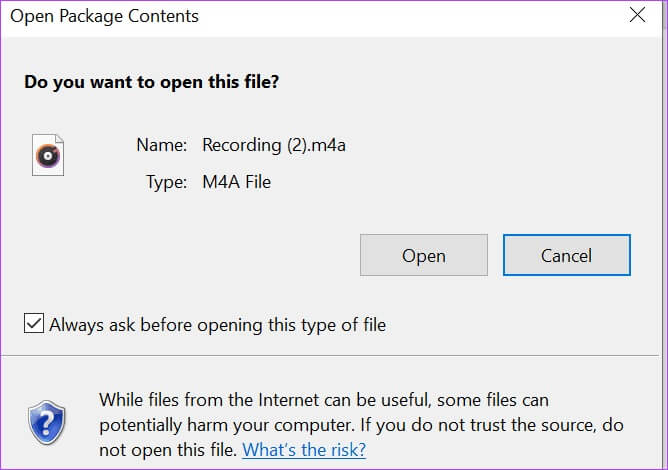So fügen Sie Audiodateien in Microsoft Word ein
Obwohl Microsoft Word allgemein als Textverarbeitungstool bekannt ist, verfügt es über andere Funktionen, die nicht häufig untersucht werden. Die Registerkarten im Menüband von Microsoft Word fungieren als Hosts für diese Features. Eine dieser Funktionen ist die Audiowiedergabe. Wie der Name schon sagt, beziehen sich diese auf Audiodateien, die Sie innerhalb einer Word-Datei hinzufügen können. So fügen Sie Audiodateien in Microsoft Word ein.
Um auf die Audiowiedergabefunktion zuzugreifen, müssen Sie die Audiodatei in Ihr Dokument einfügen. Der Prozess des Einfügens von Audio in ein Dokument ähnelt in etwa dem, was Sie befolgen würden, um ein Bild einzufügen. So funktioniert das.
Geben Sie Audiodateien in das Wort MICROSOFT ein
Wenn Sie nun eine Audiodatei in Microsoft Word einfügen, müssen Sie zunächst Ihre Audiodatei vorbereiten. Für Windows PC kommt Voice-Recorder-App Immer mit der Treibersoftware und kann zum Aufnehmen von Audio verwendet werden. Während Sie Ihren Mac verwenden, haben Sie die Sprachmemos-App.
Wenn die Audiodatei keine Audioaufnahme ist, vergewissern Sie sich, dass das Audio bereits auf Ihrem Gerät gespeichert ist. Gehen Sie wie folgt vor, um die Audiodatei einzufügen:
Schritt 1: Klicken Sie auf Ihrem Computer auf das Startmenü und suchen Sie nach Word.
Schritt 2: Klicken Sie in den Ergebnissen auf die Word-Anwendung oder das Word-Dokument, dem Sie Audio hinzufügen möchten.
3: Setzen Sie den Cursor auf den Teil des Dokuments, an dem Sie Ihre Audiodatei einfügen möchten.
Schritt 4: Gehen Sie zum Menüband und klicken Sie auf die Registerkarte Einfügen.
Schritt 5: Klicken Sie in der Textgruppe auf Objekt.
6: Klicken Sie im Dropdown-Menü auf Objekt, um ein Dialogfeld zu öffnen.
Schritt 7: Klicken Sie auf die Registerkarte Aus Datei erstellen.
Schritt 8: Klicken Sie auf Durchsuchen.
9: Navigieren Sie zum Speicherort der Audiodatei (normalerweise im WAV- oder MP3-Format). Klicken Sie auf die Datei, um sie auszuwählen, und der Name sollte im Textfeld erscheinen.
Schritt 10: Klicken Sie in der rechten unteren Ecke des Dialogfelds auf Einfügen.
Schritt 11: Wählen Sie im Objektdialog Link zu Datei, wenn Sie lieber einen Link zu der Datei erstellen möchten, als sie einzufügen.
Wenn Sie Audiodateien mit einem Windows-PC in Microsoft Word einfügen, werden diese Dateien nicht in Word für Mac wiedergegeben. Aus diesem Grund empfehlen wir Ihnen, Ihr Quellaudio in der Cloud zu hosten und es mit einem Word-Dokument zu verknüpfen, anstatt die Datei einzubetten.
12: Aktivieren Sie das Kontrollkästchen neben Als Symbol anzeigen, um die Audiodatei innerhalb des Dokuments als Symbol und nicht als Link anzuzeigen.
Wenn Sie sich dafür entscheiden, einen Sound in Ihrer Word-Datei zuzuordnen, anstatt ihn einzufügen, hilft dies auch, die Dateigröße zu reduzieren.
Schritt 13: Klicken Sie auf OK, wenn Sie fertig sind.
Schritt 14: Klicken Sie in Microsoft Word auf Speichern, um Ihre Änderungen beizubehalten.
Das Hinzufügen von Dateien ist eine Sache und das Spielen ist ein anderes Ballspiel. Lesen Sie den nächsten Abschnitt, um zu erfahren, wie Sie Audiodateien in Microsoft Word-Dokumenten wiedergeben.
Spielen Sie Audiodateien im Wort MICROSOFT ab
Was tun Sie, wenn jemand ein Microsoft Word-Dokument mit einer Audiodatei teilt? Wie spielt man solche Dateien in MS Word ab? Es ist nicht so schwierig, wie Sie denken, und die folgenden Schritte zeigen Ihnen, was zu tun ist:
Schritt 1: Navigieren Sie zum Speicherort der Audiodatei im Word-Dokument und doppelklicken Sie auf das Symbol oder den Dateinamen.
Schritt 2: Klicken Sie im gestarteten Dialogfeld mit dem Titel Paketinhalt öffnen auf Öffnen.
Die Audiodatei wird über den Standard-Mediaplayer abgespielt, sobald Sie auf Öffnen klicken. Unter Windows ist der Standard-Mediaplayer Windows Media Player oder Groove Music. Auf dem Mac ist der Standard-Mediaplayer QuickTime Player.
3: Steuern Sie die Wiedergabe der Audiodatei mit den Steuertasten Ihres Mediaplayers. Auf diese Weise können Sie die Datei basierend auf Ihren Zwecken abspielen, anhalten, stoppen, vorspulen, zurückspulen und schließen.
Geben Sie mehrere Audiodateien ein
Sie wissen jetzt, wie Sie Audiodateien in Microsoft Word einfügen und abspielen. Wie viel Audiodateien, die Sie einfügen können In einem einzelnen Word-Dokument? Sie können mit der obigen Methode so viele eingeben, wie Sie möchten, und die Dateiempfänger können sich die Dateien einzeln anhören. Beachten Sie jedoch, dass das Hinzufügen weiterer Dateien Ihre Word-Datei dicker macht. Audiodateien machen Ihre Dokumente jedoch einzigartig und leicht verständlich.